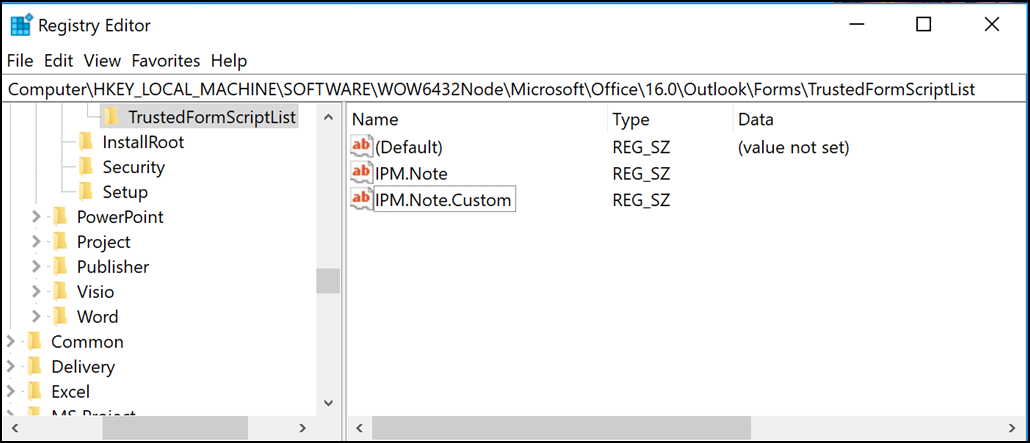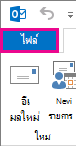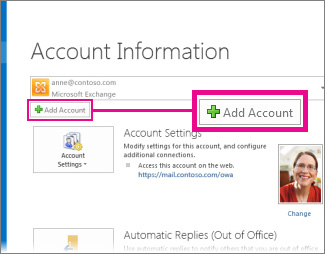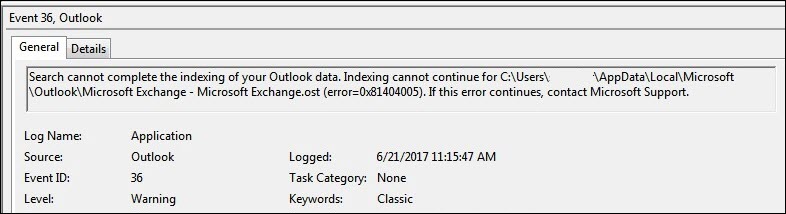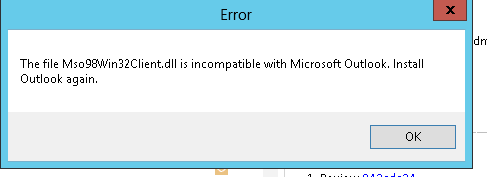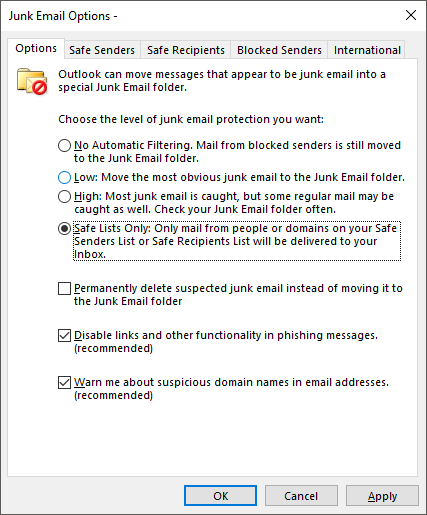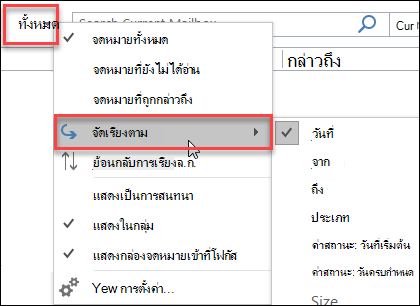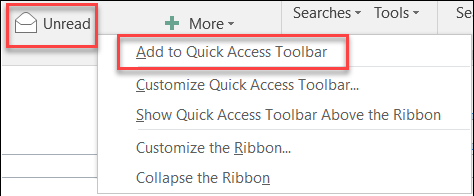การแก้ปัญหาหรือวิธีแก้ปัญหาชั่วคราวสําหรับปัญหาล่าสุดใน Outlook สําหรับ Windows แบบคลาสสิก
Applies To
Outlook for Microsoft 365 Outlook 2024 Outlook 2021 Outlook 2019 Outlook 2016อัปเดตล่าสุด: มกราคม 2025
สําหรับปัญหาที่ไม่ครอบคลุมในหน้านี้ เรามีเครื่องมือหลายอย่างที่จะช่วยคุณวินิจฉัยและแก้ไขปัญหา Outlook แบบคลาสสิกโดยอัตโนมัติ ดูบทความนี้: แก้ไขปัญหา Outlook สําหรับ Windows ด้วยเครื่องมือการแก้ไขปัญหาอัตโนมัติ
ปัญหาที่ทราบของ Outlook ในการอัปเดตประจําเดือนมกราคม 2025
ปัญหาที่ทราบของ Outlook ในการอัปเดตประจําเดือนธันวาคม 2024
ปัญหาที่ทราบของ Outlook ในการอัปเดตประจําเดือนพฤศจิกายน 2024
ปัญหาที่ทราบของ Outlook ในการอัปเดตประจําเดือนตุลาคม 2024
-
[แก้ไขแล้ว] การค้นหาโฟลเดอร์ปัจจุบันของกล่องจดหมายที่แชร์ใน Outlook Desktop ไม่แสดงผลลัพธ์ใดๆ
-
[แก้ไขแล้ว] Outlook บล็อกการคัดลอกการประชุมด้วย "ไม่สนับสนุนการคัดลอกการประชุม"
-
[แก้ไขแล้ว] การกรองอีเมลขยะใน Outlook กําลังทํางานอยู่ แต่การตั้งค่าตัวเลือกอีเมลขยะจะถูกเอาออก
-
[แก้ไขแล้ว] กล่องโต้ตอบตัวเตือน Outlook แบบคลาสสิกไม่สามารถวาดได้อย่างถูกต้อง และปุ่มยกเลิกหายไป
-
[แก้ไขแล้ว] Outlook Desktop ไม่สามารถนําป้ายชื่อที่มีการเข้ารหัสลับไปใช้ได้
ปัญหาที่ทราบของ Outlook ในการอัปเดตประจําเดือนกันยายน 2024
-
[แก้ไขแล้ว] การคาดเดาข้อความไม่พร้อมใช้งานโดยไม่คาดคิดและหายไปในตัวเลือก Outlook
-
[กําลังตรวจสอบ] ผู้ดูแลระบบไม่สามารถบังคับใช้การตั้งค่าเฉพาะได้
-
[แก้ไขแล้ว] ไม่สามารถลงชื่อเข้าใช้หรือเพิ่มบัญชี Gmail ไปยัง Outlook แบบคลาสสิกได้
-
[แก้ไขแล้ว] Outlook, Word หรือ OneNote ปิดลงโดยไม่คาดคิดเมื่อพิมพ์
-
[กําลังตรวจสอบ] ผู้ใช้อาจพบข้อผิดพลาดเมื่ออัปเดตการประชุมในปฏิทินของตนเองหรือปฏิทินที่แชร์
ปัญหาที่ทราบของ Outlook ในการอัปเดตประจําเดือนสิงหาคม 2024
ปัญหาที่ทราบของ Outlook ในการอัปเดตประจําเดือนกรกฎาคม 2024
ปัญหาที่ทราบของ Outlook ในการอัปเดตประจําเดือนมิถุนายน 2024
-
[แก้ไขปัญหาชั่วคราว] ข้อผิดพลาดของ Outlook "การดําเนินการล้มเหลว" ถ้าข้อความมีนโยบายการเก็บข้อมูล
-
[ตามการออกแบบ] ข้อผิดพลาดเมื่อเลือกการจัดกําหนดการสํารวจความคิดเห็นใน Outlook สําหรับ Windows
-
[แก้ไขแล้ว] ข้อผิดพลาดในการตอบกลับอีเมลที่เข้ารหัสจาก Outlook บนเดสก์ท็อป
-
[กําลังตรวจสอบ] ข้อผิดพลาดเมื่อเปิดเหตุการณ์ในปฏิทินในกล่องจดหมายห้องจากระบบจัดการกําหนดการ
-
[แก้ไขแล้ว] อีเมล Outlook จะหน่วงเวลาในขณะที่ Add-in ของเว็บกําลังทํางานในคําขอส่ง
-
[แก้ไขแล้ว] ตัวบ่งชี้สีไม่อยู่ที่สํานักงานในปฏิทิน Outlook บนเดสก์ท็อปมีการเปลี่ยนแปลงโดยไม่คาดคิด
ปัญหาที่ทราบของ Outlook ในการอัปเดตประจําเดือนพฤษภาคม 2024
-
[ตามการออกแบบ] ที่ติดต่อในสมุดรายชื่อ Outlook จะแสดงรายการหลายครั้ง
-
[แก้ไขแล้ว] Outlook Desktop ไม่สามารถโหลดบัตรข้อมูลที่ติดต่อและค้างอยู่ที่ "กําลังโหลด"
-
[แก้ไขปัญหาชั่วคราว] ปัญหาที่ทราบเกี่ยวกับการปรับปรุงปฏิทินที่แชร์ของ Outlook บนเดสก์ท็อป
-
[แก้ไขแล้ว] Outlook บนเดสก์ท็อปบันทึกสิ่งที่แนบมาไปยังเส้นทางเครือข่ายได้ช้า
ปัญหาที่ทราบของ Outlook ในการอัปเดตประจําเดือนเมษายน 2024
ปัญหาที่ทราบของ Outlook ในการอัปเดตประจําเดือนมีนาคม 2024
-
[แก้ไขแล้ว] ไม่สามารถส่งอีเมลจาก QuickBooks โดยใช้ Outlook บนเดสก์ท็อปหลังจากอัปเดตเป็นเวอร์ชัน 2402
-
[แก้ไขปัญหาชั่วคราว] Outlook หยุดการตอบสนองเมื่อคุณแนบอีเมล ไฟล์ MSG
-
[แก้ไขแล้ว] ฟอร์มข้อความเสียงไม่ทํางานใน Outlook บนเดสก์ท็อป
-
[แก้ไขแล้ว] ไม่สามารถแก้ไขที่ติดต่อ การนัดหมาย การประชุม หรืองานภายใน Outlook ได้
-
[ฟีเจอร์เปลี่ยนแปลง] การแทรกลิงก์เป็นสิ่งที่แนบมามีการเปลี่ยนแปลงใน Outlook บนเดสก์ท็อป
ปัญหาที่ทราบของ Outlook ในการอัปเดตประจําเดือนกุมภาพันธ์ 2024
ปัญหาที่ทราบของ Outlook ในการอัปเดตประจําเดือนมกราคม 2024
ปัญหาที่ทราบของ Outlook ในการอัปเดตประจําเดือนธันวาคม 2023
ปัญหาที่ทราบของ Outlook ในการอัปเดตประจําเดือนพฤศจิกายน 2023
ปัญหาที่ทราบของ Outlook ในการอัปเดตประจําเดือนตุลาคม 2023
ปัญหาที่ทราบของ Outlook ในการอัปเดตประจําเดือนกันยายน 2023
ปัญหาที่ทราบของ Outlook ในการอัปเดตประจําเดือนสิงหาคม 2023
ปัญหาที่ทราบของ Outlook ในการอัปเดตประจําเดือนกรกฎาคม 2023
ปัญหาที่ทราบของ Outlook ในการอัปเดตประจําเดือนพฤษภาคม 2023
ปัญหาที่ทราบของ Outlook ในการอัปเดตประจําเดือนเมษายน 2023
ปัญหาที่ทราบของ Outlook ในการอัปเดตประจําเดือนมีนาคม 2023
ปัญหาที่ทราบของ Outlook ในการอัปเดตประจําเดือนกุมภาพันธ์ 2023
ปัญหาที่ทราบของ Outlook ในการอัปเดตประจําเดือนมกราคม 2023
ปัญหาที่ทราบของ Outlook ในการอัปเดตประจําเดือนธันวาคม 2022
ปัญหาที่ทราบของ Outlook ในการอัปเดตประจําเดือนตุลาคม 2022
ปัญหาที่ทราบของ Outlook ในการอัปเดตประจําเดือนกันยายน 2022
ปัญหาที่ทราบของ Outlook ในการอัปเดตเดือนสิงหาคม 2022
ปัญหาที่ทราบของ Outlook ในการอัปเดตเดือนกรกฎาคม 2022
-
[แก้ไขแล้ว] แอปพลิเคชันที่โฮสต์ใน Outlook แสดงข้อมูลที่ไม่ถูกต้องหรือขาดหายไป
-
[แก้ไขแล้ว] ปัญหาการเชื่อมต่ออินเทอร์เน็ตในแอป M365 หลังจากเปลี่ยนเป็นช่วงที่อยู่ IP
-
[กําลังตรวจสอบ] การตั้งค่าการนัดหมายและการประชุมแบบย่อสําหรับ Outlook อาจปรากฏเป็นสีเทา
-
[แก้ไขแล้ว] การค้นหาของ Outlook อาจไม่แสดงอีเมลล่าสุดใน Windows 11
ปัญหาที่ทราบของ Outlook ในการอัปเดตเดือนมิถุนายน 2022
ปัญหาที่ทราบของ Outlook ในการอัปเดตประจำเดือนพฤษภาคม 2022
ปัญหาที่ทราบของ Outlook ในการอัปเดตประจำเดือนเมษายน 2022
ปัญหาที่ทราบของ Outlook ในการอัปเดตประจำเดือนกุมภาพันธ์ 2022
ปัญหาที่ทราบของ Outlook ในการอัปเดตเดือนธันวาคม 2021
ปัญหาที่ทราบของ Outlook ในการอัปเดตเดือนพฤศจิกายน 2021
ปัญหาที่ทราบของ Outlook ในการอัปเดตเดือนตุลาคม 2021
ปัญหาที่ทราบของ Outlook ในการอัปเดตเดือนกันยายน 2021
ปัญหาที่ทราบเกี่ยวกับ Outlook ในการอัปเดตเดือนกรกฎาคม 2021
ปัญหาที่ทราบของ Outlook ในการอัปเดตเดือนมิถุนายน 2021
ปัญหาที่ทราบของ Outlook ในการอัปเดตประจำเดือนพฤษภาคม 2021
-
[แก้ไขแล้ว] พร้อมท์ “คุณสมบัติของข้อความมีการเปลี่ยนแปลง” เมื่อส่งต่อ/ตอบกลับใน Outlook
-
[แก้ไขแล้ว] การประชุมปฏิทินที่แสดง legacyExchangeDN แทน DisplayName
-
[แก้ไขแล้ว] ข้อผิดพลาดการรับรองความถูกต้อง 401 เมื่อเปิดตัวค้นหาห้อง
-
[FIXED] วิธีการแปลง Room Finder แบบ Outlook Desktop WebView กลับไปเป็น Room Finder แบบเก่า
-
[แก้ไขแล้ว] รายการของการเสร็จสมบูรณ์อัตโนมัติจะเลื่อนออกจากหน้าจอใน Outlook
ปัญหาที่ทราบของ Outlook ในการอัปเดตประจำเดือนมีนาคม 2021
ปัญหาที่ทราบเกี่ยวกับ Outlook ในการอัปเดตประจำเดือนธันวาคม 2020
ปัญหาที่พบใน Outlook ในการอัปเดตประจำเดือนกันยายน 2020
ปัญหาที่พบใน Outlook ในการอัปเดตประจำเดือนกันยายน 2020
ปัญหาที่พบใน Outlook ในการอัปเดตประจำเดือนกันยายน 2020
ปัญหาที่ทราบของ Outlook ในการอัปเดตประจำเดือนสิงหาคม 2020
ปัญหาที่ทราบของ Outlook ในการอัปเดตประจำเดือนกรกฎาคม 2020
ปัญหาที่ทราบของ Outlook ในการอัปเดตประจำเดือนมิถุนายน 2020
ปัญหาที่ทราบของ Outlook ในการอัปเดตประจำเดือนเมษายน 2020
ปัญหาที่ทราบเกี่ยวกับ Outlook ในการอัปเดตประจำเดือนมีนาคม 2020
ปัญหาที่ทราบของ Outlook ในการอัปเดตประจำเดือนมกราคม 2020
-
[แก้ไขแล้ว] Outlook พร้อมท์สำหรับข้อมูลประจำตัวสำหรับผู้ใช้ในองค์กรด้วยไคลเอ็นต์ Office 365
-
[แก้ไขปัญหาชั่วคราว] ไม่สามารถบันทึกการเปลี่ยนแปลงอีเมลฉบับร่างในโฟลเดอร์แบบร่างสำหรับบัญชี IMAP ได้
-
[แก้ไขแล้ว] ไม่สามารถเพิ่มบัญชี Gmail ไปยัง Outlook - ปุ่มอนุญาตเป็นสีเทา
-
[แก้ไขแล้ว] ไม่สามารถเพิ่มบัญชี Gmail ไปยัง Outlook "ไม่สามารถลงชื่อเข้าใช้ Google ให้คุณได้"
ปัญหาที่ทราบของ Outlook ในการอัปเดตประจำเดือนพฤศจิกายน 2019
ปัญหาที่ทราบของ Outlook ในการอัปเดตประจำเดือนตุลาคม 2019
ปัญหาที่ทราบของ Outlook ในการอัปเดตประจำเดือนกันยายน 2019
ปัญหาที่ทราบของ Outlook ในการอัปเดตประจำเดือนสิงหาคม 2019
ปัญหาที่ทราบของ Outlook ในการอัปเดตประจำเดือนกรกฎาคมน 2019
ปัญหาที่ทราบของ Outlook ในการอัปเดตประจำเดือนมิถุนายน 2019
ปัญหาที่ทราบของ Outlook ในการอัปเดตประจำเดือนพฤษภาคม 2019
ปัญหาที่ทราบของ Outlook ในการอัปเดตประจำเดือนมีนาคม 2019
ปัญหาที่ทราบของ Outlook ในการอัปเดตประจำเดือนมกราคม 2019
ปัญหาที่ทราบเกี่ยวกับ Outlook ในการอัปเดตประจำเดือนธันวาคม 2018
ปัญหาที่ทราบเกี่ยวกับ Outlook ในการอัปเดตประจำเดือนพศจิกายน 2018
ปัญหาที่ทราบเกี่ยวกับ Outlook ในการอัปเดตของเดือนตุลาคม 2018
ปัญหาที่พบใน Outlook ในอัปเดตประจำเดือนกันยายน 2018
ปัญหาที่ทราบของ Outlook ในการอัปเดตประจำเดือนมิถุนายน 2018
ปัญหาที่ทราบของ Outlook ในการอัปเดตประจำเดือนมีนาคม 2018
ปัญหาที่ทราบเกี่ยวกับ Outlook ในการอัปเดตประจำเดือนกุมภาพันธ์ 2018
ปัญหาที่ทราบของ Outlook ในการอัปเดตประจำเดือนมกราคม 2018
-
[แก้ไขแล้ว] ไม่สามารถใช้งานการค้นหา MailTips และว่าง/ไม่ว่างสำหรับผู้ใช้ Microsoft 365 บางราย
-
[แก้ไขแล้ว] โอเวอร์เลย์ของปฏิทินไม่แสดงการนัดหมายสำหรับบัญชีเพิ่มเติม
-
[แก้ไขแล้ว] สถานที่ประชุมหายไปหลังจากเพิ่มผู้ใช้ใหม่ไปยังการประชุม
-
[แก้ไขแล้ว] แถบรายการที่ต้องทำและมุมมองรายการงานไม่แสดงเหตุการณ์
-
[แก้ไขแล้ว] Outlook 2010 ไม่เริ่มต้นบน WinXP หลังจากการอัปเดตประจำเดือนมกราคม
ปัญหาที่ทราบเกี่ยวกับ Outlook ในการอัปเดตของเดือนพฤศจิกายน 2017
ปัญหาที่ทราบเกี่ยวกับ Outlook ในการอัปเดตของเดือนกันยายน 2017
ปัญหาที่ทราบเกี่ยวกับ Outlook ในการอัปเดตของเดือนกันยายน 2017
อัปเดตล่าสุด: 19 ก.ย. 2017
ปัญหา
หลังจากติดตั้งการอัปเดตที่เผยแพร่ต่อสาธารณะของเดือนกันยายนแล้ว Outlook 2007 แสดงหลายภาษาผสมกันในส่วนติดต่อผู้ใช้
การอัปเดตความปลอดภัยสำหรับ Outlook 2007: 12 กันยายน 2017
ลูกค้าที่ใช้ภาษาในคอลัมน์แรกอาจเห็นบางส่วนของหน้าในภาษาที่แสดงอยู่ในคอลัมน์ที่สอง:
|
อาหรับ |
สวีเดน |
|
บัลแกเรีย |
โปรตุเกส (บราซิล) |
|
คาตาลัน |
โปรตุเกส (บราซิล) |
|
เช็ก |
สวีเดน |
|
ฮังการี |
สวีเดน |
|
อิตาลี |
โปรตุเกส (บราซิล) |
|
คาซัคสถาน |
โปรตุเกส (บราซิล) |
|
เกาหลี |
โปรตุเกส (บราซิล) |
|
ลัตเวีย |
สวีเดน |
|
นอร์เวย์ |
สวีเดน |
|
ดัตช์ |
สวีเดน |
|
โปรตุเกส |
โปรตุเกส (บราซิล) |
|
สโลวีเนีย |
สวีเดน |
|
เซอร์เบีย (ละติน) |
สวีเดน |
|
ไทย |
จีนดั้งเดิม (ไต้หวัน) |
|
ตุรกี |
จีนดั้งเดิม (ไต้หวัน) |
สถานะ: แก้ไขแล้ว
ขณะนี้ปัญหานี้ได้รับการแก้ไขแล้ว
โปรดทำตามคำแนะนำใน KB 4011086 เพื่อถอนการติดตั้ง จากนั้น ติดตั้ง KB 4011110
อัปเดตล่าสุด: 13 ต.ค. 2017
ปัญหา
สคริปต์ฟอร์มแบบกำหนดเองถูกปิดใช้งานตามค่าเริ่มต้นในตอนนี้ และต้องมีการตั้งค่ารีจิสทรีคีย์เพื่อให้เปิดใช้งานได้อีกครั้ง
-
รีจิสทรีคีย์ใหม่มีค่าเริ่มต้นเป็น 1 ซึ่งระบุว่าไม่ควรเรียกใช้สคริปต์ฟอร์ม
ให้สร้างคีย์นี้เป็นอันดับแรก:
Office รุ่น 32 บิตบน Windows 64 บิต
HKEY_LOCAL_MACHINE\SOFTWARE\WOW6432Node\Microsoft\Office\16.0\Outlook\Security
Office รุ่น 32 บิตบน Windows 32 บิตหรือ Office รุ่น 64 บิตบน Windows 64 บิต
HKEY_LOCAL_MACHINE\SOFTWARE\Microsoft\Office\16.0\Outlook\Security
จากนั้น สร้างDWORD (32 บิต) ค่า 0 และตั้งชื่อว่า DisableCustomFormItemScript เพื่อเปิดใช้งานสคริปต์ฟอร์มแบบกำหนดเอง
-
เมื่อเปิดใช้งานสคริปต์ฟอร์มแบบกำหนดเองแล้ว ต้องเปิดใช้งานสคริปต์เหล่านั้นต่อประเภทข้อความฟอร์มด้วย ตัวอย่างเช่น ถ้าคุณมีฟอร์มที่มีประเภทข้อความ IPM.Note.Custom เราต้องลงทะเบียน “IPM.Note.Custom” เป็นประเภทข้อความฟอร์มที่่เชื่อถือได้ เมื่อต้องการทำเช่นนี้ ให้สร้างคีย์นี้เป็นอันดับแรก:
Office รุ่น 32 บิตบน Windows 64 บิต
HKEY_LOCAL_MACHINE\SOFTWARE\WOW6432Node\Microsoft\Office\16.0\Outlook\Forms\TrustedFormScriptList
Office รุ่น 32 บิตบน Windows 32 บิตหรือ Office รุ่น 64 บิตบน Windows 64 บิต
HKEY_LOCAL_MACHINE\SOFTWARE\Microsoft\Office\16.0\Outlook\Forms\TrustedFormScriptList
แล้วสร้างค่า REG_SZ ในคีย์นี้สำหรับแต่ละฟอร์มที่คุณต้องการอนุญาตให้เรียกใช้สคริปต์ ในตัวอย่างด้านบน คุณควรสร้างค่า REG_SZ ที่ชื่อว่า “IPM Note.Custom” ด้วยข้อมูลว่าง
เมื่อออกแบบฟอร์ม เรียกใช้ฟอร์มนี้ จะเรียกใช้ฟอร์มโดยใช้ประเภทข้อความของฟอร์มพื้นฐาน ดังนั้นถ้าคุณเริ่มต้นใช้งานการออกแบบฟอร์ม IPM.Note และต้องการเรียกใช้ฟอร์มนี้ คุณจะต้องลงทะเบียน IPM.Note หลังจากที่คุณเผยแพร่ ประเภทข้อความที่เผยแพร่คือสิ่งที่จะได้รับการตรวจสอบ เมื่อคุณออกแบบฟอร์มของคุณเสร็จแล้วและเผยแพร่ไปยังชื่อฟอร์มแบบกำหนดเอง ให้นำ “IPM.Note” แบบมาตรฐานออกจากรายการที่เชื่อถือได้
หมายเหตุ:
-
คุณต้องเริ่ม Outlook ใหม่หลังจากตั้งค่าคีย์ TrustedFormScriptList
-
รีจิสทรีคีย์ตัวอย่างใช้ 16.0 สำหรับ Outlook 2016 ใช้ 15.0 สำหรับ Outlook 2013, 14.0 สำหรับ Outlook 2010 และ 12.0 สำหรับ Outlook 2007
หลังจากการเปลี่ยนแปลงตามด้านบน รีจิสทรีคีย์จะมีลักษณะดังต่อไปนี้:
[HKEY_LOCAL_MACHINE\SOFTWARE\WOW6432Node\Microsoft\Office\16.0\Outlook\Security]
DisableCustomFormItemScript"=dword:00000000
[HKEY_LOCAL_MACHINE\SOFTWARE\WOW6432Node\Microsoft\Office\16.0\Outlook\Forms\TrustedFormScriptList]
"IPM.Note.Custom"=""
"IPM.Note"=""
หมายเหตุ: ในบางกรณี ฟอร์มในกล่องจดหมายรองและโฟลเดอร์สาธารณะจะยังคงไม่ทำงานหลังจากการตั้งค่ารีจิสทรีคีย์ เมื่อต้องการแก้ไขปัญหานี้ เปิดใช้งานสคริปต์ใน ศูนย์ความเชื่อถือ:
-
คลิก ไฟล์ > ตัวเลือก จากนั้นเลือก ศูนย์ความเชื่อถือ > ตั้งค่าศูนย์ความเชื่อถือ > ความปลอดภัยของอีเมล
-
ภายใต้ส่วน สคริปต์ในโฟลเดอร์ คลิกที่กล่องกาเครื่องหมายสำหรับ อนุญาตให้ใช้สคริปต์ในโฟลเดอร์ที่แชร์ และ อนุญาตให้ใช้สคริปต์ในโฟลเดอร์สาธารณะ แล้วคลิก ตกลง และ ตกลง อีกครั้งเพื่อปิดหน้าต่าง
สถานะ
การเปลี่ยนแปลงนี้เริ่มนำมาใช้ในการอัปเดตที่เผยแพร่ต่อสาธารณะของ Outlook เป็นครั้งแรกเมื่อวันที่ 12 กันยายน 2017 และรวมอยู่ในการอัปเดตต่างๆ ของ MSI ต่อไปนี้ที่ตอนนี้ต้องใช้คีย์รีจิสทรี
สถานะ คลิก-ทู-รัน มีลักษณะดังต่อไปนี้:
-
แชนเนลรายเดือน (แชนเนลปัจจุบัน) จะเริ่มการสนับสนุนรีจิสทรีคีย์ในการอัปเดตที่มีกำหนดการนำออกใช้ในวันที่ 18 กันยายน รุ่น 16.0.8431.2079
-
แชนเนลรายครึ่งปี (FRDC) สนับสนุนรีจิสทรีคีย์ด้วยรุ่น 16.0.8431.2079
-
แชนเนลแบบเลื่อนเวลาสนับสนุนรีจิสทรีคีย์ด้วยรุ่น 16.0.8201.2193
-
สถานะเพิ่มเติมแบบเลื่อนเวลาคือ TBD
-
สถานะ Insider ที่เร็วก่อนใครคือ TBD
-
Insider ที่อดใจรอได้ รองรับรีจิสทรีคีย์ด้วยรุ่น 16.0.8431.2079
อัปเดตล่าสุด: 13 ตุลาคม 2017
ปัญหา
เกิดขึ้นจากสคริปต์ฟอร์มที่กำหนดเองปิดใช้งานตามค่าเริ่มต้น
สถานะ: แก้ไขปัญหาชั่วคราว
โปรดทำตามขั้นตอนที่ระบุในปัญหาที่ #2: สคริปต์ฟอร์มที่กำหนดเองปิดใช้งานตามค่าเริ่มต้นซึ่งอยู่เหนือปัญหานี้
ปัญหาหลังจากการเชื่อมต่อ Outlook กับ Outlook.com
ปัญหา
หลังจากเพิ่มบัญชีผู้ใช้อีเมลลงใน Outlook สําหรับ Windows (เวอร์ชัน Outlook 2016, 2013, 2010) คุณอาจพบสิ่งต่อไปนี้:
-
ชื่อบัญชีอีเมลของคุณจะแสดงเป็น outlook_[ตัวอักษรและหมายเลข]@outlook.com ในบานหน้าต่างโฟลเดอร์และเมื่อเขียนอีเมลโดยใช้ Outlook for Windows
-
ผู้รับจะยังได้รับอีเมลจากผู้ส่งด้วยรูปแบบ outlook_[ตัวอักษรและหมายเลข]@outlook.com
-
เมื่อผู้รับตอบกลับอีเมล อีเมลจะส่งกลับและคุณอาจได้รับข้อความ “ไม่สามารถส่งข้อความเมื่อคุณส่งจดหมายอินเทอร์เน็ตใน Outlook”
ปัญหานี้อาจเกิดขึ้นได้เมื่อคุณลงทะเบียนที่อยู่อีเมลของบุคคลที่สาม (เช่น ที่อยู่อีเมลที่ไม่ใช่ Outlook.com หรือ Hotmail.com) สําหรับบัญชี Microsoft ของคุณ และไม่ได้ใช้ Outlook.com สําหรับการส่งและรับอีเมล
หากโดยปกติคุณใช้ Outlook.com อีเมลปัญหานี้อาจเกิดขึ้นได้หากมีนามแฝงหลายชื่อในบัญชีและที่อยู่อีเมลของบุคคลที่สามเป็นนามแฝงหลัก โปรดดูส่วน แก้ไขปัญหาชั่วคราว ด้านล่าง
วิธีแก้ไขปัญหาชั่วคราว
ตั้งค่าบัญชีผู้ใช้ของคุณด้วยตนเองเป็นบัญชีผู้ใช้ IMAP หรือ POP ใน Outlook
-
ปิด Outlook
-
ใช้แป้น Windows + R แล้วพิมพ์ "outlook /profiles" (ละเครื่องหมายอัญประกาศ) ในหน้าต่างเรียกใช้ และกด "ตกลง" หมายเหตุ: มีช่องว่างระหว่าง Outlook และเครื่องหมายทับ (/)
-
ในกล่อง "เลือกโปรไฟล์" ที่เปิดใช้งาน ให้เลือก ตัวเลือก > ใหม่
-
พิมพ์ชื่อโปรไฟล์ใหม่ซึ่งไม่ระบุชื่อโปรไฟล์ แล้วเลือก ตกลง
-
เลือก ตัวเลือกขั้นสูง > ให้ฉันตั้งค่าบัญชีของฉันด้วยตนเอง
-
ใส่รหัสผ่านบัญชีของคุณ แล้วเลือก เชื่อมต่อ
-
ถ้าการตั้งค่าล้มเหลว ให้เลือก เปลี่ยนการตั้งค่าบัญชี อัปเดตข้อมูลบัญชีกับข้อมูลที่คุณได้รับจากผู้ให้บริการอีเมลของคุณ หรือจากหัวข้อ การอ้างอิงชื่อเซิร์ฟเวอร์ POP และ IMAP เลือก เชื่อมต่อ แล้วเลือก เสร็จ
-
ในหน้าต่าง เลือกโปรไฟล์ ให้เลือก ตั้งเป็นโปรไฟล์ค่าเริ่มต้น แล้วเลือกตกลง
วิธีแก้ไขปัญหาเฉพาะหน้าอื่นๆ
สลับนามแฝงของคุณไปที่บัญชี Outlook.com หรือ Hotmail.com
หมาย เหตุ: ถ้าคุณไม่มีนามแฝงอื่น ให้เลือกลิงก์บนหน้าเพื่อสร้างนามแฝง เลือก เพิ่มอีเมลและนามแฝงใหม่ จากนั้นเลือกตัวเลือก สร้างที่อยู่อีเมลใหม่และเพิ่มเป็นนามแฝง
-
ไปที่ https://account.live.com/names/Manage และลงชื่อเข้าใช้บัญชี Outlook.com ของคุณ
-
ตั้งค่าอีเมล Outlook.com ของคุณเป็นนามแฝงหลัก
-
ใน Outlook for Windows ให้นำบัญชีออก แล้วเพิ่มบัญชีใหม่อีกครั้ง ดูขั้นตอนในบทความนี้: เพิ่มบัญชี Outlook.com ของคุณลงใน Outlook สำหรับ Windows
อัปเดตล่าสุด: 8 กุมภาพันธ์ 2017
ปัญหา
ถ้า Outlook เชื่อมต่อกับบัญชี Outlook.com หลักที่จะเชื่อมต่อกับบัญชีรองที่ไม่ใช่ Microsoft (เช่น Gmail, Yahoo และอื่น ๆ) เมื่อส่งอีเมลใน Outlook คุณจะไม่สามารถเลือกบัญชีรองอื่นๆ เป็นแบบบัญชีผู้ส่ง "จาก" ได้
ถ้าคุณพิมพ์ที่อยู่อีเมลของบัญชีรองที่เชื่อมต่อในเขตข้อมูล "จาก" ด้วยตนเอง อีเมลจะถูกส่งไป "ในนามของ" บัญชี Outlook.com หลัก
สถานะ: การแก้ไขปัญหาชั่วคราว
Outlook สนับสนุนการส่งจากบัญชีรองที่เชื่อมต่อสำหรับโดเมนที่ Microsoft เป็นเจ้าของ เช่น @outlook.com, @live.com, @hotmail.com แต่ยังนำฟังก์ชันนี้ไปใช้กับโดเมนของบริษัทอื่นไม่ได้
ทีม Outlook รับฟังคำติชมของคุณ และตรวจสอบการเพิ่มฟังก์ชันการทำงานนี้เพื่อการอัปเดตในอนาคต เมื่อต้องการเรียนรู้เพิ่มเติมเกี่ยวกับวิธีการให้คําติชม ให้ดู ฉันจะให้คําติชมเกี่ยวกับ Microsoft Office ได้อย่างไร ในระหว่างนี้ โปรดใช้วิธีแก้ไขปัญหาชั่วคราวต่อไปนี้:
วิธีแก้ไขปัญหาชั่วคราว
คุณยังสามารถเพิ่มบัญชีรองที่เชื่อมต่อ (Gmail, Yahoo และอื่นๆ) ใน Outlook.com เป็นบัญชีเพิ่มเติมในข้อมูลส่วนตัว Outlook
-
ใน Outlook ให้เลือกแท็บ ไฟล์
-
ภายใต้ ข้อมูลบัญชี ให้เลือก เพิ่มบัญชี
-
บนหน้า การตั้งค่าบัญชีแบบอัตโนมัติ ให้ใส่ชื่อ ที่อยู่อีเมล และรหัสผ่านของคุณ แล้วเลือก ถัดไป
หมายเหตุ: ถ้าคุณได้รับข้อความแสดงข้อผิดพลาดหลังจากเลือก ถัดไป ให้ตรวจสอบอีเมลแอดเดรสและรหัสผ่านของคุณอีกครั้ง ถ้าทั้งสองรายการถูกต้อง ดู ส่วนถัดไป
-
เลือก เสร็จสิ้น
สำหรับข้อมูลเพิ่มเติม โปรดดู ตั้งค่าอีเมล Outlook
อัปเดตล่าสุด: 2 พฤษภาคม 2017
ขณะนี้คุณไม่สามารถใช้ Outlook บน Windows เพื่อแก้ไขปฏิทินที่แชร์กับบัญชี Outlook.com ของคุณได้ ถึงแม้ว่าคุณได้เชื่อมต่อกับบัญชี Outlook.com ของคุณไปยัง Outlook ใหม่อีกครั้ง เรากำลังดำเนินการเพื่อให้สามารถแก้ไขปฏิทินที่แชร์ใน Outlook 2016 สำหรับ Windows
เมื่อต้องการแก้ไขปฏิทินที่แชร์ ให้ออนไลน์ ไปยังปฏิทิน Outlook.com ของคุณเอง แล้วเปิดปฏิทินสำหรับ Windows 10 หรือใช้อุปกรณ์เคลื่อนที่ อ่านวิธีการเพิ่มบัญชี Outlook.com ของคุณลงในแอปจดหมายอื่น
อัปเดตล่าสุด: 2 พฤษภาคม 2017
ปัญหา
เมื่อคุณลองยอมรับปฏิทิน Outlook.com ที่แชร์โดยใช้บัญชี Microsoft 365 สำหรับธุรกิจ ของคุณใน Outlook 2016 คุณอาจได้รับข้อผิดพลาด “มีบางอย่างผิดพลาด” หรือการลงชื่อเข้าใช้ของคุณอาจล้มเหลว
สถานะ: แก้ไขปัญหาชั่วคราว
หากต้องการเข้าถึงปฏิทินที่แชร์กับบัญชี Microsoft 365 สำหรับธุรกิจ ของคุณ คุณจำเป็นต้องยอมรับคำเชิญจาก Outlook บนเว็บ, iOS หรือ Android ถ้าคุณได้คลิกปุ่มยอมรับใน Outlook 2016 คุณจะไม่สามารถยอมรับคำเชิญจากแอปพลิเคชัน Outlook อื่นได้อีกครั้ง บุคคลที่ส่งคำเชิญให้คุณจะต้องเอาสิทธิ์ของคุณออก แล้วส่งคำเชิญใหม่
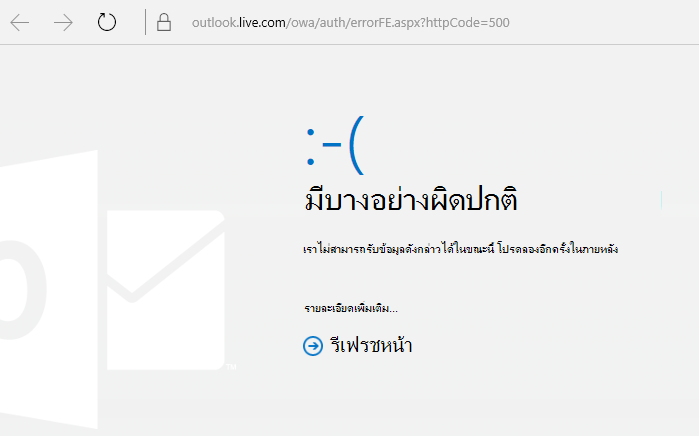
ปัญหาที่ทราบเกี่ยวกับ Outlook ในการอัปเดตความปลอดภัยประจำเดือนมิถุนายน 2017
อัปเดตล่าสุด: 11 กรกฏาคม 2017
มีการรายงานปัญหาที่ระบุไว้ในส่วนนี้หลังจากติดตั้งการอัปเดตล่าสุดที่แสดงทางด้านล่าง เรากำลังตรวจสอบปัญหานี้และจะอัปเดตหน้านี้เมื่อมีการแก้ไขพร้อมใช้งาน ในระหว่างนี้ โปรดใช้วิธีแก้ไขปัญหาชั่วคราวที่แนะนำสำหรับแต่ละปัญหา
ปัญหา
อัปเดตล่าสุด: 17 ก.ย. 2017
หมายเหตุ: โปรดดูบทความนี้สำหรับการอัปเดตเกี่ยวกับปัญหานี้: ขณะนี้สคริปต์ฟอร์มแบบกำหนดเองจะปิดใช้งานตามค่าเริ่มต้น
ปัญหานี้มีผลต่อ Outlook 2007, Outlook 2010, Outlook 2013 และ Outlook 2016
เมื่อคุณใช้ฟอร์มแบบกำหนดเองที่คุณสร้างขึ้นสำหรับ Outlook คุณเห็นอาการสองอาการต่อไปนี้:
-
VBScript ไม่ทำงาน
-
คุณได้รับคำเตือนโค้ดที่เป็นอันตราย:
สถานะ
หากคุณเป็นลูกค้า Microsoft 365 การแก้ไขพร้อมใช้งานแล้วสำหรับกลุ่ม Insider ที่เร็วก่อนใคร
สำหรับแชนเนลอื่น การอัปเดตถูกจัดกำหนดการในช่วงกลางเดือนกันยายน ในเวอร์ชัน 16.0.8418.5703 และเวอร์ชันที่ใหม่กว่า เราจะอัปเดตหน้านี้เมื่อมีการเผยแพร่การแก้ไข
แก้ไขปัญหาสำหรับ MSI ทุกเวอร์ชัน สำหรับ Outlook 2007, Outlook 2010, Outlook 2013 และ Outlook 2016 ให้ติดตั้งการอัปเดตด้านล่างเพื่อแก้ไขปัญหา:
การอัปเดตสำหรับ Outlook 2007: 27 กรกฎาคม 2017
การอัปเดตสำหรับ Outlook 2010: 27 กรกฎาคม 2017
ปัญหา
อัปเดตล่าสุด: 3 สิงหาคม 2017
ปัญหานี้มีผลกับ Outlook เวอร์ชันบน Windows 7, Windows 8, Windows 10
เมื่อค้นหาใน Outlook คุณจะเห็นข้อผิดพลาดนี้: "มีบางอย่างผิดพลาดและไม่สามารถดำเนินการค้นหาของคุณให้เสร็จสมบูรณ์ได้" หรือ "ผลลัพธ์การค้นหาอาจไม่สมบูรณ์เนื่องจากรายการยังอยู่ระหว่างทำดัชนี"
และคุณจะเห็นคำเตือนบันทึกเหตุการณ์นี้:
สถานะ: แก้ไขแล้ว
Windows ได้เผยแพร่วิธีแก้ไขผ่าน Windows Updates เพื่อจัดการปัญหาความน่าเชื่อถือใน Windows Search ทางด้านล่างนี้คือการอัปเดต KB ที่เกี่ยวข้องสำหรับแต่ละเวอร์ชัน:
หมายเหตุ: การแก้ไขปัญหานี้ได้เผยแพร่แล้วในวันที่ 27 มิถุนายน 2017 ถ้าคุณปรับใช้วิธีแก้ไขปัญหาชั่วคราวเพื่อปิดใช้งานบริการการค้นหาเดสก์ท็อป Windows ขณะนี้คุณสามารถตั้งรีจิสทรีคีย์ PreventIndexingOutlook เป็น DWORD: 0 เพื่อย้อนกลับเพื่อใช้งาน Windows Search
วิธีแก้ไขปัญหาชั่วคราว
หากปัญหาไม่ได้รับการแก้ไขหลังจากติดตั้งการอัปเดต โปรดใช้วิธีแก้ไขปัญหาชั่วคราวทางด้านล่าง:
-
ถ้าการค้นหาไม่ทำงานสำหรับบัญชี Exchange ให้ลบไฟล์ OST ที่ทำให้เกิดการซิงก์และการทำดัชนีของบัญชีอีกครั้ง
-
โดยทั่วไป ไฟล์ OST จะถูกจัดเก็บไว้ที่ C:\Users\<ชื่อผู้ใช้ของคุณ>\AppData\Local\Microsoft\Outlook
-
เมื่อต้องการค้นหาชื่อและตำแหน่งที่ตั้งของไฟล์ OST ให้คลิก ไฟล์การตั้งค่าบัญชีการตั้งค่าบัญชีไฟล์ข้อมูล ค้นหาที่อยู่อีเมลที่ถูกต้อง คลิกชื่อ แล้วคลิก เปิดตำแหน่งที่ตั้งไฟล์
-
ก่อนที่คุณจะสามารถลบไฟล์ OST คุณจำเป็นต้องปิด Outlook เพื่อให้กระบวนการปล่อยไฟล์ได้
-
หลังจากการลบไฟล์ ให้เริ่ม Outlook ใหม่และให้ซิงค์อีเมลอีกครั้ง
-
-
วิธีแก้ไขปัญหาชั่วคราวอื่นคือ สร้างโปรไฟล์ Outlook ใหม่ แล้วเพิ่มบัญชีของคุณลงในโปรไฟล์ใหม่ เราขอแนะนำให้เก็บโปรไฟล์เก่าไว้จนกว่าคุณจะทราบว่าคุณย้ายผ่านข้อมูลในเครื่องหรือไฟล์ PST
จนกว่าคุณจะสามารถติดตั้งการแก้ไขของ Windows Update คุณสามารถตั้งค่ารีจิสทรีคีย์ที่จะทำให้ Outlook หยุดใช้บริการการค้นหาของ Windows ภายในเครื่อง เมื่อตั้งค่ารีจิสทรีคีย์นี้ Outlook จะใช้โปรแกรมค้นหาที่มีอยู่แล้วภายในของตนเอง การค้นหาที่มีอยู่แล้วภายในจะแสดงข้อความทางด้านล่างเพื่อระบุว่าไม่ได้ใช้บริการ Windows Search
ปิดใช้งานบริการการค้นหาเดสก์ท็อปของ Windows สำหรับ Outlook:
หมายเหตุ: ขั้นตอนต่อไปนี้จะแสดงวิธีการที่คุณสามารถใช้ปรับเปลี่ยนรีจิสทรี อย่างไรก็ตาม ปัญหาร้ายแรงอาจเกิดขึ้นถ้าคุณปรับเปลี่ยนรีจิสทรีอย่างไม่ถูกต้อง โปรดตรวจสอบให้แน่ใจว่าคุณทำตามขั้นตอนเหล่านี้อย่างระมัดระวัง สำหรับการป้องกันที่เพิ่มขึ้น สำรองข้อมูลรีจิสทรีก่อนที่คุณจะปรับเปลี่ยน จากนั้นคุณสามารถคืนค่ารีจิสทรีถ้ามีปัญหาเกิดขึ้น สำหรับข้อมูลเกี่ยวกับวิธีการสำรองข้อมูลและคืนค่ารีจิสทรี ให้ดูบทความนี้
-
เปิด Registry Editor
-
ไปที่: Computer\HKEY_LOCAL_MACHINE\SOFTWARE\Policies\Microsoft\Windows\Windows Search
-
PreventIndexingOutlook
-
ตั้งค่า DWORD: 1
คำแนะนำโดยละเอียด:
-
คลิก เริ่มต้น คลิก เรียกใช้ จากนั้นพิมพ์ regedit ในกล่อง เปิด แล้วคลิก ตกลง
-
ระบุตำแหน่งแล้วคลิกซับคีย์ต่อไปนี้ในรีจิสทรี: HKEY_LOCAL_MACHINE\SOFTWARE\Policies\Microsoft\Windows
-
บนเมนู แก้ไข ให้ชี้ไปที่ ใหม่ แล้วคลิก คีย์ใหม่ จากนั้นใส่ชื่อคีย์ Windows Search
-
คลิกที่คีย์ใหม่ของ Windows Search
-
บนเมนู แก้ไข ให้ชี้ไปที่ ใหม่ แล้วคลิก ค่า DWORD
-
พิมพ์ PreventIndexingOutlook เป็นชื่อของ DWORD แล้วกด Enter
-
คลิกขวาที่ PreventIndexingOutlook แล้วคลิก ปรับเปลี่ยน
-
ในกล่อง ข้อมูลค่า ให้พิมพ์ 1 เพื่อเปิดใช้งานรายการรีจิสทรี แล้วคลิก ตกลง
-
เมื่อต้องการปิดใช้งานการตั้งค่า PreventIndexingOutlook ให้พิมพ์ 0 (ศูนย์) แล้วคลิก ตกลง
-
ออกจากตัวช่วยแก้ไขรีจิสทรี แล้วรีสตาร์ต Outlook
ปัญหา
iCloud ไม่สามารถรโหลดอย่างถูกต้องได้ใน Outlook 2007, Outlook 2010, Outlook 2013 และ Outlook 2016
เมื่อเข้าถึงปฏิทิน ที่ติดต่อ หรืองาน คุณจะได้รับข้อผิดพลาดต่อไปนี้:
ไม่สามารถเปิดชุดโฟลเดอร์ได้ MAPI ไม่สามารถโหลดบริการข้อมูล C:\PROGRA~2\COMMON~1\Apple\Internet Services\APLZOD.dll โปรดแน่ใจว่าติดตั้งและกำหนดค่าบริการอย่างถูกต้อง”
สถานะ: การแก้ไขปัญหาชั่วคราว
การโหลดบริการ MAPI ที่ไม่ได้ลงทะเบียนจะถูกปิดใช้งานตามค่าเริ่มต้นเพื่อทำให้ Outlook ปลอดภัยยิ่งขึ้น
ถ้าคุณใช้ Outlook 2010, Outlook 2013 หรือ Outlook 2016 ให้ถอนการติดตั้งแล้วติดตั้ง iCloud อีกครั้งเพื่อแก้ไขปัญหานี้ สำหรับข้อมูลเพิ่มเติม ให้ดูหน้านี้
สำหรับ Outlook 2007 ให้ใช้วิธีการแก้ไขปัญหาชั่วคราวทางด้านล่าง:
คำเตือน: วิธีแก้ไขปัญหาชั่วคราวนี้อาจทำให้คอมพิวเตอร์ของคุณหรือเครือข่ายของคุณเกิดช่องโหว่ให้ผู้ใช้ที่เป็นอันตรายหรือซอฟต์แวร์ที่เป็นอันตราย เช่น ไวรัส โจมตีได้ Microsoft ไม่แนะนำให้ใช้วิธีแก้ไขปัญหาชั่วคราวนี้ แต่จะให้ข้อมูลนี้เพื่อให้คุณสามารถเลือกใช้วิธีแก้ไขปัญหาชั่วคราวนี้ด้วยความเสี่ยงของคุณเอง ใช้วิธีแก้ไขปัญหาชั่วคราวนี้ แต่คุณต้องรับความเสี่ยงที่อาจเกิดขึ้นด้วยตนเอง
ถ้าคุณเชื่อถือแอปพลิเคชันที่ต้องโหลดในลักษณะนี้ คุณสามารถเปิดใช้งานแอปพลิเคชันเหล่านั้นใหม่โดยการตั้งค่าคีย์รีจิสทรีต่อไปนี้:
REG_DWORD HKEY_CURRENT_USER\Software\Microsoft\Office\12.0\Outlook\Security\AllowUnregisteredMapiServices
คุณสามารถใช้ซับคีย์ของรีจิสทรีต่อไปนี้เพื่อนำการตั้งค่ารีจิสทรีไปใช้เป็นนโยบายโดเมน:
HKCU\Software\Policies\Microsoft\Office\12.0\Outlook\Security\AllowUnregisteredMapiServices
ค่า 0 (ค่าเริ่มต้น): บล็อกการโหลดบริการ MAPI ที่ไม่ได้ลงทะเบียน นี่เป็นการตั้งค่าที่แนะนำเพื่อหลีกเลี่ยงการดำเนินการโค้ดที่ไม่รู้จักโดยไม่คาดคิด
ค่า 1: เปิดใช้งานการโหลดบริการ MAPI ที่ไม่ได้ลงทะเบียน
สิ่งสำคัญ: ขั้นตอนต่อไปนี้จะแสดงวิธีการที่คุณสามารถใช้ปรับเปลี่ยนรีจิสทรี อย่างไรก็ตาม ปัญหาร้ายแรงอาจเกิดขึ้นถ้าคุณปรับเปลี่ยนรีจิสทรีอย่างไม่ถูกต้อง โปรดตรวจสอบให้แน่ใจว่าคุณทำตามขั้นตอนเหล่านี้อย่างระมัดระวัง สำหรับการป้องกันที่เพิ่มขึ้น สำรองข้อมูลรีจิสทรีก่อนที่คุณจะปรับเปลี่ยน จากนั้นคุณสามารถคืนค่ารีจิสทรีถ้ามีปัญหาเกิดขึ้น สำหรับข้อมูลเกี่ยวกับวิธีการสำรองข้อมูลและคืนค่ารีจิสทรี ให้ดูบทความนี้
เมื่อต้องการทำการเปลี่ยนแปลงรีจิสทรีเหล่านี้ ให้ทำตามขั้นตอนต่อไปนี้:
-
คลิก เริ่มต้น คลิก เรียกใช้ พิมพ์ regedit ในกล่อง เปิด แล้วคลิก ตกลง
-
ระบุตำแหน่งแล้วคลิกซับคีย์ต่อไปนี้ในรีจิสทรี:
HKCU\Software\Microsoft\Office\12.0\Outlook\Security\
-
บนเมนู แก้ไข ให้ชี้ไปที่ ใหม่ แล้วคลิก ค่า DWORD
-
พิมพ์ AllowUnregisteredMapiServices สำหรับชื่อของ DWORD แล้วกด Enter
-
คลิกขวาที่ AllowUnregisteredMapiServices แล้วคลิก ปรับเปลี่ยน
-
ในกล่อง ข้อมูลค่า ให้พิมพ์ 1 เพื่อเปิดใช้งานรายการรีจิสทรี แล้วคลิก ตกลง
หมายเหตุ: เมื่อต้องการปิดใช้งานการตั้งค่า AllowUnregisteredMapiServices ให้พิมพ์ 0 (ศูนย์) แล้วคลิก ตกลง
-
ออกจากตัวช่วยแก้ไขรีจิสทรี แล้วรีสตาร์ต Outlook
ข้อมูลช่องโหว่ (นำไปใช้กับทุกเวอร์ชัน)
MAPI จะไม่ตรวจสอบว่า DLL ของผู้ให้บริการที่ร้องขอให้โหลดถูกลงทะเบียนอย่างถูกต้องใน MapiSVC.inf หรือมาจากคอมพิวเตอร์เฉพาะที่หรือไม่ ซึ่งสามารถใช้ประโยชน์ได้โดยการสร้างไฟล์พร้อมกับวัตถุ OLE ด้วยวิธีที่ทำให้ MAPI โหลด DLL จากเครือข่ายเมื่อเปิดใช้งานวัตถุ OLE ซึ่งสามารถทำให้เกิดการเรียกใช้โค้ดที่กำหนดเอง
อัปเดตล่าสุด: 26 กรกฎาคม 2017
ปัญหา
Add-in ของ Outlook แบบใช้เว็บบางรายการไม่ทำงานใน Outlook เมื่อใช้ Microsoft Exchange 2013 แบบภายในองค์กร
ปัญหานี้เกิดกับการติดตั้ง Outlook 2016/Office 2016 แบบ MSI เท่านั้น การติดตั้งแบบคลิก-ทู-รันจะไม่ได้รับผลกระทบ Add-in ของแอป Office อาจแสดงข้อผิดพลาด การดำเนินการล้มเหลว หรือดูเหมือนว่าจะไม่ตอบสนองต่อการกดปุ่มหรือตัวเลือก UI อื่น
สถานะ: กำลังตรวจสอบ
เรากำลังตรวจสอบปัญหานี้และจะอัปเดตหน้านี้เมื่อมีการแก้ไขปัญหา
อัปเดตล่าสุด: 29 พฤศจิกายน 2017
ปัญหา
Outlook หยุดทำงานเมื่อคุณคลิก ไฟล์ > ตัวเลือก แล้วคุณเห็นข้อผิดพลาดทางด้านล่าง
ปัญหานี้จะส่งผลกระทบเฉพาะรุ่นวางจำหน่ายครั้งแรกของแชนเนลแบบหน่วงเวลาเวอร์ชัน 16.0.8201.2158 เท่านั้น
รายละเอียดการหยุดทำงาน:
ชื่อแอปพลิเคชันที่ไม่ถูกต้อง: OUTLOOK EXE เวอร์ชัน: 16.0.8201.2158 ประทับเวลา: 0x5975d6bc
ชื่อโมดูลที่ไม่ถูกต้อง: KERNELBASE.dll เวอร์ชัน: 6.1.7601.23807 ประทับเวลา: 0x5915fe14
รหัสข้อยกเว้น: 0xc06d007f
ออฟเซตที่ไม่ถูกต้อง: 0x000000000001a06d
ID กระบวนการที่ไม่ถูกต้อง: 0x11fc
เวลาเริ่มต้นแอปพลิเคชันที่ไม่ถูกต้อง: 0x01d307f0bc63afda
เส้นทางแอปพลิเคชันที่ไม่ถูกต้อง: C:\Program Files\Microsoft Office\root\Office16\OUTLOOK.EXE
เส้นทางโมดูลที่ไม่ถูกต้อง: C:\windows\system32\KERNELBASE.dll
สถานะ: แก้ไขแล้ว
ปัญหานี้ได้รับการแก้ไขในตัวเลือกรายครึ่งปี (เดิมคือ รุ่นวางจำหน่ายครั้งแรกของแชนเนลแบบหน่วงเวลา) รุ่น 8201.2162 ที่เผยแพร่ในเดือนสิงหาคม 2017
ปัญหานี้ได้รับการแก้ไขในแชนเนลแบบหน่วงเวลา รุ่น 8201.2209 ที่เผยแพร่ในเดือนพฤศจิกายน 2017
สำหรับข้อมูลเพิ่มเติมเกี่ยวกับเวลาที่แต่ละรุ่นพร้อมใช้งานสำหรับแชนเนลที่เกี่ยวข้องของตน ให้ไปที่ประวัติการอัปเดตสำหรับ Microsoft 365
Outlook หยุดทำงานและมีประสิทธิภาพการทำงานต่ำ
อัปเดตล่าสุด: 29 พฤศจิกายน 2017
ปัญหา
Outlook หยุดทำงานเมื่อคุณคลิก ไฟล์ > ตัวเลือก แล้วคุณเห็นข้อผิดพลาดทางด้านล่าง
ปัญหานี้จะส่งผลกระทบเฉพาะรุ่นวางจำหน่ายครั้งแรกของแชนเนลแบบหน่วงเวลาเวอร์ชัน 16.0.8201.2158 เท่านั้น
รายละเอียดการหยุดทำงาน:
ชื่อแอปพลิเคชันที่ไม่ถูกต้อง: OUTLOOK EXE เวอร์ชัน: 16.0.8201.2158 ประทับเวลา: 0x5975d6bc
ชื่อโมดูลที่ไม่ถูกต้อง: KERNELBASE.dll เวอร์ชัน: 6.1.7601.23807 ประทับเวลา: 0x5915fe14
รหัสข้อยกเว้น: 0xc06d007f
ออฟเซตที่ไม่ถูกต้อง: 0x000000000001a06d
ID กระบวนการที่ไม่ถูกต้อง: 0x11fc
เวลาเริ่มต้นแอปพลิเคชันที่ไม่ถูกต้อง: 0x01d307f0bc63afda
เส้นทางแอปพลิเคชันที่ไม่ถูกต้อง: C:\Program Files\Microsoft Office\root\Office16\OUTLOOK.EXE
เส้นทางโมดูลที่ไม่ถูกต้อง: C:\windows\system32\KERNELBASE.dll
สถานะ: แก้ไขแล้ว
ปัญหานี้ได้รับการแก้ไขในตัวเลือกรายครึ่งปี (เดิมคือ รุ่นวางจำหน่ายครั้งแรกของแชนเนลแบบหน่วงเวลา) รุ่น 8201.2162 ที่เผยแพร่ในเดือนสิงหาคม 2017
ปัญหานี้ได้รับการแก้ไขในแชนเนลแบบหน่วงเวลา รุ่น 8201.2209 ที่เผยแพร่ในเดือนพฤศจิกายน 2017
สำหรับข้อมูลเพิ่มเติมเกี่ยวกับเวลาที่แต่ละรุ่นพร้อมใช้งานสำหรับแชนเนลที่เกี่ยวข้องของตน ให้ไปที่ประวัติการอัปเดตสำหรับ Microsoft 365
อัปเดตล่าสุด: 7 มิถุนายน 2017
ปัญหา
หลังจากอัปเดต Office คุณอาจพบหน้าต่างกะพริบย่อทุกชั่วโมง ซึ่งทริกเกอร์งาน OfficeBackgroundHandlerRegistration เพื่อเริ่มต้นใช้งาน
สถานะ: แก้ไขแล้ว
ขณะนี้ ปัญหานี้ได้รับการแก้ไขแล้วในเวอร์ชัน 1705 (รุ่น 8201.2075) เมื่อต้องการรับการอัปเดต Office ให้เปิดแอป Office 2016 ใดก็ได้ และเลือก ไฟล์ > บัญชี > ตัวเลือกการอัปเดต > อัปเดต
อัปเดตล่าสุด: 20 ต.ค. 2017
ปัญหา
Outlook 2016 หยุดทำงานเมื่อคุณพยายามแสดงตัวอย่างไฟล์ Excel ที่แนบมากับอีเมล
แก้ไขแล้ว
โปรดติดตั้ง Windows 10 Fall Creators Update เพื่อแก้ไขปัญหานี้
ปัญหา Outlook อื่นที่ส่งผลต่อข้อความอีเมล สิ่งที่แนบมา และฟีเจอร์
อัปเดตล่าสุด: 9 มีนาคม 2018
ปัญหา
เมื่อคุณพยายามกำหนดค่าบัญชีรองจากผู้เช่า Microsoft 365 เดียวกันใน Outlook 2016 (ตัวเลือกรายเดือน) ที่เปิดใช้งาน ADAL คุณจะได้รับข้อผิดพลาดต่อไปนี้: "การเชื่อมต่อแบบเข้ารหัสลับไปยังเซิร์ฟเวอร์จดหมายของคุณไม่พร้อมใช้งาน คลิก ถัดไป เพื่อพยายามใช้การเชื่อมต่อแบบไม่เข้ารหัสลับ"
สถานะ: แก้ไขแล้ว
ปัญหานี้ได้รับการแก้ไขใน Office Insider รุ่น 16.0.9124.2004 และใหม่กว่า การแก้ไขจะพร้อมใช้งานสำหรับเวอร์ชันตัวเลือกรายเดือนในช่วงปลายเดือนมีนาคม
ขณะนี้ การแก้ไขพร้อมใช้งานใน Insider รุ่น 16.0.9124.2004 และรุ่นที่ใหม่กว่าเท่านั้น ซึ่งจะพร้อมใช้งานสำหรับเวอร์ชันตัวเลือกรายเดือนในช่วงปลายเดือนมีนาคมในที่สุด สำหรับเวอร์ชันตัวเลือกรายครึ่งปีและตัวเลือกรายครึ่งปี (มีการกำหนดเป้าหมาย) โปรดปิดใช้งาน ADAL บนไคลเอ็นต์เพื่อเป็นการแก้ไขปัญหาชั่วคราว เมื่อต้องการทําเช่นนี้ ให้ดู เปิดใช้งานการรับรองความถูกต้องสมัยใหม่สําหรับ Office 2013 บนอุปกรณ์ Windows
คุณยังสามารถเริ่ม Outlook โดยใช้สวิตช์ /profiles และสร้างโปรไฟล์ได้ เมื่อต้องการทำเช่นนี้:
-
คลิกขวาที่เมนูเริ่มต้นของ Windows แล้วเลือก เรียกใช้
-
พิมพ์ Outlook.exe /profiles แล้วกด ตกลง
-
เมื่อ Outlook เริ่มต้น ให้คลิก สร้าง ในหน้าต่าง เลือกโปรไฟล์ เพื่อสร้างโปรไฟล์ใหม่
อัปเดตล่าสุด: 1 มีนาคม 2018
ปัญหา
สำหรับบัญชี IMAP และ POP ถ้าคุณกำหนดว่าตัวเลือกอีเมลขยะเป็น รายการที่ปลอดภัยเท่านั้น และส่งอีเมลหลายฉบับจากบัญชีอีเมลที่ไม่ปลอดภัยหลังจากนั้น อีเมลแรกจะไปที่อีเมลขยะ ส่วนอีเมลที่เหลือจะไปที่กล่องจดหมายเข้าของคุณ
สถานะ: แก้ไขแล้ว
ปัญหานี้ได้รับการแก้ไขแล้วในตัวเลือกรายเดือนเวอร์ชัน 1709 (รุ่น 8528.2139) เมื่อต้องการรับการอัปเดตล่าสุดในทันที ให้เปิด Outlook แล้วเลือก ไฟล์ > บัญชี Office > ตัวเลือกการอัปเดต > อัปเดตเดี๋ยวนี้
อัปเดตล่าสุด: 5 มิถุนายน 2017
ปัญหา
คุณอาจสังเกตเห็นว่า ทั้งหมด, ยังไม่ได้อ่าน , กล่าวถึง และตัวเลือกการเรียงลำดับและการกรองอื่นๆ เช่น ตามวันที่ และ ใหม่ที่สุด หายไปจาก Outlook ด้านบนรายการอีเมลของคุณ
ถ้า Outlook ของคุณเป็นเวอร์ชัน1703 (Build 7967.2161) หรือใหม่กว่า ตัวกรองและตัวเลือกการเรียงลำดับได้ถูกย้ายไปอยู่ภายใต้เมนูดรอปดาวน์ ทั้งหมด เพื่อให้เปิดพื้นที่ให้กับกล่องจดหมายเข้า ที่โฟกัส อันใหม่
หมายเหตุ: ถ้าคุณไม่ทราบเวอร์ชันของ Outlook ให้ไปที่ ไฟล์ > บัญชี Office เพื่อตรวจสอบเวอร์ชันของ Outlook ของคุณ
วิธีการกรองและเรียงลำดับจดหมายของคุณ
เมื่อต้องการเรียงลำดับอีเมลของคุณตาม ยังไม่ได้อ่าน, กล่าวถึง หรือใช้ตัวกรองอื่นๆ ให้เลือกปุ่ม ทั้งหมด แล้วเลือกตัวเลือกใดตัวเลือกหนึ่ง คุณยังสามารถเลือก จัดเรียงตาม แล้วเลือกตัวเลือกใดตัวเลือกหนึ่งได้ เช่น วันจาก เป็นต้น
อีกตัวเลือกหนึ่งคือ การใช้ปุ่ม กรองอีเมล บน Ribbon สำหรับข้อมูลเพิ่มเติม โปรดดู กรองข้อความอีเมล
โปรดทราบว่า คุณจะทราบได้อย่างรวดเร็วว่าจดหมายของคุณเรียงลำดับอย่างไรในปัจจุบัน โดยดูจากสถานะของรูปสามเหลี่ยมขนาดเล็กบนส่วนหัวของเขตข้อมูล
ใช้แถบเครื่องมือด่วน
เมื่อต้องการเข้าถึงตัวเลือกการกรองได้เร็วขึ้น ให้เพิ่มตัวเลือกลงใน แถบเครื่องมือด่วน ของคุณ
ตัวอย่างเช่น เมื่อต้องการเพิ่ม ยังไม่ได้อ่าน ลงในแถบเครื่องมือด่วน:
-
คลิกที่ใดก็ได้ในกล่อง ค้นหา
-
เมื่อคำสั่งของแท็บ ค้นหา พร้อมใช้งานบนแถบเครื่องมือ ให้คลิกขวาที่ไอคอน ยังไม่ได้อ่าน จากนั้นเลือก เพิ่มลงในแถบเครื่องมือด่วน
เมื่อต้องการเพิ่ม จัดเรียงตาม ลงใน แถบเครื่องมือด่วน ของคุณ คุณจำเป็นต้องเพิ่มลงใน Ribbon ก่อน:
-
ให้คลิกขวาที่ Ribbon แล้วคลิก กำหนด Ribbon เอง
-
ภายใต้ แท็บหลัก กำหนด Ribbon เอง ให้คลิก หน้าแรก (จดหมาย) > กลุ่มใหม่
-
เลือก เปลี่ยนชื่อ แล้วเปลี่ยนชื่อกลุ่มใหม่เป็น จัดเรียง
-
ในคอลัมน์ เลือกคำสั่งจาก ให้เลือก คำสั่งทั้งหมด
-
เลื่อนลงไปที่ จัดเรียงตาม จากนั้นเลือกตัวเลือกที่สาม จัดเรียงตาม แล้วคลิก เพิ่ม
-
คลิกที่ชื่อของกลุ่มใหม่ (จัดเรียงตาม) ใต้ กำหนด Ribbon เอง แล้วคลิกลูกศร ขึ้น เพื่อย้ายไปไว้ใต้กลุ่ม ตอบกลับ คุณสามารถเปลี่ยนได้ในภายหลังถ้าคุณต้องการย้ายไปไว้ที่อื่น
-
คลิก ตกลง การทำเช่นนี้จะเพิ่มกลุ่มใหม่บน Ribbon
-
เมื่อต้องการเพิ่ม จัดเรียงตาม ลงใน แถบเครื่องมือด่วน ของคุณ ให้คลิกขวาที่ปุ่ม จัดเรียงตาม อันใหม่ แล้วคลิก เพิ่มลงในแถบเครื่องมือด่วน
สำหรับข้อมูลเพิ่มเติม โปรดดู เพิ่มคำสั่งในแถบเครื่องมือด่วน
ขณะนี้ยังไม่มีตัวเลือกในการแปลงกลับเป็นลักษณะการทํางานก่อนหน้านี้ แต่เรายินดีรับฟังคําติชมของคุณเพื่อช่วยเราในการออกแบบในอนาคต เมื่อต้องการเรียนรู้เพิ่มเติมเกี่ยวกับวิธีการส่งคําติชมถึงเรา โปรดดูฉันจะให้คําติชมเกี่ยวกับ Microsoft Office ได้อย่างไร
อัปเดตล่าสุด: 18 สิงหาคม 2017
ปัญหา
Outlook ส่งต่อคำเชิญเข้าร่วมประชุมไปยังผู้อื่นเข้าร่วมประชุมคนอื่นๆ โดยที่ไม่มีใครส่งการอัปเดตหรือส่งต่อคำเชิญในความเป็นจริง เกิดขึ้นกับบัญชีที่ได้รับการกำหนดค่าในแอปจดหมายของ iOS
สถานะ: แก้ไขแล้ว
ปัญหานี้ได้รับการแก้ไขแล้ว โปรดติดตั้งการอัปเดตล่าสุดบนโทรศัพท์ของคุณเพื่อแก้ไขปัญหานี้
อัปเดตล่าสุด: 19 ก.ย. 2017
ปัญหา
ลูกค้าบนแชนเนลปัจจุบันเวอร์ชันหลัก 16.0.8326.2062 นั้นไม่สามารถแก้ไขปฏิทินที่แชร์ได้
คุณอาจเห็นข้อผิดพลาดต่อไปนี้ขณะพยายามแก้ไขหรือเพิ่มรายการใหม่บนปฏิทิน:
คุณไม่มีสิทธิ์ในการสร้างรายการในโฟลเดอร์นี้ คลิกขวาโฟลเดอร์ จากนั้นคลิกคุณสมบัติเพื่อตรวจสอบสิทธิ์ของคุณสำหรับโฟลเดอร์ ดูเจ้าของโฟลเดอร์หรือผู้ดูแลระบบของคุณเพื่อเปลี่ยนสิทธิ์ของคุณ
ถ้าคุณคลิกขวาโฟลเดอร์ที่แชร์เพื่อตรวจสอบสิทธิ์ คุณจะเห็นข้อผิดพลาดต่อไปนี้:
ไม่สามารถแสดงคุณสมบัติโฟลเดอร์ได้ โฟลเดอร์อาจถูกลบหรือเซิร์ฟเวอร์ที่จัดเก็บโฟลเดอร์อาจไม่พร้อมใช้งาน ไม่สามารถแสดงคุณสมบัติโฟลเดอร์ได้ คุณไม่มีสิทธิ์ที่เหมาะสมในการดำเนินการนี้
สถานะ: แก้ไขแล้ว
การแก้ไขสำหรับปัญหานี้กำลังเผยแพร่ในรุ่น 16.0.8431.2079 เมื่อต้องการติดตั้งการอัปเดตเดี๋ยวนี้ โปรดไปที่ ไฟล์ > บัญชี Office > ตัวเลือกการอัปเดต > อัปเดตเดี๋ยวนี้
อัปเดตล่าสุด: 24 สิงหาคม 2017
ปัญหา
ใน Outlook 2016 คุณอาจพบกับปัญหาการเลื่อนต่อไปนี้:
-
เมื่อคุณเลื่อนขึ้นหรือลง มุมมองข้ามไปยังตำแหน่งอื่นหลังจากที่คุณเลื่อน
-
เมื่อคุณลบข้อความ โฟกัสข้ามไปยังตำแหน่งอื่นในมุมมอง แทนที่จะข้ามไปยังข้อความก่อนหรือหลังข้อความที่ถูกลบ
สถานะ
-
การวางจำหน่ายครั้งแรกสำหรับช่องทางแบบหน่วงเวลา: การแก้ไขในเวอร์ชัน 1705 (รุ่น 8201.2171)
-
ช่องทางแบบหน่วงเวลา การแก้ไขในเวอร์ชัน 1701 (รุ่น 7766.2099)
-
ช่องทางแบบทันกระแสปัจจุบัน ดูวิธีแก้ไขปัญหาชั่วคราวทางด้านล่าง
วิธีแก้ไขปัญหาชั่วคราว
สำหรับแชนเนลปัจจุบัน ให้ตั้งค่าสองรีจิสทรีคีย์เหล่านี้ที่จะปิดใช้งานเหตุการณ์ที่เป็นสาเหตุของปัญหาในการเลื่อน:
HKEY_CURRENT_USER\SOFTWARE\Wow6432Node\Microsoft\Office\16.0\Common\ExperimentEcs\Overrides ค่า DWORD: ofsatqrgsry3ri0 : 0
HKEY_CURRENT_USER\SOFTWARE\Microsoft\Office\16.0\Common\ExperimentEcs\Overrides ค่า DWORD: ofsatqrgsry3ri0 : 0
หรือคุณสามารถเปิดแผ่นจดบันทึก แล้ววางข้อความทางด้านล่างและบันทึกไฟล์เป็นนามสกุล .reg แล้วดับเบิลคลิกที่ไฟล์เพื่อนำเข้าลงในรีจิสทรี:
Windows Registry Editor เวอร์ชัน 5.00
[HKEY_CURRENT_USER\SOFTWARE\Wow6432Node\Microsoft\Office\16.0\Common\ExperimentEcs\Overrides] "ofsatqrgsry3ri0"=dword:00000000
[HKEY_CURRENT_USER\SOFTWARE\Microsoft\Office\16.0\Common\ExperimentEcs\Overrides] "ofsatqrgsry3ri0"=dword:00000000
อัปเดตล่าสุด: 19 ก.ย. 2017
ปัญหา
หลังจากติดตั้งการอัปเดตที่เผยแพร่ต่อสาธารณะของเดือนกันยายนแล้ว Outlook 2007 แสดงหลายภาษาผสมกันในส่วนติดต่อผู้ใช้
การอัปเดตความปลอดภัยสำหรับ Outlook 2007: 12 กันยายน 2017
ลูกค้าที่ใช้ภาษาในคอลัมน์แรกอาจเห็นบางส่วนของหน้าในภาษาที่แสดงอยู่ในคอลัมน์ที่สอง:
|
อาหรับ |
สวีเดน |
|
บัลแกเรีย |
โปรตุเกส (บราซิล) |
|
คาตาลัน |
โปรตุเกส (บราซิล) |
|
เช็ก |
สวีเดน |
|
ฮังการี |
สวีเดน |
|
อิตาลี |
โปรตุเกส (บราซิล) |
|
คาซัคสถาน |
โปรตุเกส (บราซิล) |
|
เกาหลี |
โปรตุเกส (บราซิล) |
|
ลัตเวีย |
สวีเดน |
|
นอร์เวย์ |
สวีเดน |
|
ดัตช์ |
สวีเดน |
|
โปรตุเกส |
โปรตุเกส (บราซิล) |
|
สโลวีเนีย |
สวีเดน |
|
เซอร์เบีย (ละติน) |
สวีเดน |
|
ไทย |
จีนดั้งเดิม (ไต้หวัน) |
|
ตุรกี |
จีนดั้งเดิม (ไต้หวัน) |
สถานะ: แก้ไขแล้ว
ขณะนี้ปัญหานี้ได้รับการแก้ไขแล้ว
โปรดทำตามคำแนะนำใน KB 4011086 เพื่อถอนการติดตั้ง จากนั้น ติดตั้ง KB 4011110
ต้องการความช่วยเหลือเพิ่มเติมไหม
|
|
พูดคุยกับฝ่ายสนับสนุน ถ้าคุณมี Microsoft 365 สําหรับการสมัครใช้งานที่บ้าน หรือคุณซื้อ Office 2016 แบบดาวน์โหลดครั้งเดียว ให้คลิกลิงก์ ติดต่อเรา ที่ด้านล่างของหน้านี้ |
|
|
สอบถามชุมชน รับความช่วยเหลือจากผู้เชี่ยวชาญในฟอรัมของเรา:ฟอรัม Office บน Windows สำหรับผู้ใช้แบบ Personal, Home หรือ Universityฟอรัมชุมชนของ Microsoft 365 สำหรับผู้ใช้แบบ Business |
|
|
ส่งคำติชมในแอป Office คุณสามารถส่งคำติชมให้กับทีม Office ของเราได้โดยตรง: ใน Office 2016 บน Windows 10 ให้เปิดแอป Office และคลิกไฟล์ > คำติชม |
มีคำขอฟีเจอร์ใช่หรือไม่
|
|
เราชอบอ่านข้อเสนอแนะของคุณเกี่ยวกับฟีเจอร์ใหม่ๆ และคำติชมเกี่ยวกับวิธีที่คุณใช้ผลิตภัณฑ์ของเรา! เมื่อต้องการเรียนรู้เพิ่มเติมเกี่ยวกับวิธีการแชร์คําติชม ให้ดู ฉันจะให้คําติชมเกี่ยวกับ Microsoft Office ได้อย่างไร เรายินดีรับฟัง |