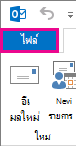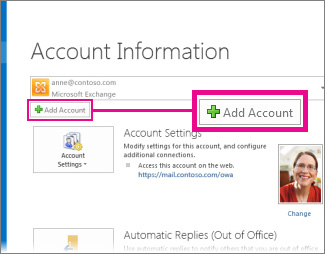การแก้ปัญหาหรือวิธีแก้ปัญหาใหม่ๆ แบบเฉพาะหน้าใน Outlook.com
Applies To
Outlook.comบทความนี้มีไว้สำหรับ Outlook.com ถ้าคุณกำลังใช้ Outlook สำหรับ Windows ให้ดู การแก้ปัญหาหรือวิธีแก้ปัญหาใหม่ๆ แบบเฉพาะหน้าใน Outlook for Windows
ถ้าคุณกำลังมีปัญหาในการเข้าถึง Outlook.com คุณสามารถดูสถานะของบริการ Microsoft Office Online ได้ที่พอร์ทัลสถานภาพบริการ
ถ้าคุณมีปัญหาในการส่งหรือรับอีเมล อ่านวิธีการแก้ไขปัญหาการซิงค์อีเมลของ Outlook.com
อัปเดตล่าสุด: มกราคม 2025
Outlook.com ปัญหาที่ส่งผลต่อข้อความอีเมล สิ่งที่แนบมา และฟีเจอร์
ปัญหา
ผู้ใช้บางคนได้รายงานปัญหาเมื่อพยายามลบอุปกรณ์เคลื่อนที่จากบานหน้าต่าง การตั้งค่า > บัญชีผู้ใช้ > อุปกรณ์เคลื่อนที่ หลังจากอัปเดต การเปลี่ยนแปลงจะแปลงกลับเมื่อรีเฟรชบานหน้าต่างการตั้งค่า
สถานะ: กำลังตรวจสอบ
ทีม Outlook กำลังตรวจสอบปัญหานี้เพื่อแก้ไข เราจะอัปเดตบทความนี้ทันทีที่เรามีข้อมูลเพิ่มเติม
ปัญหา
ผู้ใช้อาจพบข้อผิดพลาดหรือความล้มเหลวต่อไปนี้เมื่อพยายามใช้หรือเข้าถึง Outlook.com:
-
มีปัญหาในการส่งอีเมล ลองอีกครั้งในภายหลัง
-
ข้อผิดพลาด HTTP 404 ไม่พบทรัพยากรที่ร้องขอ
สถานะ: แก้ไขแล้ว
การเผยแพร่ซอฟต์แวร์ในช่วงวันหยุดสุดสัปดาห์ถูกปรับใช้อย่างไม่สมบูรณ์ ทําให้คอมโพเนนต์หนึ่งส่งข้อความไปยังคอมโพเนนต์อื่นที่ถูกลบโดยครอบงําเซิร์ฟเวอร์ของเพลนกําหนดเส้นทาง ความพร้อมใช้งานได้กู้คืนแล้ว และวิศวกรกําลังตรวจสอบสาเหตุรากและระบุเซิร์ฟเวอร์ที่มีปัญหา ทีมกําลังกวาดความจุที่เหลือทั้งหมดเพื่อระบุและแก้ไขปัญหาที่เหลืออยู่
ปัญหา
หลังจากส่งอีเมล ผู้ใช้จะได้รับรายงานแจ้งการนําส่งไม่สําเร็จโดยมีข้อผิดพลาดต่อไปนี้:
-
เซิร์ฟเวอร์ระยะไกลส่งกลับ '533 5.4.0 ข้อความของคุณดูเหมือนว่าจะทริกเกอร์ตัวกรองอีเมลขยะของเรา คุณสามารถแก้ไขข้อความของคุณแล้วลองอีกครั้งได้หรือไม่'
สถานะ: แก้ไขแล้ว
ปัญหานี้ได้รับการบรรเทาและเรากําลังดําเนินการตรวจสอบปัญหาอย่างต่อเนื่องเพื่อให้แน่ใจว่ามีความเสถียร สาเหตุหลักคือการปรับใช้ไฟล์ข้อมูลแคมเปญที่ไม่ถูกต้อง ซึ่งนําไปสู่การตรวจหาแคมเปญที่เป็นบวกที่ผิด เราได้แปลงกลับเป็นไฟล์ข้อมูลที่ถูกต้องและโฟลว์อีเมลขาออกกลับสู่สถานะปกติ เรายังได้เผยแพร่กฎใหม่ที่แก้ไขคําพิพากษาของแคมเปญที่ไม่ถูกต้องสําหรับลูกค้าที่ได้รับผลกระทบทั้งหมดในระหว่างเหตุการณ์
ปัญหา
เมื่อผู้ใช้เลือกลิงก์ จัดการโควตาที่เก็บของ Microsoft ที่มุมด้านล่างใน Outlook.com ระบบจะนําพวกเขาไปยังหน้า การตั้งค่า เปล่า
สถานะ: แก้ไขแล้ว
ปัญหานี้ได้รับการแก้ไขแล้ว
อัปเดตล่าสุด: 4 ตุลาคม 2024
ปัญหา
ผู้ใช้ไม่สามารถเข้าถึงกลุ่ม ปฏิทินกลุ่ม และโฟลเดอร์กลุ่มบน Outlook.com และอาจพบหนึ่งในข้อผิดพลาดต่อไปนี้:
-
"คุณไม่สามารถเข้าถึงได้ในขณะนี้"
-
"Response=Undefined"
-
"ไม่สามารถดําเนินการคําขอของคุณให้เสร็จสมบูรณ์ได้ในขณะนี้"
สถานะ: แก้ไขแล้ว
กําลังเผยแพร่การแก้ไขให้กับเซิร์ฟเวอร์ WW และข้อยกเว้นกําลังลดลง ปัญหานี้คือการถดถอยที่ทราบที่มีสาเหตุจากคําขอดึงที่ย้ายกฎและรหัสที่เกี่ยวข้องออกจากบริการ ผู้ใช้ต้องใช้งาน OWA รุ่นล่าสุด (15.20.7982.017 และ 15.20.8005.007)
อัปเดตล่าสุด: 6 สิงหาคม 2024
ปัญหา
ผู้ใช้บางรายที่มีโดเมนประเทศ Outlook.com จะไม่สามารถส่งอีเมลไปยังบัญชี Gmail ได้ ข้อความต่อไปนี้จะถูกส่งกลับ:
mx.google.com: เซิร์ฟเวอร์ระยะไกลส่งกลับข้อความที่ตรวจพบเป็นสแปม -> 550 5.7.1 [[ IPAddress]] Gmail ตรวจพบว่าข้อความนี้; มีแนวโน้มที่จะสงสัยเนื่องจากชื่อเสียงที่ต่ํามากของการส่ง; อาณาจักร เพื่อเป็นการปกป้องผู้ใช้ของเราจากสแปมอย่างดีที่สุด ตัน สําหรับข้อมูลเพิ่มเติม ให้ไปที่ เหตุใด Gmail จึงบล็อกข้อความของฉัน
สถานะ: แก้ไขแล้ว
ปัญหานี้ได้รับการแก้ไขแล้วสําหรับโดเมนประเทศ Outlook.com ถ้าคุณใช้วิธีแก้ไขปัญหาชั่วคราวด้านล่าง คุณสามารถสลับจากการใช้นามแฝง Outlook.com เป็นโดเมนประเทศของคุณได้แล้ว
วิธีแก้ไขปัญหาชั่วคราว:
เพิ่มนามแฝง Outlook.com ลงในบัญชีของคุณ และส่งอีเมลไปยังผู้ใช้ Gmail โดยใช้นามแฝงนั้น สําหรับข้อมูลเพิ่มเติม ให้ไปที่ เพิ่มหรือลบนามแฝงอีเมลใน Outlook.com
อัปเดตล่าสุด: 6 พฤศจิกายน 2023
ปัญหา - รหัสข้อผิดพลาด 550 5.7.520 ข้อความถูกบล็อก
ผู้ใช้บางคนอาจไม่สามารถส่งอีเมลที่มีสิ่งที่แนบมาจากกล่องจดหมาย Outlook.com ของพวกเขาได้
สถานะ: แก้ไขปัญหาชั่วคราว
ขณะที่เราแก้ไขปัญหา คุณสามารถส่งไฟล์เป็นลิงก์ OneDrive ได้
-
ตอบกลับ ส่งต่อ หรือสร้างข้อความอีเมลหรือเหตุการณ์ในปฏิทินใหม่
-
เลือก แนบ
-
ถ้าไฟล์อยู่ใน OneDrive ของคุณอยู่แล้ว ให้เลือก OneDrive
-
ถ้าไฟล์ไม่ได้อยู่ใน OneDrive ให้เลือก อัปโหลดและแชร์
-
-
เลือกรายการที่จะแนบ แล้วเลือก แชร์ลิงก์
-
คุณยังสามารถใช้ คัดลอกลิงก์ ของไฟล์ Office หรือ OneDrive หรือวางลงในอีเมลของคุณ
อัปเดตล่าสุด: 9 สิงหาคม 2023
ปัญหา
ผู้ใช้บางคนอาจสังเกตเห็นว่ามีที่ติดต่อที่ซ้ํากันแสดงบน Outlook.com
สาเหตุมาจากแอป Teams สําหรับอุปกรณ์เคลื่อนที่ที่ซิงค์โฟลเดอร์ที่ติดต่อของอุปกรณ์ของคุณ
สถานะ: แก้ไขแล้ว
เพื่อช่วยให้คุณกําจัดรายการที่ซ้ํากันเหล่านี้ได้ เราได้เผยแพร่การแก้ไขซึ่งจะล้างข้อมูลรายการที่ติดต่อของคุณโดยอัตโนมัติ การแก้ไขนี้จะล้างที่ติดต่อที่ซ้ํากันสําหรับผู้ใช้ปลายทางตั้งแต่วันที่ 9 สิงหาคม 2023 การเผยแพร่การแก้ไขให้กับผู้ใช้ทั้งหมดจะใช้เวลาสองสามสัปดาห์ ดังนั้น ผู้ใช้บางคนอาจเห็นการแก้ไขที่นําไปใช้ภายในสิ้นเดือนกันยายน
การแก้ไขนี้ยังจะนําไปสู่การลดจํานวนผู้ติดต่อทั้งหมดในรายชื่อผู้ติดต่อของคุณ เราจะทําให้แน่ใจว่าข้อมูลทั้งหมดจะถูกเก็บรักษาไว้ และเฉพาะที่ติดต่อที่มีข้อมูลที่ตรงกันในทุกเขตข้อมูลเท่านั้นที่จะถูกล้าง ไม่จําเป็นต้องดําเนินการใดๆ เพื่อให้การแก้ไขมีผล เมื่อต้องการตรวจสอบว่าคุณได้รับการแก้ไขหรือไม่ ให้ตรวจสอบรายชื่อผู้ติดต่อของคุณเพื่อยืนยันว่ารายการที่ซ้ํากันถูกลบออกแล้ว
อัปเดตล่าสุด: 4 พฤษภาคม 2023
ปัญหา
ผู้ใช้บางคนอาจสังเกตเห็นว่ามีที่ติดต่อที่ซ้ํากันแสดงบน Outlook.com
สาเหตุมาจากแอป Teams สําหรับอุปกรณ์เคลื่อนที่ที่ซิงค์โฟลเดอร์ที่ติดต่อของอุปกรณ์ของคุณ
สถานะ: แก้ไขปัญหาชั่วคราว
Microsoft ได้เผยแพร่ไฟล์การแก้ไขด่วนของ Windows เพื่อลบโฟลเดอร์ผู้ติดต่อที่ซิงค์โดยแอป Teams
เพื่อช่วยแก้ไขปัญหา ให้ดาวน์โหลด ContactsCleanup.exe ลงในพีซี Windows ของคุณ แล้วทําตามขั้นตอนด้านล่างดาวน์โหลด
-
เปิดแอป Teams บนอุปกรณ์เคลื่อนที่ของคุณ
-
คลิกที่ไอคอนโปรไฟล์ของคุณ หน้าแรก และนําทางไปยัง การตั้งค่าและ People
-
ปิดการซิงค์โดยใช้ปุ่มสลับ "ซิงค์รายชื่อผู้ติดต่อของอุปกรณ์ของฉัน" ที่ติดต่อของอุปกรณ์ใน Outlook จะถูกลบภายในไม่กี่ชั่วโมง
-
หากคุณยังคงเห็นรายชื่อผู้ติดต่อและรายการที่ซ้ํากันของอุปกรณ์ ให้เรียกใช้ไฟล์ที่ดาวน์โหลดเพื่อเริ่มการล้างข้อมูล
-
ป้อนอีเมลแอดเดรสบัญชี Microsoft ส่วนบุคคลของคุณ แล้วกด Return
-
เลือก ใช่ เพื่อพร้อมท์การลงชื่อเข้าใช้ "อนุญาตให้แอปนี้เข้าถึงข้อมูลของคุณหรือไม่"
-
กลับไปยังหน้าต่างคําสั่ง และป้อน "1" แล้วกด Return เพื่อเริ่มการล้างข้อมูล
-
เลือกหมายเลขที่สอดคล้องกับอุปกรณ์เคลื่อนที่ที่มีการติดตั้ง Teams และกด Return อุปกรณ์นี้ควรเป็นอุปกรณ์เดียวกันกับที่ใช้ในขั้นตอนที่ 1-3
-
เมื่อเสร็จสมบูรณ์ ให้กดแป้นใดก็ได้เพื่อปิดหน้าต่าง การล้างข้อมูลที่ติดต่อ
หมายเหตุ:
-
ถ้าคุณต้องการกู้คืนที่ติดต่อที่ถูกลบ ให้ไปที่ Outlook.com รายการที่ถูกลบแล้วเลือก กู้คืนรายการที่ถูกลบจากโฟลเดอร์นี้
-
การอัปเดตแอป Teams สําหรับอุปกรณ์เคลื่อนที่จะพร้อมใช้งานในเร็วๆ นี้ หลังจากนั้นคุณสามารถเปิดใช้งานการสลับ "ซิงค์รายชื่อผู้ติดต่อในอุปกรณ์ของฉัน" ได้อีกครั้ง
-
เราจะเผยแพร่การอัปเดตเมื่อการแก้ไขพร้อมใช้งาน หลังจากนั้นคุณสามารถเปิดใช้งานการสลับ "ซิงค์ที่ติดต่อของอุปกรณ์ของฉัน" ใน Teams ได้อีกครั้ง
อัปเดตล่าสุด: 11 กรกฎาคม 2022
ปัญหา
เราทราบถึงปัญหาที่ลูกศรเพื่อช่วยนําทางระหว่างอีเมลหายไปหรือถูกย้าย
สถานะ: แก้ไขปัญหาชั่วคราว
-
ตรวจสอบ Ribbon แถบเครื่องมือสําหรับลูกศรขึ้นและลง

-
ใช้บานหน้าต่าง การอ่านซึ่งช่วยให้คุณสามารถคลิกเพื่อเลือกอีเมลถัดไป/ก่อนหน้า
-
อย่าดับเบิลคลิกเพื่อเปิดอีเมล เพียงคลิกหนึ่งครั้งเพื่อให้กล่องขาเข้าแสดงอยู่ เพื่อให้คุณย้อนกลับได้
อัปเดตล่าสุด: 10 พฤศจิกายน 2021
ปัญหา
เรทราบดีถึงปัญหาที่ผู้ใช้บางรายมองเห็นข้อความแสดงข้อผิดพลาด “ไม่สามารถแสดงข้อความของคุณได้ในตอนนี้”
สถานะ: แก้ไขปัญหาชั่วคราว
เมื่อต้องการแก้ไขปัญหานี้ โปรดล้างแคชและคุกกี้ของเบราว์เซอร์ของคุณ:
อัปเดตล่าสุด: 25 ตุลาคม 2021
ปัญหา
เราเพิ่งได้รับรายงานบางส่วนของผู้ใช้ที่พบปัญหาในการสมัครใช้งานปฏิทิน .ics/ical
สถานะ: แก้ไขแล้ว
ทีม Outlook.com ยืนยันว่าปัญหานี้ได้รับการแก้ไขแล้ว
หมายเหตุ: เราต้องการยืนยันอีกครั้งว่า Outlook ไม่มีแผนที่จะไม่สนับสนุนปฏิทิน .ics/ical วันหยุด หรือกำหนดการแข่งขันของทีมกีฬาอาชีพ เราทราบว่าความสามารถในการเพิ่มปฏิทินเพื่อดูเหตุการณ์ทั้งหมดเป็นสถานการณ์ที่สําคัญของลูกค้าของเรา
อัปเดตล่าสุด: 6 ตุลาคม 2021
ปัญหา
ลูกค้าบางรายอาจไม่สามารถแทรก GIF จากปุ่มแทรกอิโมจิและ GIF ได้
สถานะ: รอการแก้ไข
เราตระหนักถึงปัญหาและกำลังทำงานเพื่อเผยแพร่การแก้ไขให้เร็วที่สุดเท่าที่จะเป็นไปได้
คุณสามารถดาวน์โหลด GIF ที่คุณชื่นชอบได้เสมอ จากนั้น 
อัปเดตล่าสุด: 7 ธันวาคม 2020
ปัญหา
ถ้าคุณเข้าถึงบัญชีผู้ใช้ Outlook.com ของคุณ ผ่านแอปจดหมายของ iOS คุณอาจถูกขอให้ใส่ชื่อผู้ใช้และรหัสผ่านซ้ำๆ
สถานะ: แก้ไขปัญหาชั่วคราว
เราขอแนะนำให้ใช้ Outlook แทนสำหรับแอป iOS
อัปเดตล่าสุด: 10 พฤศจิกายน 2020
ปัญหา
ผู้ใช้ที่มีบัญชี Outlook.com จะเห็นอีเมลที่ลบจากกล่องขาเข้าและเปลี่ยนกลับไปยังกล่องจดหมายขาเข้า
สถานะ: กำลังตรวจสอบ
ทีม Outlook กำลังตรวจสอบปัญหานี้เพื่อแก้ไข เราจะอัปเดตหัวข้อนี้ทันทีที่เรามีข้อมูลเพิ่มเติมเกี่ยวกับการแก้ไข
ในระหว่างนี้ ถ้าอีเมลที่ถูกแปลงกลับมาจากบัญชีที่เชื่อมต่อคุณอาจสามารถไปยังกล่องขาเข้าของบัญชีต้นทางและลบอีเมลเพื่อแก้ปัญหาชั่วคราวได้ ตัวอย่างเช่น ถ้าคุณมีบัญชีที่เชื่อมต่อกับ Gmail ให้ไปที่ Gmail.com แล้วลบอีเมลออกจากที่นั่น
อัปเดตล่าสุด: 7 กันยายน 2020
ปัญหา
การเปลี่ยนแปลงล่าสุดของปฏิทินครอบครัวได้ลบฟังก์ชันบางอย่างที่ทำให้สามารถดูปฏิทินเป็นปฏิทินที่แชร์ในแอปพลิเคชันอื่นได้ เช่น แอปจดหมายของ Windows 10 และแอป Outlook บนเดสก์ท็อป ตลอดจนแอปของบริษัทภายนอก
สถานะ: แก้ไขปัญหาชั่วคราว
ไม่มีเหตุการณ์หรือข้อมูลสูญหายระหว่างการย้ายไปยังปฏิทินใหม่ ตอนนี้ ปฏิทินกลุ่มครอบครัวจะปรากฏในพื้นที่กลุ่ม Outlook.com ในการนำทางด้านซ้านบนเว็บ Outlook และในพื้นที่กลุ่มของแอป Outlook สำหรับอุปกรณ์เคลื่อนที่ ซึ่งจะเพิ่มลงในรายการโปรดของคุณโดยอัตโนมัติ
เรียนรู้เพิ่มเติมเกี่ยวกับการใช้ปฏิทินครอบครัวใน Outlook.com
ลูกค้าบางรายอาจเห็นโฟลเดอร์ข่าว นี่คือการทดลองแบบจำกัดเพื่อเป็นตัวอย่างของลูกค้า แม้ว่าจะไม่สามารถปิดฟีเจอร์ทั้งหมดในขณะนี้ แต่คุณสามารถเลือกที่จะลบออกจากรายการโปรดของคุณได้โดยการคลิกขวาที่โฟลเดอร์และเลือก ลบออกจากรายการโปรด
อัปเดตล่าสุด: 12 พฤษภาคม 2020
ปัญหา
ผู้ใช้บางคนอาจไม่สามารถดูบานหน้าต่างโฟลเดอร์ด้านซ้าย
วิธีแก้ไข
-
ลงชื่อออก Outlook.com
-
ล้างแคชของเบราว์เซอร์ เรียนรู้วิธีการดำเนินการดังกล่าวสำหรับ Microsoft Edge, Chrome, Firefox หรือ Safari
-
ปิดแท็บและหน้าต่างเบราว์เซอร์ทั้งหมด
-
ลงชื่อเข้าใช้อีกครั้งที่ www.outlook.com
เคล็ดลับ: เมื่อดูบนหน้าจอขนาดเล็ก คุณอาจยังต้อง:
-
ขยายหน้าต่างเบราว์เซอร์ของคุณให้ใหญ่สุดหรือเลื่อนไปทางซ้ายเพื่อดูรายการโฟลเดอร์
-
ขยายบานหน้าต่างโฟลเดอร์เฉพาะเมื่อคุณต้องการ เลือกไอคอน 3 เส้น

-
เปิด การตั้งค่าเค้าโครง และเลือก ซ่อนหน้าต่างการอ่าน จากนั้น บันทึก การดำเนินการนี้จะช่วยเพิ่มพื้นที่หน้าจอในการแสดงโฟลเดอร์
ปัญหา
เราตระหนักว่าผู้ใช้บางคนอาจไม่สามารถรับการสนับสนุนในบานหน้าต่างวิธีใช้ Outlook.com ได้เมื่อใช้เบราว์เซอร์ Safari
สถานะ: แก้ไขปัญหาชั่วคราว
-
ในแอป Safari

-
ยกเลิกการเลือก การติดตามเว็บไซต์: ป้องกันการติดตามไซต์ข้ามไซต์
-
ยกเลิกการเลือก อนุญาตคุกกี้เสมอ: บล็อกคุกกี้ทั้งหมด
สำหรับข้อมูลเพิ่มเติม โปรดอ่านคู่มือของ Apple เพื่อจัดการคุกกี้และข้อมูลเว็บไซต์ใน Safari บน Mac
ปัญหา
เราทราบว่าผู้ใช้บางคนอาจไม่สามารถรับอีเมลจากบัญชี Gmail ได้ เรากำลังตรวจสอบปัญหาที่เป็นไปได้
สถานะ: แก้ไขปัญหาชั่วคราว
ตรวจสอบว่าคุณไม่ได้บล็อกโดเมน Gmail โดยไม่ได้ตั้งใจเมื่อบล็อกผู้ใช้ Gmail หนึ่งราย
-
เปิดรายชื่อผู้ส่งที่ถูกบล็อกของคุณ
-
ถ้า Gmail.com อยู่ในรายการ ให้เลือก

ปัญหา
ผู้ใช้บางคนอาจล้างโฟลเดอร์รายการที่ถูกลบไม่ได้
วิธีแก้ไข
-
หากคุณได้ลบอีเมลจำนวนมาก รายการเหล่านั้นอาจต้องใช้เวลาพอสมควรในการย้ายไปหรือถูกลบออกจากโฟลเดอร์รายการที่ถูกลบ โปรดเปิดหน้าต่างเบราว์เซอร์ทิ้งไว้ขณะที่มีการลบ
-
หากยังคงลบอีเมลอย่างเหมาะสมไม่ได้ ให้เลือกลบชุดที่มีขนาดเล็กกว่า
-
หากอีเมลที่ถูกลบกลับมา อาจเป็นเพราะคุณได้ลบอีเมลจำนวนมากเมื่อเร็วๆ นี้ โปรดลองอีกครั้งในภายหลัง
ปัญหา
ลูกค้าบางรายอาจไม่สามารถดูตัวเลือก โปรไฟล์บัญชีผู้ใช้หรือ ลงชื่อออก ของพวกเขาได้ เมื่อเลือกรูปภาพของพวกเขาบนแถบเครื่องมือด้านบน
สถานะ: วิธีแก้ไขปัญหาชั่วคราว
ผู้ใช้ Firefox บางคนอาจสามารถแก้ไขปัญหาได้โดยการล้างคุกกี้และข้อมูลของไซต์ เรียนรู้วิธี
ไม่เช่นนั้น คุณสามารถเข้าถึงโปรไฟล์บัญชี Microsoft ของคุณได้ที่ https://account.microsoft.com/profile/
คุณสามารถดูลักษณะอื่นๆ ของบัญชี Microsoft ของคุณที่ https://account.microsoft.com/
นอกจากนี้คุณยังสามารถ ลงชื่อออกด้วยตนเอง จากนั้นปิดหน้าต่างเบราว์เซอร์ทั้งหมด
ปัญหา
ลูกค้าบางรายอาจพบความล่าช้าเมื่อพยายามสร้างที่อยู่อีเมลใหม่ หรือนามแฝงสำหรับบัญชีผู้ใช้ Outlook.com ของพวกเขา
การดำเนินการที่แนะนำ
-
โปรดลงชื่อออกจาก Outlook.com และปิดหน้าต่างเบราว์เซอร์ทั้งหมด
-
ลงชื่อเข้าใช้ เมื่อต้องการเริ่มต้นใช้งานที่อยู่อีเมลใหม่/นามแฝง
ปัญหา
ลูกค้าที่ใช้ปุ่มติดต่อฝ่ายสนับสนุนที่ด้านล่างของหน้าการสนับสนุนหรือลิงก์ "ส่งอีเมลถึงเรา" ในตัวแทนเสมือนฝ่ายสนับสนุนจะไม่สามารถเปิดบานหน้าต่างวิธีใช้ได้
การดำเนินการที่แนะนำ
-
ลงชื่อเข้าใช้เพื่อรับการสนับสนุน Outlook.com
สิ่งสำคัญ: หากคุณไม่สามารถลงชื่อเข้าใช้ได้ ให้ไปที่ การสนับสนุนบัญชี
-
เลือก ? ที่ด้านบนของหน้าต่าง Outlook.com เมื่อคุณลงชื่อเข้าใช้และเปิดหน้าต่างเบราว์เซอร์แล้ว ลิงก์จะสามารถใช้งานได้
-
เรียนรู้เพิ่มเติมเกี่ยวกับ วิธีการติดต่อฝ่ายสนับสนุนเมื่อใช้บานหน้าต่างวิธีใช้
การบล็อกรายการที่อยู่ในโฟลเดอร์ อีเมลขยะ ของคุณจะไม่ถูกลบ ถ้าคุณยังคงได้รับอีเมลจากผู้ส่งที่คุณบล็อกไว้ ให้ดู ได้รับอีเมลจากผู้ส่งที่บล็อกไว้ใน Outlook.com
แม้จะบล็อกแล้ว อีเมลของคนๆ นั้นก็จะยังคงเข้าสู่กล่องจดหมายของคุณ แต่จะย้ายข้อความไปยังโฟลเดอร์อีเมลขยะโดยอัตโนมัติซึ่งคุณตรวจสอบได้ (ในกรณีที่ถูกบล็อกด้วยข้อผิดพลาด)
เรียนรู้เพิ่มเติมเกี่ยวกับ การรับอีเมลจากผู้ส่งที่ถูกบล็อกใน Outlook.com
ปัญหา
บางเบราว์เซอร์จะมีปัญหาในการโหลดอีเมล ปัญหาเวลาหมด หรือทำงานช้า ถ้าคุณเปิดตัวบล็อกโฆษณาหรือป็อปอัพไว้ โดยเฉพาะ:
-
AdBlock
-
Ublock
สถานะ: แก้ไขปัญหาชั่วคราว
-
ใช้ Microsoft Edgeหรือเว็บเบราว์เซอร์อื่น
-
ยกเว้น Outlook.com จากการตั้งค่า AdBlock ที่มุมขวาบนของ Google Chrome เลือก AdBlock แล้วเลือก ไม่เรียกใช้ในหน้าบนโดเมนนี้ รีเฟรชเบราว์เซอร์ของคุณเพื่อโหลด Outlook.com อีกครั้ง
-
ลบตัวบล็อกโฆษณาที่เป็นปัญหาออกโดยการจัดการส่วนขยายใน Microsoft Edge, Internet Explorer, Firefox, Chrome หรือ Safari
ปัญหา
Add-on บางอย่างในเบราว์เซอร์ Firefox อาจขัดขวางกล่องขาเข้า Outlook.com ไม่ให้โหลด
สถานะ: แก้ไขปัญหาชั่วคราว
ไปที่การสนับสนุนของ Firefox เพื่อเรียนรู้วิธีปิดการใช้งานหรือลบ Add-on
ปัญหา
ถ้าคุณมีปัญหาในการส่งอีเมล อาจเป็นเพราะปัญหาในการตรวจสอบความถูกต้องบัญชี Microsoft ของคุณ
สถานะ: แก้ไขปัญหาชั่วคราว
-
ไปที่ https://account.live.com/reputationcheck เพื่อตรวจสอบความถูกต้องบัญชี Microsoft ของคุณ
-
ตรวจสอบให้แน่ใจว่า โปรไฟล์บัญชี Microsoft ของคุณอัปเดตอยู่เสมอและสมบูรณ์ ตรวจสอบให้แน่ใจว่าคุณยอมรับข้อตกลงการใช้งานถ้ามีการร้องขอ
ถ้าคุณยังคงไม่สามารถส่งหรือรับอีเมลได้ ให้อ่านวิธีแก้ไขปัญหาการซิงค์อีเมลของ Outlook.com
ปัญหาหลังจากการเชื่อมต่อ Outlook กับ Outlook.com
ปัญหา
หลังจากเพิ่มบัญชีผู้ใช้อีเมลลงใน Outlook สําหรับ Windows (เวอร์ชัน Outlook 2016, 2013, 2010) คุณอาจพบสิ่งต่อไปนี้:
-
ชื่อบัญชีอีเมลของคุณจะแสดงเป็น outlook_[ตัวอักษรและหมายเลข]@outlook.com ในบานหน้าต่างโฟลเดอร์และเมื่อเขียนอีเมลโดยใช้ Outlook for Windows
-
ผู้รับจะยังได้รับอีเมลจากผู้ส่งด้วยรูปแบบ outlook_[ตัวอักษรและหมายเลข]@outlook.com
-
เมื่อผู้รับตอบกลับอีเมล อีเมลจะส่งกลับและคุณอาจได้รับข้อความ “ไม่สามารถส่งข้อความเมื่อคุณส่งจดหมายอินเทอร์เน็ตใน Outlook”
ปัญหานี้อาจเกิดขึ้นได้เมื่อคุณลงทะเบียนที่อยู่อีเมลของบุคคลที่สาม (เช่น ที่อยู่อีเมลที่ไม่ใช่ Outlook.com หรือ Hotmail.com) สําหรับบัญชี Microsoft ของคุณ และไม่ได้ใช้ Outlook.com สําหรับการส่งและรับอีเมล
หากโดยปกติคุณใช้ Outlook.com อีเมลปัญหานี้อาจเกิดขึ้นได้หากมีนามแฝงหลายชื่อในบัญชีและที่อยู่อีเมลของบุคคลที่สามเป็นนามแฝงหลัก โปรดดูส่วน แก้ไขปัญหาชั่วคราว ด้านล่าง
วิธีแก้ไขปัญหาชั่วคราว
ตั้งค่าบัญชีผู้ใช้ของคุณด้วยตนเองเป็นบัญชีผู้ใช้ IMAP หรือ POP ใน Outlook
-
ปิด Outlook
-
ใช้แป้น Windows + R แล้วพิมพ์ "outlook /profiles" (ละเครื่องหมายอัญประกาศ) ในหน้าต่างเรียกใช้ และกด "ตกลง" หมายเหตุ: มีช่องว่างระหว่าง Outlook และเครื่องหมายทับ (/)
-
ในกล่อง "เลือกโปรไฟล์" ที่เปิดใช้งาน ให้เลือก ตัวเลือก > ใหม่
-
พิมพ์ชื่อโปรไฟล์ใหม่ซึ่งไม่ระบุชื่อโปรไฟล์ แล้วเลือก ตกลง
-
เลือก ตัวเลือกขั้นสูง > ให้ฉันตั้งค่าบัญชีของฉันด้วยตนเอง
-
ใส่รหัสผ่านบัญชีของคุณ แล้วเลือก เชื่อมต่อ
-
ถ้าการตั้งค่าล้มเหลว ให้เลือก เปลี่ยนการตั้งค่าบัญชี อัปเดตข้อมูลบัญชีกับข้อมูลที่คุณได้รับจากผู้ให้บริการอีเมลของคุณ หรือจากหัวข้อ การอ้างอิงชื่อเซิร์ฟเวอร์ POP และ IMAP เลือก เชื่อมต่อ แล้วเลือก เสร็จ
-
ในหน้าต่าง เลือกโปรไฟล์ ให้เลือก ตั้งเป็นโปรไฟล์ค่าเริ่มต้น แล้วเลือกตกลง
วิธีแก้ไขปัญหาเฉพาะหน้าอื่นๆ
สลับนามแฝงของคุณไปที่บัญชี Outlook.com หรือ Hotmail.com
หมาย เหตุ: ถ้าคุณไม่มีนามแฝงอื่น ให้เลือกลิงก์บนหน้าเพื่อสร้างนามแฝง เลือก เพิ่มอีเมลและนามแฝงใหม่ จากนั้นเลือกตัวเลือก สร้างที่อยู่อีเมลใหม่และเพิ่มเป็นนามแฝง
-
ไปที่ https://account.live.com/names/Manage และลงชื่อเข้าใช้บัญชี Outlook.com ของคุณ
-
ตั้งค่าอีเมล Outlook.com ของคุณเป็นนามแฝงหลัก
-
ใน Outlook for Windows ให้นำบัญชีออก แล้วเพิ่มบัญชีใหม่อีกครั้ง ดูขั้นตอนในบทความนี้: เพิ่มบัญชี Outlook.com ของคุณลงใน Outlook สำหรับ Windows
อัปเดตล่าสุด: 8 กุมภาพันธ์ 2017
ปัญหา
ถ้า Outlook เชื่อมต่อกับบัญชี Outlook.com หลักที่จะเชื่อมต่อกับบัญชีรองที่ไม่ใช่ Microsoft (เช่น Gmail, Yahoo และอื่น ๆ) เมื่อส่งอีเมลใน Outlook คุณจะไม่สามารถเลือกบัญชีรองอื่นๆ เป็นแบบบัญชีผู้ส่ง "จาก" ได้
ถ้าคุณพิมพ์ที่อยู่อีเมลของบัญชีรองที่เชื่อมต่อในเขตข้อมูล "จาก" ด้วยตนเอง อีเมลจะถูกส่งไป "ในนามของ" บัญชี Outlook.com หลัก
สถานะ: การแก้ไขปัญหาชั่วคราว
Outlook สนับสนุนการส่งจากบัญชีรองที่เชื่อมต่อสำหรับโดเมนที่ Microsoft เป็นเจ้าของ เช่น @outlook.com, @live.com, @hotmail.com แต่ยังนำฟังก์ชันนี้ไปใช้กับโดเมนของบริษัทอื่นไม่ได้
ทีม Outlook รับฟังคำติชมของคุณ และตรวจสอบการเพิ่มฟังก์ชันการทำงานนี้เพื่อการอัปเดตในอนาคต เมื่อต้องการเรียนรู้เพิ่มเติมเกี่ยวกับวิธีการให้คําติชม ให้ดู ฉันจะให้คําติชมเกี่ยวกับ Microsoft Office ได้อย่างไร ในระหว่างนี้ โปรดใช้วิธีแก้ไขปัญหาชั่วคราวต่อไปนี้:
วิธีแก้ไขปัญหาชั่วคราว
คุณยังสามารถเพิ่มบัญชีรองที่เชื่อมต่อ (Gmail, Yahoo และอื่นๆ) ใน Outlook.com เป็นบัญชีเพิ่มเติมในข้อมูลส่วนตัว Outlook
-
ใน Outlook ให้เลือกแท็บ ไฟล์
-
ภายใต้ ข้อมูลบัญชี ให้เลือก เพิ่มบัญชี
-
บนหน้า การตั้งค่าบัญชีแบบอัตโนมัติ ให้ใส่ชื่อ ที่อยู่อีเมล และรหัสผ่านของคุณ แล้วเลือก ถัดไป
หมายเหตุ: ถ้าคุณได้รับข้อความแสดงข้อผิดพลาดหลังจากเลือก ถัดไป ให้ตรวจสอบอีเมลแอดเดรสและรหัสผ่านของคุณอีกครั้ง ถ้าทั้งสองรายการถูกต้อง ดู ส่วนถัดไป
-
เลือก เสร็จสิ้น
สำหรับข้อมูลเพิ่มเติม โปรดดู ตั้งค่าอีเมล Outlook
อัปเดตล่าสุด: 2 พฤษภาคม 2017
ขณะนี้คุณไม่สามารถใช้ Outlook บน Windows เพื่อแก้ไขปฏิทินที่แชร์กับบัญชี Outlook.com ของคุณได้ ถึงแม้ว่าคุณได้เชื่อมต่อกับบัญชี Outlook.com ของคุณไปยัง Outlook ใหม่อีกครั้ง เรากำลังดำเนินการเพื่อให้สามารถแก้ไขปฏิทินที่แชร์ใน Outlook 2016 สำหรับ Windows
เมื่อต้องการแก้ไขปฏิทินที่แชร์ ให้ออนไลน์ ไปยังปฏิทิน Outlook.com ของคุณเอง แล้วเปิดปฏิทินสำหรับ Windows 10 หรือใช้อุปกรณ์เคลื่อนที่ อ่านวิธีการเพิ่มบัญชี Outlook.com ของคุณลงในแอปจดหมายอื่น
อัปเดตล่าสุด: 2 พฤษภาคม 2017
ปัญหา
เมื่อคุณลองยอมรับปฏิทิน Outlook.com ที่แชร์โดยใช้บัญชี Microsoft 365 สำหรับธุรกิจ ของคุณใน Outlook 2016 คุณอาจได้รับข้อผิดพลาด “มีบางอย่างผิดพลาด” หรือการลงชื่อเข้าใช้ของคุณอาจล้มเหลว
สถานะ: แก้ไขปัญหาชั่วคราว
หากต้องการเข้าถึงปฏิทินที่แชร์กับบัญชี Microsoft 365 สำหรับธุรกิจ ของคุณ คุณจำเป็นต้องยอมรับคำเชิญจาก Outlook บนเว็บ, iOS หรือ Android ถ้าคุณได้คลิกปุ่มยอมรับใน Outlook 2016 คุณจะไม่สามารถยอมรับคำเชิญจากแอปพลิเคชัน Outlook อื่นได้อีกครั้ง บุคคลที่ส่งคำเชิญให้คุณจะต้องเอาสิทธิ์ของคุณออก แล้วส่งคำเชิญใหม่
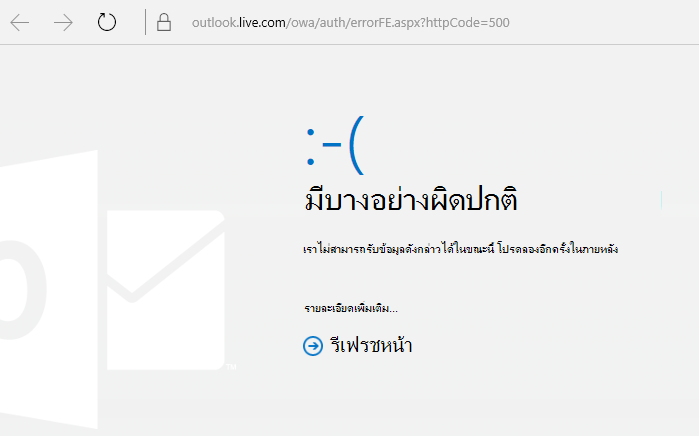
ยังต้องการความช่วยเหลือหรือไม่
|
|
เมื่อต้องการรับการสนับสนุนใน Outlook.com ให้คลิกที่นี่ หรือเลือกความช่วยเหลือบนแถบเมนูแล้วใส่คิวรีของคุณ ถ้าการช่วยเหลือตนเองไม่สามารถแก้ไขปัญหาของคุณได้ ให้เลื่อนลงไปที่ ยังต้องการความช่วยเหลือใช่ไหม และเลือก ใช่ หากต้องการติดต่อเราใน Outlook.com คุณจะต้องลงชื่อเข้าใช้ ถ้าคุณไม่สามารถลงชื่อเข้าใช้ได้ ให้คลิกที่นี่ |
|
|
|
สําหรับความช่วยเหลืออื่นๆ เกี่ยวกับบัญชี Microsoft และ การสมัครใช้งานของคุณ ให้ไปที่ ความช่วยเหลือเกี่ยวกับบัญชีและการเรียกเก็บเงิน |
|
|
|
เมื่อต้องการรับความช่วยเหลือและแก้ไขปัญหาผลิตภัณฑ์และบริการอื่นๆ ของ Microsoft ให้ ป้อนปัญหาของคุณที่นี่ |
|
|
|
โพสต์คําถาม ติดตามการสนทนา และแชร์ความรู้ของคุณในชุมชน Outlook.com |
มีคำขอฟีเจอร์ใช่หรือไม่
|
|
เราชอบอ่านข้อเสนอแนะของคุณเกี่ยวกับฟีเจอร์ใหม่ๆ และคำติชมเกี่ยวกับวิธีที่คุณใช้ผลิตภัณฑ์ของเรา! เมื่อต้องการเรียนรู้เพิ่มเติมเกี่ยวกับวิธีการแชร์คําติชมของคุณ ให้ดู ฉันจะให้คําติชมเกี่ยวกับ Microsoft Office ได้อย่างไร เรายินดีรับฟัง |