Correções ou soluções para problemas recentes no Outlook para Windows clássico
Applies To
Outlook para Microsoft 365 Outlook 2024 Outlook 2021 Outlook 2019 Outlook 2016Última atualização: novembro de 2024
Para problemas que não são abordados nesta página, temos várias ferramentas para ajudá-lo a diagnosticar e corrigir automaticamente uma série de problemas clássicos do Outlook. Confira este artigo: Resolver problemas do Outlook para Windows com ferramentas automatizadas de solução de problemas.
Problemas conhecidos do Outlook em atualizações de novembro de 2024
Problemas conhecidos do Outlook em atualizações de outubro de 2024
-
[SOLUÇÃO ALTERNATIVA] O Outlook clássico trava ao usar o atalho Copiar
-
[FIXO] O Outlook bloqueia a cópia de reuniões com "Não há suporte para copiar reuniões".
-
[SOLUÇÃO ALTERNATIVA] Não é possível adicionar uma conta do Gmail ao Outlook clássico
-
[FIXO] O Outlook Desktop não consegue aplicar rótulos com criptografia
Problemas conhecidos do Outlook em atualizações de setembro de 2024
-
[FIXO] Previsões de texto inesperadamente ficam indisponíveis e estão ausentes nas opções do Outlook
-
[INVESTIGANDO] Os administradores não podem impor configurações específicas
-
[FIXO] Não é possível entrar ou adicionar uma conta do Gmail ao Outlook clássico
-
[FIXO] Outlook, Word ou OneNote fecham inesperadamente ao digitar
Problemas conhecidos do Outlook em atualizações de agosto de 2024
Problemas conhecidos do Outlook em atualizações de julho de 2024
Problemas conhecidos do Outlook em atualizações de junho de 2024
Problemas conhecidos do Outlook em atualizações de maio de 2024
-
[POR DESIGN] Os contatos no Outlook Address Book são listados várias vezes
-
[FIXO] O Outlook Desktop não pode carregar o card de contato e fica preso em "Carregamento"
-
[SOLUÇÃO ALTERNATIVA] Problemas conhecidos com o Outlook Desktop Shared Calendar Improvements
-
[FIXO] O Outlook Desktop é lento para salvar anexos em um caminho de rede
Problemas conhecidos do Outlook em atualizações de abril de 2024
Problemas conhecidos do Outlook em atualizações de março de 2024
-
[SOLUÇÃO ALTERNATIVA] O Outlook para de responder quando você anexa um email . Arquivo MSG
-
[FIXO] Os formulários do VoiceMail não funcionam no Outlook Desktop
-
[FIXO] Não é possível editar contatos, compromissos, reuniões ou tarefas no Outlook
-
[RECURSO ALTERADO] Inserir um link como um anexo foi alterado no Outlook Desktop
Problemas conhecidos do Outlook em atualizações de fevereiro de 2024
Problemas conhecidos do Outlook em atualizações de janeiro de 2024
Problemas conhecidos do Outlook em atualizações de dezembro de 2023
Problemas conhecidos do Outlook em atualizações de novembro de 2023
Problemas conhecidos do Outlook em atualizações de outubro de 2023
Problemas conhecidos do Outlook em atualizações de setembro de 2023
Problemas conhecidos do Outlook em atualizações de agosto de 2023
Problemas conhecidos do Outlook em atualizações de julho de 2023
Problemas conhecidos do Outlook em atualizações de maio de 2023
Problemas conhecidos do Outlook em atualizações de abril de 2023
Problemas conhecidos do Outlook em atualizações de março de 2023
Problemas conhecidos do Outlook em atualizações de fevereiro de 2023
Problemas conhecidos do Outlook em atualizações de janeiro de 2023
Problemas conhecidos do Outlook em atualizações de dezembro de 2022
Problemas conhecidos do Outlook em atualizações de outubro de 2022
Problemas conhecidos do Outlook em atualizações de setembro de 2022
Problemas conhecidos do Outlook nas atualizações de agosto de 2022
Problemas conhecidos do Outlook nas atualizações de julho de 2022
Problemas conhecidos do Outlook nas atualizações de junho de 2022
Problemas conhecidos do Outlook nas atualizações de maio de 2022
Problemas conhecidos do Outlook nas atualizações de abril de 2022
Problemas Conhecidos do Outlook nas atualizações de março de 2022
Problemas conhecidos do Outlook nas atualizações de dezembro de 2021
Problemas Conhecidos do Outlook nas atualizações de novembro de 2021
Problemas Conhecidos do Outlook nas atualizações de outubro de 2021
Problemas Conhecidos do Outlook nas atualizações de setembro de 2021
Problemas conhecidos do Outlook nas atualizações de julho de 2021
Problemas Conhecidos do Outlook nas atualizações de junho de 2021
Problemas conhecidos do Outlook nas atualizações de maio de 2021
-
[CORRIGIDO] Aviso: "As propriedades da mensagem foram alteradas" ao encaminhar/responder no Outlook
-
[CORRIGIDO] Calendário de reuniões mostrando legacyExchangeDN em vez de DisplayName
-
[CORRIGIDO] Erro de autenticação 401 ao abrir o Localizador de Salas
-
[CORRIGIDO] A lista de Preenchimento Automático rola para fora da tela no Outlook
Problemas conhecidos do Outlook nas atualizações de março de 2021
Problemas conhecidos do Outlook nas atualizações de dezembro de 2020
Problemas conhecidos do Outlook nas atualizações de novembro de 2020
Problemas Conhecidos do Outlook nas atualizações de outubro de 2020
Problemas Conhecidos do Outlook nas atualizações de setembro de 2020
Problemas conhecidos do Outlook nas atualizações de agosto de 2020
Problemas conhecidos do Outlook nas atualizações de julho de 2020
Problemas conhecidos do Outlook em atualizações de junho de 2020
Problemas conhecidos do Outlook nas atualizações de abril de 2020
Problemas conhecidos do Outlook nas atualizações de março de 2020
Problemas conhecidos do Outlook nas atualizações de janeiro de 2020
Problemas conhecidos do Outlook nas atualizações de novembro de 2019
Problemas conhecidos do Outlook nas atualizações de outubro de 2019
Problemas conhecidos do Outlook nas atualizações de setembro de 2019
Problemas conhecidos do Outlook nas atualizações de agosto de 2019
Problemas conhecidos do Outlook nas atualizações de julho de 2019
Problemas conhecidos do Outlook nas atualizações de junho de 2019
Problemas conhecidos do Outlook nas atualizações de maio de 2019
Problemas conhecidos do Outlook nas atualizações de março de 2019
Problemas conhecidos do Outlook nas atualizações de janeiro de 2019
Problemas conhecidos do Outlook nas atualizações de dezembro de 2018
Problemas conhecidos do Outlook nas atualizações de novembro de 2018
Problemas conhecidos do Outlook nas atualizações de outubro de 2018
Problemas conhecidos do Outlook nas atualizações de setembro de 2018
Problemas conhecidos do Outlook nas atualizações de junho de 2018
Problemas conhecidos do Outlook nas atualizações de março de 2018
Problemas conhecidos do Outlook nas atualizações de fevereiro de 2018
Problemas conhecidos do Outlook nas atualizações de janeiro de 2018
-
[CORRIGIDO] A sobreposição do calendário não mostra os compromissos da conta adicional
-
[CORRIGIDO] O local da reunião está ausente depois de adicionar novos usuários à reunião
-
[CORRIGIDO] A Barra de Tarefas Pendentes e a Lista de Tarefas não estão exibindo os eventos
-
[CORRIGIDO] Nenhum resultado de pesquisa encontrado ao usar Todas as Caixas de correio
-
[CORRIGIDO] A opção Localizar Relacionado não mostrar resultados
-
[CORRIGIDO] O Outlook 2010 não iniciará no WinXP após as atualizações de janeiro
Problemas conhecidos do Outlook nas atualizações de novembro de 2017
Problemas conhecidos do Outlook nas atualizações de outubro de 2017
Problemas conhecidos do Outlook nas atualizações de setembro de 2017
Última atualização: 19 de setembro de 2017
PROBLEMA
Após a instalação da Atualização Pública de setembro, o Outlook 2007 exibe idiomas mistos na interface do usuário.
Atualização de segurança do Outlook 2007: 12 de setembro de 2017
Os clientes que usam o idioma da primeira coluna podem ver partes da página no idioma listado na segunda coluna:
|
Árabe |
Sueco |
|
Búlgaro |
Português (Brasil) |
|
Catalão |
Português (Brasil) |
|
Tcheco |
Sueco |
|
Húngaro |
Sueco |
|
Italiano |
Português (Brasil) |
|
Cazaque |
Português (Brasil) |
|
Coreano |
Português (Brasil) |
|
Letão |
Sueco |
|
Norueguês |
Sueco |
|
Holandês |
Sueco |
|
Português |
Português (Brasil) |
|
Esloveno |
Sueco |
|
Sérvio (latino) |
Sueco |
|
Tailandês |
Chinês Tradicional – Taiwan |
|
Turco |
Chinês Tradicional – Taiwan |
STATUS: Corrigido
Este problema já foi corrigido.
Siga as instruções na KB 4011086 para desinstalá-la. Em seguida, instale a KB 4011110.
Última atualização: 13 de outubro de 2017
PROBLEMA
O script de formulário personalizado agora está desabilitado por padrão e requer a configuração de chaves de registro para reabilitá-lo.
-
A nova chave do registro tem o valor padrão de 1, que indica que o script de formulário não deve ser executado.
Primeiro, crie esta chave:
Office de 32 bits no Windows de 64 bits
HKEY_LOCAL_MACHINE\SOFTWARE\WOW6432Node\Microsoft\Office\16.0\Outlook\Security
Office de 32 bits no Windows de 32 bits ou Office de 64 bits no Windows de 64 bits
HKEY_LOCAL_MACHINE\SOFTWARE\Microsoft\Office\16.0\Outlook\Security
Crie o Valor 0 de DWORD (32 bits) e defina o nome como DisableCustomFormItemScript para habilitar os scripts de formulários personalizados.
-
Depois que os scripts de formulário personalizados forem habilitados, eles deverão ser habilitados por classe de mensagem de formulário. Por exemplo, se você tem um formulário com a classe de mensagem IPM.Note.Custom, devemos registrar "IPM.Note.Custom"como uma classe de mensagem de formulário confiável. Para fazer isso, primeiro crie esta chave:
Office de 32 bits no Windows de 64 bits
HKEY_LOCAL_MACHINE\SOFTWARE\WOW6432Node\Microsoft\Office\16.0\Outlook\Forms\TrustedFormScriptList
Office de 32 bits no Windows de 32 bits ou Office de 64 bits no Windows de 64 bits
HKEY_LOCAL_MACHINE\SOFTWARE\Microsoft\Office\16.0\Outlook\Forms\TrustedFormScriptList
Em seguida, crie valores de REG_SZ nessa chave para cada formulário em que deseja permitir a execução de scripts. No exemplo acima, você criaria um valor de REG_SZ chamado "IPM.Note.Custom"com dados vazios.
Durante a criação de um formulário, Executar este Formulário executará um formulário usando a classe de mensagem do formulário base. Portanto, se você começou a projetar um formulário IPM.Note e deseja executar esse formulário, precisa registrar o IPM.Note. Após a publicação, a classe de mensagem publicada é o que será verificado. Após terminar de criar o formulário e publicá-lo com um nome de formulário personalizado, remova o padrão "IPM.Note" da lista de confiança.
Observações:
-
Você precisa reiniciar o Outlook após configurar a chave TrustedFormScriptList.
-
As chaves do Registro de exemplo usam 16.0 para o Outlook 2016. Use 15.0 para o Outlook 2013, 14.0 para o Outlook 2010 e 12.0 para o Outlook 2007.
Após as alterações acima, as chaves do registro serão semelhantes ao seguinte:
[HKEY_LOCAL_MACHINE\SOFTWARE\WOW6432Node\Microsoft\Office\16.0\Outlook\Security]
DisableCustomFormItemScript"=dword:00000000
[HKEY_LOCAL_MACHINE\SOFTWARE\WOW6432Node\Microsoft\Office\16.0\Outlook\Forms\TrustedFormScriptList]
"IPM.Note.Custom"=""
"IPM.Note"=""
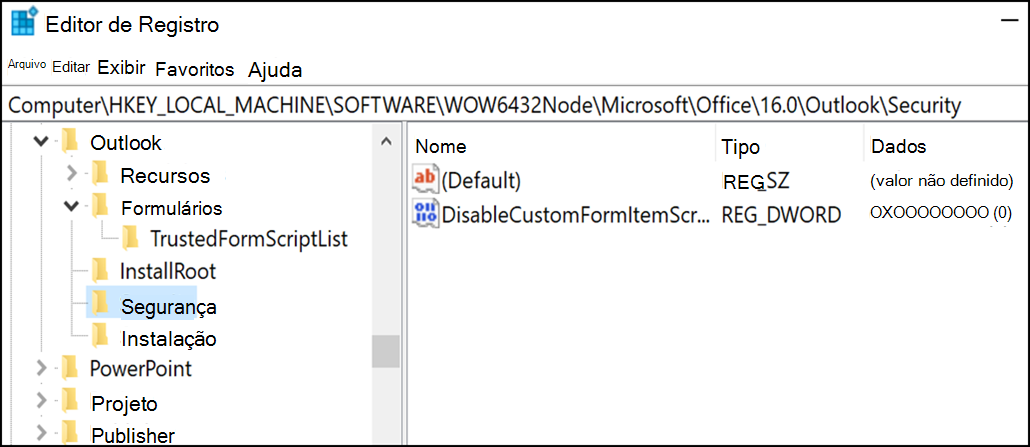
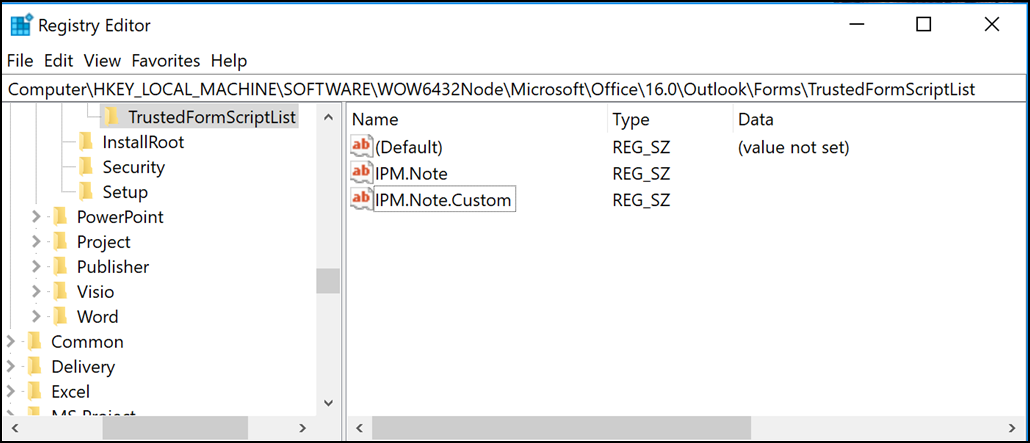
OBSERVAÇÃO: Em alguns casos, formulários em caixas de correio secundárias e pastas públicas ainda não funcionam após as configurações da chave de registro. Para corrigir isso, ative os scripts na Central de Confiabilidade:
-
Clique em Arquivo > Opções. Selecione Central de Confiabilidade > Configurações da Central de Confiabilidade > Segurança de Email.
-
Na seção Script em Pastas, clique na caixa de seleção Permitir script em pastas compartilhadas e Permitir script em Pastas Públicas e clique em OK e OK novamente para fechar as janelas.
STATUS
A alteração foi introduzida nas Atualizações Públicas do Outlook de 12 de setembro de 2017 e será incluída nas atualizações de MSI a seguir, que agora exigem as chaves de registro.
O status de Clique para Executar é o seguinte:
-
O Canal Mensal começará a dar suporte às chaves de registro na atualização agendada para 18 de setembro, compilação 16.0.8431.2079.
-
O Canal Semestral dá suporte às chaves de registro com a build 16.0.8431.2079.
-
O Canal Adiado dá suporte às chaves de registro com a build 16.0.8201.2193.
-
O status de Adiamento Estendido é a ser determinado.
-
O status de Office Insider – Modo Rápido é a ser determinado.
-
O Office Insider - Modo Lento dá suporte às chaves de registro com o build 16.0.8431.2079.
Última atualização: 13 de outubro de 2017
PROBLEMA
Isso ocorre porque o script de formulário personalizado agora está desabilitado por padrão.
STATUS: SOLUÇÃO ALTERNATIVA
Siga as etapas apresentadas no Problema 2: o script de formulário personalizado agora está desabilitado por padrão, que se encontra logo acima deste problema.
Problemas do Outlook após conectá-lo ao Outlook.com
PROBLEMA
Depois de adicionar uma conta de email ao Outlook para Windows (versões do Outlook 2010, 2013 e 2016), poderá acontecer o seguinte:
-
O nome da conta de email é exibido como outlook_[uma longa série de letras e números]@outlook.com no Painel de Pastas, durante a composição de emails no Outlook para Windows.
-
Os destinatários também receberão o email do remetente com o formato outlook_[longa série de letras e números]@outlook.com.
-
Quando os destinatários respondem ao email, ele é devolvido e você pode receber a seguinte mensagem: "Mensagem não entregue ao enviar email pela Internet no Outlook".
Este problema pode ocorrer ao registrar um endereço de e-mail de terceiros (por exemplo, um endereço de e-mail que não é Outlook.com ou Hotmail.com) para sua conta Microsoft e não usar o Outlook.com para enviar e receber e-mails.
Se você normalmente usa uma conta do Outlook.com para e-mail, esse problema poderá ocorrer se houver vários aliases na conta e o endereço de e-mail de terceiros for o alias principal. Confira a seção SOLUÇÃO ALTERNATIVA abaixo.
SOLUÇÃO ALTERNATIVA
Configure sua conta manualmente como uma conta IMAP ou POP no Outlook.
-
Fechar o Outlook
-
Use a tecla Windows + R e digite “outlook /profiles” (omitindo as aspas) na janela Executar e toque em "OK". Observação: Há um espaço entre o Outlook e a barra (/)
-
Na caixa "Escolher Perfil" iniciada, selecione Opções > Novo
-
Digite um novo nome de perfil exclusivo e selecione OK
-
Escolha Opções avançadas > Deixe-me configurar minha conta manualmente.
-
Inserir a senha da sua conta e escolha Conectar.
-
Se a configuração falhar, selecione Alterar Configurações da Conta. Atualize as informações da conta com as que você recebeu de seu provedor de email ou do tópico de referência de nome de servidor POP e IMAP. Escolha Conectar e, em seguida, selecione Concluído.
-
Na janela Escolher Perfil, selecione Definir como perfil padrão e selecione OK.
SOLUÇÃO ALTERNATIVA
Alterne seu alias para uma conta Outlook.com ou Hotmail.com.
Observação: Se você não tiver outro alias, selecione o link na página para criar um. Escolha Adicionar email e um novo alias e, em seguida, escolha a opção Criar um novo endereço de email e adicioná-lo como um alias.
-
Acesse https://account.live.com/names/Manage e entre em sua conta Outlook.com.
-
Defina seu email do Outlook.com como o alias principal.
-
No Outlook para Windows, remova e volte a adicionar a conta. Conferir as etapas neste artigo: Adicione sua conta Outlook.com no Outlook para Windows
Última atualização: 8 de fevereiro de 2017
PROBLEMA
Se o Outlook estiver conectado a uma conta principal do Outlook.com, que por sua vez está conectado a outras contas secundárias que não são da Microsoft (como Gmail, Yahoo etc.), ao enviar um email no Outlook, você não será capaz de escolher a outra conta secundária conectada como a conta de envio "De".
Se você digitar manualmente o endereço de email da conta secundária conectada no campo "De", o email será enviado como "em nome de" sua conta principal do Outlook.com.
STATUS: SOLUÇÃO ALTERNATIVA
O Outlook oferece suporte ao envio de mensagens de uma conta secundária conectada para domínios da Microsoft como @outlook.com, @live.com, @hotmail.com, mas não implementou essa funcionalidade para domínios de terceiros.
A equipe do Outlook está atenta aos seus comentários, e consideramos adicionar essa funcionalidade a atualizações futuras. Para saber mais sobre como enviar comentários, consulte Como posso enviar comentários sobre o Microsoft Office. Enquanto isso, use esta solução alternativa:
SOLUÇÃO ALTERNATIVA
Você também pode adicionar as contas secundárias conectadas (Gmail, Yahoo etc.) no Outlook.com como contas adicionais no perfil do Outlook.
-
No Outlook, escolha a guia Arquivo.
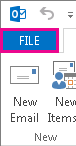
-
Em Informações da Conta, escolha Adicionar Conta.
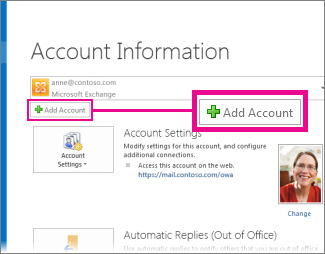
-
Na página Configuração Automática de Conta, insira o seu nome, endereço de e-mail e senha e escolha Avançar.
Observação: Se você receber uma mensagem de erro após escolher Avançar, verifique novamente seu endereço de email e senha. Se ambos estiverem corretos, confira a próxima seção.
-
Escolha Concluir.
Para mais informações, confira Configuração de email do Outlook.
Última atualização: 2 de maio de 2017
No momento, não é possível usar o Outlook no Windows para editar os calendários que são compartilhados com sua conta do Outlook.com, mesmo que você tenha reconectado a conta do Outlook.com ao Outlook. Estamos trabalhando para permitir a edição de calendários compartilhados no Outlook 2016 para Windows.
Para editar um calendário compartilhado, fique online em seu próprio calendário do Outlook.com, abra o Calendário para Windows 10 ou use um dispositivo móvel. Leia sobre como Adicionar uma conta do Outlook.com a outro aplicativo de email.
Última atualização: 2 de maio de 2017
PROBLEMA
Quando tenta aceitar um calendário compartilhado do Outlook.com usando uma conta do Microsoft 365 para empresas no Outlook 2016, você pode receber a mensagem de erro "Algo deu errado" ou a entrada no serviço pode falhar.
STATUS: SOLUÇÃO ALTERNATIVA
Para acessar o calendário compartilhado com sua conta do Microsoft 365 para empresas, aceite o convite do Outlook na Web, iOS ou Android. Se você já clicou no botão Aceitar do Outlook 2016, não será possível aceitar o convite novamente por meio de outro aplicativo do Outlook. O remetente precisará remover suas permissões e enviar um novo convite.
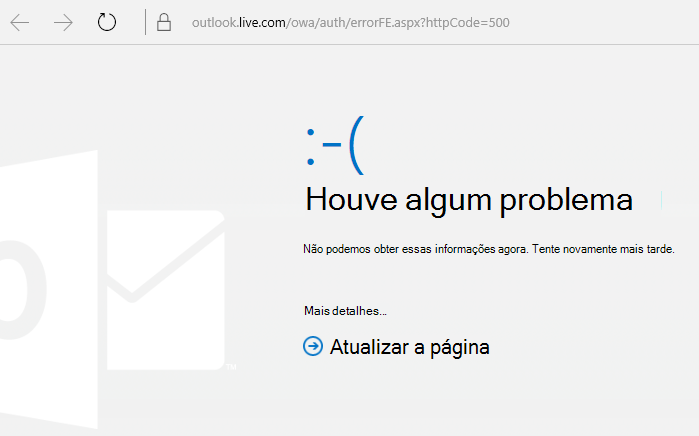
Problemas conhecidos do Outlook nas atualizações de segurança de junho de 2017
Última atualização: 11 de julho de 2017
Os problemas documentados nesta seção foram reportados após a instalação das atualizações recentes apresentadas abaixo. Estamos investigando os problemas e atualizaremos esta página quando uma correção estiver disponível. Enquanto isso, use as soluções alternativas sugeridas para cada problema.
PROBLEMA
Última atualização: 17 de setembro de 2017
Observação: Consulte este artigo para obter uma atualização sobre este problema: O script de formulário personalizado agora está desabilitado por padrão.
Esse problema afeta o Outlook 2007, o Outlook 2010, o Outlook 2013 e o Outlook 2016.
Quando você usa um formulário personalizado que criou para o Outlook, são exibidos os dois sintomas a seguir:
-
VBScript não executa.
-
Você recebe um aviso de código mal-intencionado:
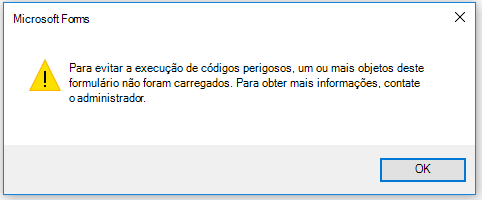
STATUS
Se você for cliente do Microsoft 365, a correção já está disponível para participantes do programa Office Insider – Modo Rápido.
No caso de outros canais, temos uma atualização agendada para meados de setembro, nas versões 16.0.8418.5703 e posteriores. Atualizaremos esta página quando a correção for lançada.
O problema foi corrigido para todas as versões do MSI. Para o Outlook 2007, o Outlook 2010, o Outlook 2013 e o Outlook 2016, instale as atualizações abaixo para corrigir o problema:
Atualização para o Outlook 2007: 27 de julho de 2017
Atualização para o Outlook 2010: 27 de julho de 2017
PROBLEMA
Última atualização: 3 de agosto de 2017
Esse problema afeta todas as versões do Outlook no Windows 7, no Windows 8 e no Windows 10.
Ao pesquisar no Outlook, você recebe este erro: "Algo deu errado e não foi possível concluir a pesquisa.", ou "Talvez os resultados da pesquisa estejam incompletos porque ainda há itens sendo indexados".

Em seguida, o programa exibe o seguinte aviso de Log de Eventos:
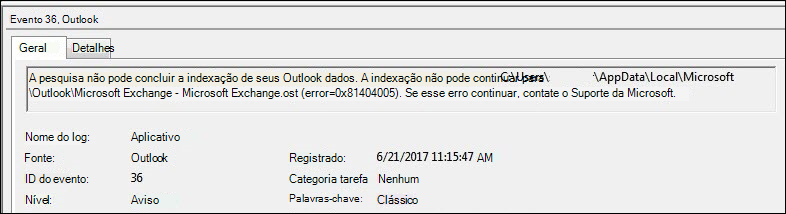
STATUS: CORRIGIDO
O Windows lançou correções por meio do Windows Update para corrigir um problema de confiabilidade no Windows Search. A seguir estão atualizações de KB relevantes para cada versão:
Observação: Lançamos uma correção para esse problema em 27 de junho de 2017. Se implementou a solução alternativa para desabilitar o serviço Windows Desktop Search, agora você pode definir a chave do Registro PreventIndexingOutlook como DWORD: 0 para voltar a usar o Windows Search.
SOLUÇÃO ALTERNATIVA
Se instalar as atualizações não resolver o problema, use a solução alternativa abaixo:
-
Se o recurso de pesquisa não estiver funcionando para contas do Exchange, exclua os arquivos OST. Isso fará com que a conta seja indexada e sincronizada novamente:
-
geralmente, os arquivos OST são armazenados em C:\Usuários\<seu nome de usuário>\AppData\Local\Microsoft\Outlook.
-
Para localizar o nome e o local do arquivo OST, clique em Arquivo, Configurações de Conta, Configurações de Conta, Arquivos de Dados. Localize o endereço de email correto, clique no nome e clique em Abril Local do Arquivo.
-
Para excluir o arquivo OST, feche o Outlook de modo que o processo libere o arquivo.
-
Depois de excluir o arquivo, reinicie o Outlook e deixe o programa sincronizar o email novamente.
-
-
Uma outra solução alternativa consiste em criar um novo perfil do Outlook e adicionar as contas a ele. Recomendamos manter o perfil antigo até confirmar que transferiu todos os arquivos PST e os dados locais.
Até instalar o lançamento da correção do Windows Update, você pode configurar uma chave do Registro que fará com que o Outlook pare de usar o serviço Windows Search local. Após configurar a chave do Registro, o Outlook usará o mecanismo de pesquisa interno. A pesquisa interna exibirá a mensagem abaixo para indicar que o programa não está usando o serviço Windows Search.

Desabilitar o serviço Windows Desktop Search para Outlook:
Observação: As etapas a seguir mostram como modificar o registro. No entanto, podem ocorrer problemas graves se você modificar o registro incorretamente. Siga essas etapas com atenção. Para se proteger ainda mais, faça o backup do registro antes de modificá-lo. Dessa forma, você poderá restaurar o registro se um problema ocorrer. Para saber mais sobre como fazer backup e restaurar o registro, confira este artigo.
-
Abra o Editor do Registro.
-
Acesse: Computador\HKEY_LOCAL_MACHINE\SOFTWARE\Policies\Microsoft\Windows\Windows Search
-
PreventIndexingOutlook
-
Defina o DWORD: 1
Instruções detalhadas:
-
Clique em Iniciar e em Executar, digite regedit na caixa Abrir e clique em OK.
-
Localize e clique na seguinte subchave do Registro: HKEY_LOCAL_MACHINE\SOFTWARE\Policies\Microsoft\Windows
-
No menu Editar, aponte para Novo, clique em Chave e nomeie a chave como Windows Search.
-
Clique na nova chave Windows Search.
-
No menu Editar, aponte para Novo e clique em Valor DWORD.
-
Digite PreventIndexingOutlook para o nome de DWORD e pressione Enter.
-
Clique com o botão direito do mouse em PreventIndexingOutlook e clique em Modificar.
-
Na caixa Dados do valor, digite 1 para habilitar a entrada do Registro e clique em OK.
-
Observação: para desabilitar a configuração PreventIndexingOutlook, digite 0 (zero) e clique em OK.
-
Saia do Editor do Registro e reinicie o Outlook.
PROBLEMA
O iCloud não carrega corretamente no Outlook 2007, no Outlook 2010, no Outlook 2013 e no Outlook 2016.
Ao acessar o Calendário, Contatos ou Tarefas, você recebe o seguinte erro:
"Não é possível abrir o conjunto de pastas. O MAPI foi incapaz de carregar o serviço de informações C:\PROGRA~2\COMMON~1\Apple\Internet Services\APLZOD.dll. Certifique-se de que o serviço esteja instalado e configurado corretamente."

STATUS: SOLUÇÃO ALTERNATIVA
O carregamento de serviços MAPI não registrados foi desabilitado por padrão para tornar o Outlook mais seguro.
Se estiver usando o Outlook 2010, o Outlook 2013 ou o Outlook 2016, desinstale e reinstale o iCloud para resolver este problema. Para saber mais, confira esta página.
Para o Outlook 2007, use a solução alternativa abaixo:
Aviso: Esta solução alternativa pode tornar o computador ou a rede mais vulnerável a ataques de usuários ou softwares mal-intencionados, como vírus. A Microsoft não recomenda esta solução alternativa, mas fornece essas informações para que você possa optar por implementá-la a seu critério. Você pode usá-la por sua própria conta e risco.
Caso tenha aplicativos confiáveis que precisem ser carregados dessa maneira, você pode habilitá-los novamente configurando a seguinte chave do Registro:
REG_DWORD HKEY_CURRENT_USER\Software\Microsoft\Office\12.0\Outlook\Security\AllowUnregisteredMapiServices
Você pode usar a seguinte subchave do Registro para aplicar a configuração do registro como uma política de domínio:
HKCU\Software\Policies\Microsoft\Office\12.0\Outlook\Security\AllowUnregisteredMapiServices
Valor 0 (padrão): bloquear o carregamento de serviços MAPI não registrados. Esta é a configuração recomendada para evitar a execução inesperada de códigos desconhecidos.
Valor 1: habilitar o carregamento de serviços MAPI não registrados.
Importante: As etapas a seguir mostram como modificar o registro. No entanto, podem ocorrer problemas graves se você modificar o registro incorretamente. Siga essas etapas com atenção. Para se proteger ainda mais, faça o backup do registro antes de modificá-lo. Dessa forma, você poderá restaurar o registro se um problema ocorrer. Para saber mais sobre como fazer backup e restaurar o registro, confira este artigo.
Para fazer essas alterações no registro, faça o seguinte:
-
Clique em Iniciar e em Executar, digite regedit na caixa Abrir e clique em OK.
-
Localize e clique na seguinte subchave do Registro:
HKCU\Software\Microsoft\Office\12.0\Outlook\Security\
-
No menu Editar, aponte para Novo e clique em Valor DWORD.
-
Digite AllowUnregisteredMapiServices como nome do DWORD e pressione Enter.
-
Clique com o botão direito do mouse em AllowUnregisteredMapiServices e clique em Modificar.
-
Na caixa Dados do valor, digite 1 para habilitar a entrada do Registro e clique em OK.
Observação: Para desabilitar a configuração AllowUnregisteredMapiServices, digite 0 (zero) e clique em OK.
-
Saia do Editor do Registro e reinicie o computador.
Informações sobre vulnerabilidade (aplica-se a todas as versões)
O serviço MAPI não comprova que a DLL do provedor, que foi solicitada a ser carregada, tenha sido registrada corretamente no arquivo MAPISVC.INF ou que seja proveniente do computador local. Isso pode ser explorado com a criação de um arquivo juntamente com um objeto OLE para fazer com que o MAPI carregue uma DLL de um compartilhamento de rede, quando o objeto OLE for ativado. Isso pode permitir que um código arbitrário seja executado.
Última atualização: 26 de julho de 2017
PROBLEMA
Alguns suplementos do Outlook baseados na Web não funcionam no Outlook ao usar o Microsoft Exchange 2013.
Isso se aplica somente às instalações MSI do Outlook 2016/Office 2016. As instalações clique para executar não serão afetadas. O suplemento de Aplicativo do Office pode mostrar um erro Falha na Operação ou parecer não responder ao toque de botões ou outras opções da interface do usuário.
Status: Investigando
Estamos investigando o problema e atualizaremos esta página quando uma correção estiver disponível.
Última atualização: 29 de novembro de 2017
PROBLEMA
O Outlook falha quando você clica em Arquivo > Opções e exibe o erro abaixo.
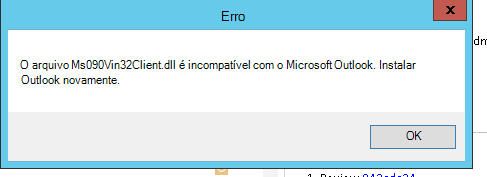
Esse problema afeta apenas a versão 16.0.8201.2158 do Primeiro Lançamento do Canal Adiado.
Detalhes da falha:
Nome do aplicativo com falha: OUTLOOK.EXE, versão: 16.0.8201.2158, carimbo de data/hora: 0x5975d6bc
Nome do módulo com falha: KERNELBASE.dll, versão: 6.1.7601.23807, carimbo de data/hora: 0x5915fe14
Código de exceção: 0xc06d007f
Deslocamento da falha: 0x000000000001a06d
ID do processo com falha: 0x11fc
Hora de início do aplicativo com falha: 0x01d307f0bc63afda
Caminho do aplicativo com falha: C:\Program Files\Microsoft Office\root\Office16\OUTLOOK.EXE
Caminho do módulo com falha: C:\windows\system32\KERNELBASE.dll
STATUS: CORRIGIDO
Este problema foi corrigido no build 8201.2162 do Canal Semestral (anteriormente Primeiro Lançamento do Canal Adiado) lançado em agosto de 2017.
Este problema também foi corrigido no build 8201.2209 do Canal Adiado lançado em novembro de 2017.
Para mais informações sobre quando os builds estarão disponíveis para os respectivos canais, vá para Histórico de atualização do Microsoft 365.
Falhas e baixo desempenho do Outlook
Última atualização: 29 de novembro de 2017
PROBLEMA
O Outlook falha quando você clica em Arquivo > Opções e exibe o erro abaixo.
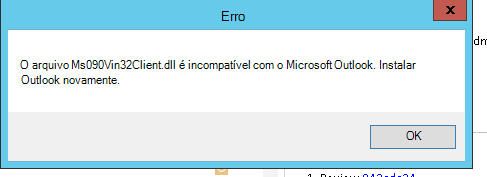
Esse problema afeta apenas a versão 16.0.8201.2158 do Primeiro Lançamento do Canal Adiado.
Detalhes da falha:
Nome do aplicativo com falha: OUTLOOK.EXE, versão: 16.0.8201.2158, carimbo de data/hora: 0x5975d6bc
Nome do módulo com falha: KERNELBASE.dll, versão: 6.1.7601.23807, carimbo de data/hora: 0x5915fe14
Código de exceção: 0xc06d007f
Deslocamento da falha: 0x000000000001a06d
ID do processo com falha: 0x11fc
Hora de início do aplicativo com falha: 0x01d307f0bc63afda
Caminho do aplicativo com falha: C:\Program Files\Microsoft Office\root\Office16\OUTLOOK.EXE
Caminho do módulo com falha: C:\windows\system32\KERNELBASE.dll
STATUS: CORRIGIDO
Este problema foi corrigido no build 8201.2162 do Canal Semestral (anteriormente Primeiro Lançamento do Canal Adiado) lançado em agosto de 2017.
Este problema também foi corrigido no build 8201.2209 do Canal Adiado lançado em novembro de 2017.
Para mais informações sobre quando os builds estarão disponíveis para os respectivos canais, vá para Histórico de atualização do Microsoft 365.
Última atualização: 7 de junho de 2017
PROBLEMA
Após a atualização do Office, a janela pode piscar brevemente a cada hora, o que inicia a execução da tarefa OfficeBackgroundHandlerRegistration.
STATUS: CORRIGIDO
Este problema foi corrigido na versão 1705 (build 8201.2075). Para obter a atualização do Office, abra qualquer aplicativo do Office 2016 e escolha Arquivo > Conta > Opções de Atualização > Atualizar.
Última atualização: 20 de outubro de 2017
PROBLEMA
O Outlook 2016 congela quando você tenta visualizar um arquivo do Excel que está anexado a um email.
Corrigido
Instale o Windows 10 Fall Creators Update para corrigir esse problema.
Outros problemas do Outlook que afetam mensagens de email, anexos e recursos
Última atualização: 9 de março de 2018
PROBLEMA
Ao tentar configurar uma conta secundária do mesmo locatário do Microsoft 365 no Outlook 2016 (Canal Atual) com ADAL habilitado, você recebe a seguinte mensagem de erro: "Não há uma conexão criptografada com o seu servidor de email. Clique em Avançar para tentar usar uma conexão descriptografada."
STATUS: CORRIGIDO
Esse problema foi corrigido no build 16.0.9124.2004 e posteriores do Office Insider. A correção estará disponível para as versões de Canal Mensal mais tarde em Março.
A correção, no momento, só está disponível no build 16.0.9124.2004 e posterior do Insider. Eventualmente estará disponível para as versões de Canal Mensal em Março. Para as versões Canal Semestral e Canal Semestral (Direcionado), desabilite o ADAL no cliente para solucionar esse problema. Para tal, consulte Ativar a Autenticação Moderna para o Office 2013 em dispositivos Windows.
Você pode também iniciar o Outlook usando a opção /profiles e criar o perfil. Para fazer isso:
-
Clique com o botão direito do mouse no menu Iniciar do Windows e escolha Executar.
-
Digite Outlook.exe /profiles e pressione OK.
-
Após iniciar o Outlook, clique em Novo, na janela Escolher perfil, para criar um novo perfil.
Última atualização: 1 de março de 2018
PROBLEMA
Para contas IMAP e POP, se você configurar as Opções de Lixo Eletrônico como Apenas Listas de Confiança e enviar vários e-mails de uma conta de e-mail não segura posteriormente, o e-mail inicial será enviado para o Lixo Eletrônico, o restante continuará a chegar na Caixa de Entrada.
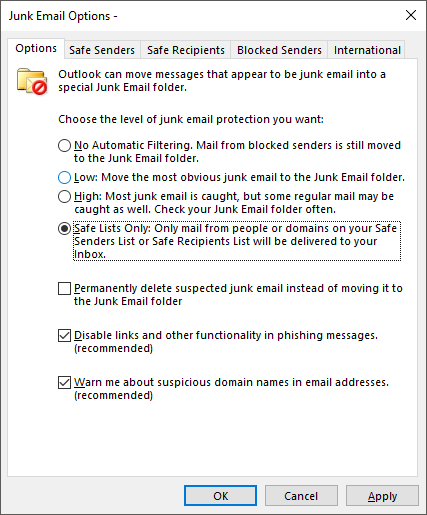
STATUS: CORRIGIDO
Corrigimos esse problema na versão 1709 (build 8528.2139). do Canal Mensal. Para baixar a atualização mais recente imediatamente, abra o Outlook e escolha Arquivo > Conta do Office > Opções de Atualização > Atualizar Agora.
Última atualização: 5 de junho de 2017
PROBLEMA
Você notará que Todas, Não Lidos, Menções e outras opções de classificação e filtros, como Por data e Mais recente não aparecem no Outlook acima da sua lista de emails.
Se sua versão do Outlook for a 1703 (build 7967.2161) ou superior, as opções de classificação e filtros foram movidas para o menu suspenso Todas, para dar espaço para a nova caixa de entrada Destaques.
Observação: Caso não saiba qual é a sua versão do Outlook, acesse Arquivo > Conta do Office para verificar a sua versão do Outlook.
Como filtrar e classificar seus emails
Para classificar os emails por Não Lidos, Menções ou usar outros filtros, selecione o botão Todas e escolha uma das opções. Se preferir, selecione Organizar por e escolha uma das opções, como Data, A partir de, etc.
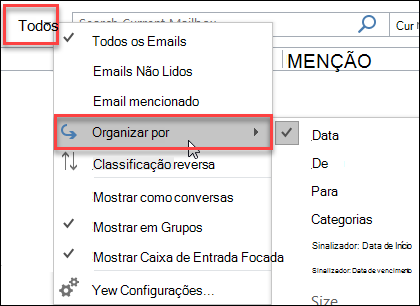
Outra opção é usar o botão Filtrar E-mail na faixa de opções. Para saber mais, confira Filtrar mensagens de email.
Observe que você pode identificar rapidamente como seu e-mail está classificado no momento pelo pequeno triângulo nos cabeçalhos dos campos.

Usar a Barra de Ferramentas de Acesso Rápido
Para acessar as opções de filtragem mais rapidamente, adicione-as à sua Barra de Ferramentas de Acesso Rápido.
Por exemplo, para adicionar Não Lidos à Barra de Ferramentas de Acesso Rápido:
-
Clique em qualquer lugar na caixa Pesquisar.
-
Quando os comandos da guia Pesquisar ficarem disponíveis na barra de ferramentas, clique com o botão direito do mouse no ícone Não Lidos e escolha Adicionar à Barra de Ferramentas de Acesso Rápido.
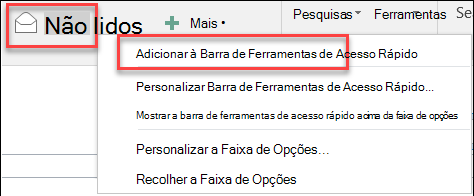
Para adicionar Organizar por à sua Barra de Ferramentas de Acesso Rápido, é preciso adicionar primeiro essa opção à faixa de opções:
-
Clique com o botão direito na Faixa de Opções e clique em Personalizar a Faixa de Opções.
-
Nas Guias Principais de Personalizar a Faixa de Opções, clique em Página Inicial (Email) > Novo Grupo.
-
Selecione Renomear e renomeie o novo grupo como Organizar.
-
Na coluna Escolher comandos em, selecione Todos os Comandos.
-
Role para baixo até Organizar por, selecione a terceira opção Organizar por e clique em Adicionar.
-
Clique no nome do novo grupo (Organizar por) em Personalizar a Faixa de Opções e clique na seta PARA CIMA para movê-lo para baixo do grupo Responder. Isso pode ser alterado posteriormente, caso você queira movê-lo para outro local.
-
Clique em OK. Isso adicionará o grupo à Faixa de Opções.
-
Para adicionar Organizar por à sua Barra de Ferramentas de Acesso Rápido, clique com o botão direito no novo botão Organizar por e clique em Adicionar à Barra de Ferramentas de Acesso Rápido.
Para saber mais, confira Adicionar um comando à Barra de Ferramentas de Acesso Rápido
No momento, não há opção de reverter para o comportamento anterior, mas adoraríamos ouvir seus comentários para nos ajudar com projetos futuros. Para saber mais sobre como nos enviar comentários, consulte Como posso enviar comentários sobre o Microsoft Office.
Última atualização: 18 de agosto de 2017
PROBLEMA
O Outlook encaminha convites de reuniões para outros participantes sem que um usuário envie uma atualização ou encaminhe um convite. Isso acontece para as contas configuradas no aplicativo Mail do iOS.
Status: CORRIGIDO
Este problema foi corrigido. Instale as atualizações mais recentes no seu telefone para resolver o problema.
Última atualização: 19 de setembro de 2017
PROBLEMA
Os clientes na versão principal 16.0.8326.2062 do Canal Atual não conseguem editar calendários compartilhados.
É possível ver o seguinte erro ao tentar editar ou adicionar um novo item ao calendário:
Você não tem permissão para criar uma entrada nesta pasta. Clique com o botão direito do mouse na pasta e clique em Propriedades para verificar suas permissões para acessá-la. Confira o proprietário da pasta ou o administrador para alterar as permissões.

Se clicar com o botão direito do mouse na pasta compartilhada para verificar as permissões, você verá o seguinte erro:
Não é possível exibir as propriedades da pasta. Talvez ela tenha sido excluída ou o servidor em que está armazenada não esteja disponível. Não é possível exibir as propriedades da pasta. Você não possui a permissão adequada para executar esta operação.

Status: Corrigido
A correção desse problema está sendo lançada no build 16.0.8431.2079. Para instalar a atualização imediatamente, acesse Arquivo > Conta do Office > Opções de Atualização > Atualizar Agora.
Última atualização: 24 de agosto de 2017
PROBLEMA
No Outlook 2016, você pode enfrentar os seguintes problemas de rolagem:
-
Quando rola para cima ou para baixo, a exibição salta para uma posição diferente no final da rolagem.
-
Quando exclui uma mensagem, o foco salta para outro lugar qualquer no modo de exibição, em vez de passar para a mensagem anterior ou posterior à mensagem excluída.
STATUS
-
Primeiro Lançamento do Canal Adiado: Corrigido na versão 1705 (build 8201.2171)
-
Canal Adiado: Corrigido na versão 1701 (build 7766.2099)
-
Branch Atual Confira a solução alternativa abaixo.
SOLUÇÃO ALTERNATIVA
No caso do Branch Atual, defina as duas chaves do registro que desabilitarão a versão de pré-lançamento que está causando os problemas de rolagem:
HKEY_CURRENT_USER\SOFTWARE\Wow6432Node\Microsoft\Office\16.0\Common\ExperimentEcs\Overrides DWORD: ofsatqrgsry3ri0 Valor: 0
HKEY_CURRENT_USER\SOFTWARE\Microsoft\Office\16.0\Common\ExperimentEcs\Overrides DWORD: ofsatqrgsry3ri0 Valor: 0
Como alternativa, abra o Bloco de notas, cole o texto abaixo, salve o arquivo como extensão .reg e clique nele duas vezes para importá-lo para o registro:
Windows Registry Editor Version 5.00
[HKEY_CURRENT_USER\SOFTWARE\Wow6432Node\Microsoft\Office\16.0\Common\ExperimentEcs\Overrides] "ofsatqrgsry3ri0"=dword:00000000
[HKEY_CURRENT_USER\SOFTWARE\Microsoft\Office\16.0\Common\ExperimentEcs\Overrides] "ofsatqrgsry3ri0"=dword:00000000
Última atualização: 19 de setembro de 2017
PROBLEMA
Após a instalação da Atualização Pública de setembro, o Outlook 2007 exibe idiomas mistos na interface do usuário.
Atualização de segurança do Outlook 2007: 12 de setembro de 2017
Os clientes que usam o idioma da primeira coluna podem ver partes da página no idioma listado na segunda coluna:
|
Árabe |
Sueco |
|
Búlgaro |
Português (Brasil) |
|
Catalão |
Português (Brasil) |
|
Tcheco |
Sueco |
|
Húngaro |
Sueco |
|
Italiano |
Português (Brasil) |
|
Cazaque |
Português (Brasil) |
|
Coreano |
Português (Brasil) |
|
Letão |
Sueco |
|
Norueguês |
Sueco |
|
Holandês |
Sueco |
|
Português |
Português (Brasil) |
|
Esloveno |
Sueco |
|
Sérvio (latino) |
Sueco |
|
Tailandês |
Chinês Tradicional – Taiwan |
|
Turco |
Chinês Tradicional – Taiwan |
STATUS: Corrigido
Este problema já foi corrigido.
Siga as instruções na KB 4011086 para desinstalá-la. Em seguida, instale a KB 4011110.
Ferramentas automatizadas de solução de problemas
|
A Assistente de Recuperação e Suporte da Microsoft executará uma série de testes de diagnóstico em seu computador e o ajudará a configurar um novo perfil ou a solucionar outros problemas. Se qualquer um dos testes falhar, serão sugeridas soluções para resolver o problema. |
|
|
Ferramenta de Verificação de Calendário do Outlook (CalCheck) |
O CalCheck verifica se há problemas no calendário do Outlook ou nas configurações gerais, como permissões, publicação de disponibilidade, configuração de representante e reserva automática. Ele também verifica se há problemas conhecidos em cada item na sua pasta de calendário que possam provocar um comportamento inesperado, como reuniões que parecem estar ausentes. |
Precisa de mais ajuda?
|
|
Fale com o suporte. Se você tiver uma assinatura do Microsoft 365 para uso doméstico ou se tiver comprado um download avulso do Office 2016, clique no link Fale conosco na parte inferior desta página. |
|
|
Pergunte à comunidade Obtenha ajuda de especialistas em nossos fóruns:Fórum do Office no Windows para usuários pessoais, domésticos ou universitáriosFórum da comunidade do Microsoft 365 para usuários comerciais |
|
|
Forneça comentários nos aplicativos do Office Você pode enviar comentários diretamente às nossas equipes do Office. No Office 2016 no Windows 10, abra um aplicativo do Office e clique em Arquivo > Comentários. |
Tem uma solicitação de recurso?
|
|
Adoramos ler suas sugestões sobre novos recursos e os comentários sobre como você usa nossos produtos! Para saber mais sobre como compartilhar comentários, confira Como faço para fornecer comentários sobre o Microsoft Office. Estamos ouvindo. |















