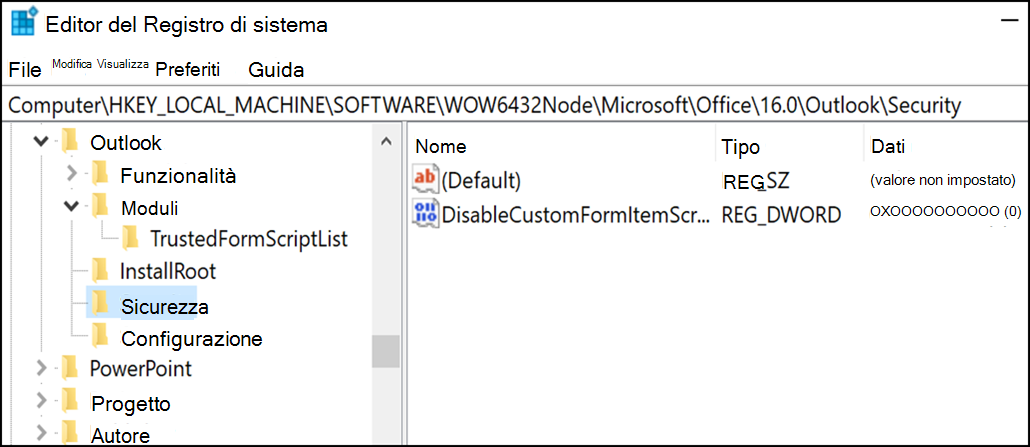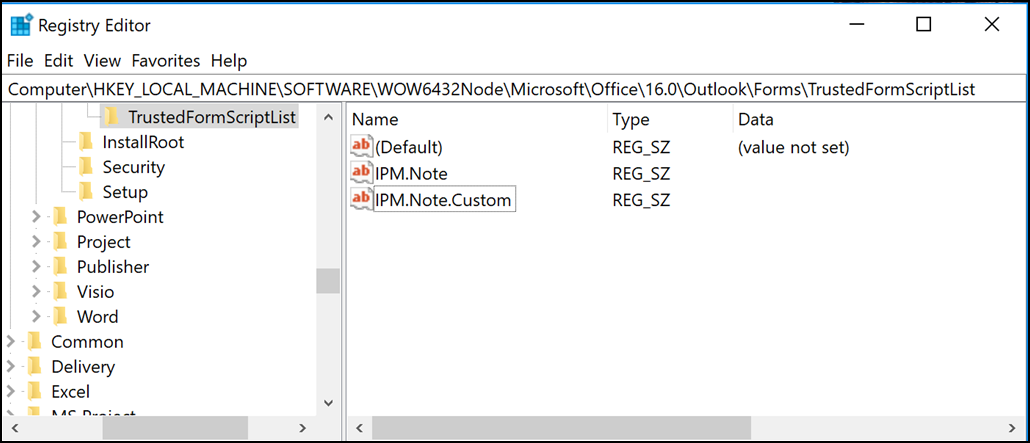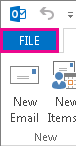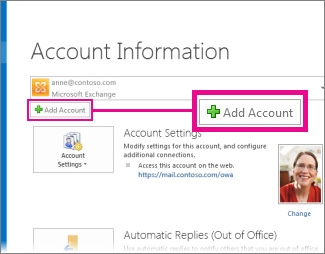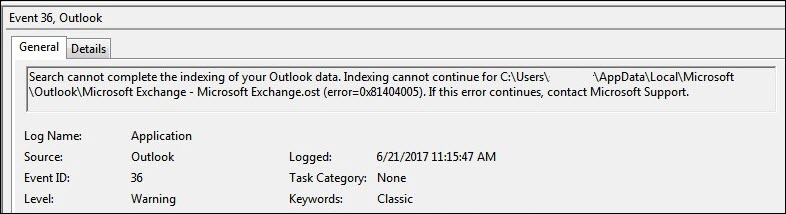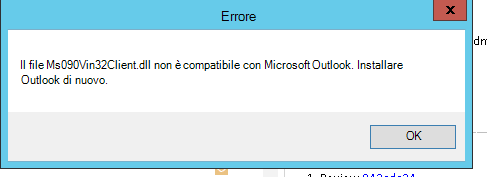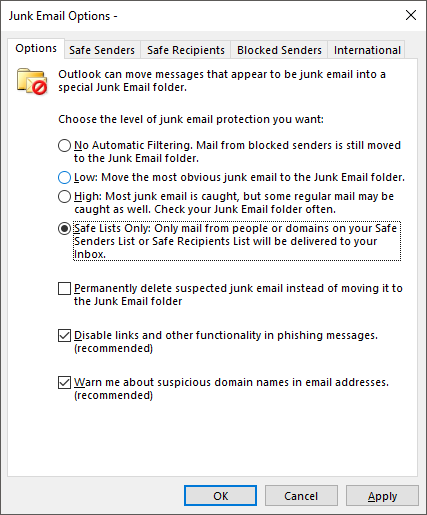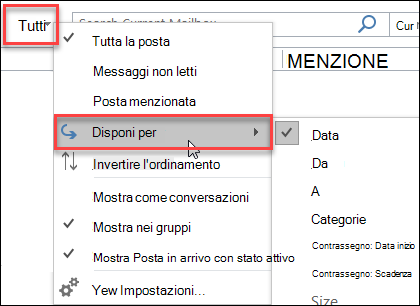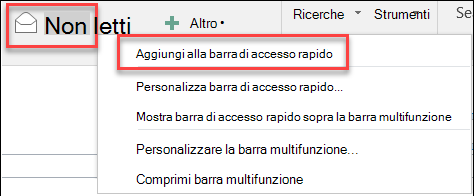Correzioni o soluzioni alternative per recenti problemi di Outlook per Windows classico
Applies To
Outlook per Microsoft 365 Outlook 2024 Outlook 2021 Outlook 2019 Outlook 2016 Il mio Office per iPhone Office.comUltimo aggiornamento: febbraio 2025
Per i problemi non trattati in questa pagina, sono disponibili più strumenti che consentono di diagnosticare e risolvere automaticamente una serie di problemi di Outlook classici. Vedere questo articolo: Risolvere i problemi di Outlook per Windows con strumenti di risoluzione dei problemi automatizzati.
Problemi noti di Outlook negli aggiornamenti di febbraio 2025
Problemi noti di Outlook negli aggiornamenti di gennaio 2025
-
[SOLUZIONE ALTERNATIVA] Outlook classico si arresta in modo anomalo all'inoltro e alla risposta
-
[RISOLTO] Non è possibile aggiungere un account Gmail alla versione classica di Outlook
-
[RISOLTO] Outlook classico si blocca quando si usa il collegamento Copia
-
[RISOLTO] Titolo pagina è vuoto quando si invia una riunione da Outlook classico a OneNote
Problemi noti di Outlook negli aggiornamenti di dicembre 2024
Problemi noti di Outlook negli aggiornamenti di novembre 2024
Problemi noti di Outlook negli aggiornamenti di ottobre 2024
Problemi noti di Outlook negli aggiornamenti di settembre 2024
Problemi noti di Outlook negli aggiornamenti di agosto 2024
Problemi noti di Outlook negli aggiornamenti di luglio 2024
Problemi noti di Outlook negli aggiornamenti di giugno 2024
Problemi noti di Outlook negli aggiornamenti di maggio 2024
Problemi noti di Outlook negli aggiornamenti di aprile 2024
Problemi noti di Outlook negli aggiornamenti di marzo 2024
Problemi noti di Outlook negli aggiornamenti di febbraio 2024
Problemi noti di Outlook negli aggiornamenti di gennaio 2024
Problemi noti di Outlook negli aggiornamenti di dicembre 2023
Problemi noti di Outlook negli aggiornamenti di novembre 2023
Problemi noti di Outlook negli aggiornamenti di ottobre 2023
Problemi noti di Outlook negli aggiornamenti di settembre 2023
Problemi noti di Outlook negli aggiornamenti di agosto 2023
Problemi noti di Outlook negli aggiornamenti di luglio 2023
Problemi noti di Outlook negli aggiornamenti di maggio 2023
Problemi noti di Outlook negli aggiornamenti di aprile 2023
Problemi noti di Outlook negli aggiornamenti di marzo 2023
Problemi noti di Outlook negli aggiornamenti di febbraio 2023
Problemi noti di Outlook negli aggiornamenti di gennaio 2023
Problemi noti di Outlook negli aggiornamenti di dicembre 2022
Problemi noti di Outlook negli aggiornamenti di ottobre 2022
Problemi noti di Outlook negli aggiornamenti di settembre 2022
Problemi noti di Outlook negli aggiornamenti di agosto 2022
Problemi noti di Outlook negli aggiornamenti di luglio 2022
Problemi noti di Outlook negli aggiornamenti di giugno 2022
Problemi noti di Outlook negli aggiornamenti di maggio 2022
Problemi noti di Outlook negli aggiornamenti di febbraio 2022
Problemi noti di Outlook negli aggiornamenti di febbraio 2022
Problemi noti di Outlook negli aggiornamenti di dicembre 2021
Problemi noti di Outlook negli aggiornamenti di novembre 2021
Problemi noti di Outlook negli aggiornamenti di ottobre 2021
Problemi noti di Outlook negli aggiornamenti di settembre 2021
Problemi noti di Outlook negli aggiornamenti di luglio 2021
Problemi noti di Outlook negli aggiornamenti di giugno 2021
Problemi noti di Outlook negli aggiornamenti di maggio 2021
-
[RISOLTO] Riunioni del calendario con legacyExchangeDN anziché DisplayName
-
[RISOLTO] Errore di autenticazione 401 durante l'apertura di Ricerca sala
-
[RISOLTO] Come ripristinare Ricerca sala basato su Outlook Desktop WebView alla versione legacy
-
[RISOLTO] L'elenco Completamento automatico scorre fuori dalla schermata in Outlook
Problemi noti di Outlook negli aggiornamenti di marzo 2021
Problemi noti di Outlook negli aggiornamenti di settembre 2020
Problemi noti di Outlook negli aggiornamenti di novembre 2020
Problemi noti di Outlook negli aggiornamenti di ottobre 2020
Problemi noti di Outlook negli aggiornamenti di settembre 2020
Problemi noti di Outlook negli aggiornamenti di agosto 2020
Problemi noti di Outlook negli aggiornamenti di luglio 2020
Problemi noti di Outlook negli aggiornamenti di giugno 2020
Problemi noti di Outlook negli aggiornamenti di aprile 2020
Problemi noti di Outlook negli aggiornamenti di marzo 2020
Problemi noti di Outlook negli aggiornamenti di gennaio 2020
Problemi noti di Outlook negli aggiornamenti di novembre 2019
Problemi noti di Outlook negli aggiornamenti di ottobre 2019
Problemi noti di Outlook negli aggiornamenti di settembre 2019
Problemi noti di Outlook negli aggiornamenti di agosto 2019
Problemi noti di Outlook negli aggiornamenti di luglio 2019
Problemi noti di Outlook negli aggiornamenti di giugno 2019
Problemi noti di Outlook negli aggiornamenti di maggio 2019
Problemi noti di Outlook negli aggiornamenti di marzo 2019
Problemi noti di Outlook negli aggiornamenti di gennaio 2019
Problemi noti di Outlook negli aggiornamenti di dicembre 2018
Problemi noti di Outlook negli aggiornamenti di novembre 2018
Problemi noti di Outlook negli aggiornamenti di ottobre 2018
Problemi noti di Outlook negli aggiornamenti di settembre 2018
Problemi noti di Outlook negli aggiornamenti di giugno 2018
Problemi noti di Outlook negli aggiornamenti di marzo 2018
Problemi noti di Outlook negli aggiornamenti di febbraio 2018
Problemi noti di Outlook negli aggiornamenti di gennaio 2018
-
[RISOLTO] La sovrapposizione del calendario non mostra gli appuntamenti per altri account
-
[RISOLTO] Posizione della riunione mancante dopo l'aggiunta di nuovi utenti alla riunione
-
[RISOLTO] La barra Da fare e di visualizzazione Elenco attività non visualizza gli eventi
-
[RISOLTO] Nessun risultato della ricerca trovato quando si usano tutte le cassette postali
-
[RISOLTO] Outlook 2010 non verrà avviato in WinXP dopo gli aggiornamenti di gennaio
Problemi noti di Outlook negli aggiornamenti di novembre 2017
Problemi noti di Outlook negli aggiornamenti di ottobre 2017
Problemi noti di Outlook negli aggiornamenti di settembre 2017
Ultimo aggiornamento: 19 settembre 2017
PROBLEMA
Dopo aver installato l'aggiornamento pubblico di settembre, Outlook 2007 mostra lingue miste nell'interfaccia utente.
Aggiornamento della sicurezza per Outlook 2007: 12 settembre 2017
I clienti che usano la lingua nella prima colonna potrebbero visualizzare parti della pagina nella lingua elencata nella seconda colonna:
|
Arabo |
Svedese |
|
Bulgaro |
Portoghese (Brasile) |
|
Catalano |
Portoghese (Brasile) |
|
Ceco |
Svedese |
|
Ungherese |
Svedese |
|
Italiano |
Portoghese (Brasile) |
|
Kazaco |
Portoghese (Brasile) |
|
Coreano |
Portoghese (Brasile) |
|
Lettone |
Svedese |
|
Norvegese |
Svedese |
|
Olandese |
Svedese |
|
Portoghese |
Portoghese (Brasile) |
|
Sloveno |
Svedese |
|
Serbo (alfabeto latino) |
Svedese |
|
Thai |
Cinese (tradizionale, Taiwan) |
|
Turco |
Cinese (tradizionale, Taiwan) |
STATO: Risolto
Questo problema è stato risolto.
Seguire le istruzioni fornite in KB 4011086 per disinstallarlo, quindi installare KB 4011110.
Ultimo aggiornamento: 13 ott 2017
PROBLEMA
Lo script dei moduli personalizzati è ora disattivato per impostazione predefinita e per riattivarlo è necessario impostare alcune chiavi di Registro di sistema.
-
La nuova chiave del Registro di sistema ha il valore predefinito 1, che indica che lo script del modulo non deve essere eseguito.
Prima di tutto creare questa chiave:
Office a 32 bit in Windows a 64 bit
HKEY_LOCAL_MACHINE\SOFTWARE\WOW6432Node\Microsoft\Office\16.0\Outlook\Security
Office a 32 bit in Windows a 32 bit oppure Office a 64 bit in Windows a 64 bit
HKEY_LOCAL_MACHINE\SOFTWARE\Microsoft\Office\16.0\Outlook\Security
Quindi creare Valore DWORD (32 bit) 0 e impostare il nome DisableCustomFormItemScript per abilitare gli script dei moduli personalizzati.
-
Dopo aver abilitato gli script dei moduli personalizzati, occorre abilitarli per ogni classe messaggio del modulo. Ad esempio, se si ha un modulo con classe messaggio IPM.Note.Custom, occorre registrare "IPM.Note.Custom" come classe messaggio del modulo attendibile. A tale scopo, creare prima questa chiave:
Office a 32 bit in Windows a 64 bit
HKEY_LOCAL_MACHINE\SOFTWARE\WOW6432Node\Microsoft\Office\16.0\Outlook\Forms\TrustedFormScriptList
Office a 32 bit in Windows a 32 bit oppure Office a 64 bit in Windows a 64 bit
HKEY_LOCAL_MACHINE\SOFTWARE\Microsoft\Office\16.0\Outlook\Forms\TrustedFormScriptList
Creare quindi valori REG_SZ in questa chiave per ogni modulo per cui si vuole consentire l'esecuzione di script. Nell'esempio riportato sopra, si crea un valore REG_SZ denominato "IPM.Note.Custom" con dati vuoti.
Quando si progetta un modulo, Esegui modulo esegue un modulo usando la classe messaggio del modulo base. Dunque, se è stata avviata la progettazione di un modulo IPM.Note e si vuole eseguire il modulo con l'apposito comando, sarà necessario registrare IPM.Note. Dopo la pubblicazione, la classe messaggio pubblicata è ciò che verrà archiviato. Dopo aver completato la progettazione del modulo e averlo pubblicato con un nome di modulo personalizzato, rimuovere il modulo standard "IPM.Note" dall'elenco dei moduli attendibili.
Note:
-
È necessario riavviare Outlook dopo l'impostazione della chiave TrustedFormScriptList.
-
Le chiavi del Registro di sistema di esempio usano 16.0 per Outlook 2016. Usare 15.0 per Outlook 2013, 14.0 per Outlook 2010 e 12.0 per Outlook 2007.
Dopo aver apportato le modifiche sopra indicate, le chiavi del Registro di sistema saranno simili alle seguenti:
[HKEY_LOCAL_MACHINE\SOFTWARE\WOW6432Node\Microsoft\Office\16.0\Outlook\Security]
DisableCustomFormItemScript"=dword:00000000
[HKEY_LOCAL_MACHINE\SOFTWARE\WOW6432Node\Microsoft\Office\16.0\Outlook\Forms\TrustedFormScriptList]
"IPM.Note.Custom"=""
"IPM.Note"=""
NOTA: In alcuni casi, i moduli nelle cassette postali secondarie e nelle cartelle pubbliche non funzionano ancora dopo aver applicato le impostazioni delle chiavi del Registro di sistema. Per risolvere il problema, abilitare gli script nel Centro protezione:
-
Fare clic su File > Opzioni. Selezionare quindi Centro protezione > Impostazioni Centro protezione > Sicurezza posta elettronica.
-
Nella sezione Script nelle cartelle fare clic sulla casella di controllo Consenti esecuzione script in cartelle condivise e Consenti esecuzione script in cartelle pubbliche, quindi fare clic su OK e di nuovo su OK per chiudere le finestre.
STATO
La modifica è stata introdotta per la prima volta negli aggiornamenti pubblici di Outlook del 12 settembre 2017 e sarà inclusa nei seguenti aggiornamenti di MSI che richiedono ora le chiavi del Registro di sistema.
Lo stato della versione A portata di clic è il seguente:
-
il Canale mensile (Current Channel) inizierà a supportare le chiavi del Registro di sistema nell'aggiornamento pianificato della build 16.0.8431.2079 rilasciata il 18 settembre.
-
il Canale semestrale (FRDC) supporta le chiavi del Registro di sistema dalla build 16.0.8431.2079.
-
Deferred Channel supporta le chiavi del Registro di sistema dalla build 16.0.8201.2193.
-
Lo stato di Deferred Extended è da definire.
-
Lo stato di Insider Fast è da definire.
-
Insider Slow supporta le chiavi del Registro di sistema con la build 16.0.8431.2079.
Ultimo aggiornamento: 13 ottobre 2017
PROBLEMA
Il problema si verifica perché lo script del modulo personalizzato ora è disabilitato per impostazione predefinita.
STATO: SOLUZIONE ALTERNATIVA
Eseguire la procedura descritta in Problema 2: Lo script del modulo personalizzato ora è disabilitato per impostazione predefinita, nella sezione precedente a questo problema.
Problemi in Outlook dopo la connessione di Outlook a Outlook.com
PROBLEMA
Dopo aver aggiunto un account di posta elettronica a Outlook per Windows (versioni di Outlook 2016, 2013, 2010), è possibile riscontrare quanto segue:
-
Il nome del proprio account di posta elettronica viene visualizzato come outlook_[lunga serie di lettere e numeri]@outlook.com nel riquadro delle cartelle e durante la composizione di e-mail con Outlook per Windows.
-
Anche i destinatari riceveranno la posta elettronica del mittente nel formato outlook_[lunga serie di lettere e numeri]@outlook.com.
-
Quando i destinatari rispondono all'e-mail, la risposta non viene recapitata e potrebbe essere visualizzato l'errore di messaggio non recapitabile quando si invia la posta Internet in Outlook.
Questo problema può verificarsi quando si registra un indirizzo di posta elettronica di terze parti (ad esempio un indirizzo di posta elettronica diverso da Outlook.com o Hotmail.com) per l'account Microsoft e non si usa Outlook.com per inviare e ricevere posta elettronica.
Se in genere si usa un account di Outlook.com per la posta elettronica, il problema può verificarsi se nell'account sono presenti più alias e l'indirizzo di posta elettronica dellaterza parte è l'alias principale. Vedere la sezione SOLUZIONE ALTERNATIVA seguente.
SOLUZIONE ALTERNATIVA
Configurare manualmente l'account come account IMAP o POP in Outlook.
-
Chiudere Outlook
-
Usare il tasto WINDOWS+R, quindi digitare "outlook /profiles" (omettendo le virgolette) nella finestra Esegui e premere "OK". Nota: È presente uno spazio tra Outlook e la barra (/)
-
Nella finestra di dialogo "Scegli profilo" selezionare Opzioni > Nuovo
-
Digitare un nuovo nome di profilo univoco e scegliere OK
-
Scegliere Opzioni avanzate > Consenti la configurazione manuale dell'account.
-
Immettere la password per l'account, quindi scegliere Connetti.
-
Se la configurazione non va a buon fine, selezionare Modifica impostazioni account. Aggiornare le informazioni dell'account con quelle ricevute dal provider di posta elettronica o recuperate nell'argomento Riferimenti ai nomi dei server POP e IMAP. Scegliere Connetti e Fine.
-
Nella finestra Scegli profilo, selezionare Imposta come profilo predefinito, quindi OK.
SOLUZIONE ALTERNATIVA
Cambiare alias per un account di Outlook.com o Hotmail.com.
Nota: Se non si hanno altri alias, fare clic sul collegamento nella pagina per crearne uno. Scegli Aggiungi e-mail e un nuovo alias, quindi selezionare l'opzione Crea un nuovo indirizzo e-mail e aggiungilo come alias.
-
Andare all'indirizzo https://account.live.com/names/Manage e accedere al proprio account di Outlook.com.
-
Configurare l'indirizzo di posta elettronica di Outlook.com come alias principale.
-
In Outlook per Windows rimuovere e aggiungere di nuovo l'account. Vedere i passaggi descritti in questo articolo: Aggiungere l'account di Outlook.com in Outlook per Windows
Ultimo aggiornamento: 8 febbraio 2017
PROBLEMA
Se Outlook è connesso a un account principale di Outlook.com, a sua volta connesso ad altri account secondari non Microsoft, come Gmail, Yahoo e così via, quando si invia un messaggio di posta elettronica in Outlook non è possibile scegliere l'altro account connesso secondario come account di invio del campo "Da".
Se si immette manualmente l'indirizzo di posta elettronica dell'account connesso secondario nel campo "Da", il messaggio viene inviato per conto dell'account principale di Outlook.com.
STATO: SOLUZIONE ALTERNATIVA
Outlook supporta l'invio da un account connesso secondario per i domini Microsoft, ad esempio @outlook.com, @live.com o @hotmail.com, ma non implementa questa funzionalità per i domini di terze parti.
Il team di Outlook è in attesa dei feedback degli utenti per valutare l'aggiunta di questa funzionalità negli aggiornamenti futuri. Per altre informazioni su come fornire un feedback, vedere Come inviare feedback su Microsoft Office. Nel frattempo, provare la soluzione alternativa seguente:
SOLUZIONE ALTERNATIVA
È anche possibile aggiungere gli account connessi secondari (Gmail, Yahoo e così via) in Outlook.com come account aggiuntivi nel profilo Outlook.
-
In Outlook scegliere la scheda File.
-
In Informazioni account scegliere Aggiungi account.
-
Nella pagina Configurazione automatica account immettere il proprio nome, l'indirizzo di posta elettronica e la password e quindi fare clic su Avanti.
Nota: Se viene visualizzato un messaggio di errore dopo aver scelto Avanti, verificare l'indirizzo di posta elettronica e la password. Se sono entrambi corretti, vedere la sezione successiva.
-
Scegliere Fine.
Per altre informazioni, vedere Configurazione della posta elettronica in Outlook.
Ultimo aggiornamento: 2 maggio 2017
Al momento non è possibile usare Outlook in Windows per modificare i calendari condivisi con l'account di Outlook.com, anche se l'account di Outlook.com è stato riconnesso a Outlook. Stiamo lavorando per consentire la modifica dei calendari condivisi in Outlook 2016 per Windows.
Per modificare un calendario condiviso, passare al calendario di Outlook.com online, aprire il calendario per Windows 10 oppure usare un dispositivo mobile. Leggere come Aggiungere l'account di Outlook.com a un'altra app di posta elettronica.
Ultimo aggiornamento: 2 maggio 2017
PROBLEMA
Quando si prova ad accettare un calendario condiviso di Outlook.com usando l'account di Microsoft 365 per le aziende in Outlook 2016, può essere visualizzato l'errore "Si è verificato un problema" o l'accesso potrebbe non riuscire.
STATO: SOLUZIONE ALTERNATIVA
Per accedere al calendario condiviso con l'account di Microsoft 365 per le aziende, è necessario accettare l'invito da Outlook sul Web, iOS o Android. Se è già stato selezionato il pulsante Accetta in Outlook 2016, non sarà possibile accettare nuovamente l'invito da un’altra applicazione Outlook. La persona che ha inviato l'invito dovrà rimuovere le autorizzazioni del destinatario e inviargli di nuovo l'invito.
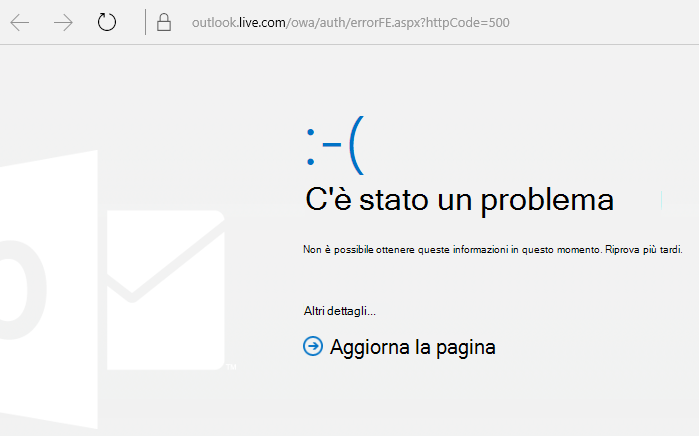
Problemi noti di Outlook negli aggiornamenti della sicurezza di giugno 2017
Ultimo aggiornamento: 11 luglio 2017
I problemi descritti in questa sezione sono stati segnalati dopo l'installazione degli aggiornamenti recenti elencati di seguito. Stiamo analizzando i problemi e aggiorneremo questa pagina non appena sarà disponibile una correzione. Nel frattempo, usare le soluzioni alternative suggerite per ogni problema.
PROBLEMA
Ultimo aggiornamento: 17 settembre 2017
Nota: Per un aggiornamento relativo al problema, vedere anche questo articolo: Lo script del modulo personalizzato ora è disabilitato per impostazione predefinita.
Questo problema interessa Outlook 2007, Outlook 2010, Outlook 2013 e Outlook 2016.
Quando si usa un modulo personalizzato creato per Outlook, si riscontrano questi due sintomi:
-
VBScript non viene eseguito.
-
Viene visualizzato un avviso di codice dannoso:
STATO
Per i clienti di Microsoft 365, la correzione è ora disponibile per i partecipanti al programma Insider Fast.
Per gli altri canali, è pianificato un aggiornamento per la metà di settembre, nelle versioni 16.0.8418.5703 e successive. Questa pagina verrà aggiornata non appena verrà rilasciata la correzione.
Il problema è stato risolto per tutte le versioni di MSI. Installare gli aggiornamenti seguenti per risolvere il problema per Outlook 2007, Outlook 2010, Outlook 2013 e Outlook 2016:
Aggiornamento per Outlook 2007: 27 luglio 2017
Aggiornamento per Outlook 2010: 27 luglio 2017
PROBLEMA
Ultimo aggiornamento: 3 agosto 2017
Questo problema interessa tutte le versioni di Outlook in Windows 7, Windows 8, Windows 10.
Quando si esegue una ricerca in Outlook viene visualizzato questo errore: "Si è verificato un problema e non è stato completare la ricerca." o "I risultati della ricerca potrebbero essere incompleti perché è ancora in corso l'indicizzazione degli elementi".
Verrà visualizzato questo avviso Registro eventi:
STATO: RISOLTO
Windows ha rilasciato alcune correzioni tramite il sito Windows Update per risolvere un problema di affidabilità in Windows Search. Ecco gli aggiornamenti della Knowledge Base pertinenti per ogni versione:
Nota: La correzione per questo errore è stata rilasciata il 27 giugno 2017. Se è stata implementata la soluzione alternativa per disabilitare il servizio Windows Desktop Search, ora è possibile impostare la chiave del Registro di sistema PreventIndexingOutlook su DWORD: 0 per tornare a usare Windows Search.
SOLUZIONE ALTERNATIVA
Se il problema persiste dopo l'installazione degli aggiornamenti, adotta la soluzione alternativa seguente:
-
Se la ricerca non funziona per gli account di Exchange, eliminare i file OST che causano la ripetizione della sincronizzazione e dell'indicizzazione dell'account:
-
I file OST in genere sono archiviati in C:\Utenti\<nome utente>\AppData\Local\Microsoft\Outlook.
-
Per trovare il nome e la posizione del file OST, fare clic su File, Impostazioni account, Impostazioni account, File di dati. Trovare l'indirizzo di posta elettronica corretto, fare clic sul nome e quindi su Apri percorso file.
-
Prima di eliminare il file OST, è necessario chiudere Outlook in modo che il processo rilasci il file.
-
Dopo avere eliminato il file, riavviare Outlook e consentire di nuovo la sincronizzazione della posta elettronica.
-
-
Un'altra soluzione alternativa consiste nel creare un nuovo profilo di Outlook e aggiungere l'account al nuovo profilo. È consigliabile mantenere il profilo precedente fino a quando non si è certi di avere spostato tutti i dati locali o file PST.
Fino all'installazione della correzione di Windows Update, è possibile impostare una chiave del Registro di sistema che impedisce a Outlook di usare il servizio Windows Search locale. Quando questa chiave del Registro di sistema è impostata, Outlook usa il proprio motore di ricerca predefinito. La ricerca predefinita visualizza il messaggio seguente per indicare che non usa il servizio Windows Search.
Disabilitare il servizio Windows Desktop Search per Outlook:
Nota: La procedura seguente mostra come modificare il Registro di sistema. Tuttavia, la modifica non corretta del Registro di sistema può causare problemi gravi. Assicurarsi di seguire attentamente tutti i passaggi. Per una maggiore sicurezza, eseguire un backup del Registro di sistema prima di modificarlo, in modo che sia possibile ripristinarlo in caso di problemi. Per altre informazioni su come eseguire il backup e il ripristino del Registro di sistema, vedere questo articolo.
-
Aprire l'Editor del Registro di sistema.
-
Passare a: Computer\HKEY_LOCAL_MACHINE\SOFTWARE\Policies\Microsoft\Windows\Windows Search
-
PreventIndexingOutlook
-
Impostare DWORD: 1
Istruzioni dettagliate:
-
Fare clic sul pulsante Start, scegliere Esegui, digitare regedit nella casella Apri e quindi fare clic su OK.
-
Individuare e fare clic sulla sottochiave del Registro di sistema seguente: HKEY_LOCAL_MACHINE\SOFTWARE\Policies\Microsoft\Windows
-
Nel menu Modifica scegliere Nuovo e quindi fare clic su Nuova chiave e assegnare alla chiave il nome Windows Search.
-
Fare clic sulla nuova chiave Windows Search.
-
Nel menu Modifica selezionare Nuovo, quindi fare clic su Valore DWORD.
-
Digitare PreventIndexingOutlook come nome del valore DWORD, quindi premere INVIO.
-
Fare clic con il pulsante destro del mouse su PreventIndexingOutlook e scegliere Modifica.
-
Nella casella Dati valore digitare 1 per abilitare la voce del Registro di sistema, quindi fare clic su OK.
-
Per disabilitare l'impostazione PreventIndexingOutlook, digitare 0 (zero), quindi fare clic su OK.
-
Chiudere l'Editor del Registro di sistema e riavviare Outlook.
PROBLEMA
Il corretto caricamento di iCloud non riesce in Outlook 2007, Outlook 2010, Outlook 2013 e Outlook 2016.
Quando si accede a Calendario, Contatti o Attività viene visualizzato l'errore seguente:
Impossibile aprire il gruppo di cartelle. Impossibile caricare il servizio informazioni C:\PROGRA~2\COMMON~1\Apple\Internet Services\APLZOD.dll. Accertarsi che il servizio sia installato e configurato correttamente".
STATO: SOLUZIONE ALTERNATIVA
Il caricamento dei servizi MAPI non registrati è stato disabilitato per impostazione predefinita per rendere più sicuro Outlook.
Se si usa Outlook 2010, Outlook 2013 o Outlook 2016, disinstallare e reinstallare iCloud per risolvere il problema. Per altre informazioni, vedere questa pagina.
Per Outlook 2007 usare la soluzione alternativa illustrata di seguito:
Avviso: Questa soluzione alternativa può rendere il computer o la rete più vulnerabile agli attacchi da parte di utenti malintenzionati o di malware, ad esempio virus. Microsoft non consiglia di usare questa soluzione alternativa, ma fornisce queste informazioni per consentire all'utente di implementarla a propria discrezione. Usare questa soluzione alternativa a proprio rischio.
Se si hanno applicazioni attendibili che devono essere caricate in questo modo, è possibile riabilitarle impostando la chiave del Registro di sistema seguente:
REG_DWORD HKEY_CURRENT_USER\Software\Microsoft\Office\12.0\Outlook\Security\AllowUnregisteredMapiServices
Per applicare l'impostazione del Registro di sistema come criterio di dominio, è possibile usare la sottochiave del Registro di sistema seguente:
HKCU\Software\Policies\Microsoft\Office\12.0\Outlook\Security\AllowUnregisteredMapiServices
Valore 0 (predefinito): Bloccare il caricamento dei servizi MAPI non registrati. Questa è l'impostazione consigliata per evitare l'esecuzione imprevista di codice sconosciuto.
Valore 1: Abilitare il caricamento dei servizi MAPI non registrati.
Importante: La procedura seguente mostra come modificare il Registro di sistema. Tuttavia, la modifica non corretta del Registro di sistema può causare problemi gravi. Assicurarsi di seguire attentamente tutti i passaggi. Per una maggiore sicurezza, eseguire un backup del Registro di sistema prima di modificarlo, in modo che sia possibile ripristinarlo in caso di problemi. Per altre informazioni su come eseguire il backup e il ripristino del Registro di sistema, vedere questo articolo.
Per apportare queste modifiche del Registro di sistema, procedere come segue:
-
Fare clic sul pulsante Start, scegliere Esegui, quindi digitare regedit nella casella Apri, quindi fare clic su OK.
-
Individuare e fare clic sulla sottochiave del Registro di sistema seguente:
HKCU\Software\Microsoft\Office\12.0\Outlook\Security\
-
Nel menu Modifica selezionare Nuovo, quindi fare clic su Valore DWORD.
-
Digitare AllowUnregisteredMapiServices per il nome di DWORD e quindi premere INVIO.
-
Fare clic con il pulsante destro del mouse su AllowUnregisteredMapiServices, quindi fare clic su Modifica.
-
Nella casella Dati valore digitare 1 per abilitare la voce del Registro di sistema, quindi fare clic su OK.
Nota: Per disabilitare l'impostazione AllowUnregisteredMapiServices, digitare 0 (zero), quindi fare clic su OK.
-
Chiudere l'Editor del Registro di sistema e riavviare il computer.
Informazioni sulle vulnerabilità (si applica a tutte le versioni)
MAPI non consente di convalidare la registrazione corretta in MapiSVC.inf di una DLL del provider richiesta per il caricamento o anche una DLL che proviene dal computer locale. Questa limitazione può essere sfruttata per creare un file con un oggetto OLE che induce MAPI a caricare una DLL da una condivisione di rete quando è attivato l'oggetto OLE. In questo modo può essere consentita l'esecuzione di codice arbitrario.
Ultimo aggiornamento: 26 luglio 2017
PROBLEMA
Alcuni componenti aggiuntivi di Outlook basato sul Web non funzionano in Outlook quando si usa la versione locale di Microsoft Exchange 2013.
Questo problema interessa solo le installazioni MSI di Outlook 2016 e Office 2016. Le installazioni A portata di clic non sono interessate. Il componente aggiuntivo App di Office potrebbe visualizzare un errore di tipo Operazione non riuscita o non sembra rispondere quando si usano i pulsanti o altre opzioni dell'interfaccia utente.
Stato: In analisi
Stiamo analizzando il problema e aggiorneremo questa pagina non appena sarà disponibile una correzione.
Ultimo aggiornamento: 29 novembre 2017
PROBLEMA
Outlook si arresta in modo anomalo quando si fa clic su File > Opzioni e viene visualizzato l'errore seguente.
Questo problema riguarda solo la versione 16.0.8201.2158 di First Release per Deferred Channel.
Dettagli sull'arresto anomalo:
Nome dell'applicazione che ha generato l'errore: OUTLOOK.EXE, versione: 16.0.8201.2158, timestamp: 0x5975d6bc
Nome del modulo che ha generato l'errore: KERNELBASE.dll, versione: 6.1.7601.23807, timestamp: 0x5915fe14
Codice eccezione: 0xc06d007f
Offset errore: 0x000000000001a06d
ID processo che ha generato l'errore: 0x11fc
Ora di avvio dell'applicazione che ha generato l'errore: 0x01d307f0bc63afda
Percorso dell'applicazione che ha generato l'errore: C:\Programmi\Microsoft Office\root\Office16\OUTLOOK.EXE
Percorso del modulo che ha generato l'errore: C:\windows\system32\KERNELBASE.dll
STATO: RISOLTO
Questo problema è stato risolto nella build 8201.2162 del Canale semestrale (in precedenza First Release per Deferred Channel) rilasciata nel mese di agosto 2017.
Questo problema è stato risolto anche nella build 8201.2209 di Deferred Channel rilasciata nel mese di novembre 2017.
Per altre informazioni sulla disponibilità delle build per i rispettivi canali, vedere Cronologia degli aggiornamenti per Microsoft 365.
Outlook si arresta in modo anomalo e rallenta le prestazioni
Ultimo aggiornamento: 29 novembre 2017
PROBLEMA
Outlook si arresta in modo anomalo quando si fa clic su File > Opzioni e viene visualizzato l'errore seguente.
Questo problema riguarda solo la versione 16.0.8201.2158 di First Release per Deferred Channel.
Dettagli sull'arresto anomalo:
Nome dell'applicazione che ha generato l'errore: OUTLOOK.EXE, versione: 16.0.8201.2158, timestamp: 0x5975d6bc
Nome del modulo che ha generato l'errore: KERNELBASE.dll, versione: 6.1.7601.23807, timestamp: 0x5915fe14
Codice eccezione: 0xc06d007f
Offset errore: 0x000000000001a06d
ID processo che ha generato l'errore: 0x11fc
Ora di avvio dell'applicazione che ha generato l'errore: 0x01d307f0bc63afda
Percorso dell'applicazione che ha generato l'errore: C:\Programmi\Microsoft Office\root\Office16\OUTLOOK.EXE
Percorso del modulo che ha generato l'errore: C:\windows\system32\KERNELBASE.dll
STATO: RISOLTO
Questo problema è stato risolto nella build 8201.2162 del Canale semestrale (in precedenza First Release per Deferred Channel) rilasciata nel mese di agosto 2017.
Questo problema è stato risolto anche nella build 8201.2209 di Deferred Channel rilasciata nel mese di novembre 2017.
Per altre informazioni sulla disponibilità delle build per i rispettivi canali, vedere Cronologia degli aggiornamenti per Microsoft 365.
Ultimo aggiornamento: 7 giugno 2017
PROBLEMA
Dopo l'aggiornamento di Office, potrebbe essere visualizzata una finestra che lampeggia brevemente ogni ora che attiva l'attività OfficeBackgroundHandlerRegistration per avviare l'esecuzione.
STATO: RISOLTO
Questo problema è stato risolto nella versione 1705 (8201.2075). Per ottenere l'aggiornamento di Office, aprire un'app di Office 2016 e scegliere File > Account > Opzioni di aggiornamento > Aggiorna.
Ultimo aggiornamento: 20 ottobre 2017
PROBLEMA
Outlook 2016 si blocca quando si prova a visualizzare in anteprima un file di Excel allegato a un messaggio di posta elettronica.
Risolto
Installare Windows 10 Fall Creators Update per risolvere il problema.
Altri problemi di Outlook che interessano i messaggi di posta elettronica, gli allegati e le funzionalità
Ultimo aggiornamento: 9 marzo 2018
PROBLEMA
Quando si prova a configurare un account secondario dallo stesso tenant di Microsoft 365 in Outlook 2016 (Current Chanel) con ADAL abilitato, viene visualizzato l'errore seguente: "Non è disponibile alcuna connessione crittografata al server di posta elettronica. Fare clic su Avanti per provare a usare una connessione non crittografata".
STATO: RISOLTO
Questo problema è stato risolto nella build 16.0.9124.2004 di Office Insider e successive. La correzione sarà resa disponibile per le versioni del Canale mensile nel mese di marzo.
Al momento, la correzione è disponibile solo nella build 16.0.9124.2004 di Insider e successive. Sarà resa disponibile per le versioni del Canale mensile nel mese di marzo. Come soluzione alternativa nelle versioni del Canale semestrale e del Canale semestrale (mirato), disabilitare ADAL nel client. A questo scopo, vedere Abilitare l'autenticazione moderna per Office 2013 nei dispositivi Windows.
È anche possibile avviare Outlook con l'opzione /profiles e creare il profilo. Per eseguire questa operazione:
-
Fare clic con il pulsante destro del mouse sul menu Start di Windows e scegliere Esegui.
-
Digitare Outlook.exe/profiles e premere OK.
-
Quando si avvia Outlook, fare clic su Nuovo nella finestra Scegli profilo per creare un nuovo profilo.
Ultimo aggiornamento: 1 marzo 2018
PROBLEMA
Per gli account IMAP e POP, se si impostano le opzioni di posta elettronica indesiderata su Solo elenchi indirizzi attendibili e successivamente si inviano diversi messaggi di posta elettronica da un account di posta elettronica non sicuro, i messaggi iniziali verranno recapitati nella posta indesiderata, mentre il resto continuerà a essere inviato alla posta in arrivo.
STATO: RISOLTO
Questo problema è stato risolto nella versione 1709 del Canale mensile (8528.2139). Per ottenere subito l'aggiornamento, aprire Outlook e scegliere File > Account > Opzioni di aggiornamento > Aggiorna adesso.
Ultimo aggiornamento: 5 giugno 2017
PROBLEMA
Tutti, Non letti , Menzionati e altre opzioni di ordinamento e filtro, ad esempio Per data e Più recente non sono più presenti sopra l'elenco della posta elettronica in Outlook.
Se la versione di Outlook è 1703 (build 7967.2161) o successiva, i filtri e le opzioni di ordinamento sono state spostate nel menu a discesa Tutti per poter inserire la nuova Posta in arrivo Evidenziata.
Nota: Per verificare la versione di Outlook, scegliere File > Account di Office.
Come filtrare e ordinare la posta elettronica
Per ordinare i messaggi di posta elettronica per Non letti, Menzionati o usare altri filtri, selezionare il pulsante Tutto e scegliere una delle opzioni. Si può anche selezionare Disponi per e quindi scegliere una delle opzioni, come Data, Da e così via.
Un'altra opzione consiste nell'usare il pulsante Filtra posta elettronica sulla barra multifunzione. Per altre informazioni, vedere Filtrare i messaggi di posta elettronica.
È possibile sapere rapidamente com'è ordinata la posta elettronica osservando il triangolino nelle intestazioni dei campi.
Usare la barra di accesso rapido
Per accedere più rapidamente alle opzioni di filtro, aggiungerle alla barra di accesso rapido.
Ad esempio, per aggiungere Non letti alla barra di accesso rapido:
-
Fare clic in un punto qualsiasi della casella Cerca.
-
Quando i comandi della scheda Cerca diventano disponibili sulla barra degli strumenti, fare clic con il pulsante destro del mouse sull'icona Non letti e scegliere Aggiungi alla barra di accesso rapido.
Per aggiungere Disponi per alla barra di accesso rapido, è necessario aggiungerlo prima alla barra multifunzione:
-
Fare clic con il pulsante destro del mouse sulla barra multifunzione e fare clic su Personalizza barra multifunzione.
-
Nelle schede principali in Personalizza barra multifunzione fare clic su di Home (posta) > Nuovo gruppo.
-
Selezionare Rinomina e rinominare il nuovo gruppo in Disponi.
-
Nella colonna Scegli comandi da selezionare Tutti i comandi.
-
Scorrere verso il basso fino a Disponi per, selezionare la terza voce Disponi per e fare clic su Aggiungi.
-
Fare clic sul nome del nuovo gruppo (Disponi per) in Personalizza barra multifunzione, quindi fare clic sulla freccia SU per spostarlo nel gruppo Rispondi. Questo elemento può essere spostato in un'altra posizione anche successivamente.
-
Fare clic su OK. Il nuovo gruppo viene aggiunto alla barra multifunzione.
-
Per aggiungere Disponi per alla barra di accesso rapido, fare clic con il pulsante destro del mouse sul nuovo pulsante Disponi per e scegliere Aggiungi alla barra di accesso rapido.
Per altre informazioni, vedere Aggiungere un comando alla barra di accesso rapido
Al momento non è possibile ripristinare il comportamento precedente, ma ci piacerebbe ricevere un feedback per aiutarci con le progettazioni future. Per altre informazioni su come inviare feedback, vedere Come inviare feedback su Microsoft Office.
Ultimo aggiornamento: 18 agosto 2017
PROBLEMA
Outlook inoltra inviti alle riunioni ad altri partecipanti senza che alcun utente abbia effettivamente inviato un aggiornamento o inoltrato un invito. Questo problema si verifica in account configurati nell'app Mail di iOS.
Stato: RISOLTO
Questo problema è stato risolto. Installare gli aggiornamenti più recenti nel telefono per risolvere il problema.
Ultimo aggiornamento: 19 settembre 2017
PROBLEMA
I clienti della versione principale Current Channel 16.0.8326.2062 non riescono a modificare i calendari condivisi.
Potrebbe essere visualizzato l'errore seguente quando si prova a modificare o ad aggiungere un nuovo elemento al calendario:
Non si dispone dell'autorizzazione necessaria per creare una voce in questa cartella. Per controllare le autorizzazioni di cui si dispone per la cartella, fare clic con il pulsante destro del mouse sulla cartella, quindi scegliere Proprietà. Per modificare le autorizzazioni, rivolgersi al proprietario della cartella o all'amministratore.
Se si fa clic con il pulsante destro del mouse sulla cartella condivisa per verificare le autorizzazioni, verrà visualizzato l'errore seguente:
Impossibile visualizzare le proprietà della cartella. La cartella è stata eliminata o il server in cui si trova non è disponibile. Impossibile visualizzare le proprietà della cartella. Autorizzazione non idonea per eseguire l'operazione.
Stato: Risolto
La correzione di questo errore è stata rilasciata nella build 16.0.8431.2079. Per installare subito la correzione, scegliere File > Account di Office > Opzioni di aggiornamento > Aggiorna adesso.
Ultimo aggiornamento: 24 agosto 2017
PROBLEMA
In Outlook 2016 possono verificarsi i problemi di scorrimento seguenti:
-
Durante lo scorrimento verso l'alto o verso il basso, la visualizzazione si sposta su un'altra posizione al termine dello scorrimento.
-
Quando si elimina un messaggio, lo stato attivo si sposta in un altro punto della visualizzazione invece di spostarsi sul messaggio precedente o successivo al messaggio eliminato.
STATO
-
First Release per Deferred Channel: Risolto nella versione 1705 (build 8201.2171)
-
Deferred Channel: Risolto nella versione 1701 (build 7766.2099)
-
Current Channel: Usare la soluzione alternativa seguente.
SOLUZIONE ALTERNATIVA
Per Current Channel, impostare queste due chiavi del Registro di sistema che disabilitano l'elemento che sta causando il problema di scorrimento:
HKEY_CURRENT_USER\SOFTWARE\Wow6432Node\Microsoft\Office\16.0\Common\ExperimentEcs\Overrides DWORD: ofsatqrgsry3ri0 Valore 0
HKEY_CURRENT_USER\SOFTWARE\Microsoft\Office\16.0\Common\ExperimentEcs\Overrides DWORD: ofsatqrgsry3ri0 Valore: 0
In alternativa, è possibile aprire Blocco note e incollare il testo seguente, quindi salvare il file con estensione reg e fare doppio clic sul file per importarlo nel Registro di sistema:
Editor del Registro di sistema di Windows versione 5.00
[HKEY_CURRENT_USER\SOFTWARE\Wow6432Node\Microsoft\Office\16.0\Common\ExperimentEcs\Overrides] "ofsatqrgsry3ri0"=dword:00000000
[HKEY_CURRENT_USER\SOFTWARE\Microsoft\Office\16.0\Common\ExperimentEcs\Overrides] "ofsatqrgsry3ri0"=dword:00000000
Ultimo aggiornamento: 19 settembre 2017
PROBLEMA
Dopo aver installato l'aggiornamento pubblico di settembre, Outlook 2007 mostra lingue miste nell'interfaccia utente.
Aggiornamento della sicurezza per Outlook 2007: 12 settembre 2017
I clienti che usano la lingua nella prima colonna potrebbero visualizzare parti della pagina nella lingua elencata nella seconda colonna:
|
Arabo |
Svedese |
|
Bulgaro |
Portoghese (Brasile) |
|
Catalano |
Portoghese (Brasile) |
|
Ceco |
Svedese |
|
Ungherese |
Svedese |
|
Italiano |
Portoghese (Brasile) |
|
Kazaco |
Portoghese (Brasile) |
|
Coreano |
Portoghese (Brasile) |
|
Lettone |
Svedese |
|
Norvegese |
Svedese |
|
Olandese |
Svedese |
|
Portoghese |
Portoghese (Brasile) |
|
Sloveno |
Svedese |
|
Serbo (alfabeto latino) |
Svedese |
|
Thai |
Cinese (tradizionale, Taiwan) |
|
Turco |
Cinese (tradizionale, Taiwan) |
STATO: Risolto
Questo problema è stato risolto.
Seguire le istruzioni fornite in KB 4011086 per disinstallarlo, quindi installare KB 4011110.
Servono altre informazioni?
|
|
Contattare il supporto. Se si ha un abbonamento Microsoft 365 per utenti privati o si è acquistato un download unico di Office 2016, fare clic sul collegamento Contattaci in fondo alla pagina. |
|
|
Chiedere alla community Ottenere assistenza dagli esperti nei forum Microsoft:Forum di Office per Windows per gli utenti di Office Personal, Home o UniversityForum della community di Microsoft 365 per gli utenti aziendali |
|
|
Fornire feedback nelle app di Office È possibile inviare un feedback direttamente ai nostri team di Office. In Office 2016 per Windows 10 aprire un'app Office e fare clic su File > Feedback. |
Si vuole richiedere una funzionalità?
|
|
Microsoft apprezza i suggerimenti degli utenti su nuove funzionalità e il feedback sull'uso dei suoi prodotti. Per altre informazioni su come condividere il feedback, vedere Come inviare feedback su Microsoft Office. Ogni segnalazione verrà presa in considerazione. |