经典 Outlook for Windows 中最近问题的修补程序或解决方法
Applies To
Microsoft 365 专属 Outlook Outlook 2024 Outlook 2021 Outlook 2019 Outlook 2016上次更新时间:2024 年 11 月
对于本页未涵盖的问题,我们提供了多种工具,可帮助你自动诊断和修复一系列经典 Outlook 问题。 请参阅此文章: 使用自动故障排除工具解决 Outlook for Windows 问题。
2024 年 11 月更新中的 Outlook 已知问题
2024 年 10 月更新中的 Outlook 已知问题
2024 年 9 月更新中的 Outlook 已知问题
2024 年 8 月更新中的 Outlook 已知问题
2024 年 7 月更新中的 Outlook 已知问题
2024 年 6 月更新中的 Outlook 已知问题
2024 年 5 月更新中的 Outlook 已知问题
2024 年 4 月更新中的 Outlook 已知问题
2024 年 3 月更新中的 Outlook 已知问题
2024 年 2 月更新中的 Outlook 已知问题
2024 年 1 月更新中的 Outlook 已知问题
2023 年 12 月更新中的 Outlook 已知问题
2023 年 11 月更新中的 Outlook 已知问题
2023 年 10 月更新中的 Outlook 已知问题
2023 年 9 月更新中的 Outlook 已知问题
2023 年 8 月更新中的 Outlook 已知问题
2023 年 7 月更新中的 Outlook 已知问题
2023 年 5 月更新中的 Outlook 已知问题
2023 年 4 月更新中的 Outlook 已知问题
2023 年 3 月更新中的 Outlook 已知问题
2023 年 2 月更新中的 Outlook 已知问题
2023 年 1 月更新中的 Outlook 已知问题
2022 年 12 月更新中的 Outlook 已知问题
2022 年 10 月更新中的 Outlook 已知问题
2022 年 9 月更新中的 Outlook 已知问题
2022 年 8 月更新中的 Outlook 已知问题
2022 年 7 月更新中的 Outlook 已知问题
2022 年 6 月更新中的 Outlook 已知问题
2022 年 5 月更新中的 Outlook 已知问题
2022 年 4 月更新中的 Outlook 已知问题
2022 年 3 月更新中的 Outlook 已知问题
2021 年 12 月更新中的 Outlook 已知问题
2021 年 11 月更新中的 Outlook 已知问题
2021 年 10 月更新中的 Outlook 已知问题
2021 年 9 月更新中的 Outlook 已知问题
2021 年 7 月更新中的 Outlook 已知问题
2021 年 6 月更新中的 Outlook 已知问题
2021 年 5 月更新中的 Outlook 已知问题
2021 年 3 月更新中的 Outlook 已知问题
2020 年 12 月更新中的 Outlook 已知问题
2020 年 11 月更新中的 Outlook 已知问题
2020 年 10 月更新中的 Outlook 已知问题
2020 年 9 月更新中的 Outlook 已知问题
2020 年 8 月更新中的 Outlook 已知问题
2020 年 7 月更新中的 Outlook 已知问题
2020 年 6 月更新中的 Outlook 已知问题
2020 年 4 月更新中的 Outlook 已知问题
2020 年 3 月更新中的 Outlook 已知问题
2020 年 1 月更新中的 Outlook 已知问题
2019 年 11 月更新中的 Outlook 已知问题
2019 年 10 月更新中的 Outlook 已知问题
2019 年 9 月更新中的 Outlook 已知问题
2019 年 8 月更新中的 Outlook 已知问题
2019 年 7 月更新中的 Outlook 已知问题
2019 年 6 月更新中的 Outlook 已知问题
2019 年 5 月更新中的 Outlook 已知问题
2019 年 3 月更新中的 Outlook 已知问题
2019 年 1 月更新中的 Outlook 已知问题
2018 年 12 月更新中的 Outlook 已知问题
2018 年 11 月更新中的 Outlook 已知问题
2018 年 10 月更新中的 Outlook 已知问题
2018 年 9 月更新中的 Outlook 已知问题
2018 年 6 月更新中的 Outlook 已知问题
2018 年 3 月更新中的 Outlook 已知问题
2018 年 2 月更新中的 Outlook 已知问题
2018 年 1 月更新中的 Outlook 已知问题
2017 年 11 月更新中的 Outlook 已知问题
2017 年 10 月更新中的 Outlook 已知问题
2017 年 9 月更新中的 Outlook 已知问题
上次更新时间:2017 年 9 月 19 日
问题
安装 9 月公共更新后,Outlook 2007 的用户界面中会显示出混合语言。
Outlook 2007 的安全更新:2017 年 9 月 12 日
使用第一列中的语言的客户可能会看到以第二列中所列出语言显示的部分页面:
|
阿拉伯语 |
瑞典语 |
|
保加利亚语 |
葡萄牙语(巴西) |
|
加泰罗尼亚语 |
葡萄牙语(巴西) |
|
捷克语 |
瑞典语 |
|
匈牙利语 |
瑞典语 |
|
意大利语 |
葡萄牙语(巴西) |
|
哈萨克语 |
葡萄牙语(巴西) |
|
朝鲜语 |
葡萄牙语(巴西) |
|
拉脱维亚语 |
瑞典语 |
|
挪威语 |
瑞典语 |
|
荷兰语 |
瑞典语 |
|
葡萄牙语 |
葡萄牙语(巴西) |
|
斯洛文尼亚语 |
瑞典语 |
|
塞尔维亚语(拉丁语) |
瑞典语 |
|
泰语 |
繁体中文(台湾) |
|
土耳其语 |
繁体中文(台湾) |
状态:已修复
此问题现已修复。
请按照 KB 4011086 中的说明卸载它,然后安装 KB 4011110。
上次更新时间:2017 年 10 月 13 日
问题
自定义窗体脚本现在默认为禁用,需要对注册表项进行设置才能重新启用它。
-
新注册表项的默认值为 1,这指示窗体脚本不应运行。
首先创建此项:
64 位 Windows 上的 32 位 Office
HKEY_LOCAL_MACHINE\SOFTWARE\WOW6432Node\Microsoft\Office\16.0\Outlook\Security
32 位 Windows 上的 32 位 Office 或 64 位 Windows 上的 64 位 Office
HKEY_LOCAL_MACHINE\SOFTWARE\Microsoft\Office\16.0\Outlook\Security
然后创建 DWORD(32 位)值 0,并将名称设置为 DisableCustomFormItemScript 以启用自定义窗体脚本。
-
在完全启用自定义窗体脚本后,必须按每个窗体邮件类别启用它们。 例如,如果具有一个邮件类别为 IPM.Note.Custom 的窗体,则必须将“IPM.Note.Custom”注册为受信任的窗体邮件类别。 为此,请首先创建此项:
64 位 Windows 上的 32 位 Office
HKEY_LOCAL_MACHINE\SOFTWARE\WOW6432Node\Microsoft\Office\16.0\Outlook\Forms\TrustedFormScriptList
32 位 Windows 上的 32 位 Office 或 64 位 Windows 上的 64 位 Office
HKEY_LOCAL_MACHINE\SOFTWARE\Microsoft\Office\16.0\Outlook\Forms\TrustedFormScriptList
然后,在此项中为想要能够允许脚本运行的每个窗体创建 REG_SZ 值。 在上述示例中,将使用空数据创建一个名为“IPM.Note.Custom”的 REG_SZ 值。
设计窗体时,“运行此窗体”将使用基本窗体的邮件类别运行窗体。 因此,如果已开始设计 IPM.Note 窗体并且想“运行此窗体”,则需要注册 IPM.Note。 在发布后,将选中的就是已发布的邮件类别。 在设计窗体并将它发布到自定义窗体名称完成后,请从受信任列表中删除标准“IPM.Note”。
注意:
-
在设置 TrustedFormScriptList 项后需要重启 Outlook。
-
示例注册表项将 16.0 用于 Outlook 2016。 将 15.0 用于 Outlook 2013,将 14.0 用于 Outlook 2010,以及将 12.0 用于 Outlook 2007。
进行上述更改后,注册表项将如下所示:
[HKEY_LOCAL_MACHINE\SOFTWARE\WOW6432Node\Microsoft\Office\16.0\Outlook\Security]
DisableCustomFormItemScript"=dword:00000000
[HKEY_LOCAL_MACHINE\SOFTWARE\WOW6432Node\Microsoft\Office\16.0\Outlook\Forms\TrustedFormScriptList]
"IPM.Note.Custom"=""
"IPM.Note"=""
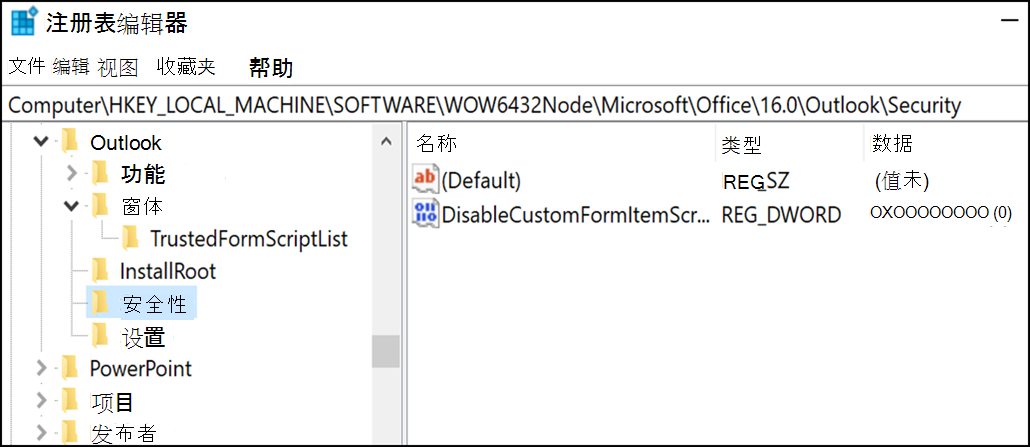
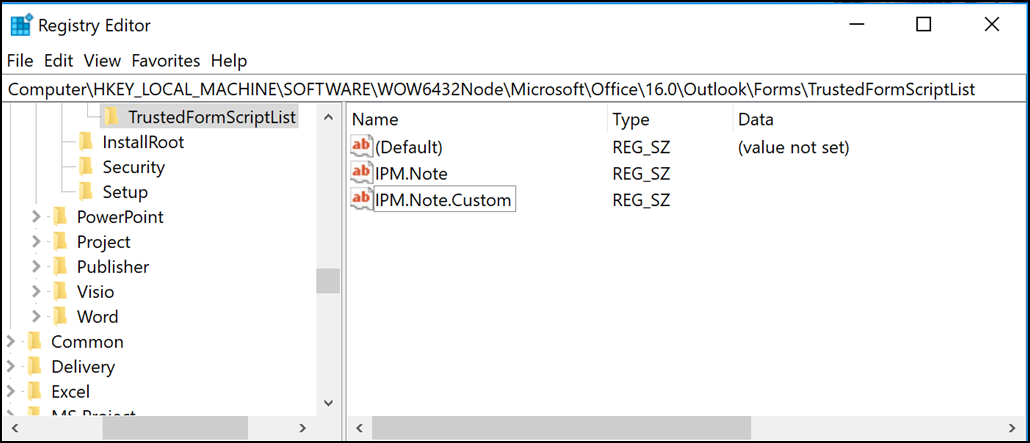
注意: 在某些情况下,即使完成了注册表项设置,辅助邮箱中的窗体和公用文件夹仍然不起作用。 要修复此问题,请在“信任中心”内启用脚本:
-
单击“文件”>“选项”。 然后选择“信任中心”>“信任中心设置”>“电子邮件安全”。
-
在“文件夹中的脚本”部分,单击选中“允许在共享文件夹中使用脚本”和“允许在公用文件夹中使用脚本”的复选框,并单击“确定”,然后再次单击“确定”以关闭窗口。
状态
此更改在 2017 年 9 月 12 日 Outlook 公开更新中首次被引入,同时包括在以下的 MSI 更新中(现在这些更新需要注册表项)。
“即点即用”的状态如下:
-
每月频道(当前频道)将在针对 9 月 18 日发布内部版本 16.0.8431.2079 预定的更新中开始支持注册表项。
-
半年频道 (FRDC) 在内部版本 16.0.8431.2079 中支持注册表项。
-
延期频道在内部版本 16.0.8201.2193 中支持注册表项。
-
“延迟扩展”状态为待定。
-
“预览体验成员 - 快”状态为待定。
-
“预览体验成员 - 慢”在内部版本 16.0.8431.2079 中支持注册表项。
上次更新时间:2017 年 10 月 13 日
问题
出现此问题的原因是现在默认禁用自定义窗体脚本。
状态:暂时避开
请按照问题 2 中提供的步骤操作:出现此问题的原因是现在默认禁用自定义窗体脚本。
Outlook 连接到 Outlook.com 后的 Outlook 问题
问题
向 Outlook for Windows(Outlook 2016、2013、2010 版本)添加电子邮件帐户后,可能会遇到以下问题:
-
使用 Outlook for Windows 撰写电子邮件时,电子邮件帐户名称在“文件夹”窗格中显示为 outlook_[长串字母和数字]@outlook.com。
-
收件人还将收到发件人以 utlook_[长串字母和数字]@outlook.com 格式发送的电子邮件。
-
收件人答复电子邮件时,发现电子邮件退回,且可能收到“在 Outlook 中发送 Internet 邮件时无法送达邮件”消息。
注册 Microsoft 帐户的第三方电子邮件地址(例如,不是 Outlook.com 或 Hotmail.com 的电子邮件地址)且不使用 Outlook.com 发送和接收电子邮件时,可能会出现此问题。
如果通常使用 Outlook.com 帐户处理电子邮件,并且帐户上有多个别名,同时第 3 方电子邮件地址为主要别名,则会出现此问题。 请参阅下面的 备用解决方法 部分。
解决方法
在 Outlook 中手动将帐户设置为 IMAP 或 POP 帐户。
-
关闭 Outlook
-
使用 Windows 徽标键 + R,然后在“运行”窗口中键入“outlook /profiles”(省略引号),然后按“确定”,注意:Outlook 和正斜杠 (/) 之间有空格
-
在启动的“选择配置文件”框中,选择“选项”>“新建”
-
键入新的唯一配置文件名称,然后选择“确定”
-
选择“高级设置”>“手动设置帐户”。
-
输入你的帐户密码,然后选择“连接”。
-
如果安装失败,请选择“更改帐户设置”。 使用从电子邮件提供商或从 POP 和 IMAP 服务器名称引用 主题中收到的信息更新帐户信息。 选择“连接”,然后选择“完成”。
-
在选择配置文件窗口中,选择“设置为默认配置文件”,并选择“确定”。
备用解决方法
将别名切换为 Outlook.com 或 Hotmail.com 帐户。
注意:如果没有其他别名,请选择页面上的链接来创建别名。 选择“添加电子邮件和新的别名”,然后选择“创建新的电子邮件地址并将其添加为别名”选项。
-
转到 https://account.live.com/names/Manage 并登录到 Outlook.com 帐户。
-
将 Outlook.com 电子邮件设置为主别名。
-
在 Outlook for Windows 中,删除并重新添加帐户。 请参阅本文中的步骤:在 Outlook for Windows 中添加 Outlook.com 帐户
上次更新时间:2017 年 2 月 8 日
问题
如果将 Outlook 连接到主 Outlook.com 帐户,还会将其连接到其他辅助的非 Microsoft 帐户(如 Gmail、 Yahoo 等),在 Outlook 中发送电子邮件时,不能选择其他辅助连接帐户作为“发件人”发送帐户。
如果在“发件人”字段中手动键入辅助连接帐户电子邮件地址,则将“代表”主 Outlook.com 帐户发送电子邮件。
状态:解决方法
Outlook 支持从 Microsoft 拥有的域(例如 @outlook.com、@live.com、@hotmail.com)的辅助连接帐户发送电子邮件,但尚未为第三方域实现此功能。
Outloook 团队会认真听取你的反馈,并考虑在以后的更新中添加此功能。 若要了解有关如何提供反馈的详细信息,请参阅如何提供有关 Microsoft Office 的反馈。 同时,请使用以下解决方法:
解决方法
你还可以将 Outlook.com 中添加辅助连接帐户(Gmail、Yahoo 等),将其作为 Outlook 配置文件中的其他帐户。
-
在 Outlook 中,选择“文件”选项卡。
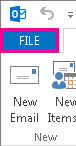
-
在“帐户信息”下,选择“添加帐户”。
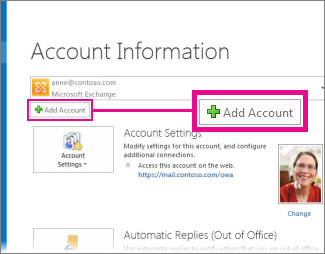
-
在“自动帐户设置”页面上,输入你的姓名、电子邮件地址和密码,然后选择“下一步”。
注意: 如果选择“下一步”后收到错误消息,请再次检查电子邮件地址和密码。 如果两项都正确,请参阅下一节。
-
选择“完成”。
有关详细信息,请参阅 Outlook 电子邮件设置。
上次更新时间:2017 年 5 月 2 日
目前,不能在 Windows 上使用 Outlook 编辑已与 Outlook.com 帐户共享的日历,即使已将 Outlook.com 帐户重新连接到 Outlook。 我们正努力实现在 Outlook 2016 for Windows 中编辑共享日历的功能。
若要编辑共享日历,请联机转到你自己的 Outlook.com 日历,,再打开 Windows 10 日历,或者使用移动设备操作。 阅读了解如何将 Outlook.com 帐户添加到其他邮件应用。
上次更新时间:2017 年 5 月 2 日
问题
尝试在 Outlook 2016 中使用 Microsoft 365 商业版 帐户接受 Outlook.com 共享日历时,可能收到“出现了问题”错误或者登录失败。
状态:解决方法
若要访问与 Microsoft 365 商业版 帐户共享的日历,需要接受来自 Outlook 网页版、iOS 或 Android 的邀请。 若已在 Outlook 2016 中单击“接受”按钮,则无法通过其他 Outlook 应用程序重新接受邀请。 向你发送邀请的人员需要删除你的权限,然后发送新的邀请。
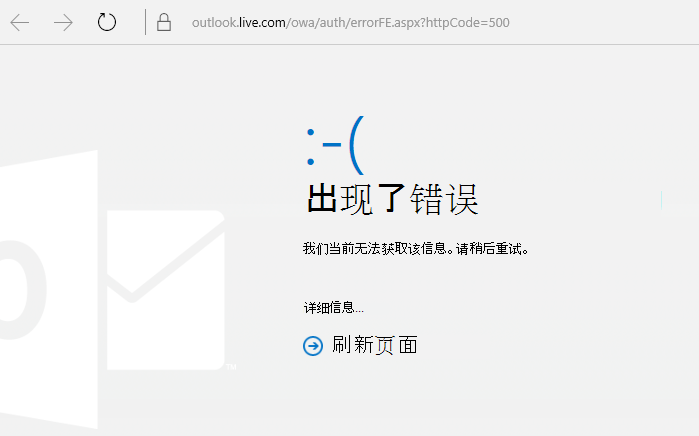
2017 年 6 月安全更新中 Outlook 的已知问题
上次更新时间:2017 年 7 月 11 日
安装下列最近更新后报告了本部分中列出的问题。 我们正在调查此问题,如果有可用的修补程序,我们将更新此页面。 在此期间,请使用针对各问题推荐的解决方法。
问题
上次更新时间:2017 年 9 月 17 日
注意: 另请参阅此文章,了解此问题的更新:现在默认禁用自定义窗体脚本。
此问题影响 Outlook 2007、Outlook 2010、Outlook 2013 和 Outlook 2016。
使用为 Outlook 创建的自定义表单时,看到以下两种症状:
-
VBScript 未运行。
-
收到恶意代码的警告:
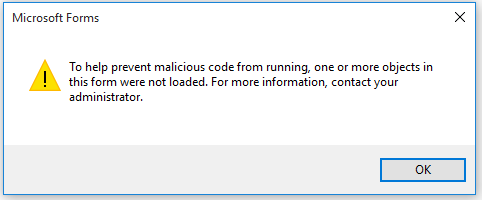
状态
如果你是 Microsoft 365 客户,请注意现已向“内部预览计划 - 快”受众提供修补程序。
对于其他频道,计划于 9 月中旬在版本 16.0.8418.5703 及更高版本中提供更新。 我们将在修补程序发布时更新此页面。
所有 MSI 版本均修复此问题。 对于 Outlook 2007、Outlook 2010、Outlook 2013 和 Outlook 2016,请安装下面的更新来修复此问题:
Outlook 2007 的更新:2017 年 7 月 27 日
Outlook 2010 的更新:2017 年 7 月 27 日
问题
上次更新时间:2017 年 8 月 3 日
此问题影响 Windows 7、Windows 8 和 Windows 10 上的所有 Outlook 版本。
在 Outlook 中搜索时,将收到以下错误:“出现错误,无法完成你的搜索。”, 或者 “由于正在为项目创建索引,搜索结果可能不完整”。

并且你将看到此事件日志警告:
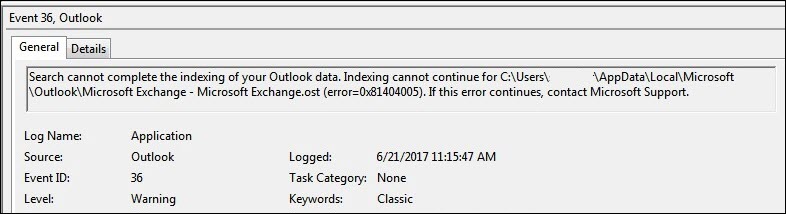
状态:已修复
Windows 已通过 Windows 更新发布了修补程序以解决 Windows Search 中的可靠性问题。 下面是每个版本的相关知识库文章更新:
注意: 此问题的修补程序已在 2017 年 6 月 27 日发布。 如果已采用变通方法来禁用 Windows 桌面搜索服务,则现可将 PreventIndexingOutlook 注册表项设置为 DWORD:0,以退回到使用 Windows Search。
权变措施
如果在安装更新后问题仍然存在,请使用以下权变措施:
-
如果搜索对 Exchange 帐户无效。请删除会导致帐户重新同步和重新索引的 OST 文件:
-
OST 文件通常存储在 C:\Users\<your username>\AppData\Local\Microsoft\Outlook。
-
若要查找 OST 文件的名称和位置,请单击“文件”>“帐户设置”>“帐户设置”>“数据文件”。 找到正确的电子邮件地址,单击名称,然后单击“打开文件位置”。
-
需要先关闭 Outlook 以使进程释放 OST 文件,然后才可删除此文件。
-
删除文件后,请重启 Outlook,让电子邮件重新同步。
-
-
还有一种权变措施是创建新的 Outlook 配置文件并向此文件添加帐户。 建议保留旧的配置文件,直到确知已移动所有本地数据或 PST 文件。
需先设置一个将使 Outlook 停止使用本地 Windows Search 服务的注册表项,然后才可安装 Windows 更新修复程序版本。 设置此注册表项后,Outlook 将使用其内置搜索引擎。 内置搜索将显示以下消息表明其未使用 Windows Search 服务。

为 Outlook 禁用 Windows Desktop Search 服务:
注意: 下列步骤演示如何修改注册表。 但如果注册表修改不当,可能造成严重问题。 请确保仔细按照下列步骤操作。 为增强保护,请在修改前备份注册表。 然后,即可在出现问题时还原注册表。 有关如何备份和还原注册表的详细信息,请参阅这篇文章
-
打开注册表编辑器。
-
转至:Computer\HKEY_LOCAL_MACHINE\SOFTWARE\Policies\Microsoft\Windows\Windows Search
-
PreventIndexingOutlook
-
设置 DWORD:1
详细说明:
-
单击“开始”,然后单击“运行”,在“打开”对话框中键入 regedit,然后单击“确定”。
-
在注册表中找到并单击以下子项: HKEY_LOCAL_MACHINE\SOFTWARE\Policies\Microsoft\Windows
-
在“编辑”菜单上,指向“新建”,然后单击“新建项”然后将项命名为“Windows Search”。
-
单击新的注册表项 Windows Search。
-
在“编辑”菜单上,指向“新建”,然后单击“DWORD 值”。
-
为 DWORD 键入名称 PreventIndexingOutlook然后按 Enter。
-
右键单击 PreventIndexingOutlook,然后单击“修改”。
-
在“值数据”框中,键入 1 启用注册表项,然后单击“确定”。
-
注意,若要禁用 PreventIndexingOutlook 设置,请键入 0 (零),然后单击“确定”。
-
退出注册表编辑器,然后重启 Outlook。
问题
iCloud 未能在 Outlook 2007、Outlook 2010、Outlook 2013 和 Outlook 2016 中正确加载。
在访问日历、联系人或任务时,收到以下错误:
无法打开文件夹集合。 MAPI 无法加载信息服务 C:\PROGRA~2\COMMON~1\Apple\Internet Services\APLZOD.dll。 确保服务的安装和配置正确。”

状态:权变措施
默认已禁用未注册 MAPI 服务的加载,以使 Outlook 更加安全。
如果使用的是 Outlook 2010、Outlook 2013 或 Outlook 2016,请卸载并重新安装 iCloud 以解决此问题。 有关详细信息,请参阅此页。
对于 Outlook 2007,请使用以下的解决方法。
警告: 此解决方法可能使你的计算机或网络更容易受到恶意用户或恶意软件(如病毒)的攻击。 Microsoft 不建议使用此解决方法,但提供了此信息,你可以自行决定,选择实施此解决方法。 请自行承担使用此解决方法带来的风险。
如果你拥有依赖于以此方法加载的信任的应用程序 ,你可以通过设置以下注册表项重新启用这些应用程序。
REG_DWORD HKEY_CURRENT_USER\Software\Microsoft\Office\12.0\Outlook\Security\AllowUnregisteredMapiServices
你可以使用以下注册表子项,将注册表设置作为域策略进行应用:
HKCU\Software\Policies\Microsoft\Office\12.0\Outlook\Security\AllowUnregisteredMapiServices
值为 0(默认)阻止未注册 MAPI 服务的加载。 这是避免未知代码意外执行的推荐设置。
值为 1:启用未注册 MAPI 服务的加载。
重要: 下列步骤演示如何修改注册表。 但如果注册表修改不当,可能造成严重问题。 请确保仔细按照下列步骤操作。 为增强保护,请在修改前备份注册表。 然后,即可在出现问题时还原注册表。 有关如何备份和还原注册表的详细信息,请参阅这篇文章
若要执行这些注册表更改,请遵循下列步骤:
-
单击“开始”,然后单击“运行”,在“打开”对话框中键入 regedit,然后单击“确定”。
-
在注册表中找到并单击以下子项:
HKCU\Software\Microsoft\Office\12.0\Outlook\Security\
-
在“编辑”菜单上,指向“新建”,然后单击“DWORD 值”。
-
为 DWORD 键入名称 AllowUnregisteredMapiServices然后按 Enter。
-
右键单击“AllowUnregisteredMapiServices”,然后单击“修改”。
-
在“值数据”框中,键入 1 启用注册表项,然后单击“确定”。
注意: 若要禁用 AllowUnregisteredMapiServices 设置,请键入 0(零), 然后单击“确定”。
-
退出注册表编辑器,然后重启计算机。
漏洞信息(适用于所有版本)
MAPI 不验证要求加载的提供程序的 DLL 是否已在 MapiSVC.inf 中正确注册,或者其是否来自本地计算机。 这可能被利用,方法是与 OLE 一同创建文件,从而在 OLE 对象处于激活状态时,使 MAPI 从网络共享中加载 DLL。 这可能允许任意代码运行。
上次更新时间:2017 年 7 月 26 日
问题
使用本地 Microsoft Exchange 2013 时,某些基于 Web 的 Outlook 加载项在 Outlook 中无法正常工作。
这仅影响 Outlook 2016/Office 2016 的 MSI 安装。 不会影响即点即用安装。 Office App 加载项可能显示“操作失败”错误,或者按下按钮或选择其他 UI 选项时,此加载项貌似未响应。
状态:正在调查
我们正在调查此问题,如果有可用的修补程序,我们将更新此页面。
上次更新时间:2017 年 11 月 29 日
问题
依次单击“文件”和“选项”时 Outlook 崩溃,且显示以下错误。
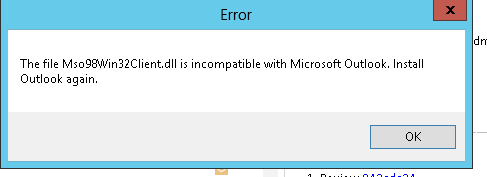
此问题仅影响延期频道初版,即版本 16.0.8201.2158。
崩溃详细信息:
故障应用程序名称:OUTLOOK.EXE,版本:16.0.8201.2158,时间戳:0x5975d6bc
故障模块名称:KERNELBASE.dll,版本:6.1.7601.23807,时间戳:0x5915fe14
异常代码:0xc06d007f
错误偏移量:0x000000000001a06d
故障进程 ID:0x11fc
故障应用程序启动时间:0x01d307f0bc63afda
故障应用程序路径:C:\Program Files\Microsoft Office\root\Office16\OUTLOOK.EXE
故障模块路径:C:\windows\system32\KERNELBASE.dll
状态:已修复
此问题已在 2017 年 8 月发布的半年频道(以前称为“延期频道初版”)版本 8201.2162 中得到修复。
此问题还在 2017 年 11 月发布的延期频道版本 8201.2209 中得到修复。
若要深入了解何时向相应频道推出内部版本,请转到 Microsoft 365 的更新历史记录。
Outlook 崩溃以及反应迟缓
上次更新时间:2017 年 11 月 29 日
问题
依次单击“文件”和“选项”时 Outlook 崩溃,且显示以下错误。
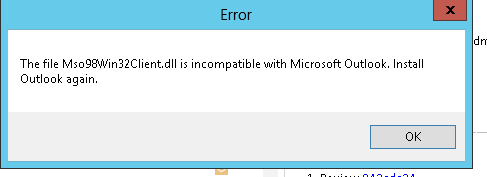
此问题仅影响延期频道初版,即版本 16.0.8201.2158。
崩溃详细信息:
故障应用程序名称:OUTLOOK.EXE,版本:16.0.8201.2158,时间戳:0x5975d6bc
故障模块名称:KERNELBASE.dll,版本:6.1.7601.23807,时间戳:0x5915fe14
异常代码:0xc06d007f
错误偏移量:0x000000000001a06d
故障进程 ID:0x11fc
故障应用程序启动时间:0x01d307f0bc63afda
故障应用程序路径:C:\Program Files\Microsoft Office\root\Office16\OUTLOOK.EXE
故障模块路径:C:\windows\system32\KERNELBASE.dll
状态:已修复
此问题已在 2017 年 8 月发布的半年频道(以前称为“延期频道初版”)版本 8201.2162 中得到修复。
此问题还在 2017 年 11 月发布的延期频道版本 8201.2209 中得到修复。
若要深入了解何时向相应频道推出内部版本,请转到 Microsoft 365 的更新历史记录。
上次更新时间:2017 年 6 月 7 日
问题
更新 Office 后,可能每小时遇到一次窗口短暂闪烁,这将触发 OfficeBackgroundHandlerRegistration 任务,使其开始运行。
状态:已修复
此问题现已在版本 1705(内部版本 8201.2075)中得到修复。 若要获取最新 Office,请打开任意 Office 2016 应用,并选择“文件”>“帐户”>“更新选项”>“更新”。
上次更新时间:2017 年 10 月 20 日
问题
尝试预览附加到电子邮件的 Excel 文件时,Outlook 2016 冻结。
已修复
请安装 Windows 10 Fall Creators Update 以修复此问题。
其他影响电子邮件、附件和功能的 Outlook 问题
上次更新时间:2018 年 3 月 9 日
问题
在启用 ADAL 的 Outlook 2016(当前频道)中尝试从同一 Microsoft 365 租户配置一个辅助帐户时,将收到以下错误:“未提供邮件服务器的加密连接。 单击单击‘下一步’尝试使用未加密连接。”
状态:已修复
此问题现已在 Office 预览体验计划版本 16.0.9124.2004 及更高版本中得到修复。 此修复将在 3 月晚些时候的每月频道版本中提供。
此修复目前仅限于预览体验计划版本 16.0.9124.2004 及更高版本。 最终将在 3 月晚些时候的每月频道版本中提供。 对于半年频道和半年度频道(定向)版本,请在客户端上禁用 ADAL 以暂时避开此问题。 为此,请参阅 在 Windows 设备上为 Office 2013 启用新式身份验证。
你也可以使用 /profiles 开关并创建配置文件来启动 Outlook。 要执行此操作:
-
右键单击 Windows 开始菜单,然后选择“运行”。
-
键入“Outlook.exe /profiles”,然后按“确定”。
-
Outlook 启动后,在“选择配置文件”窗口中单击“新建”创建新的配置文件。
上次更新时间:2018 年 3 月 1 日
问题
对于 IMAP 和 POP 帐户,如将“垃圾邮件”选项配置为“仅安全列表”,之后从不安全电子邮件帐户发送多封电子邮件,则初始电子邮件将转到垃圾邮件,其余邮件将继续到达收件箱。
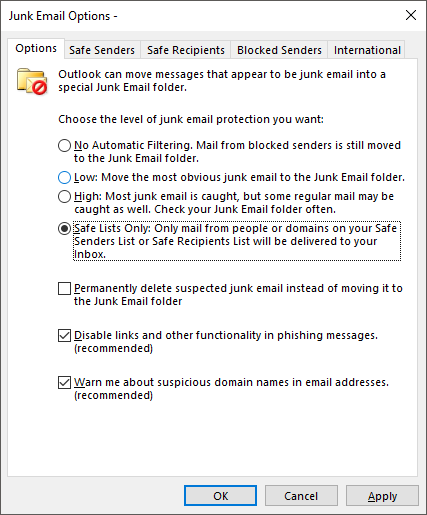
状态:已修复
此问题已在每月频道版本 1709 (内部版本 8528.2139) 中得到修复。 若要立即获取最新更新,请打开 Outlook,选择“文件”>“Office 帐户”>“更新选项”>“立即更新”。
上次更新时间:2017 年 6 月 5 日
问题
你可能会注意到“所有邮件”、“未读邮件”、“提到我的邮件”以及其他排序和筛选选项(如“按日期”和“最新”)未在 Outlook 中的电子邮件列表上方显示。
如果 Outlook 版本为 1703(内部版本 7967.2161)或更高版本,筛选器和排序选项移动到了“全部”下拉菜单下,腾出空间容纳新的“重点”收件箱。
注意: 如果不知道 Outlook 的版本,可以转到“文件”>“Office 帐户”,查看 Outlook 的版本。
如何对邮件进行筛选和排序
若要按“未读邮件”、“提到我的邮件”或其他筛选器对电子邮件进行排序,请选择“全部”按钮,然后选择其中一个选项。 也可以选择“排列方式”,然后选择其中一个选项,如“日期”、“发件人”等。
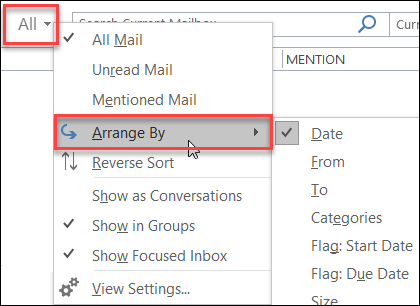
另一个选择是使用功能区上的“筛选电子邮件”按钮。 有关详细信息,请参阅筛选电子邮件。
请注意,通过字段标题上出现的小三角形,就可以快速知道当前邮件的排序方式。

使用“快速访问工具栏”
若要更快地访问筛选选项,可将它们添加到“快速访问工具栏”。
例如,将“未读邮件”添加到“快速访问工具栏”:
-
单击“搜索”框中的任意位置。
-
当工具栏上出现“搜索”选项卡命令时,请右键单击“未读邮件”图标,然后选择“添加到快速访问工具栏”。
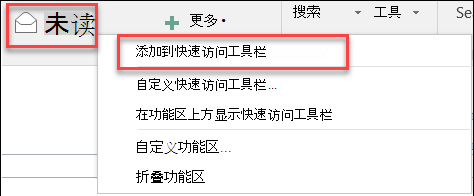
若要将“排列方式”添加到“快速访问工具栏”,需要先将其添加到功能区:
-
右键单击功能区,然后单击“自定义功能区”。
-
在“自定义功能区”的“主选项卡”下,单击“主页(邮件)”>“新建组”。
-
选择“重命名”,将新组重命名为“排列”。
-
在“从下列位置选择命令”列中,选择“所有命令”。
-
向下滚动到“排列方式”,选择第三个“排列方式”,单击“添加”。
-
单击“自定义功能区”下新组(排列方式)的名称,然后单击“向上”箭头,将其移至“答复”组下。 如果想要将其移动到其他位置,可以之后对此进行更改。
-
单击“确定”。 将在功能区上添加该新组。
-
若要将“排列方式”添加到“快速访问工具栏”,请右键单击新的“排列方式”按钮,然后单击“添加到快速访问工具栏”。
有关详细信息,请参阅向快速访问工具栏添加命令
当前没有恢复到先前行为的选项,但我们很乐意听到你的反馈,以帮助我们进行未来的设计。 若要了解有关如何发送反馈的详细信息,请参阅如何在 Microsoft Office 上提供反馈。
上次更新时间:2017 年 8 月 18 日
问题
Outlook 将会议邀请发送给其他与会者,而实际上没有任何人发送更新或转发邀请。 iOS 邮件应用中配置的帐户会发生这种情况。
状态:已修复
此问题已修复。 请在手机上安装最新的更新以解决此问题。
上次更新时间:2017 年 9 月 19 日
问题
使用当前频道主要版本 16.0.8326.2062 的客户无法编辑共享日历。
尝试在日历中编辑或新增项目时,你可能看到以下错误:
你无权在此文件夹中创建条目。 请右键单击该文件夹,然后单击“属性”,以检查你对该文件夹的权限。 请文件夹所有者或管理员更改你的权限。

右键单击共享文件夹以检查权限时,看到以下错误:
无法显示文件夹属性。 该文件夹可能已被删除,或者存储该文件夹的服务器不可用。 无法显示文件夹属性。 你没有执行此操作的相应权限。

状态:已修复
此问题的修补程序在内部版本 16.0.8431.2079 中发布。 若要立即安装更新,请转到“文件”>“Office 帐户”>“更新选项”>“立即更新”。
上次更新时间:2017 年 8 月 24 日
问题
在 Outlook 2016 中,你可能会遇到以下滚动问题:
-
向上或向下滚动时,视图在你完成滚动后跳转到另一个位置。
-
删除邮件时,焦点跳转到视图中的其他位置,而不是跳转到已删除邮件之前或之后的邮件。
状态
-
延期频道的首次发布: 已在版本 1705(内部版本 8201.2171)中修复
-
延期频道: 已在版本 1701(内部版本 7766.2099)中修复
-
当前频道: 参见以下变通方法。
变通方法
对于当前频道,请设置这两个注册表项,它们会禁用导致滚动问题的 flight。
HKEY_CURRENT_USER\SOFTWARE\Wow6432Node\Microsoft\Office\16.0\Common\ExperimentEcs\Overrides DWORD: ofsatqrgsry3ri0 Value:0
HKEY_CURRENT_USER\SOFTWARE\Microsoft\Office\16.0\Common\ExperimentEcs\Overrides DWORD: ofsatqrgsry3ri0 Value:0
或者你可以打开记事本,粘贴下面的文本并将文件另存为 .reg 扩展名,然后双击该文件以将其导入注册表:
Windows 注册表编辑器版本 5.00
[HKEY_CURRENT_USER\SOFTWARE\Wow6432Node\Microsoft\Office\16.0\Common\ExperimentEcs\Overrides] "ofsatqrgsry3ri0"=dword:00000000
[HKEY_CURRENT_USER\SOFTWARE\Microsoft\Office\16.0\Common\ExperimentEcs\Overrides] "ofsatqrgsry3ri0"=dword:00000000
上次更新时间:2017 年 9 月 19 日
问题
安装 9 月公共更新后,Outlook 2007 的用户界面中会显示出混合语言。
Outlook 2007 的安全更新:2017 年 9 月 12 日
使用第一列中的语言的客户可能会看到以第二列中所列出语言显示的部分页面:
|
阿拉伯语 |
瑞典语 |
|
保加利亚语 |
葡萄牙语(巴西) |
|
加泰罗尼亚语 |
葡萄牙语(巴西) |
|
捷克语 |
瑞典语 |
|
匈牙利语 |
瑞典语 |
|
意大利语 |
葡萄牙语(巴西) |
|
哈萨克语 |
葡萄牙语(巴西) |
|
朝鲜语 |
葡萄牙语(巴西) |
|
拉脱维亚语 |
瑞典语 |
|
挪威语 |
瑞典语 |
|
荷兰语 |
瑞典语 |
|
葡萄牙语 |
葡萄牙语(巴西) |
|
斯洛文尼亚语 |
瑞典语 |
|
塞尔维亚语(拉丁语) |
瑞典语 |
|
泰语 |
繁体中文(台湾) |
|
土耳其语 |
繁体中文(台湾) |
状态:已修复
此问题现已修复。
请按照 KB 4011086 中的说明卸载它,然后安装 KB 4011110。
自动化疑难解答工具
|
Microsoft 支持和恢复助手 将在计算机上运行一系列诊断测试,并帮助你设置新配置文件或解决其他问题。 如果任何测试失败,它将提供建议的解决方案来解决问题。 |
|
|
CalCheck 可检查 Outlook 日历或常规设置是否有问题,例如权限、闲/忙发布、代理配置和自动预订。 它还会检查日历文件夹中的每个项目,查找可能导致异常行为的已知问题,例如可能错过的会议。 |
需要更多帮助吗?
|
|
咨询支持人员。 如果已有 Microsoft 365 家庭版订阅,或购买了 Office 2016 的一次性下载,请单击本页底部的“联系我们”链接。 |
|
|
咨询社区 向论坛中的专家寻求帮助:个人版、家庭版或大专院校版用户请访问Office on Windows 论坛商业版用户请访问Microsoft 365 社区论坛 |
|
|
在 Office 应用中提供反馈 可以直接向 Office 团队发送反馈: 在 Windows 10 上的 Office 2016 中,打开 Office 应用,然后单击“文件”>“反馈”。 |
想要提交功能请求?
|
|
欢迎大家踊跃对新功能提出建议,积极反馈产品的使用情况! 若要了解有关如何共享反馈的详细信息,请参阅如何提供有关 Microsoft Office 的反馈。 我们将认真听取你的建议。 |












