Correções ou soluções para problemas recentes no Outlook para Windows clássico
Applies To
Outlook para Microsoft 365 Outlook 2024 Outlook 2021 Outlook 2019 Outlook 2016Última atualização: novembro de 2024
Para problemas que não são abordados nesta página, temos várias ferramentas para o ajudar a diagnosticar e corrigir automaticamente uma série de problemas clássicos do Outlook. Veja este artigo: Resolver problemas do Outlook para Windows com ferramentas de resolução de problemas automatizadas.
Problemas conhecidos do Outlook nas atualizações de novembro de 2024
Problemas conhecidos do Outlook nas atualizações de outubro de 2024
-
[SOLUÇÃO] O Outlook Clássico bloqueia ao utilizar o atalho Copiar
-
[CORRIGIDO] O Outlook bloqueia a cópia de reuniões com "A cópia de reuniões não é suportada".
-
[SOLUÇÃO] Não é possível adicionar uma conta do Gmail ao Outlook clássico
-
[CORRIGIDO] O Outlook para Ambiente de Trabalho não consegue aplicar etiquetas com encriptação
Problemas conhecidos do Outlook nas atualizações de setembro de 2024
Problemas conhecidos do Outlook nas atualizações de agosto de 2024
Problemas conhecidos do Outlook nas atualizações de julho de 2024
Problemas conhecidos do Outlook nas atualizações de junho de 2024
Problemas conhecidos do Outlook nas atualizações de maio de 2024
Problemas conhecidos do Outlook nas atualizações de abril de 2024
Problemas conhecidos do Outlook nas atualizações de março de 2024
Problemas conhecidos do Outlook nas atualizações de fevereiro de 2024
Problemas conhecidos do Outlook nas atualizações de janeiro de 2024
Problemas conhecidos do Outlook nas atualizações de dezembro de 2023
Problemas conhecidos do Outlook nas atualizações de novembro de 2023
Problemas conhecidos do Outlook nas atualizações de outubro de 2023
Problemas conhecidos do Outlook nas atualizações de setembro de 2023
Problemas conhecidos do Outlook nas atualizações de agosto de 2023
Problemas conhecidos do Outlook nas atualizações de julho de 2023
Problemas conhecidos do Outlook nas atualizações de maio de 2023
Problemas conhecidos do Outlook nas atualizações de abril de 2023
Problemas conhecidos do Outlook nas atualizações de março de 2023
Problemas conhecidos do Outlook nas atualizações de fevereiro de 2023
Problemas conhecidos do Outlook nas atualizações de janeiro de 2023
Problemas conhecidos do Outlook nas atualizações de dezembro de 2022
Problemas conhecidos do Outlook nas atualizações de outubro de 2022
Problemas conhecidos do Outlook nas atualizações de setembro de 2022
Problemas conhecidos do Outlook nas atualizações de agosto de 2022
Problemas conhecidos do Outlook nas atualizações de julho de 2022
Problemas Conhecidos do Outlook nas atualizações de junho de 2022
Problemas conhecidos do Outlook nas atualizações de Maio de 2022
Problemas conhecidos do Outlook nas atualizações de abril de 2022
Problemas conhecidos do Outlook nas atualizações de março de 2022
Problemas Conhecidos do Outlook nas atualizações de Dezembro de 2021
Problemas Conhecidos do Outlook nas atualizações de Novembro de 2021
Problemas Conhecidos do Outlook nas atualizações de Outubro de 2021
Problemas Conhecidos do Outlook nas atualizações de Setembro de 2021
Problemas Conhecidos do Outlook nas atualizações de julho de 2021
Problemas Conhecidos do Outlook nas atualizações de junho de 2021
Problemas conhecidos do Outlook nas atualizações de maio de 2021
Problemas conhecidos do Outlook nas atualizações de março de 2021
Problemas conhecidos do Outlook nas atualizações de dezembro de 2020
Problemas Conhecidos do Outlook nas atualizações de novembro de 2020
Problemas Conhecidos do Outlook nas atualizações de setembro de 2020
Problemas Conhecidos do Outlook nas atualizações de setembro de 2020
Problemas conhecidos do Outlook nas atualizações de agosto de 2020
Problemas conhecidos do Outlook nas atualizações de julho de 2020
Problemas Conhecidos do Outlook nas atualizações de junho de 2020
Problemas conhecidos do Outlook nas atualizações de abril de 2020
Problemas conhecidos do Outlook nas atualizações de março de 2020
Problemas conhecidos do Outlook nas atualizações de janeiro de 2020
Problemas conhecidos do Outlook nas atualizações de novembro de 2019
Problemas conhecidos do Outlook nas atualizações de outubro de 2019
Problemas conhecidos do Outlook nas atualizações de setembro de 2019
Problemas conhecidos do Outlook nas atualizações de agosto de 2019
Problemas conhecidos do Outlook nas atualizações de julho de 2019
Problemas conhecidos do Outlook nas atualizações de junho de 2019
Problemas conhecidos do Outlook nas atualizações de maio de 2019
-
[CORRIGIDO] O Outlook pede um número de telefone para contas Outlook.com
-
[CORRIGIDO] Não é possível executar a operação porque o item foi alterado
-
[CORRIGIDO] Falha do Serviço de Meteorologia do Outlook no calendário
-
[CORRIGIDO] O texto no Outlook está truncado ou é muito grande para a língua japonesa
Problemas conhecidos do Outlook nas atualizações de março de 2019
Problemas conhecidos do Outlook nas atualizações de janeiro de 2019
Problemas conhecidos do Outlook nas atualizações de dezembro de 2018
Problemas conhecidos do Outlook nas atualizações de novembro de 2018
Problemas conhecidos do Outlook nas atualizações de outubro de 2018
Problemas conhecidos do Outlook nas atualizações de setembro de 2018
Problemas conhecidos do Outlook nas atualizações de junho de 2018
Problemas conhecidos do Outlook nas atualizações de março de 2018
Problemas conhecidos do Outlook nas atualizações de fevereiro de 2018
Problemas conhecidos do Outlook nas atualizações de janeiro de 2018
-
[CORRIGIDO] A sobreposição de calendários não permite ver compromissos de outras contas
-
[CORRIGIDO] Localização da reunião em falta após adicionar novos utilizadores à reunião
-
[CORRIGIDO] A Barra de Ações a Fazer e a Lista de Tarefas não apresentam eventos
-
[CORRIGIDO] Os anexos são removidos ao reencaminhar e-mails em texto simples
-
[CORRIGIDO] A opção Localizar Relacionados não apresenta resultados
-
[CORRIGIDO] O Outlook 2010 não inicia no Windows XP após as atualizações de janeiro
Problemas conhecidos do Outlook nas atualizações de novembro de 2017
Problemas conhecidos do Outlook nas atualizações de outubro de 2017
Problemas conhecidos do Outlook nas atualizações de setembro de 2017
Última atualização: 19 de setembro de 2017
PROBLEMA
Após instalar a Atualização Pública de setembro, o Outlook 2007 apresenta diferentes idiomas na interface de utilizador.
Atualização de segurança para o Outlook 2007: 12 de setembro de 2017
Os clientes que utilizarem o idioma na primeira coluna poderão ver partes da página no idioma indicado na segunda coluna:
|
Árabe |
Sueco |
|
Búlgaro |
Português (Brasil) |
|
Catalão |
Português (Brasil) |
|
Checo |
Sueco |
|
Húngaro |
Sueco |
|
Italiano |
Português (Brasil) |
|
Cazaquistanês |
Português (Brasil) |
|
Coreano |
Português (Brasil) |
|
Letão |
Sueco |
|
Norueguês |
Sueco |
|
Neerlandês |
Sueco |
|
Português (Portugal) |
Português (Brasil) |
|
Esloveno |
Sueco |
|
Sérvio (Latim) |
Sueco |
|
Tailandês |
Chinês (Tradicional do Taiwan) |
|
Turco |
Chinês (Tradicional do Taiwan) |
ESTADO: corrigido
Este problema foi resolvido.
Siga as instruções no artigo KB 4011086 para desinstalar a atualização e, em seguida, instale a atualização KB 4011110.
Última atualização: 13 de outubro de 2017
PROBLEMA
Os scripts de formulário personalizados estão agora desativados por predefinição e é necessário definir chaves de registo para os ativar.
-
A nova chave de registo tem o valor predefinido 1, que indica que o script de formulário não deve ser executado.
Primeiro, crie esta chave:
Office de 32 bits no Windows de 64 bits
HKEY_LOCAL_MACHINE\SOFTWARE\WOW6432Node\Microsoft\Office\16.0\Outlook\Security
Office de 32 bits no Windows de 32 bits ou Office de 64 bits no Windows de 64 bits
HKEY_LOCAL_MACHINE\SOFTWARE\Microsoft\Office\16.0\Outlook\Security
Em seguida, crie uma chave de registo DWORD (32 bits) com o Valor 0 e defina o nome como DisableCustomFormItemScript para ativar os scripts de formulário personalizados.
-
Após ativar os scripts de formulário personalizados, é necessário ativá-los por classe de mensagem de formulário. Por exemplo, se tiver um formulário com a classe de mensagem IPM.Note.Custom, temos de registar "IPM.Note.Custom" como uma classe de mensagem de formulário de confiança. Para o fazer, comece por criar esta chave:
Office de 32 bits no Windows de 64 bits
HKEY_LOCAL_MACHINE\SOFTWARE\WOW6432Node\Microsoft\Office\16.0\Outlook\Forms\TrustedFormScriptList
Office de 32 bits no Windows de 32 bits ou Office de 64 bits no Windows de 64 bits
HKEY_LOCAL_MACHINE\SOFTWARE\Microsoft\Office\16.0\Outlook\Forms\TrustedFormScriptList
Em seguida, crie os valores REG_SZ nesta chave para cada um dos formulários cujos scripts quer permitir que sejam executados. No exemplo acima, criaria um valor REG_SZ, com o nome "IPM.Note.Custom" e sem dados.
Ao criar um formulário, o comando Executar Este Formulário irá executar um formulário com a classe de mensagem do formulário base. Portanto, se tiver começado a criar um formulário IPM.Note e quiser Executar Este Formulário, tem de registar a classe IPM.Note. Após a publicação, é a classe de mensagem publicada que será verificada. Quando terminar a criação do seu formulário e o publicar com um nome de formulário personalizado, remova a "IPM.Note" padrão da lista de permissões.
:
-
Depois de definir a chave TrustedFormScriptList, tem de reiniciar o Outlook.
-
As chaves de registo de exemplo utilizam a versão 16.0 para o Outlook 2016. Utilize a versão 15.0 para o Outlook 2013, 14.0 para o Outlook 2010 e 12.0 para o Outlook 2007.
Depois de fazer as alterações acima, as chaves de registo terão o seguinte aspeto:
[HKEY_LOCAL_MACHINE\SOFTWARE\WOW6432Node\Microsoft\Office\16.0\Outlook\Security]
DisableCustomFormItemScript"=dword:00000000
[HKEY_LOCAL_MACHINE\SOFTWARE\WOW6432Node\Microsoft\Office\16.0\Outlook\Forms\TrustedFormScriptList]
"IPM.Note.Custom"=""
"IPM.Note"=""
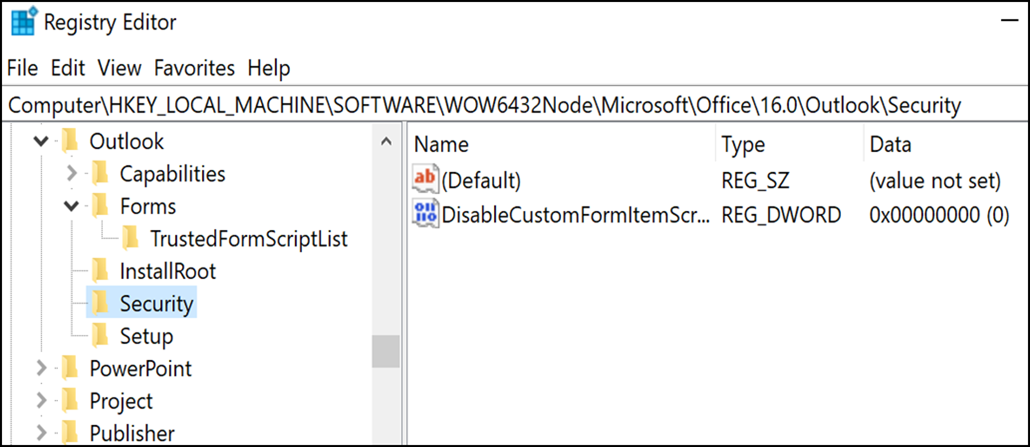
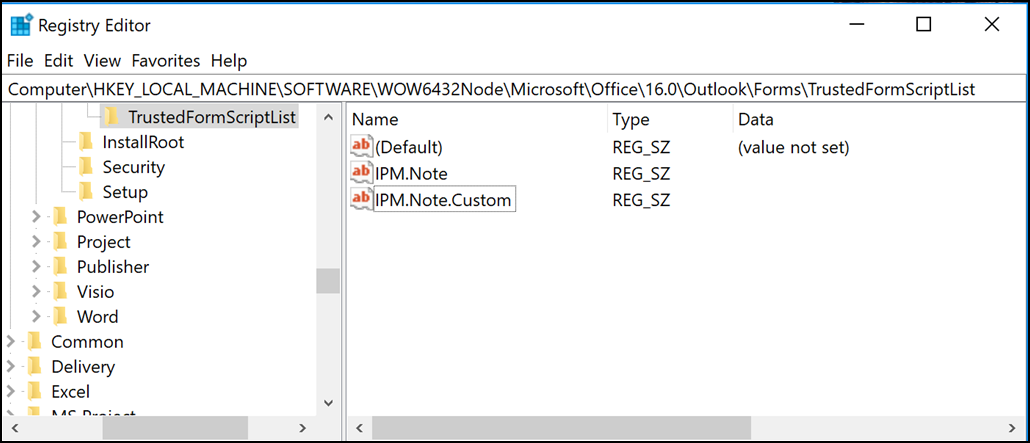
NOTA: Em alguns casos, os formulários em caixas de correio secundárias e pastas Públicas continuam a não funcionar após configuradas as definições da chave de registo. Para resolver o problema, ative os scripts no Centro de Confiança.
-
Clique em Ficheiro > Opções. Em seguida, selecione Centro de Confiança > Definições do Centro de Confiança > Segurança de E-mail.
-
Na secção Scripts em Pastas, clique na caixa de verificação Permitir scripts em Pastas Partilhadas e Permitir scripts em Pastas Públicas. Clique em OK e OK novamente para fechar as janelas.
ESTADO
Esta alteração entrou em vigor a 12 de setembro de 2017, nas Atualizações Públicas do Outlook, e está incluída nas seguintes atualizações de MSI, que agora necessitam das chaves de registo.
O estado da tecnologia Clique-e-Use é o seguinte:
-
A Via de Atualizações Mensais (Via com Atualizações Recentes) passará a suportar as chaves de registo a partir da atualização agendada para 18 de setembro, a compilação 16.0.8431.2079.
-
A Via de Atualizações Semianuais (FRDC) suporta as chaves de registo a partir da compilação 16.0.8431.2079.
-
A Via com Atualizações Diferidas suporta as chaves de registo a partir da compilação 16.0.8201.2193.
-
O estado da Via com Atualizações Diferidas Prolongada está por determinar.
-
O estado do nível Insider Fast está por determinar.
-
O Insider Slow suporta as chaves de registo a partir da compilação 16.0.8431.2079.
Última Atualização: 13 de outubro de 2017
PROBLEMA
Isto ocorre porque os scripts de formulário personalizados estão agora desativados por predefinição.
ESTADO: SOLUÇÃO
Siga os passos fornecidos no "Problema n.º 2: os scripts de formulário personalizados estão agora desativados por predefinição" que está logo acima deste problema.
Problemas do Outlook depois de ligar o Outlook ao Outlook.com
PROBLEMA
Após adicionar uma conta de e-mail ao Outlook para Windows (versões do Outlook 2016, 2013, 2010) poderá acontecer o seguinte:
-
O nome da sua conta de e-mail é apresentado como outlook_[série longa de letras e números]@outlook.com no Painel de Pastas e ao compor e-mails quando utiliza o Outlook para o Windows.
-
Os destinatários também irão receber o e-mail do remetente com o formato outlook_[série longa de letras e números]@outlook.com.
-
Quando os destinatários respondem ao e-mail, o e-mail é devolvido e poderá receber a mensagem "A mensagem não pode ser entregue quando envia correio da Internet no Outlook".
Este problema pode ocorrer ao registar um endereço de e-mail de terceiros (por exemplo, um endereço de e-mail que não seja Outlook.com ou Hotmail.com) para a sua Conta Microsoft e não utilize o Outlook.com para enviar e receber e-mails.
Normalmente, se utilizar uma conta Outlook.com para e-mail, este problema pode ocorrer se houver múltiplos aliases na conta e o endereço de e-mail de </c0>terceirosfor o alias principal. Consulte a secção SOLUÇÃO ALTERNATIVA abaixo.
SOLUÇÃO
Configure a sua conta manualmente como uma conta IMAP ou POP no Outlook.
-
Feche o Outlook.
-
Utilize a tecla Windows + R e, em seguida, digite "outlook /profiles" (omitir as aspas) na janela Executar e, em seguida, em "OK" Nota: Existe um espaço entre outlook e a barra (/)
-
Na caixa "Escolher Perfil" lançada, selecione Opções > Novo
-
Digite um novo nome de perfil exclusivo e selecione OK
-
Selecione Opções avançadas > Permitir configurar manualmente a minha conta.
-
Introduza a palavra-passe da sua conta e, em seguida, selecione Ligar.
-
Se a configuração falhar, selecione Alterar Definições da Conta. Atualize as informações da conta com as que recebeu do seu fornecedor de e-mail ou obteve a partir do tópico Referência de nomes de servidores POP e IMAP. Escolha Ligar e, em seguida, selecione Terminado.
-
Na janela Escolher Perfil, selecione Predefinição como perfil e selecione OK.
SOLUÇÃO ALTERNATIVA
Mude o seu alias para uma conta Outlook.com ou Hotmail.com.
Nota: Se não tiver outro alias, selecione a ligação na página para criar um. Selecione Adicionar e-mail e um novo alias e, em seguida, selecione a opção Criar um novo endereço de e-mail e adicione-o como um alias.
-
Aceda a https://account.live.com/names/Manage e inicie sessão na sua conta do Outlook.com.
-
Configure o seu e-mail do Outlook.com como o alias principal.
-
No Outlook para Windows, remova e adicione novamente a conta. Consulte os passos neste artigo: Adicionar a sua conta do Outlook.com no Outlook para Windows
Ultima atualização: 8 de fevereiro de 2017
PROBLEMA
Se o Outlook estiver ligado a uma conta principal do Outlook.com que, por sua vez, esteja também ligada a outras contas secundárias não pertencentes à Microsoft (como o Gmail, Yahoo, etc.), ao enviar e-mails, não consegue selecionar a outra conta secundária ligada como a conta a enviar "De".
Se escrever manualmente o endereço de e-mail da conta secundária ligada no campo "De", o e-mail é enviado "Em nome" da sua conta principal do Outlook.com.
ESTADO: SOLUÇÃO
O Outlook suporta o envio a partir de uma conta secundária ligada aos domínios da Microsoft, como o @outlook.com, @live.com e o @hotmail.com, mas ainda não implementou esta funcionalidade para os domínios de terceiros.
A equipa do Outlook está atenta ao seu feedback e irá investigar a possibilidade de adicionar esta funcionalidade em futuras atualizações. Para saber mais sobre como fornecer feedback, consulte Como posso dar feedback acerca do Microsoft Office?. Entretanto utilize a seguinte solução:
SOLUÇÃO
Também pode adicionar a conta secundária (Gmail, Yahoo, entre outros) ao Outlook.com como parte das contas adicionais no perfil do Outlook.
-
No Outlook, selecione o separador Ficheiro.
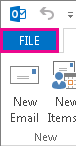
-
Em Informações da Conta, selecione Adicionar Conta.
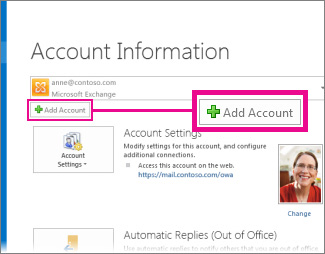
-
Na página Configuração da Conta Automática, introduza o seu nome, endereço de e-mail e palavra-passe e, em seguida, selecione Seguinte.
: Caso receba uma mensagem de erro após selecionar Seguinte, verifique novamente o seu endereço de e-mail e palavra-passe. Se ambos estiverem corretos, consulte a secção seguinte.
-
Selecione Concluir.
Para obter mais informações, consulte Configurar o e-mail no Outlook.
Última atualização: 2 de maio de 2017
Atualmente, não pode utilizar o Outlook no Windows para editar calendários partilhados com a sua conta do Outlook.com, mesmo que tenha voltado a ligar a sua conta do Outlook.com ao Outlook. Estamos a trabalhar para que seja possível editar calendários partilhados no Outlook 2016 para Windows.
Para editar um calendário partilhado, aceda ao seu calendário do Outlook.com na Web, abra o Calendário para Windows 10 ou utilize um dispositivo móvel. Leia sobre como Adicionar a sua conta do Outlook.com a outra aplicação de e-mail.
Última atualização: 2 de maio de 2017
PROBLEMA
Ao tentar aceitar um calendário partilhado do Outlook.com com a sua conta do Microsoft 365 para Pequenas e Médias Empresas no Outlook 2016, poderá receber a mensagem de erro "Ocorreu um erro" ou o seu início de sessão poderá falhar.
ESTADO: SOLUÇÃO
Para aceder ao calendário partilhado com a sua conta do Microsoft 365 para Pequenas e Médias Empresas, terá de aceitar o convite no Outlook na Web, no iOS ou no Android. Se já tiver clicado no botão Aceitar no Outlook 2016, não poderá aceitar novamente o convite noutra aplicação Outlook. A pessoa que lhe enviou o convite terá de remover as suas permissões e, em seguida, enviar um novo convite.
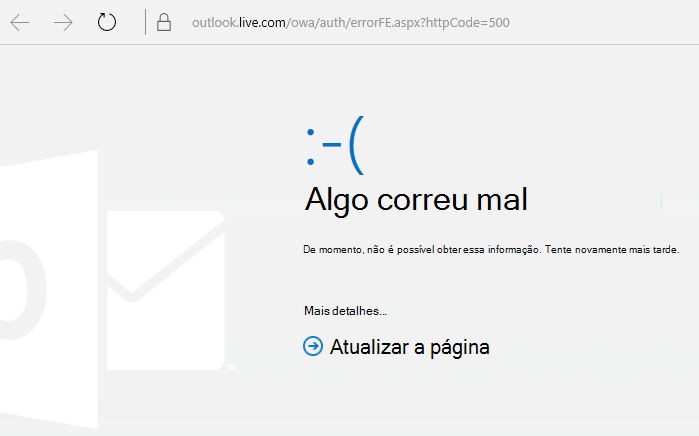
Problemas conhecidos do Outlook nas atualizações de segurança de junho de 2017
Última atualização: 11 de julho de 2017
Os problemas abrangidos nesta secção foram comunicados após a instalação das atualizações recentes indicadas abaixo. Estamos a investigar os problemas e iremos atualizar esta página quando estiver disponível uma correção. Enquanto isso, utilize as soluções sugeridas para cada problema.
PROBLEMA
Última atualização: 17 de setembro de 2017
: Consulte também artigo seguinte para obter uma atualização sobre este problema: Os scripts de formulário personalizados estão agora desativados por predefinição.
Este problema afeta o Outlook 2007, Outlook 2010, Outlook 2013 e Outlook 2016.
Quando utiliza um formulário personalizado que criou para o Outlook, vê estes dois sintomas:
-
O VBScript não é executado.
-
Recebe um aviso de código malicioso:
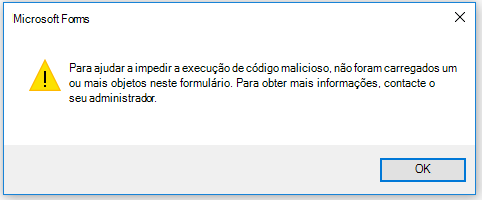
ESTADO
Se for cliente do Microsoft 365, a correção está agora disponível para os utilizadores do Insider Fast.
Para outras vias, está agendada uma atualização para meados de setembro nas versões 16.0.8418.5703 e posterior. Atualizaremos esta página quando a correção for lançada.
O problema foi resolvido em todas as versões MSI. Para corrigir o problema no Outlook 2007, Outlook 2010, Outlook 2013 e Outlook 2016, instale as atualizações abaixo:
Atualização para o Outlook 2007: 27 de julho de 2017
Atualização para o Outlook 2010: 27 de julho de 2017
PROBLEMA
Última atualização: 3 de agosto de 2017
Este problema afeta todas as versões do Outlook no Windows 7, Windows 8 e Windows 10.
Ao efetuar uma pesquisa no Outlook, é apresentado o seguinte erro: "Algo correu mal e não foi possível concluir a pesquisa.", ou "Os resultados da pesquisa podem estar incompletos porque os itens ainda estão a ser indexados."

Verá também este aviso do Registo de Eventos:
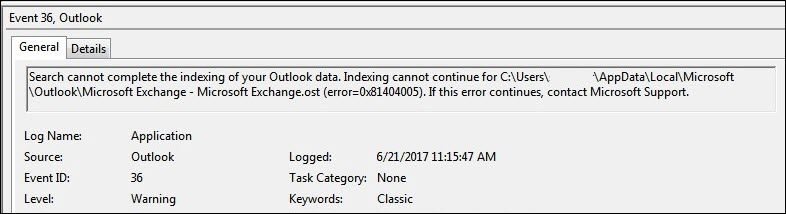
ESTADO: CORRIGIDO
O Windows lançou correções através do Windows Update para abordar um problema de fiabilidade do Windows Search. Seguem-se as atualizações KB relevantes para cada versão:
: A correção para este problema foi lançada a 27 de junho de 2017. Se implementou a solução em que o Serviço Windows Desktop Search era desativado, agora pode definir a chave de registo PreventIndexingOutlook para DWORD: 0 para voltar a utilizar o Windows Search.
SOLUÇÃO
Se o problema não for resolvido após instalar as atualizações, utilize a solução abaixo:
-
Se a pesquisa não estiver a funcionar para contas do Exchange, elimine os ficheiros OST, o que fará com que a conta seja sincronizada e indexada novamente:
-
Normalmente, os ficheiros OST são armazenados em C:\Users\<o seu nome>\AppData\Local\Microsoft\Outlook.
-
Para encontrar o nome e localização do ficheiro OST, clique em Ficheiro, Definições da Conta, Definições da Conta, Ficheiros de Dados. Localize o endereço de e-mail correto, clique no nome e clique em Abrir Localização do Ficheiro.
-
Antes de poder eliminar o ficheiro OST, tem de fechar o Outlook para que o processo liberte o ficheiro.
-
Após eliminar o ficheiro, reinicie o Outlook e permita que o e-mail sincronize novamente.
-
-
Outra solução é Criar um novo perfil do Outlook e adicionar as suas contas ao novo perfil. Recomendamos que mantenha o perfil antigo até saber que moveu todos os ficheiros PST ou dados locais.
Até poder instalar o lançamento da correção do Windows Update, pode definir uma chave de registo que fará com que o Outlook deixe de utilizar o serviço local Windows Search. Ao definir esta chave de registo, o Outlook irá utilizar o seu próprio motor de busca incorporado. A pesquisa incorporada irá apresentar a mensagem abaixo para indicar que não está a utilizar o serviço Windows Search.

Desativar o Serviço Windows Desktop Search para o Outlook:
: Os passos seguintes mostram-lhe como modificar o registo. No entanto, poderão ocorrer problemas graves se modificar o registo incorretamente. Certifique-se de que segue estes passos cuidadosamente. Como forma de proteção adicional, crie uma cópia de segurança do registo antes de o modificar. Assim, se ocorrer algum problema pode restaurar o registo. Para obter mais informações sobre como criar uma cópia de segurança e restaurar o registo, consulte este artigo.
-
Abra o Editor de Registo.
-
Aceda a: Computer\HKEY_LOCAL_MACHINE\SOFTWARE\Policies\Microsoft\Windows\Windows Search
-
PreventIndexingOutlook
-
Defina DWORD: 1
Instruções Detalhadas:
-
Clique em Iniciar, clique em Executar, escreva regedit na caixa Abrir e, em seguida, clique em OK.
-
Localize e, em seguida, clique na seguinte subchave no registo: HKEY_LOCAL_MACHINE\SOFTWARE\Policies\Microsoft\Windows
-
No menu Editar, aponte para Novo e, em seguida, clique em Nova Chave e dê o nome Windows Search à chave.
-
Clique na nova chave Windows Search.
-
No menu Editar, aponte para Novo e, em seguida, clique em Valor DWORD.
-
Escreva PreventIndexingOutlook para o nome do valor DWORD e, em seguida, prima Enter.
-
Clique com o botão direito do rato em PreventIndexingOutlook e, em seguida, clique em Modificar.
-
Na caixa Dados do valor, escreva 1 para ativar a entrada do registo e, em seguida, clique em OK.
-
Para desativar a definição PreventIndexingOutlook, escreva 0 (zero) e clique em OK.
-
Saia do Editor de Registo e, em seguida, reinicie o Outlook.
PROBLEMA
O iCloud não é carregado corretamente no Outlook 2007, Outlook 2010, Outlook 2013 e Outlook 2016.
Ao aceder ao Calendário, Contactos ou Tarefas, é apresentado o seguinte erro:
Não é possível abrir o conjunto de pastas. Não foi possível a MAPI carregar o serviço de informações C:\PROGRA~2\COMMON~1\Apple\Internet Services\APLZOD.dll. Verifique se o serviço está corretamente instalado e configurado."

ESTADO: SOLUÇÃO
O carregamento de serviços MAPI não registados foi desativado por predefinição para tornar o Outlook mais seguro.
Se estiver a utilizar o Outlook 2010, Outlook 2013 ou Outlook 2016, desinstale e reinstale o iCloud para resolver este problema. Para obter mais informações, consulte esta página.
Para o Outlook 2007, utilize a solução abaixo:
: Esta solução pode tornar o seu computador ou rede mais vulnerável a ataques por parte de utilizadores maliciosos ou software malicioso, tal como vírus. A Microsoft não recomenda esta solução mas fornece estas informações para que possa optar por implementar esta solução a seu exclusivo critério. Utilize esta solução por sua própria conta e risco.
Se tiver aplicações de confiança que precisam de ser carregadas desta forma, pode reativar essas aplicações ao definir a seguinte chave de registo:
REG_DWORD HKEY_CURRENT_USER\Software\Microsoft\Office\12.0\Outlook\Security\AllowUnregisteredMapiServices
Pode utilizar a seguinte subchave de registo para aplicar a definição do registo como uma política de domínio:
HKCU\Software\Policies\Microsoft\Office\12.0\Outlook\Security\AllowUnregisteredMapiServices
Valor 0 (predefinição): bloquear o carregamento de serviços MAPI não registados. Esta é a definição recomendada para evitar a execução inesperada de código desconhecido.
Valor 1: permitir o carregamento de serviços MAPI não registados.
: Os passos seguintes mostram-lhe como modificar o registo. No entanto, poderão ocorrer problemas graves se modificar o registo incorretamente. Certifique-se de que segue estes passos cuidadosamente. Como forma de proteção adicional, crie uma cópia de segurança do registo antes de o modificar. Assim, se ocorrer algum problema pode restaurar o registo. Para obter mais informações sobre como criar uma cópia de segurança e restaurar o registo, consulte este artigo.
Para fazer estas alterações no registo, siga estes passos:
-
Clique em Iniciar, clique em Executar, escreva regedit na caixa Abrir e, em seguida, clique em OK.
-
Localize e, em seguida, clique na seguinte subchave no registo:
HKCU\Software\Microsoft\Office\12.0\Outlook\Security\
-
No menu Editar, aponte para Novo e, em seguida, clique em Valor DWORD.
-
Escreva AllowUnregisteredMapiServices no nome do DWORD e, em seguida, prima Enter.
-
Clique com o botão direito do rato em AllowUnregisteredMapiServices e, em seguida, clique em Modificar.
-
Na caixa Dados do valor, escreva 1 para ativar a entrada do registo e, em seguida, clique em OK.
: Para desativar a definição AllowUnregisteredMapiServices, escreva 0 (zero) e, em seguida, clique em OK.
-
Saia do Editor de Registo e, em seguida, reinicie o computador.
Informações de vulnerabilidade (aplica-se a todas as versões)
A MAPI não verifica se a DLL de um fornecedor necessária para o carregamento está registada corretamente no MapiSVC.inf ou, até mesmo, se provém do computador local. Assim, esta vulnerabilidade pode ser explorada ao criar um ficheiro em conjunto com um objeto OLE para fazer com que a MAPI carregue uma DLL a partir de uma partilha de rede quando o objeto OLE for ativado. Isto pode permitir que o código arbitrário seja executado.
Última atualização: 26 de julho de 2017
PROBLEMA
Alguns suplementos do Outlook baseados na Web não funcionam ao utilizar o Microsoft Exchange 2013 no local.
Isto só se aplica às instalações MSI do Outlook 2016/Office 2016. As instalações da tecnologia Clique-e-Use não são afetadas. O suplemento Aplicação do Office pode apresentar um erro Operação Falhada ou pode não responder a cliques no botão ou a outras opções de IU.
Estado: em investigação
Estamos a investigar o problema e iremos atualizar esta página quando estiver disponível uma correção.
Última atualização: 29 de novembro de 2017
PROBLEMA
O Outlook falha quando clica em Ficheiro > Opções e é apresentado o erro abaixo.
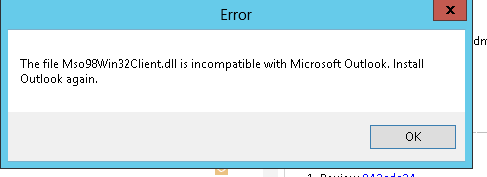
Este problema afeta apenas a Versão 16.0.8201.2158 do programa Lançamento Inicial para a Via com Atualizações Diferidas.
Detalhes da falha:
Nome da aplicação com falhas: OUTLOOK.EXE, versão: 16.0.8201.2158, carimbo de data/hora: 0x5975d6bc
Nome do módulo com falhas: KERNELBASE.dll, versão: 6.1.7601.23807, carimbo de data/hora: 0x5915fe14
Código de exceção: 0xc06d007f
Offset da falha: 0x000000000001a06d
ID do processo com falhas: 0x11fc
Hora de início da aplicação com falhas: 0x01d307f0bc63afda
Caminho da aplicação com falhas: C:\Programas\Microsoft Office\root\Office16\OUTLOOK.EXE
Caminho do módulo com falhas: C:\windows\system32\KERNELBASE.dll
ESTADO: CORRIGIDO
Este problema foi resolvido na compilação 8201.2162 da Via de Atualizações Semianuais (anteriormente Lançamento Inicial para a Via com Atualizações Diferidas) lançada em agosto de 2017.
Este problema também foi corrigido na compilação 8201.2209 da Via com Atualizações Diferidas lançada em novembro de 2017.
Para obter mais informações sobre quando as compilações ficam disponíveis para as respetivas vias de atualizações, aceda a Update history for Microsoft 365 (Histórico de atualizações do Microsoft 365).
Falhas e desempenho lento no Outlook
Última atualização: 29 de novembro de 2017
PROBLEMA
O Outlook falha quando clica em Ficheiro > Opções e é apresentado o erro abaixo.
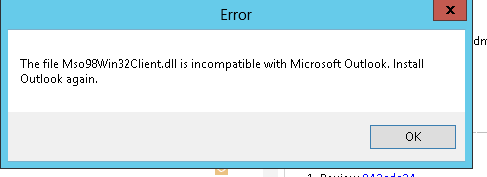
Este problema afeta apenas a Versão 16.0.8201.2158 do programa Lançamento Inicial para a Via com Atualizações Diferidas.
Detalhes da falha:
Nome da aplicação com falhas: OUTLOOK.EXE, versão: 16.0.8201.2158, carimbo de data/hora: 0x5975d6bc
Nome do módulo com falhas: KERNELBASE.dll, versão: 6.1.7601.23807, carimbo de data/hora: 0x5915fe14
Código de exceção: 0xc06d007f
Offset da falha: 0x000000000001a06d
ID do processo com falhas: 0x11fc
Hora de início da aplicação com falhas: 0x01d307f0bc63afda
Caminho da aplicação com falhas: C:\Programas\Microsoft Office\root\Office16\OUTLOOK.EXE
Caminho do módulo com falhas: C:\windows\system32\KERNELBASE.dll
ESTADO: CORRIGIDO
Este problema foi resolvido na compilação 8201.2162 da Via de Atualizações Semianuais (anteriormente Lançamento Inicial para a Via com Atualizações Diferidas) lançada em agosto de 2017.
Este problema também foi corrigido na compilação 8201.2209 da Via com Atualizações Diferidas lançada em novembro de 2017.
Para obter mais informações sobre quando as compilações ficam disponíveis para as respetivas vias de atualizações, aceda a Update history for Microsoft 365 (Histórico de atualizações do Microsoft 365).
Última atualização: 7 de junho de 2017
PROBLEMA
Após atualizar o Office, poderá deparar-se com uma breve janela a piscar a cada hora, que aciona a execução da tarefa OfficeBackgroundHandlerRegistration.
ESTADO: CORRIGIDO
Este problema foi corrigido na Versão 1705 (Compilação 8201.2075). Para receber a atualização do Office, abra uma aplicação do Office 2016 e selecione Ficheiro > Conta > Opções de Atualização > Atualizar.
Última atualização: 20 de outubro de 2017
PROBLEMA
O Outlook 2016 deixa de funcionar ao tentar pré-visualizar um ficheiro do Excel anexado a uma mensagem de e-mail.
Corrigido
Instale o Windows 10 Fall Creators Update para corrigir este problema.
Outros problemas do Outlook a afetar mensagens de e-mail, anexos e funcionalidades
Última atualização: 9 de março de 2018
PROBLEMA
Ao tentar configurar uma segunda conta do mesmo inquilino do Microsoft 365 no Outlook 2016 (Via com Atualizações Recentes) com ADAL ativado, é apresentado o seguinte erro: "Uma ligação encriptada ao servidor de correio não está disponível. Clique em Seguinte para tentar usar uma ligação não encriptada."
ESTADO: CORRIGIDO
Este problema foi corrigido na Compilação 16.0.9124.2004 e superior do Office Insider. A correção estará disponível para as versões da Via de Atualização Mensais no final de março.
A correção só se encontra atualmente disponível na compilação 16.0.9124.2004 e superior do Office Insider. A mesma será disponibilizada para as versões da Via de Atualização Mensais no final de março. Como solução temporária para as versões da Via de Atualizações Semianuais e da Via de Atualizações Semianuais (Direcionada), desative o ADAL no cliente. Para tal, consulte Ativar a Autenticação Moderna para o Office 2013 em dispositivos Windows.
Também pode iniciar o Outlook com o parâmetro /profiles e criar o perfil. Para fazê-lo:
-
Clique com o botão direito do rato no menu Iniciar do Windows e selecione Executar.
-
Escreva Outlook.exe /profiles e prima OK.
-
Quando o Outlook for iniciado, clique em Novo na janela Escolher Perfil para criar um novo perfil.
Última atualização: 1 de março de 2018
PROBLEMA
Para contas IMAP e POP, se configurar as Opções de E-mail de Lixo para Só Listas Seguras e depois enviar múltiplos e-mails de uma conta de e-mail não segura, o primeiro e-mail vai para o E-mail de Lixo e o resto continua a chegar à sua Caixa de Entrada.
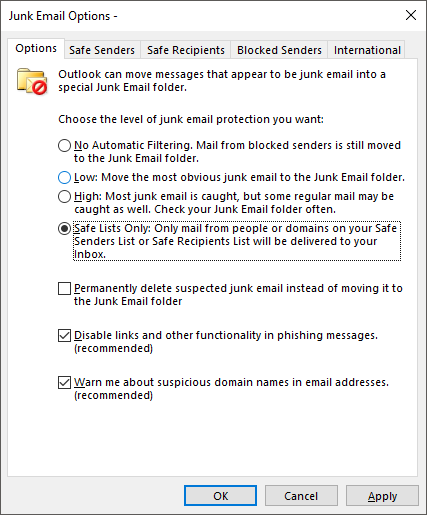
ESTADO: CORRIGIDO
O problema foi corrigido na Via de Atualizações Mensais, Versão 1709 (Compilação 8528.2139). Para obter de imediato a atualização mais recente, abra o Outlook e selecione Ficheiro > Conta do Office > Opções de Atualização > Atualizar Agora.
Última atualização: 5 de junho de 2017
PROBLEMA
Pode reparar que as opções de filtragem e de ordenação Todas, Não Lidas, Menções e outras como Por data e Mais recente estão em falta no Outlook, acima da sua lista de e-mails.
Se a sua versão do Outlook for a 1703 (Compilação 7967.2161) ou superior, as opções de filtro e ordenação foram movidas para o menu pendente Todas para acomodar espaço para a nova caixa de entrada Destaques.
: Se não souber qual é a sua versão do Outlook, aceda a Ficheiro > Conta do Office para a verificar.
Como filtrar e ordenar os seus e-mails
Para ordenar as suas mensagens de e-mail por Não Lidas, Menções ou para utilizar outros filtros, selecione o botão Todas e selecione uma das opções. Também pode selecionar a opção Dispor Por e, em seguida, selecionar uma das opções, como Data, De, etc.
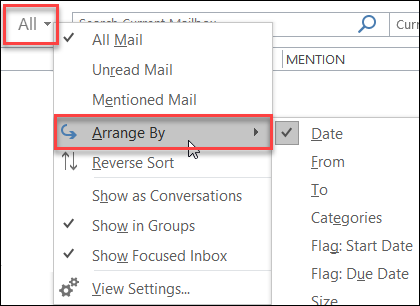
Outra das opções é utilizar o botão Filtrar E-mail no friso. Para obter mais informações, consulte Filtrar mensagens de e-mail.
Tenha em atenção que pode saber rapidamente a forma como o seu e-mail está ordenado, pela presença de um pequeno triângulo nos cabeçalhos dos campos.

Utilizar a Barra de Ferramentas de Acesso Rápido
Para aceder às opções de filtragem mais rapidamente, adicione-as à sua Barra de Ferramentas de Acesso Rápido.
Por exemplo, para adicionar o filtro Não Lido à Barra de Ferramentas de Acesso Rápido:
-
Clique em qualquer lugar na caixa Procurar.
-
Quando os comandos do separador Procurar estiverem disponíveis na barra de ferramentas, clique com o botão direito do rato no ícone Não Lido e, em seguida, selecione Adicionar à Barra de Ferramentas de Acesso Rápido.
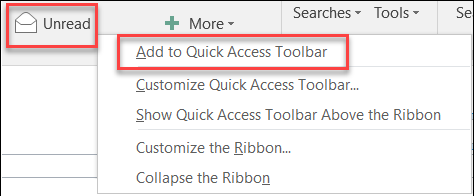
Para adicionar o filtro Dispor por à sua Barra de Ferramentas de Acesso Rápido, primeiro tem de o adicionar ao friso:
-
Clique com o botão direito do rato no Friso e clique em Personalizar o Friso.
-
Em Separadores Principais, em Personalizar o Friso, clique em Base (Correio) > Novo Grupo.
-
Selecione Mudar o Nome e altere o nome do novo grupo para Dispor.
-
Na coluna Escolher comandos, selecione Todos os Comandos.
-
Desloque-se para baixo até Dispor Por, selecione a terceira opção Dispor Por e clique em Adicionar.
-
Clique no nome do novo grupo (Dispor Por) em Personalizar o Friso e clique na Seta Para Cima para o mover para baixo do grupo Responder. Pode alterar isto mais tarde se quiser mover o grupo para outro local.
-
Clique em OK. Esta ação adicionará o novo grupo ao Friso.
-
Para adicionar a opção Dispor por à sua Barra de Ferramentas de Acesso Rápido, clique com o botão direito do rato no novo botão Dispor Por e clique em Adicionar à Barra de Ferramentas de Acesso Rápido.
Para obter mais informações, consulte Adicionar um comando à Barra de Ferramentas de Acesso Rápido
Neste momento, não existe nenhuma opção para reverter para o comportamento anterior, mas gostaríamos de receber o seu feedback para nos ajudar com futuros ajustes. Para saber mais sobre como nos enviar feedback, consulte Como posso dar feedback sobre o Microsoft Office.
Última atualização: 18 de agosto de 2017
PROBLEMA
O Outlook encaminha os convites para reunião para outros participantes sem que ninguém tenha efetivamente enviado uma atualização ou reencaminhado um convite. Isto acontece nas contas configuradas na aplicação Mail do iOS.
Estado: CORRIGIDO
Este problema foi corrigido. Instale as atualizações mais recentes no seu telemóvel para resolver o problema.
Última atualização: 19 de setembro de 2017
PROBLEMA
Os clientes com a versão principal 16.0.8326.2062 da Via com Atualizações Recentes não conseguem editar calendários partilhados.
Poderá ver o seguinte erro ao tentar editar ou adicionar um novo item no calendário:
Não tem permissão para criar uma entrada nesta pasta. Clique com o botão direito do rato na pasta e, em seguida, clique em Propriedades para verificar as suas permissões relativamente à pasta. Contacte o proprietário da pasta ou o administrador para alterar as suas permissões.

Se clicar com o botão direito do rato na pasta partilhada para verificar as permissões, verá o seguinte erro:
Não é possível apresentar as propriedades da pasta. Esta poderá ter sido eliminada ou o servidor que a armazena pode não estar disponível. Não é possível apresentar as propriedades da pasta. Não possui as permissões adequadas para executar esta operação.

Estado: Corrigido
A correção deste problema será lançada na versão 16.0.8431.2079. Para instalar a atualização imediatamente, aceda a Ficheiro > Conta do Office > Opções de Atualização > Atualizar Agora.
Última atualização: 24 de agosto de 2017
PROBLEMA
No Outlook 2016 poderá deparar-se com os seguintes problemas de deslocamento:
-
Ao deslocar-se para cima ou para baixo, a vista salta para uma posição diferente quando para.
-
Ao eliminar uma mensagem, o foco salta para outro local na vista em vez de passar para a mensagem anterior ou seguinte.
ESTADO
-
Lançamento Inicial para a Via com Atualizações Diferidas: Corrigido na Versão 1705 (Compilação 8201.2171)
-
Via com Atualizações Diferidas: Corrigido na Versão 1701 (Compilação 7766.2099)
-
Via com Atualizações Recentes: Veja a solução abaixo.
SOLUÇÃO
Para a Via com Atualizações Recentes, defina estas duas chaves do registo, que desativarão a atualização que origina o problema de deslocamento:
HKEY_CURRENT_USER\SOFTWARE\Wow6432Node\Microsoft\Office\16.0\Common\ExperimentEcs\Overrides DWORD: ofsatqrgsry3ri0 Valor: 0
HKEY_CURRENT_USER\SOFTWARE\Microsoft\Office\16.0\Common\ExperimentEcs\Overrides DWORD: ofsatqrgsry3ri0 Valor: 0
Em alternativa, pode abrir o Bloco de Notas, colar o texto abaixo e guardá-lo como um ficheiro de extensão .reg. Em seguida, faça duplo clique no ficheiro para importá-lo para o registo:
Editor de Registo do Windows Versão 5.00
[HKEY_CURRENT_USER\SOFTWARE\Wow6432Node\Microsoft\Office\16.0\Common\ExperimentEcs\Overrides] "ofsatqrgsry3ri0"=dword:00000000
[HKEY_CURRENT_USER\SOFTWARE\Microsoft\Office\16.0\Common\ExperimentEcs\Overrides] "ofsatqrgsry3ri0"=dword:00000000
Última atualização: 19 de setembro de 2017
PROBLEMA
Após instalar a Atualização Pública de setembro, o Outlook 2007 apresenta diferentes idiomas na interface de utilizador.
Atualização de segurança para o Outlook 2007: 12 de setembro de 2017
Os clientes que utilizarem o idioma na primeira coluna poderão ver partes da página no idioma indicado na segunda coluna:
|
Árabe |
Sueco |
|
Búlgaro |
Português (Brasil) |
|
Catalão |
Português (Brasil) |
|
Checo |
Sueco |
|
Húngaro |
Sueco |
|
Italiano |
Português (Brasil) |
|
Cazaquistanês |
Português (Brasil) |
|
Coreano |
Português (Brasil) |
|
Letão |
Sueco |
|
Norueguês |
Sueco |
|
Neerlandês |
Sueco |
|
Português (Portugal) |
Português (Brasil) |
|
Esloveno |
Sueco |
|
Sérvio (Latim) |
Sueco |
|
Tailandês |
Chinês (Tradicional do Taiwan) |
|
Turco |
Chinês (Tradicional do Taiwan) |
ESTADO: corrigido
Este problema foi resolvido.
Siga as instruções no artigo KB 4011086 para desinstalar a atualização e, em seguida, instale a atualização KB 4011110.
Ferramentas de resolução de problemas automática
|
O Assistente de Recuperação e Suporte da Microsoft executa vários testes de diagnóstico no seu computador e ajuda-o a configurar um novo perfil ou a resolver outros problemas. Se algum dos testes falhar, o assistente irá sugerir soluções para resolver o seu problema. |
|
|
Ferramenta de Verificação de Calendário do Outlook (CalCheck) |
A ferramenta CalCheck procura problemas no seu calendário do Outlook ou nas suas definições gerais, como permissões, publicação de disponibilidade, configuração de delegados e reserva automática. A ferramenta também procura nos itens da sua pasta de calendário problemas conhecidos que possam causar comportamentos inesperados, como reuniões em falta. |
Precisa de mais ajuda?
|
|
Fale com o suporte. Se tem uma subscrição do Microsoft 365 para casa ou comprou uma transferência única do Office 2016, clique na ligação Contacte-nos na parte inferior desta página. |
|
|
Perguntar à comunidade Obtenha ajuda de especialistas nos nossos fóruns:Fórum do Office para Windows para utilizadores do Office Pessoal, Casa ou UniversitáriosFórum da comunidade do Microsoft 365 para utilizadores empresariais |
|
|
Dê feedback na aplicação do Office Pode enviar feedback diretamente às nossas equipas do Office: No Office 2016 no Windows 10, abra uma aplicação do Office e, em seguida, clique em Ficheiro > Feedback. |
Tem um pedido de funcionalidade?
|
|
Adoramos ler as suas sugestões de novas funcionalidades e o seu feedback sobre como utiliza os nossos produtos! Para saber mais sobre como partilhar o feedback, consulte Como posso dar feedback acerca do Microsoft Office?. Estamos atentos ao seu feedback. |















