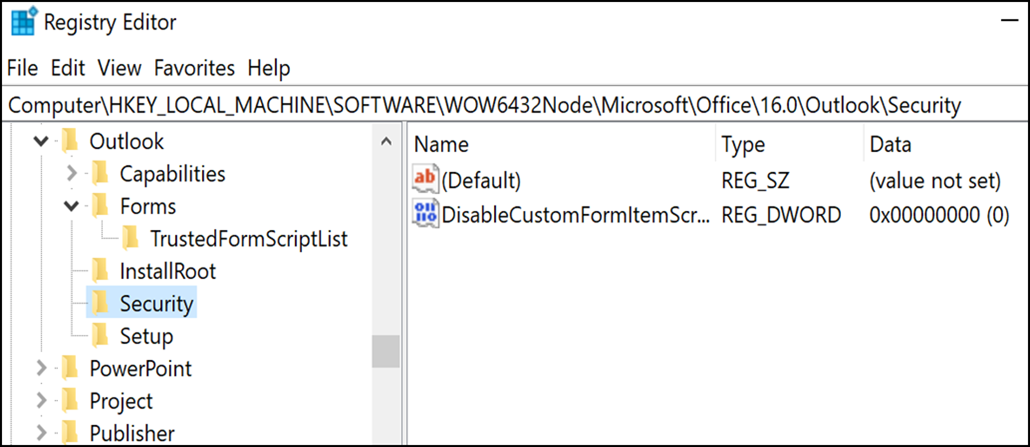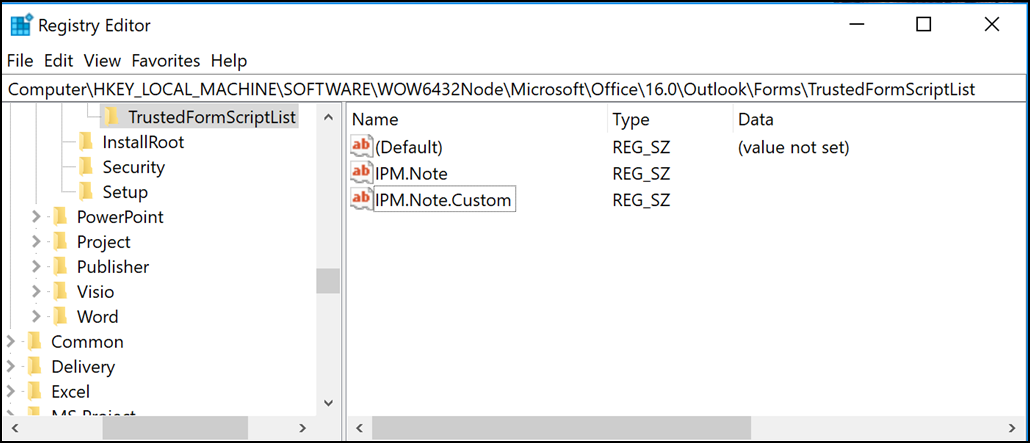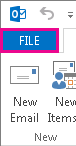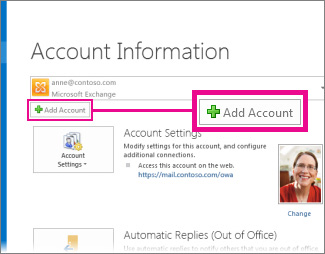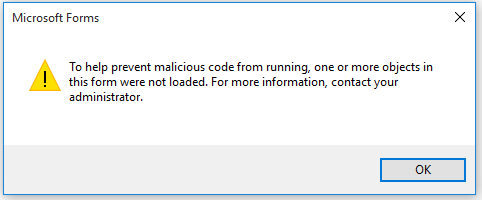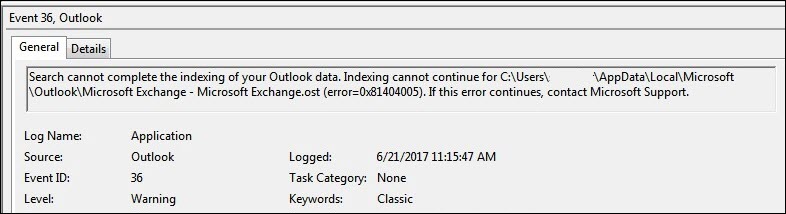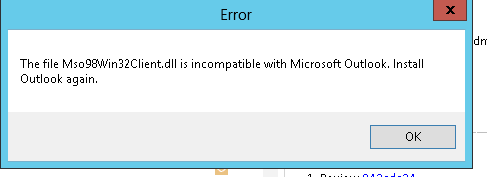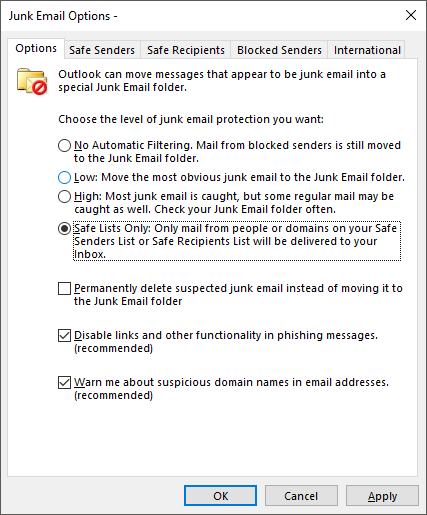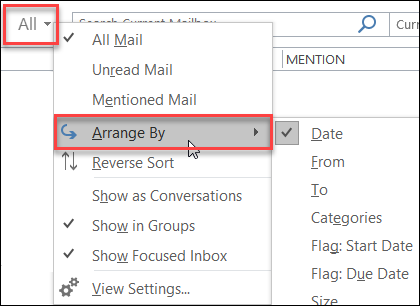Klasik Windows için Outlook'taki son sorunlar için düzeltmeler veya geçici çözümler
Applies To
Microsoft 365 için Outlook Outlook 2024 Outlook 2021 Outlook 2019 Outlook 2016 iPhone için Office Aboneliğim Office.comSon güncelleştirme: Şubat 2025
Bu sayfada ele alınmayan sorunlar için, bir dizi klasik Outlook sorununu otomatik olarak tanılamanıza ve düzeltmenize yardımcı olacak birden çok aracımız vardır. Bu makaleye göz atın: Otomatik sorun giderme araçlarıyla Windows için Outlook sorunlarını çözün.
Şubat 2025 güncelleştirmelerindeki bilinen Outlook sorunları
-
[GEÇİCİ ÇÖZÜM] "Belirtilen kullanıcı adına gönderme izniniz yok" Outlook.com klasik Outlook hatası.
-
[DÜZELTİlDİ] Klasik Outlook, bir e-postaya tıklandığında veya kaydırıldığında ileti listesine atlar
-
[GEÇİCİ ÇÖZÜM] Başlat menüsündeki Outlook simgesi Outlook (klasik)
-
[İNCELENİP] Klasik Outlook adres mektup birleştirme Word başlatmaya çalışırken kilitleniyor
-
[İNCELENİP] Outlook 2016 MSI arama sonuçlarında göndereni göstermiyor
Ocak 2025 güncelleştirmelerindeki Bilinen Outlook sorunları
-
[GEÇİCİ ÇÖZÜM] Klasik Outlook yanıt ve iletmede kilitleniyor
-
[DÜZELTİlDİ] Klasik Outlook ve Microsoft 365 uygulamaları Windows Server 2016
-
[DÜZELTİlDİ] Kopyala kısayolu kullanılırken Klasik Outlook kilitleniyor
-
[DÜZELTİlDİ] Klasik Outlook'tan OneNote'a toplantı gönderdiğinizde Sayfa Başlığı boş olur
Aralık 2024 güncelleştirmelerindeki Bilinen Outlook sorunları
Kasım 2024 güncelleştirmelerindeki Bilinen Outlook sorunları
Ekim 2024 güncelleştirmelerindeki Bilinen Outlook sorunları
Eylül 2024 güncelleştirmelerindeki Bilinen Outlook sorunları
Ağustos 2024 güncelleştirmelerindeki Bilinen Outlook sorunları
Temmuz 2024 güncelleştirmelerindeki Bilinen Outlook sorunları
Haziran 2024 güncelleştirmelerindeki Bilinen Outlook sorunları
-
[GEÇİCİ ÇÖZÜM] İletinin bekletme ilkesi varsa Outlook hatası "İşlem başarısız oldu"
-
[TASARIMA GÖRE] Windows için Outlook'ta Zamanlama Yoklaması seçilirken hata oluştu
-
[DÜZELTİlDİ] Outlook Masaüstü'nden şifrelenmiş e-postaları yanıtlama hatası
-
[İNCELENİP] Zamanlama Yardımcısı'ndan oda posta kutusunda takvim olaylarını açarken hata oluştu
-
[DÜZELTİlDİ] Web eklentisi gönderme isteği üzerinde çalışırken Outlook e-postası gecikiyor
Mayıs 2024 güncelleştirmelerindeki Bilinen Outlook sorunları
-
[TASARIMA GÖRE] Outlook Adres Defteri'ndeki kişiler birden çok kez listelenir
-
[DÜZELTİlDİ] Outlook Desktop kişi kartını yükleyemiyor ve "Yükleniyor" konumunda takılıyor
-
[GEÇİCİ ÇÖZÜM] Outlook Masaüstü Paylaşılan Takvimi geliştirmeleriyle ilgili bilinen sorunlar
-
[DÜZELTİlDİ] Outlook Desktop' ın ekleri ağ yoluna kaydetmesi yavaştır
Nisan 2024 güncelleştirmelerindeki Bilinen Outlook sorunları
Mart 2024 güncelleştirmelerindeki Bilinen Outlook sorunları
-
[GEÇİCİ ÇÖZÜM] E-posta eklediğinizde Outlook yanıt vermeyi durduruyor. MSG dosyası
-
[DÜZELTİlDİ] VoiceMail formları Outlook Masaüstü'nde çalışmıyor
-
[DÜZELTİlDİ] Outlook'ta Kişiler, Randevular, Toplantılar veya Görevler düzenlenemiyor
-
[ÖZELLİk DEĞİşTİrİlDİ] Outlook Masaüstü'nde ek olarak bağlantı ekleme işlemi değişti
Şubat 2024 güncelleştirmelerindeki Bilinen Outlook sorunları
-
[DÜZELTİlDİ] Sürüm 2401'de Outlook Masaüstü Exchange ActiveSync bağlantıları çalışmayı durdurdu
-
[DÜZELTİlDİ] Kanji'ye dönüştürülen karakterler Word ve Outlook'ta görünmez hale gelir
-
[DÜZELTİlDİ] Outlook Masaüstü'nde SharePoint iç içe klasör bağlantıları kök klasöre açık Belgeler
-
[DÜZELTİlDİ] Outlook'ta beklenmedik şekilde ileti listesinin üzerinde bir Uygulama Arama çubuğu var
Ocak 2024 güncelleştirmelerindeki Bilinen Outlook sorunları
Aralık 2023 güncelleştirmelerindeki Bilinen Outlook sorunları
Kasım 2023 güncelleştirmelerindeki Bilinen Outlook sorunları
-
[DÜZELTİlDİ] Outlook Desktop, Outlook.com hesaplarından e-posta gönderirken kilitleniyor
-
[İNCELENİP] Microsoft 365 Masaüstü Uygulamalarında oturum açarken "Bir Sorun Oluştu [1001]" hatası
-
[DÜZELTİlDİ] Outlook bir e-postayı yanıtlarken "Bu öğe gönderilemiyor" hatalarıyla karşı karşıya
-
[DÜZELTİlDİ] E-posta yazarken Outlook Masaüstü imzası otomatik olarak girer
-
[DÜZELTİlDİ] Eyleme Dönüştürülebilir İletiler açılırken hata oluştu
Ekim 2023 güncelleştirmelerindeki Bilinen Outlook sorunları
Eylül 2023 güncelleştirmelerindeki Bilinen Outlook sorunları
Ağustos 2023 güncelleştirmelerindeki Bilinen Outlook sorunları
Temmuz 2023 güncelleştirmelerindeki Bilinen Outlook sorunları
Mayıs 2023 güncelleştirmelerindeki Bilinen Outlook sorunları
Nisan 2023 güncelleştirmelerindeki Bilinen Outlook sorunları
Mart 2023 güncelleştirmelerindeki Bilinen Outlook sorunları
Şubat 2023 güncelleştirmelerindeki Bilinen Outlook sorunları
Ocak 2023 güncelleştirmelerindeki bilinen Outlook sorunları
Aralık 2022 güncelleştirmelerindeki Bilinen Outlook sorunları
Ekim 2022 güncelleştirmelerindeki Bilinen Outlook sorunları
Eylül 2022 güncelleştirmelerindeki Bilinen Outlook sorunları
Ağustos 2022 güncelleştirmelerindeki bilinen Outlook sorunları
Temmuz 2022 güncelleştirmelerindeki bilinen Outlook sorunları
Haziran 2022 güncelleştirmelerindeki bilinen Outlook sorunları
Mayıs 2022 güncellemelerindeki bilinen Outlook sorunları
Nisan 2022 güncelleştirmelerindeki bilinen Outlook sorunları
Mart 2022 güncelleştirmelerindeki bilinen Outlook sorunları
Aralık 2021 güncelleştirmelerindeki Bilinen Outlook Sorunları
Kasım 2021 güncelleştirmelerindeki Bilinen Outlook Sorunları
Ekim 2021 güncelleştirmelerindeki Bilinen Outlook Sorunları
Eylül 2021 güncelleştirmelerindeki Bilinen Outlook Sorunları
Temmuz 2021 güncelleştirmelerindeki Bilinen Outlook Sorunları
Haziran 2021 güncelleştirmelerindeki bilinen Outlook sorunları
Mayıs 2021 güncelleştirmelerindeki bilinen Outlook sorunları
-
[DÜZELTİLDİ] Outlook'ta iletme/yanıtlama sırasında "İletinin özellikleri değiştirildi" istemi
-
[DÜZELTİLDİ] Takvim toplantıları DisplayName yerine legacyExchangeDN gösteriyor
-
[DÜZELTİLDİ] Oda Bulucu açılırken 401 kimlik doğrulama hatası
-
[DÜZELTİLDİ] Outlook Masaüstü Web Görünümü tabanlı Oda Bulucu’yu eski Oda Bulucu’ya geri döndürme
-
[DÜZELTİLDİ] Outlook’ta Otomatik Tamamlama listesi ekranın dışına kayıyor
Mart 2021 güncelleştirmelerindeki bilinen Outlook sorunları
Aralık 2020 güncelleştirmelerindeki Bilinen Outlook sorunları
Kasım 2020 güncelleştirmelerindeki Bilinen Outlook sorunları
Ekim 2020 güncelleştirmelerindeki Bilinen Outlook sorunları
Eylül 2020 güncelleştirmelerindeki Bilinen Outlook sorunları
Ağustos 2020 güncelleştirmelerindeki bilinen Outlook sorunları
Temmuz 2020 güncelleştirmelerindeki bilinen Outlook sorunları
Outlook Haziran 2020 güncelleştirmelerindeki bilinen sorunlar
Nisan 2020 güncelleştirmelerindeki bilinen Outlook sorunları
Mart 2020 güncelleştirmelerindeki bilinen Outlook sorunları
Ocak 2020 güncelleştirmelerindeki bilinen Outlook sorunları
Kasım 2019 güncelleştirmelerindeki bilinen Outlook sorunları
Ekim 2019 güncelleştirmelerindeki bilinen Outlook sorunları
Eylül 2019 güncelleştirmelerindeki bilinen Outlook sorunları
Ağustos 2019 güncelleştirmelerindeki bilinen Outlook sorunları
Temmuz 2019 güncelleştirmelerindeki bilinen Outlook sorunları
Haziran 2019 güncelleştirmelerindeki bilinen Outlook sorunları
Mayıs 2019 güncelleştirmelerindeki bilinen Outlook sorunları
Mart 2019 güncelleştirmelerindeki bilinen Outlook sorunları
Ocak 2019 güncelleştirmelerindeki bilinen Outlook sorunları
Aralık 2018 güncelleştirmelerindeki bilinen Outlook sorunları
Kasım 2018 güncelleştirmelerindeki bilinen Outlook sorunları
Ekim 2018 güncelleştirmelerindeki bilinen Outlook sorunları
Eylül 2018 güncelleştirmelerindeki bilinen Outlook sorunları
Haziran 2018 güncelleştirmelerindeki bilinen Outlook sorunları
Mart 2018 güncelleştirmelerindeki bilinen Outlook sorunları
Şubat 2018 güncelleştirmelerindeki bilinen Outlook sorunları
Ocak 2018 güncelleştirmelerindeki bilinen Outlook sorunları
-
[DÜZELTİLDİ] Takvim yerleşimi, ek hesap için randevuları göstermiyor
-
[DÜZELTİLDİ] Toplantıya yeni kullanıcılar ekledikten sonra toplantı konumunun olmaması
-
[DÜZELTİLDİ] Yapılacaklar Çubuğu ve Görev Listesi görünümü olayları görüntülemiyor
-
[DÜZELTİLDİ] Tüm Posta Kutuları kullanılırken Arama sonucu bulunamadı
-
[DÜZELTİLDİ] Outlook 2010, Ocak güncelleştirmelerinden sonra WinXP'de başlamıyor
Kasım 2017 güncelleştirmelerindeki bilinen Outlook sorunları
Ekim 2017 güncelleştirmelerindeki bilinen Outlook sorunları
Eylül 2017 güncelleştirmelerindeki bilinen Outlook sorunları
Son güncelleştirme: 19 Eyl 2017
SORUN
Eylül Genel Güncelleştirmesini yükledikten sonra, Outlook 2007 kullanıcı arabiriminde karma diller görüntülüyor.
Outlook 2007’ye yönelik güvenlik güncelleştirmesi: 12 Eylül 2017
İlk sütundaki dili kullanan müşteriler sayfanın bazı bölümlerini ikinci sütunda listelenen dilde görebiliyor:
|
Arapça |
İsveççe |
|
Bulgarca |
Brezilya Portekizcesi |
|
Katalanca |
Brezilya Portekizcesi |
|
Çekçe |
İsveç dili |
|
Macarca |
İsveç dili |
|
İtalyanca |
Brezilya Portekizcesi |
|
Kazakça |
Brezilya Portekizcesi |
|
Kore dili |
Brezilya Portekizcesi |
|
Letonca |
İsveççe |
|
Norveççe |
İsveççe |
|
Hollanda dili |
İsveççe |
|
Portekizce |
Brezilya Portekizcesi |
|
Slovence |
İsveç dili |
|
Sırpça (Latin) |
İsveç dili |
|
Tay dili |
Geleneksel Çince, Tayvan |
|
Türkçe |
Geleneksel Çince, Tayvan |
DURUM: Düzeltildi
Bu sorun düzeltilmiştir.
Lütfen KB 4011086 içindeki yönergeleri izleyerek bu derlemeyi kaldırın, ardından KB 4011110 derlemesini yükleyin.
Son güncelleştirme: 13 Ekim 2017
SORUN
Özel form betiği artık varsayılan olarak devre dışı bırakılıyor ve yeniden etkinleştirmek için kayıt defteri anahtarlarının ayarlanması gerekiyor.
-
Yeni kayıt defteri anahtarının varsayılan değeri 1'dir ve bu da form betiğinin çalıştırılmayacağını gösterir.
Önce şu anahtarı oluşturun:
64 bit Windows üzerinde 32 bit Office
HKEY_LOCAL_MACHINE\SOFTWARE\WOW6432Node\Microsoft\Office\16.0\Outlook\Security
32 bit Windows üzerinde 32 bit Office veya 64 bit Windows üzerinde 64 bit Office
HKEY_LOCAL_MACHINE\SOFTWARE\Microsoft\Office\16.0\Outlook\Security
Ardından, özel form betiklerini etkinleştirmek için DWORD (32-bit) Değeri 0'ı oluşturun ve adını DisableCustomFormItemScript olarak ayarlayın.
-
Özel form betikleri bir kez etkinleştirildikten sonra, her form ileti sınıfında etkinleştirilmeleri gerekir. Örneğin, ileti sınıfı IPM.Note.Custom olan bir formunuz varsa, “IPM.Note.Custom” değerini güvenilen bir form ileti sınıfı olarak kaydetmemiz gerekir. Bunu yapmak için önce şu anahtarı oluşturun:
64 bit Windows üzerinde 32 bit Office
HKEY_LOCAL_MACHINE\SOFTWARE\WOW6432Node\Microsoft\Office\16.0\Outlook\Forms\TrustedFormScriptList
32 bit Windows üzerinde 32 bit Office veya 64 bit Windows üzerinde 64 bit Office
HKEY_LOCAL_MACHINE\SOFTWARE\Microsoft\Office\16.0\Outlook\Forms\TrustedFormScriptList
Ardından, betiklerin çalıştırılmasına izin vermek istediğiniz her form için bu anahtarda REG_SZ değerlerini oluşturun. Yukarıdaki örnekte, boş verilerle “IPM.Note.Custom” adlı bir REG_SZ değeri oluşturabilirsiniz.
Form tasarlarken, Bu Formu Çalıştır form tabanının ileti sınıfını kullanarak bir form çalıştırır. Dolayısıyla, bir IPM.Note formu tasarlamaya başladıysanız ve Bu Formu Çalıştırmak istiyorsanız, IPM.Note'un kaydedilmesini sağlamanız gerekir. Siz yayımladıktan sonra, yayımlanan ileti sınıfı denetlenir. Formunuzu tasarlamayı bitirdikten ve bir özel form adına yayımladıktan sonra, güvenilen listesinden standart “IPM.Note” değerini kaldırın.
Notlar:
-
TrustedFormScriptList anahtarını ayarladıktan sonra Outlook'u yeniden başlatmalısınız.
-
Örnek kayıt defteri anahtarları, Outlook 2016 için 16.0 sürümünü kullanır. Outlook 2013 için 15.0, Outlook 2010 için 14.0 ve Outlook 2007 için 12.0 sürümünü kullanın.
Yukarıdaki değişiklikler yapıldıktan sonra kayıt defteri anahtarları şuna benzer görünecektir:
[HKEY_LOCAL_MACHINE\SOFTWARE\WOW6432Node\Microsoft\Office\16.0\Outlook\Security]
DisableCustomFormItemScript"=dword:00000000
[HKEY_LOCAL_MACHINE\SOFTWARE\WOW6432Node\Microsoft\Office\16.0\Outlook\Forms\TrustedFormScriptList]
"IPM.Note.Custom"=""
"IPM.Note"=""
NOT: Bazı durumlarda ikincil posta kutularında ve Ortak klasörlerde yer alan formlar, kayıt defteri anahtar ayarları yapıldıktan sonra da çalışmıyor. Bunu düzeltmek için, Güven Merkezi’ndeki betikleri etkinleştirin:
-
Dosya > Seçenekler'e tıklayın. Ardından Güven Merkezi > Güven Merkezi Ayarları > E-posta Güvenliği’ni seçin.
-
Klasörlerde Betik bölümünün altında, Paylaşılan klasörlerde koda izin ver ile Ortak klasörlerde koda izin ver onay kutularını işaretleyin ve ardından pencereleri kapatmak için Tamam’a ve yeniden Tamam’a tıklayın.
DURUM
Değişiklik ilk kez 12 Eylül 2017 Outlook Genel Güncelleştirmelerinde kullanıma sunuldu ve artık kayıt defteri anahtarlarının gerekli olduğu aşağıdaki MSI güncelleştirmelerine eklendi.
Tıkla-Çalıştır için durum şöyledir:
-
Aylık Kanal (Güncel Kanal), kayıt defteri anahtarlarını 18 Eylül sürümünde (derleme 16.0.8431.2079) planlanan güncelleştirmede desteklemeye başlayacaktır.
-
Yarı Yıllık Kanal (FRDC), 16.0.8431.2079 derlemesiyle birlikte kayıt defteri anahtarlarını destekler.
-
Gecikmeli Kanal, 16.0.8201.2193 derlemesiyle birlikte kayıt defteri anahtarlarını destekler.
-
Uzatılmış Gecikme durumu TBD.
-
Insider Hızlı durumu TBD.
-
Insider Yavaş, 16.0.8431.2079 derlemesiyle kayıt defteri anahtarlarını destekler.
Son Güncelleştirme: 13 Ekim 2017
SORUN
Bunun nedeni, özel form betiğinin artık varsayılan olarak devre dışı bırakılmasıdır.
DURUM: GEÇİCİ ÇÖZÜM
Lütfen 2. Sorun’da sağlanan adımları izleyin: Bu sorunun hemen üstündeki özel form betiği artık varsayılan olarak devre dışı bırakılıyor.
Outlook’u Outlook.com’a bağladıktan sonra ortaya çıkan Outlook sorunları
SORUN
Windows için Outlook'a (Outlook 2016, 2013, 2010 sürümleri) bir e-posta hesabı ekledikten sonra aşağıdakilerle karşılaşabilirsiniz:
-
E-posta hesap adınız, Klasör Bölmesinde ve Windows için Outlook’u kullanarak e-posta oluştururken outlook_ [uzun harf ve sayı dizisi]@outlook.com olarak görünür.
-
Alıcılar, gönderenden outlook_[uzun harf ve rakam dizisi]@outlook.com biçimindeki e-postayı da alır.
-
Alıcılar e-postayı yanıtladığında, e-posta geri döner ve “Outlook’ta İnternet postası gönderdiğinizde ileti teslim edilemiyor” iletisini alabilirsiniz.
Bu sorun, Microsoft Hesabınız için bir 3. taraf e-posta adresi (ör. Outlook.com veya Hotmail.com olmayan bir e-posta adresi) kaydettiğinizde ve e-posta göndermek ve almak için Outlook.com'u kullanmadığınızda ortaya çıkabilir.
Bu sorun, Microsoft Hesabınız için bir 3. taraf e-posta adresi (ör. Outlook.com veya Hotmail.com olmayan bir e-posta adresi) kaydettiğinizde ve e-posta göndermek ve almak için Outlook.com'u kullanmadığınızda ortaya çıkabilir. Lütfen aşağıdaki ALTERNATİF GEÇİCİ ÇÖZÜM bölümüne bakın.
GEÇİCİ ÇÖZÜM
Hesabınızı kendiniz Outlook'ta IMAP veya POP hesabı olarak ayarlayın.
-
Outlook’u Kapatın
-
Windows Tuşu + R'yi kullanın, ardından Çalıştır penceresine "görünüm / profiller" yazın (tırnak işaretleri hariç) ve "Tamam" a basın Not: Görünüm ile eğik çizgi (/) arasında bir boşluk var
-
Başlatılan “Profil Seç” kutusunda Seçenekler > Yeni'yi seçin.
-
Yeni, benzersiz bir profil adı yazın ve Tamam'ı seçin.
-
Gelişmiş seçenekler > Hesabımı kendim ayarlamak istiyorum’u seçin.
-
Hesap parolanızı girin, ardından Bağlan’ı seçin.
-
Kurulum başarısız olursa Hesap Ayarlarını Değiştir’i seçin. Hesap bilgisini e-posta sağlayıcınızdan veya POP ve IMAP sunucu adı başvurusu konusundan edindiğiniz bilgilerle güncelleştirin. Bağlan'ı, ardından Bitti’yi seçin.
-
Profil Seç penceresinde Varsayılan profil olarak ayarla'yı ve Tamam'ı seçin.
ALTERNATİF GEÇİCİ ÇÖZÜM
Diğer adınızı Outlook.com veya Hotmail.com hesabına geçirin.
Not: Başka bir diğer adınız yoksa, sayfadaki bağlantıya tıklayarak oluşturun. E-posta ve yeni bir diğer ad ekle’yi seçin ve ardından Yeni bir e-posta adresi oluşturup bunu diğer ad olarak ekle’yi seçin.
-
https://account.live.com/names/Manage adresine gidin ve Outlook.com hesabınızla oturum açın.
-
Outlook.com e-postanızı birincil diğer adınız olarak ayarlayın.
-
Windows için Outlook'ta hesabı kaldırıp yeniden ekleyin. Bu makaledeki adımlara göz atın: Outlook.com hesabınızı Windows için Outlook’a ekleme
Son güncelleştirme: 8 Şubat 2017
SORUN
Outlook bir birincil Outlook.com hesabına bağlıysa ve bu Outlook.com hesabı da Microsoft dışı başka ikincil hesaplara (Gmail, Yahoo, vb.) bağlıysa, Outlook’ta e-posta gönderirken gönderen hesabı (“Kimden”) olarak diğer bağlantılı ikincil hesabı seçemiyorsunuz.
“Kimden” alanına diğer bağlantılı ikincil hesabın e-posta adresini el ile yazarsanız, e-posta birincil Outlook.com hesabınız “Adına” gönderilir.
DURUM: GEÇİCİ ÇÖZÜM
Outlook; @outlook.com, @live.com, @hotmail.com gibi Microsoft tarafından sağlanan etki alanları için bağlantılı ikincil hesaptan göndermeyi destekler, ancak bu işlevselliği üçüncü taraf etki alanları için uygulamaya koymamıştır.
Outlook ekibi, geri bildirimlerinize kulak veriyor ve gelecek güncelleştirmelerde bu işlevselliğin eklenmesi konusunda çalışıyor. Geri bildirimde bulunma hakkında daha fazla bilgi edinmek için Microsoft Office hakkında nasıl geri bildirim gönderebilirim makalesine bakın. Bu süreçte lütfen aşağıdaki geçici çözümü kullanın:
GEÇİCİ ÇÖZÜM
Ayrıca Outlook.com’daki bağlantılı ikincil hesapları (Gmail, Yahoo, vb.) Outlook profilinde ek hesaplar olarak ekleyebilirsiniz.
-
Outlook‘ta Dosya sekmesini seçin.
-
Hesap Bilgileri’nin altında Hesap Ekle’yi seçin.
-
Otomatik Hesap Kurulumu sayfasında adınızı, e-posta adresinizi ve parolanızı girin, ardından İleri’yi seçin.
Not: İleri’yi seçtikten sonra bir hata iletisi alırsanız e-posta adresinizi ve parolanızı tekrar denetleyin. Her ikisi de doğruysa sonraki bölüme bakın.
-
Son’u seçin.
Daha fazla bilgi için lütfen Outlook e-posta kurulumu konusuna bakın.
Son güncelleştirme: 2 Mayıs 2017
Outlook.com hesabınızı Outlook’a yeniden bağlamış olsanız dahi, Outlook.com hesabınızla paylaşılan takvimleri düzenlemek için Windows’ta Outlook’u şu an kullanamazsınız. Paylaşılan takvimlerin Windows için Outlook 2016’ta düzenlenebilmesini sağlamak üzere çalışıyoruz.
Paylaşılan bir takvimi düzenlemek için kendi Outlook.com takviminizi çevrimiçi ortamda açın, Windows 10 için Takvim uygulamasını açın veya bir mobil cihaz kullanın. Outlook.com hesabınızı başka bir posta uygulamasına ekleme işlemini nasıl yapacağınızı öğrenin.
Son güncelleştirme: 2 Mayıs 2017
SORUN
Paylaşılan Outlook.com takvimini İş için Microsoft 365 hesabınızı kullanarak Outlook 2016’da kabul etmeye çalıştığınızda, "Bir sorun oluştu" hatasını alabilirsiniz veya oturum açma işleminiz başarısız olabilir.
DURUM: GEÇİCİ ÇÖZÜM
İş için Microsoft 365 hesabınızla paylaşılan takvime erişmek için, gelen daveti Web üzerinde Outlook, iOS veya Android'den kabul etmelisiniz. Outlook 2016‘da Kabul Et düğmesine zaten tıkladıysanız, daveti başka bir Outlook uygulamasından yeniden kabul edemezsiniz. Size daveti gönderen kişinin izinlerinizi kaldırması ve ardından yeni bir davet göndermesi gerekir.
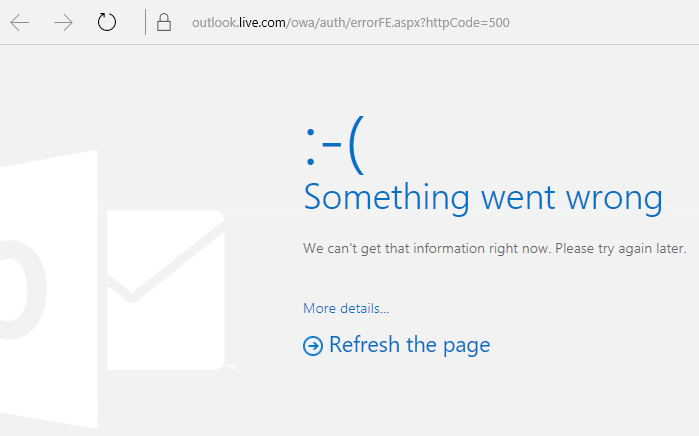
Haziran 2017 güvenlik güncelleştirmelerindeki bilinen Outlook sorunları
Son güncelleştirme: 11 Temmuz 2017
Bu bölümde belirtilen sorunlar, aşağıda listelenen son güncelleştirmelerin yüklenmesinin ardından bildirilmiştir. Bu sorunları araştırıyoruz ve bir düzeltme yayınlandığında bu sayfayı güncelleştireceğiz. Bu arada, lütfen her sorun için önerilen geçici çözümleri kullanın.
SORUN
Son güncelleştirme: 17 Eylül 2017
Not: Bu sorunla ilgili bir güncelleştirmeye ulaşmak için lütfen bu makaleye de bakın: Özel form betiği artık varsayılan olarak görüntüleniyor.
Bu sorun Outlook 2007, Outlook 2010, Outlook 2013 ve Outlook 2016’yı etkiler.
Outlook için oluşturduğunuz özel bir form kullandığınızda, aşağıdaki iki belirtiyi görürsünüz:
-
VBScript çalışmıyor.
-
Kötü amaçlı kod uyarısı alıyorsunuz:
DURUM
Microsoft 365 müşterisiyseniz, artık Insider Hızlı hedef kitlesine yönelik düzeltme mevcuttur.
Diğer kanallar için, Eylül ortasında 16.0.8418.5703 ve sonraki sürümlerde bir güncelleştirme zamanlanmıştır. Düzeltme yayınlandığında bu sayfayı güncelleştireceğiz.
Sorun, tüm MSI sürümleri için düzeltildi. Outlook 2007, Outlook 2010, Outlook 2013 ve Outlook 2016’da sorunu düzeltmek için aşağıdaki güncelleştirmeleri yükleyin:
Outlook 2007’ye yönelik güncelleştirme: 27 Temmuz 2017
Outlook 2010’a yönelik güncelleştirme: 27 Temmuz 2017
SORUN
Son güncelleştirme: 3 Ağustos 2017
Bu sorun Windows 7, Windows 8 ve Windows 10’daki tüm Outlook sürümlerini etkiler.
Outlook'ta arama yaparken aşağıdaki hatayı alırsınız: "Bir sorun oluştu ve aramanızı tamamlayamadık.veya “Öğelerin dizin oluşturma işlemi devam ettiğinden, arama sonuçları eksik olabilir”.
Ayrıca bu Olay Günlüğü uyarısını görürsünüz:
DURUM: DÜZELTİLDİ
Windows tarafından, Windows Update aracılığıyla, Windows Search’te karşılaşılan bir güvenilirlik sorunuyla ilgili düzeltmeler yayınlandı. Her sürüm için ilgili KB güncelleştirmesi aşağıda verilmiştir:
Not: Bu soruna yönelik düzeltme 27 Haziran 2017’de yayınlanmıştır. Windows Desktop Search Hizmetini devre dışı bırakmak için geçici çözümü uyguladıysanız, şimdi PreventIndexingOutlook kayıt defteri anahtarını DWORD olarak ayarlayabilirsiniz: Yeniden Windows Search kullanmak istiyorsanız 0 olarak ayarlayın.
GEÇİCİ ÇÖZÜM
Güncelleştirmeler yüklendikten sonra sorun çözülmezse lütfen aşağıdaki geçici çözümü kullanın:
-
Exchange hesapları için arama işlemi çalışmazsa OST dosyalarını silin; bu, hesabın yeniden eşitlenmesine ve yeniden dizine alınmasına neden olur:
-
OST dosyaları normalde C:\Users\<kullanıcı adınız>\AppData\Local\Microsoft\Outlook yolundadır.
-
OST dosyasının adını ve konumunu bulmak için, Dosya, Hesap Ayarları, Hesap Ayarları, Veri Dosyaları'na tıklayın. Doğru e-posta adresini bulun, ada tıklayın ve sonra da Dosya Konumunu Aç'a tıklayın.
-
OST dosyasını silebilmeniz için önce Outlook'u kapatarak işlemin dosyayı serbest bırakmasını sağlamalısınız.
-
Dosyayı sildikten sonra, Outlook'u yeniden başlatın ve e-postanın yeniden eşitlenmesine izin verin.
-
-
Bir diğer geçici çözüm de, yeni bir Outlook profili oluşturmak ve hesaplarınızı yeni profile eklemektir. Tüm yerel verileri veya PST dosyalarını taşıdığınızdan emin olana kadar eski profili korumanızı öneririz.
Windows Update düzeltme sürümünü yükleyene kadar, Outlook’un yerel Windows Search aracını kullanmasını durduracak bir kayıt defteri anahtarı ayarlayabilirsiniz. Bu kayıt defteri anahtarı ayarlandığında, Outlook kendi yerleşik arama alt yapısını kullanır. Yerleşik aramanın Windows Search hizmetini kullanmadığını bildirmek için aşağıdaki ileti gösterilir.
Outlook için Windows Desktop Search Hizmetini devre dışı bırakma:
Not: Aşağıdaki adımlarda kayıt defterinin nasıl değiştirileceği gösterilir. Ancak kayıt defterinde yanlış bir değişiklik yaparsanız, ciddi sorunlar çıkabilir. Lütfen adımları dikkatle izlediğinizden emin olun. Ek koruma için, değiştirmeden önce kayıt defterinizi yedekleyin Böylece bir sorun oluşursa kayıt defterini geri yükleyebilirsiniz. Kayıt defterini yedekleme ve geri yükleme hakkında daha fazla bilgi için bu makaleye bakın.
-
Kayıt Defteri Düzenleyicisi'ni açın.
-
Şu konuma gidin: Computer\HKEY_LOCAL_MACHINE\SOFTWARE\Policies\Microsoft\Windows\Windows Search
-
PreventIndexingOutlook
-
DWORD ayarını yapın: 1
Ayrıntılı Yönergeler:
-
Başlat’a, ardından Çalıştır’a tıklayın, Aç kutusuna regedit yazın ve Tamam’a tıklayın.
-
Kayıt defterinde aşağıdaki alt anahtarı bulup tıklayın: HKEY_LOCAL_MACHINE\SOFTWARE\Policies\Microsoft\Windows
-
Düzen menüsünde Yeni’nin üzerine gelerek Yeni Anahtar’a tıklayın ve ardından anahtarı Windows Search olarak adlandırın.
-
Yeni Windows Search anahtarına tıklayın.
-
Düzen menüsünde Yeni’nin üzerine gelin ve DWORD Değeri’ne tıklayın.
-
DWORD’ün adı olarak PreventIndexingOutlook yazın ve sonra Enter’a basın.
-
PreventIndexingOutlook’a sağ tıklayın ve sonra Değiştir’i seçin.
-
Kayıt defteri girdisini etkinleştirmek için Değer verisi kutusuna 1 yazın ve Tamam’a tıklayın.
-
PreventIndexingOutlook ayarını devre dışı bırakmak istediğinizde 0 (sıfır) yazıp Tamam’a tıklayabilirsiniz.
-
Kayıt Defteri Düzenleyicisi’nden çıkın ve Outlook’u yeniden başlatın.
SORUN
iCloud; Outlook 2007, Outlook 2010, Outlook 2013 ve Outlook 2016’da düzgün yüklenmiyor.
Takvim, Kişiler veya Görevler’e erişmeye çalıştığınızda şu hatayı alırsınız:
Klasör kümesi açılamıyor. MAPI, C:\PROGRA~2\COMMON~1\Apple\Internet Services\APLZOD.dll bilgi hizmetini yükleyemedi. Hizmetin düzgün yüklendiğinden ve yapılandırıldığından emin olun."
DURUM: GEÇİCİ ÇÖZÜM
Outlook’un daha güvenli olmasını sağlamak için, kayıtlı olmayan MAPI hizmetlerinin yüklenmesi varsayılan olarak devre dışı bırakılır.
Outlook 2010, Outlook 2013 veya Outlook 2016 kullanıyorsanız, sorunu çözmek için iCloud’u kaldırıp yeniden yükleyin. Daha fazla bilgi için, bu sayfaya bakın.
Outlook 2007'de aşağıdaki geçici çözümü kullanın:
Uyarı: Bu geçici çözüm, bilgisayarınızın kötü amaçlı kullanıcılar veya virüs gibi kötü amaçlı yazılımlar tarafından gerçekleştirilebilecek saldırılar karşısında daha zayıf kalmasına neden olabilir. Microsoft bu geçici çözümü önermez. Bu bilgiler, yalnızca kendi isteğinizle bu uygulamayı tercih etme olasılığına sahip olabilmeniz için sağlanır. Bu geçici çözümden doğabilecek riskler sizin sorumluluğunuzdadır.
Bu şekilde yüklenerek çalışan uygulamalara güveniyorsanız, şu kayıt defteri anahtarını ayarlayarak bu uygulamaları yeniden etkinleştirebilirsiniz:
REG_DWORD HKEY_CURRENT_USER\Software\Microsoft\Office\12.0\Outlook\Security\AllowUnregisteredMapiServices
Kayıt defteri ayarını bir etki alanı ilkesi olarak ayarlamak için şu kayıt defteri alt anahtarını kullanabilirsiniz:
HKCU\Software\Policies\Microsoft\Office\12.0\Outlook\Security\AllowUnregisteredMapiServices
Değer 0 (varsayılan): Kayıtlı olmayan MAPI hizmetlerinin yüklenmesini engelle. Bilinmeyen kodların beklenmedik biçimde çalıştırılmasını önlemek için bu ayar önerilir.
Değer 1: Kayıtlı olmayan MAPI hizmetlerinin yüklenmesini etkinleştir.
Önemli: Aşağıdaki adımlar, kayıt defterinin nasıl değiştirileceğini gösterir. Ancak kayıt defterinde yanlış bir değişiklik yaparsanız, ciddi sorunlar çıkabilir. Lütfen adımları dikkatle izlediğinizden emin olun. Ek koruma için, değiştirmeden önce kayıt defterinizi yedekleyin Böylece bir sorun oluşursa kayıt defterini geri yükleyebilirsiniz. Kayıt defterini yedekleme ve geri yükleme hakkında daha fazla bilgi için bu makaleye bakın.
Kayıt defterinde değişiklik yapmak için bu adımları izleyin:
-
Başlat’a ve ardından Çalıştır’a tıklayarak Aç kutusuna regedit yazın ve Tamam’a tıklayın.
-
Kayıt defterinde aşağıdaki alt anahtarı bulup buna tıklayın:
HKCU\Software\Microsoft\Office\12.0\Outlook\Security\
-
Düzenle menüsünde, Yeni’nin üzerine gelin ve DWORD Değeri’ne tıklayın.
-
DWORD adı olarak AllowUnregisteredMapiServices yazın ve Enter tuşuna basın.
-
AllowUnregisteredMapiServices’a sağ tıklayın ve sonra Değiştir’i seçin.
-
Kayıt defteri girdisini etkinleştirmek için Değer verisi kutusuna 1 yazın veTamam’a tıklayın.
Not: AllowUnregisteredMapiServices ayarını devre dışı bırakmak için 0 (sıfır) yazın ve Tamam’a tıklayın.
-
Kayıt Defteri Düzenleyicisi'nden çıkın ve bilgisayarınızı yeniden başlatın.
Güvenlik Açığı Bilgileri (tüm sürümler için geçerlidir)
MAPI, yükleme için gereken ve sağlayıcıya ait olan DLL’nin MapiSVC.inf üzerinde doğru biçimde kaydedildiğini veya bunun yerel makineden geldiğini doğrulamaz. Bu, OLE nesnesi içeren bir dosya oluşturularak ve MAPI’nin, OLE nesnesi etkin olduğunda ağ paylaşımından bir DLL yüklemesine neden olarak kötüye kullanılabilir. Bu sayede isteğe bağlı kod çalıştırılabilir.
Son güncelleştirme: 26 Temmuz 2017
SORUN
Şirket içi Microsoft Exchange 2013 kullanılırken bazı Web tabanlı Outlook eklentileri Outlook’ta çalışmıyor.
Bu sorun yalnızca Outlook 2016 veya Office 2016’nın MSI yüklemelerini etkiler. Tıkla-Çalıştır yüklemeleri bu sorundan etkilenmez. Office Uygulama eklentisi, bir düğmeye basıldığında veya diğer kullanıcı arabirimi öğeleri kullanıldığında İşlem Başarısız Oldu hatası verebilir veya yanıt vermiyor gibi görünebilir.
Durum: Araştırılıyor
Bu sorunu araştırıyoruz ve bir düzeltme yayınlandığında bu sayfayı güncelleştireceğiz.
Son güncelleştirme: 29 Kasım 2017
SORUN
Dosya > Seçenekler’e tıkladığınızda Outlook kilitleniyor ve aşağıdaki hatayı alıyorsunuz.
Bu sorun yalnızca 16.0.8201.2158 numaralı, Gecikmeli Kanalın İlk Sürümünü etkiler.
Kilitlenme ayrıntıları:
Hataya neden olan uygulamanın adı: OUTLOOK.EXE, sürüm: 16.0.8201.2158, zaman damgası: 0x5975d6bc
Hataya neden olan modülün adı: KERNELBASE.dll, sürüm: 6.1.7601.23807, zaman damgası: 0x5915fe14
Özel durum kodu: 0xc06d007f
Hata uzaklığı: 0x000000000001a06d
Hataya neden olan işlem kimliği: 0x11fc
Hataya neden olan uygulamanın başlangıç saati: 0x01d307f0bc63afda
Hataya neden olan uygulamanın yolu: C:\Program Files\Microsoft Office\root\Office16\OUTLOOK.EXE
Hataya neden olan modülün yolu: C:\windows\system32\KERNELBASE.dll
DURUM: DÜZELTİLDİ
Bu sorun Altı Aylık Kanal’ın (eski adıyla Gecikmeli Kanalın İlk Sürümü) Ağustos 2017’de yayımlanan 8201.2162 derlemesinde düzeltildi.
Ayrıca bu sorun, Kasım 2017’de yayımlanan Gecikmeli Kanal 8201.2209 derlemesinde de düzeltildi.
Derlemelerin ilgili kanallarında ne zaman kullanıma sunulacağı hakkında daha fazla bilgi için Microsoft 365 güncelleştirme geçmişi makalesine gidin.
Outlook kilitlenmeleri ve yavaş performans
Son güncelleştirme: 29 Kasım 2017
SORUN
Dosya > Seçenekler’e tıkladığınızda Outlook kilitleniyor ve aşağıdaki hatayı alıyorsunuz.
Bu sorun yalnızca 16.0.8201.2158 numaralı, Gecikmeli Kanalın İlk Sürümünü etkiler.
Kilitlenme ayrıntıları:
Hataya neden olan uygulamanın adı: OUTLOOK.EXE, sürüm: 16.0.8201.2158, zaman damgası: 0x5975d6bc
Hataya neden olan modülün adı: KERNELBASE.dll, sürüm: 6.1.7601.23807, zaman damgası: 0x5915fe14
Özel durum kodu: 0xc06d007f
Hata uzaklığı: 0x000000000001a06d
Hataya neden olan işlem kimliği: 0x11fc
Hataya neden olan uygulamanın başlangıç saati: 0x01d307f0bc63afda
Hataya neden olan uygulamanın yolu: C:\Program Files\Microsoft Office\root\Office16\OUTLOOK.EXE
Hataya neden olan modülün yolu: C:\windows\system32\KERNELBASE.dll
DURUM: DÜZELTİLDİ
Bu sorun Altı Aylık Kanal’ın (eski adıyla Gecikmeli Kanalın İlk Sürümü) Ağustos 2017’de yayımlanan 8201.2162 derlemesinde düzeltildi.
Ayrıca bu sorun, Kasım 2017’de yayımlanan Gecikmeli Kanal 8201.2209 derlemesinde de düzeltildi.
Derlemelerin ilgili kanallarında ne zaman kullanıma sunulacağı hakkında daha fazla bilgi için Microsoft 365 güncelleştirme geçmişi makalesine gidin.
Son güncelleştirme: 7 Haziran 2017
SORUN
Office’i güncelleştirdikten sonra saat başı kısa süreli yanıp sönen bir pencereyle karşılaşabilirsiniz. Bu, OfficeBackgroundHandlerRegistration görevinin tetiklendiği ve çalışmaya başladığı anlamına gelir.
DURUM: DÜZELTİLDİ
Bu sorun, Sürüm 1705 (Derleme 8201.2075) içinde düzeltilmiştir. Office güncelleştirmesini edinmek için herhangi bir Office 2016 uygulamasını açın ve Dosya > Hesap > Güncelleştirme Seçenekleri > Güncelleştir’i seçin.
Son güncelleştirme: 20 Ekim 2017
SORUN
Outlook 2016, e-postaya eklenmiş bir Excel dosyasını önizlemeye çalıştığınızda donuyor.
Düzeltildi
Bu sorunu çözmek için lütfen Windows 10 Fall Creators Update'i yükleyin.
E-posta iletilerini, eklerini ve özelliklerini etkileyen diğer Outlook sorunları
Son Güncelleştirme: 9 Mart 2018
SORUN
ADAL’ın etkin olduğu Outlook 2016’da (Geçerli Kanal) aynı Microsoft 365 kiracısından ikincil bir hesap yapılandırmayı denediğinizde, şu hatayı alıyorsunuz: "Posta sunucunuzla şifreli bağlantı kurulamıyor. Şifreli olmayan bir bağlantı kullanarak denemek için İleri'yi tıklatın."
DURUM: DÜZELTİLDİ
Bu sorun, Office Insider'ın 16.0.9124.2004 ve üzeri derlemelerinde düzeltilmiştir. Düzeltme, Mart ayının ilerleyen günlerinde Aylık Kanal sürümlerinde sağlanacaktır.
Düzeltme şu anda yalnızca Insider'ın 16.0.9124.2004 ve üzeri derlemelerinde sağlanıyor. Mart ayının ilerleyen günlerinde Aylık Kanal sürümlerinde sağlanacaktır. Altı Aylık Kanal ve Altı Aylık Kanal (Hedefli) sürümleri için, geçici bir çözüm olarak lütfen istemcide ADAL'yi devre dışı bırakın. Bunu yapmak için bkz. Windows cihazlarında Office 2013 için Modern Kimlik Doğrulamasını Etkinleştirme.
Dilerseniz /profiles komutunu kullanarak Outlook’u başlatıp profili oluşturabilirsiniz. Bunu yapmak için:
-
Windows Başlat menüsüne sağ tıklayıp Çalıştır’ı seçin.
-
Outlook.exe /profiles yazıp Tamam’a basın.
-
Outlook başladığında yeni profil oluşturmak için Profil Seç penceresinden Yeni’ye tıklayın.
Son güncelleştirme: 1 Mart 2018
SORUN
IMAP ve POP hesaplarınız için Gereksiz E-posta Seçeneklerini Yalnızca Güvenli Listeler olarak yapılandırırsanız ve ardından güvenli olmayan bir e-posta hesabından birden fazla e-posta gönderirseniz, ilk e-posta Önemsiz Posta kutusuna, diğerleri Gelen Kutunuza iletilir.
DURUM: DÜZELTİLDİ
Bu sorun Aylık Kanal 1709 Sürümü (8528.2139 Derlemesi) ile düzeltildi. En son güncelleştirmeyi hemen almak için Outlook'u açın ve Dosya > Office Hesabı > Güncelleştirme Seçenekleri > Şimdi Güncelleştir’i seçin.
Son güncelleştirme: 5 Haziran 2017
SORUN
Outlook'ta e-posta listenizin üst kısmında Tümü, Okunmamış, Bahsedilen ve diğer sıralama ve filtreleme seçenekleri (Tarihe göre ve En yeni gibi) yok.
Outlook sürümünüz 1703 (Derleme 7967.2161) veya üstüyse, yeni Odaklanmış gelen kutusuna yer açmak için filtreleme ve sıralama seçenekleri Tümü açılan menüsünün altına taşınmıştır.
Not: Office sürümünüzü bilmiyorsanız, Dosya > Office Hesabı'na gidip Outlook sürümünüzü denetleyin.
Postanızı filtreleme ve sıralama
E-postalarınıza Okunmamış, Bahsedilen veya diğer filtrelere göre sıralamak için, Tümü düğmesini seçin ve seçeneklerden birini belirtin. Ayrıca, Düzenleme Ölçütü'nü ve ardından Tarih, Kimden, vb. seçeneklerden birini seçebilirsiniz.
Diğer bir seçenek de şeritteki E-postayı Filtrele düğmesini kullanmaktır. Daha fazla bilgi için bkz. E-posta iletilerine filtre uygulama.
Alan üst bilgilerinde gösterilen küçük üçgenin postanızın şu anda nasıl sıralanmış olduğunu hemen anlamanızı sağladığını unutmayın.
Hızlı Erişim Araç Çubuğu'nu kullanma
Filtre seçeneklerine hızla erişmek için, bunları Hızlı Erişim Araç Çubuğunuza ekleyin.
Örneğin, Okunmamış seçeneğini Hızlı Erişim Araç Çubuğu'na eklemek için:
-
Arama kutusunun herhangi bir yerine tıklayın.
-
Araç çubuğunda Ara sekmesinin komutları kullanılabilir duruma geldiğinde, Okunmamış simgesine sağ tıklayın ve ardından Hızlı Erişim Araç Çubuğuna Ekle’yi seçin.
Hızlı Erişim Araç Çubuğu’nuza Düzenleme Ölçütü'nü eklemek için bunu önce şeride eklemelisiniz:
-
Şeride sağ tıklayın ve Şeridi Özelleştir'e tıklayın.
-
Şeridi Özelleştir Ana Sekmeleri altında Giriş (Posta) > Yeni Grup'a tıklayın.
-
Yeniden Adlandır'ı seçin ve yeni grubu Düzenleme Ölçütü olarak yeniden adlandırın.
-
Komutları seçin sütununda Tüm Komutlar'ı seçin.
-
Ekranı aşağı kaydırarak Düzenleme Ölçütü'ne gelin, üçüncü Düzenleme Ölçütü'nü seçin ve Ekle'ye tıklayın.
-
Şeridi Özelleştir'in altında yeni grubun adına (Düzenleme Ölçütü) tıklayın ve YUKARI okuna tıklayarak bunu Yanıtla grubunun altına taşıyın. Daha sonra başka yere taşımak isterseniz bunu değiştirebilirsiniz.
-
Tamam'a tıklayın. Bu işlem yeni grubu Şeride ekler.
-
Düzenleme Ölçütü'nü Hızlı Erişim Araç Çubuğunuza eklemek için, yeni Düzenleme Ölçütü düğmesine sağ tıklayın ve Hızlı Erişim Araç Çubuğu'na Ekle seçeneğine tıklayın.
Daha fazla bilgi için bkz. Hızlı Erişim Araç Çubuğu’na komut ekleme.
Şu anda önceki davranışa geri dönme seçeneği bulunmuyor ancak gelecekteki tasarımlarda bize yardımcı olacak geri bildirimlerinizi öğrenmekten mutluluk duyarız. Bize geri bildirim gönderme hakkında daha fazla bilgi edinmek için lütfen Microsoft Office hakkında nasıl geri bildirim gönderebilirim makalesine bakın.
Son güncelleştirme: 18 Ağustos 2017
SORUN
Toplantı hakkında kimse güncelleştirme göndermemesine veya davet iletmemesine rağmen, Outlook, diğer katılımcılara toplantı davetleri iletiyor. Bu durum, iOS Posta uygulamasında yapılandırılan hesaplarda oluşuyor.
Durum: DÜZELTİLDİ
Bu sorun düzeltilmiştir. Söz konusu sorunu çözmek için lütfen telefonunuzdaki en son güncelleştirmeleri yükleyin.
Son güncelleştirme: 19 Eyl 2017
SORUN
Geçerli Kanal birincil sürüm 16.0.8326.2062'deki müşteriler paylaşılan takvimleri düzenleyemiyor.
Takvimi düzenlemeye veya takvime yeni öğe eklemeye çalıştığınızda aşağıdaki hatayı görebiliyorsunuz:
Bu klasörde girdi oluşturma izniniz yok. Klasör üzerindeki izinlerinizi denetlemek için klasöre çift tıklayın, sonra da Özellikler'e tıklayın. İzinlerinizi değiştirmek için klasör sahibine ya da yöneticinize başvurun.
İzinleri denetlemek üzere paylaşılan klasöre sağ tıkladığınızda şu hatayı görüyorsunuz:
Klasör özellikleri görüntülenemiyor. Klasör silinmiş olabilir ya da klasörün saklandığı sunucu kullanılır durumda olmayabilir. Klasör özellikleri görüntülenemiyor. Bu işlemi gerçekleştirmek için uygun izniniz yok.
Durum: Düzeltildi
Bu soruna yönelik düzeltme 16.0.8431.2079 derlemesinde yayınlanıyor. Güncelleştirmeyi hemen yüklemek için lütfen Dosya > Office Hesabı > Güncelleştirme Seçenekleri > Şimdi Güncelleştir adımlarını izleyin.
Son güncelleştirme: 24 Ağustos 2017
SORUN
Outlook 2016’da aşağıdaki kaydırma sorunlarını yaşayabilirsiniz:
-
Aşağı veya yukarı kaydırma işlemini tamamladığınızda görünüm farklı bir konuma atlayabilir.
-
Bir iletiyi sildiğinizde silinen iletiden bir önceki veya bir sonraki iletiye geçmesi gereken odak, görünümdeki farklı bir öğeye atlayabilir.
DURUM
-
Gecikmeli Kanal için İlk Sürüm: Sürüm 1705 (Derleme 8201.2171) ile düzeltildi
-
Gecikmeli Kanal: Sürüm 1701 (Derleme 7766.2099) ile düzeltildi
-
Güncel Kanal: Aşağıdaki geçici çözümü inceleyin.
GEÇİCİ ÇÖZÜM
Güncel Kanal’da kaydırma sorununa neden olan uçuşu devre dışı bırakmak için aşağıdaki iki kayıt defteri anahtarını ayarlayın:
HKEY_CURRENT_USER\SOFTWARE\Wow6432Node\Microsoft\Office\16.0\Common\ExperimentEcs\Overrides DWORD: ofsatqrgsry3ri0 Value: 0
HKEY_CURRENT_USER\SOFTWARE\Microsoft\Office\16.0\Common\ExperimentEcs\Overrides DWORD: ofsatqrgsry3ri0 Value: 0
Dilerseniz Not Defteri’ni açarak aşağıdaki metni yapıştırıp dosyayı .reg uzantısıyla kaydedebilir ve ardından dosyaya çift tıklayarak bunu kayıt defterine aktarabilirsiniz:
Windows Kayıt Defteri Düzenleyicisi Sürüm 5.00
[HKEY_CURRENT_USER\SOFTWARE\Wow6432Node\Microsoft\Office\16.0\Common\ExperimentEcs\Overrides] "ofsatqrgsry3ri0"=dword:00000000
[HKEY_CURRENT_USER\SOFTWARE\Microsoft\Office\16.0\Common\ExperimentEcs\Overrides] "ofsatqrgsry3ri0"=dword:00000000
Son güncelleştirme: 19 Eyl 2017
SORUN
Eylül Genel Güncelleştirmesini yükledikten sonra, Outlook 2007 kullanıcı arabiriminde karma diller görüntülüyor.
Outlook 2007’ye yönelik güvenlik güncelleştirmesi: 12 Eylül 2017
İlk sütundaki dili kullanan müşteriler sayfanın bazı bölümlerini ikinci sütunda listelenen dilde görebiliyor:
|
Arapça |
İsveççe |
|
Bulgarca |
Brezilya Portekizcesi |
|
Katalanca |
Brezilya Portekizcesi |
|
Çekçe |
İsveç dili |
|
Macarca |
İsveç dili |
|
İtalyanca |
Brezilya Portekizcesi |
|
Kazakça |
Brezilya Portekizcesi |
|
Kore dili |
Brezilya Portekizcesi |
|
Letonca |
İsveççe |
|
Norveççe |
İsveççe |
|
Hollanda dili |
İsveççe |
|
Portekizce |
Brezilya Portekizcesi |
|
Slovence |
İsveç dili |
|
Sırpça (Latin) |
İsveç dili |
|
Tay dili |
Geleneksel Çince, Tayvan |
|
Türkçe |
Geleneksel Çince, Tayvan |
DURUM: Düzeltildi
Bu sorun düzeltilmiştir.
Lütfen KB 4011086 içindeki yönergeleri izleyerek bu derlemeyi kaldırın, ardından KB 4011110 derlemesini yükleyin.
Daha fazla yardım mı gerekiyor?
|
|
Destek birimiyle görüşün. Microsoft 365 Ev aboneliğiniz varsa veya bir kere indirilen Office 2016 sürümlerinden satın aldıysanız bu sayfanın alt kısmındaki Bize Başvurun bağlantısına tıklayın. |
|
|
Topluluğa sorun Forumlarımızdaki uzmanlardan yardım alın: Bireysel, ev ve üniversite kullanıcıları için Windows üzerinde Office forumuİşletme kullanıcıları için Office 365 topluluğu forumu |
|
|
Office uygulamasından geri bildirim gönderin Geri bildiriminizi doğrudan Office ekiplerimize gönderebilirsiniz: Windows 10’daki Office 2016’da, bir Office uygulaması açın ve Dosya > Geri Bildirim’e tıklayın. |
İstediğiniz bir özellik mi var?
|
|
Yeni özellik önerilerinizi ve ürünlerimizi nasıl kullandığınıza ilişkin geri bildirimlerinizi keyifle okuyoruz! Geri bildirimi paylaşma hakkında daha fazla bilgi edinmek için bkz. Microsoft Office hakkında nasıl geribildirim gönderebilirim? Sizi dinliyoruz. |