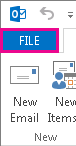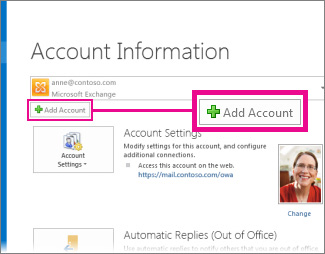Outlook.com’da karşılaşılan yeni sorunlar için düzeltmeler veya geçici çözümler
Applies To
Outlook.comBu makale Outlook.com'a yöneliktir. Windows için Outlook kullanıyorsanız, bkz. </c0>Windows için Outlook’ta karşılaşılan yeni sorunlar için düzeltmeler veya geçici çözümler.
Outlook.com erişimi konusunda sorun yaşıyorsanız Hizmet Durumu portalına giderek Microsoft Office Online Hizmetleri’nin durumuna bakabilirsiniz.
E-posta gönderme veya alma sorunları yaşıyorsanız, Outlook.com e-posta eşitleme sorunlarını düzeltme işleminin nasıl yapıldığını okuyun.
Son güncelleştirme: Kasım 2024
E-posta iletilerini, ekleri ve özellikleri etkileyen Outlook.com sorunları
SORUN
Kullanıcılar Outlook.com kullanmaya veya erişmeye çalışırken aşağıdaki hatalarla veya hatalarla karşılaşabilir:
-
E-posta gönderirken bir sorun oluştu. Daha sonra yeniden deneyin.
-
HTTP Hatası 404. İstenen kaynak bulunamadı.
DURUM: DÜZELTİLDİ
Hafta sonu boyunca bir yazılım dağıtımı tamamlanmamış olarak dağıtıldı ve bu da bir bileşenin silinmiş olan başka bir bileşene yüksek hacimli iletiler göndermesine ve yönlendirme düzlemi sunucularının bunalmasına neden oldu. Kullanılabilirlik kurtarıldı ve mühendisler kök nedeni araştırıyor ve sorunlu sunucuları tanımlanıyor. Ekip, kalan sorunları belirlemek ve gidermek için kalan tüm kapasiteyi süpürüyor.
SORUN
E-posta gönderdikten sonra, kullanıcılar aşağıdaki hatayla bir Teslim Edilmedi Raporu alır:
-
Uzak sunucu '533 5.4.0 döndürdü İletiniz gereksiz e-posta filtrelerimizi tetiklemiş gibi görünüyor. İletinizi düzenleyip yeniden deneyebilir misiniz?'
DURUM: DÜZELTİLDİ
Bu sorun giderildi ve kararlılığı sağlamak için sorunu izlemeye devam ediyoruz. Bunun temel nedeni hatalı bir kampanya veri dosyasının dağıtımıydı ve bu da hatalı pozitif kampanya algılamasına yol açtı. O zamandan beri doğru veri dosyasına geri döndük ve giden e-posta akışı normal duruma döndü. Ayrıca olay sırasında etkilenen tüm müşteriler için yanlış kampanya kararını düzelten yeni bir kural yayımladık.
SORUN
Kullanıcılar Outlook.com alt köşesindeki Microsoft Depolama kotasını yönet bağlantısını seçtiğinde, boş bir Ayarlar sayfasına yönlendirilirler.
DURUM: DÜZELTİLDİ
Sorun düzeltildi.
Son güncelleştirme: 4 Ekim 2024
SORUN
Kullanıcılar Outlook.com'da gruplara, grup takvimlerine ve grup klasörlerine erişemez ve aşağıdaki hatalardan biriyle karşılaşabilir:
-
"Buna şu anda erişemezsiniz"
-
"Response=Undefined"
-
"İsteğiniz şu anda tamamlanamaz"
DURUM: DÜZELTİLDİ
WW sunucularına bir düzeltme dağıtılıyor ve özel durumlar azalıyor. Sorun, kuralları ve ilgili kodu hizmet dışına taşıyan çekme isteğinin neden olduğu bilinen bir regresyondur. Kullanıcıların en son OWA derlemelerinde (15.20.7982.017 ve 15.20.8005.007) olması gerekir.
Son güncelleştirme: 6 Ağustos 2024
SORUN
Outlook.com ülke etki alanı olan bazı kullanıcılar Gmail hesaplarına e-posta gönderemez. Aşağıdaki ileti döndürülür:
mx.google.com: Uzak sunucu istenmeyen posta olarak algılanan ileti döndürdü -> 550 5.7.1 [[ IPAddress]] Gmail bu iletiyi algılamıştır; göndermenin çok düşük saygınlığı nedeniyle şüpheli olabilir; alan. Kullanıcılarımızı istenmeyen postalardan en iyi şekilde korumak için ileti şu şekildedir: Engellenmiş. Daha fazla bilgi için Gmail iletilerimi neden engelledi? bölümüne gidin.
DURUM: DÜZELTİLDİ
Bu sorun, Outlook.com ülke etki alanları için düzeltilmiştir. Aşağıdaki geçici çözümü kullandıysanız artık Outlook.com diğer adını kullanarak ülkenizin etki alanına geçiş yapabilirsiniz.
GEÇİCİ ÇÖZÜM:
Hesabınıza bir Outlook.com diğer adı ekleyin ve bu diğer adı kullanarak Gmail kullanıcılarına e-posta gönderin. Daha fazla bilgi için Outlook.com e-posta diğer adı ekleme veya kaldırma bölümüne gidin.
Son güncelleştirme: 6 Kasım 2023
SORUN - Hata kodu 550 5.7.520 İleti engellendi
Bazı kullanıcılar, Outlook.com posta kutularından ek içeren e-postalar gönderemeyebilir.
DURUM: GEÇİCİ ÇÖZÜM
Sorunu çözsek de dosyayı OneDrive bağlantısı olarak gönderebilirsiniz.
-
Yeni bir e-posta iletisini veya takvim olayını yanıtlayın, iletin veya oluşturun.
-
Ekle'yi seçin
-
Dosya zaten OneDrive'ınız içindeyse OneDrive'ı seçin.
-
Dosya OneDrive'da değilse Karşıya yükle ve paylaş'ı seçin.
-
-
Eklenecek öğeleri seçin ve Bağlantıyı paylaş'ı seçin.
-
Ayrıca, Office veya OneDrive dosyasının Kopyalama bağlantısını kullanabilir veya e-postanıza yapıştırabilirsiniz.
Son güncelleştirme: 9 Ağustos 2023
SORUN
Bazı kullanıcılar Outlook.com yinelenen kişilerin gösterildiğini fark edebilir.
Bunun nedeni, Teams mobil uygulamasının cihazınızın kişiler klasörünü eşitlemesidir.
DURUM: DÜZELTİLDİ
Bu yinelemelerden kurtulmanıza yardımcı olmak için, kişi listenizi otomatik olarak temizleyecek bir düzeltme yayımladık. Bu düzeltme, 9 Ağustos 2023'den itibaren son kullanıcılar için yinelenen kişileri temizler. Düzeltmenin tüm kullanıcılara dağıtilmesi birkaç hafta sürer, bu nedenle bazı kullanıcılar düzeltmenin Eylül sonuna kadar uygulandığını görebilir.
Bu düzeltme, kişi listenizdeki toplam kişi sayısında da azalmaya yol açar. Tüm bilgilerin korunmasını ve yalnızca tüm alanlarda eşleşen bilgilere sahip kişilerin temizlenmesini sağlayacağız. Düzeltmenin uygulanması için hiçbir işlem yapılması gerekmez. Düzeltmeyi almış olup olmadığınızı denetlemek için, yinelenenlerin kaldırıldığını onaylamak için kişi listenizi gözden geçirin.
Son güncelleştirme: 4 Mayıs 2023
SORUN
Bazı kullanıcılar Outlook.com yinelenen kişilerin gösterildiğini fark edebilir.
Bunun nedeni, Teams mobil uygulamasının cihazınızın kişiler klasörünü eşitlemesidir.
DURUM: GEÇİCİ ÇÖZÜM
Microsoft, Teams uygulaması tarafından eşitlenen kişiler klasörünü kaldırmak için bir Windows Düzeltme dosyası yayımladı.
Sorunu çözmeye yardımcı olmak için ContactsCleanup.exe Windows bilgisayarınıza indirin ve aşağıdaki adımları izleyin.İndirmek
-
Mobil cihazınızda Teams uygulamasını açın.
-
Profil simgeniz Giriş'e tıklayın ve Ayarlar ve Kişiler'e gidin.
-
"Cihaz kişilerimi eşitle" iki durumlu düğmesini kullanarak eşitlemeyi kapatın. Outlook'taki cihaz kişileri birkaç saat içinde silinir.
-
Cihaz kişilerini ve yinelenenleri görmeye devam ediyorsanız, temizlemeyi başlatmak için indirilen dosyayı çalıştırın.
-
Kişisel Microsoft hesabı e-posta adresinizi girin ve return tuşuna basın.
-
"Bu uygulamanın bilgilerinize erişmesine izin ver" oturum açma isteminde Evet'i seçin.
-
Komut penceresine dönün ve "1" yazın ve return tuşuna basarak temizlemeyi başlatın.
-
Teams'in yüklü olduğu mobil cihaza karşılık gelen sayıyı seçin ve return tuşuna basın. Bu, 1-3 arası adımlarda kullanılan cihazla aynı olmalıdır.
-
İşlem tamamlandıktan sonra, Kişiler temizleme penceresini kapatmak için herhangi bir tuşa basın.
Notlar:
-
Silinen kişileri kurtarmanız gerekiyorsa, Outlook.com Silinmiş Öğeler'e gidin ve Bu klasörden silinen öğeleri kurtar'ı seçin.
-
Bir Teams mobil uygulama güncelleştirmesi yakında kullanıma sunulacaktır ve bundan sonra "Cihaz kişilerimi eşitle" iki durumlu düğmesini yeniden etkinleştirebilirsiniz.
-
Düzeltme kullanıma sunulduğunda bir güncelleştirme yayımlayacağız ve bundan sonra Teams'de "Cihaz kişilerimi eşitle" iki durumlu düğmesini yeniden etkinleştirebilirsiniz.
Son güncelleştirme: 11 Temmuz 2022
SORUN
E-postalar arasında gezinmeye yardımcı olan okların eksik veya taşınmış olduğu bir sorunun farkındayız.
DURUM: GEÇİCİ ÇÖZÜM
-
Yukarı ve aşağı oklar için araç çubuğu şeridini kontrol edin.

-
Sonraki/önceki e-postayı seçmek için tıklamanıza olanak sağlayan Okuma Bölmesi'ni kullanın.
-
E-postayı açmak için çift tıklamayın, yalnızca bir kez tıklayarak Gelen Kutusu'nun görüntülenmesini sağlayın ve geri dönün.
Son güncelleştirme: 10 Kasım 2021
SORUN
Bazı kullanıcıların "İletiniz şu anda görüntülenemiyor" hata iletisini görmesine neden olan sorunun farkındayız.
DURUM: GEÇİCİ ÇÖZÜM
Bu sorunu çözmek için lütfen tarayıcınızın önbelleğini ve tanımlama bilgilerini temizleyin:
Son güncelleştirme: 25 Ekim 2021
SORUN
Yakın zamanda, .ics/ical takvimlerine abone olma konusunda sorun yaşayan kullanıcılarla ilgili bazı raporlar aldık.
DURUM: DÜZELTİLDİ
Outlook.com ekibi bu sorunun düzeltildiğini onayladı.
Not: Outlook'un .ics/ical takvimleri, tatiller veya profesyonel spor takımı programları için desteğini kullanımdan kaldırma planı olmadığını yeniden teyit etmek istiyoruz. Tüm etkinlikleri görüntülemek için takvim ekleme olanağının müşterilerimiz için önemli bir senaryo olduğunu biliyoruz.
Son güncelleştirme: 6 Ekim 2021
SORUN
Bazı müşteriler Emoji ve GIF Ekle düğmesinden GIF ekleyemiyor olabilir.
DURUM: BEKLİYOR
Sorunun farkındayız ve en kısa sürede bir düzeltme yayınlamak için çalışıyoruz.
Her zaman sık kullandığınız GIF'lerinizi indirebilirsiniz ve ardından 
Outlook'ta resimleri ekleyin veya e-postalara dosya ekleyin.
Son güncelleştirme: 7 Aralık 2020
SORUN
iOS Posta uygulaması üzerinden Outlook.com hesabınıza erişiyorsanız, tekrar tekrar kullanıcı adınızla parolanızı girmeniz istenebilir.
DURUM: GEÇİCİ ÇÖZÜM
Bunun yerine iOS için Outlook uygulamasını kullanmanızı öneririz.
Son güncelleştirme: 10 Kasım 2020
SORUN
Outlook.com hesapları olan kullanıcıların gelen kutusundan sildikleri e-postalar gelen kutusuna geri dönüyor.
DURUM: İNCELENİYOR
Outlook Ekibi bu sorunu çözmek için inceliyor. Düzeltme ile ilgili daha fazla bilgi sağlandığında bu makaleyi güncelleştireceğiz.
Bu arada, geri döndürülen e-postalar bağlantılı hesaplardan geliyorsa, kaynak hesabın gelen kutusuna gidebilir ve bu sorunu geçici olarak gidermek için e-postayı silebilirsiniz. Örneğin, eğer Gmail bağlantılı bir hesabınız varsa, Gmail.com’a gidin ve e-postayı oradan silin.
Son güncelleştirme: 7 Eylül 2020
SORUN
Aile Takvimi’nde yapılan son değişiklikle, Windows 10 Posta uygulaması ve Outlook masaüstü uygulaması gibi diğer uygulamaların yanı sıra bazı üçüncü taraf uygulamalarında takvimin paylaşılan bir takvim olarak görüntülenmesine olanak tanıyan bazı işlevler de kaldırılmıştır.
DURUM: GEÇİCİ ÇÖZÜM
Yeni takvime taşımada hiçbir etkinlik veya bilgi kaybolmadı. Aile grubu takvimi artık Outlook Web uygulamasında sol gezinti bölmesindeki Outlook.com grupları alanında ve Outlook mobil uygulamasının gruplar alanında görünür. Ayrıca sık kullanılanlarınıza otomatik olarak eklenir.
Outlook.com sitesinde Aile Takvimini kullanma hakkında daha fazla bilgi edinin.
Bazı müşteriler, Haberler klasörünü görebilir. Bu, bazı müşterilere yönelik sınırlı bir denemedir. Özelliği tamamen kapatmak şu anda mümkün olmasa da, klasöre sağ tıklayıp Sık Kullanılanlardan Kaldır’ı seçerek bunu sık kullanılanlar listenizden kaldırabilirsiniz.
Son güncelleştirme: 12 Mayıs 2020
SORUN
Bazı kullanıcılar sol klasör bölmesini göremeyebiliyor.
ÇÖZÜMLER
-
Tarayıcınızın önbelleğini temizleyin. Microsoft Edge, Chrome, Firefox veya Safari için bunu nasıl yapacağınızı öğrenin.
-
Tüm tarayıcı sekmelerini ve pencerelerini kapatın.
-
www.outlook.com adresinde yeniden oturum açın.
İpuçları: Küçük bir ekranda görüntülerken şunları yapmanız gerekebilir:
-
Tarayıcı pencerenizin ekranı kaplamasını sağlayın veya klasör listesini görüntülemek için sola kaydırın.
-
Yalnızca ihtiyacınız olduğunda klasör bölmesini genişletin. Klasörleri göstermek veya gizlemek için sol kenar çubuğunda üç çizgili simgeyi

-
Düzen ayarlarınızı açın ve Okuma bölmesini gizle’yi sonra da Kaydet’i seçin. Bu işlem ekranda klasörleri göstermek için daha fazla alan açar.
SORUN
Bazı kullanıcıların, Safari tarayıcısını kullanırken Outlook.com Yardım bölmesinde destek özelliğinden faydalanamamasına yol açan sorunun farkındayız.
DURUM: GEÇİCİ ÇÖZÜM
-
Mac bilgisayarınızdaki Safari uygulamasında

-
Şu öğenin işaretini kaldırın: Web Sitesi İzleme: Siteler arası izlemeyi engelle.
-
Şu öğenin işaretini kaldırın: Her zaman tanımlama bilgilerine izin ver: Tüm tanımlama bilgilerini engelle.
Daha fazla bilgi edinmek için Mac'te Safari'deki tanımlama bilgilerini ve web sitesi verilerini yönetme ile ilgili Apple kılavuzunu okuyun.
SORUN
Bazı kullanıcıların Gmail hesaplarından e-posta alamadığını biliyoruz. Bunan neden olabilecek sorunu araştırıyoruz.
DURUM: GEÇİCİ ÇÖZÜM
Bir Gmail kullanıcısını engellerken, Gmail etki alanını engellemediğinizden emin olun.
-
Engellenen Gönderenler listesi’ni açın.
-
Gmail.com listenizde varsa, girdinin yanında

SORUN
Bazı kullanıcılar, Silinmiş Öğeler klasörlerini boşaltmayabilir.
ÇÖZÜMLER
-
Çok sayıda e-posta sildiyseniz, bu öğelerin Silinen Öğeler klasöründen taşınması veya silinmesi biraz zaman alabilir - silme işlemi sürerken tarayıcı penceresini açık bırakın.
-
E-postalar yine de düzgün bir şekilde silinmezse, silmek için daha küçük bir yığın seçin.
-
Silinen e-posta geri gelirse, kısa süre önce çok fazla e-posta sildiğiniz için olabilir. Lütfen daha sonra yeniden deneyin.
SORUN
Bazı müşteriler, üst araç çubuğundaki resimlerini seçtiklerinde Profil, Hesap veya Oturumu Kapat seçenekleri göremeyebilir.
DURUM: GEÇİCİ ÇÖZÜMLER
Bazı Firefox kullanıcıları, tanımlama bilgilerini ve site verilerini temizleyerek sorunu çözebilir. Nasıl yapıldığını öğrenin.
Alternatif olarak Microsoft hesabı Profilinize https://account.microsoft.com/profile/ adresinden erişebilirsiniz.
Microsoft Hesabınızın tüm diğer yönlerini, https://account.microsoft.com/adresinden görebilirsiniz.
Ayrıca elle çıkış yapabilir ve ardından tüm tarayıcı pencerelerini kapatabilirsiniz.
SORUN
Bazı müşteriler, Outlook.com hesapları için yeni bir e-posta adresi veya diğer ad oluşturmaya çalışırken bir gecikme olabilir.
ÖNERİLEN EYLEM
-
Lütfen Outlook.com oturumunu kapatın ve tüm tarayıcı pencerelerini kapatın.
SORUN
Destek sayfalarının altlarındaki desteğe başvurma düğmelerini veya destek Sanal Aracısındaki "bize e-posta gönderin" bağlantılarını kullanan müşteriler Yardım Bölmesini açamıyor.
ÖNERİLEN EYLEM
-
Sign in adresinde oturum açın.
Önemli: Oturum açamıyorsanız Hesap desteğine gidin.
-
? öğesini (Outlook.com penceresinin üst kısmında) seçin. Oturum açtıktan ve tarayıcı pencereniz açıldıktan sonra bağlantılar çalışacaktır.
-
Yardım Bölesini kullanırken desteğe başvurma hakkında daha fazla bilgi edinin.
Zaten Gereksiz E-posta klasörünüzde bulunan bir öğeyi engellemek, onu silmez. Engellediğiniz bir göndericiden hâlâ e-posta alıyorsanız, Outlook.com'da engellenen gönderenlerden e-posta alma bölümüne bakın.
Bir kişiyi engellemek gönderdiği e-postaların posta kutunuza gelmesini engellemez ama daha sonra gözden geçirebileceğiniz Önemsiz Posta klasörüne otomatik olarak taşır (yanlışlıkla engellenmiş olabileceği için).
Outlook.com</c0>’da engellenen göndericilerden e-posta alma hakkında daha fazla bilgi edinin.
SORUN
Şunlar gibi reklam ve açılır pencere engelleyicilerin etkin olduğu bazı web tarayıcılarında e-postaların yüklenmesinde sorunlar, zaman aşımı ve aşırı yavaş çalışma sorunları oluşur:
-
AdBlock
-
Ublock
DURUM: GEÇİCİ ÇÖZÜM
-
Microsoft Edgeveya başka bir web tarayıcısını kullanın.
-
AdBlock ayarlarında, Outlook.com’u dahil etmeyin. Google Chrome’un sağ üst köşesinde, AdBlock’u ve sonra Bu etki alanındaki sayfalarda çalıştırma’yı seçin. Outlook.com’u tekrar yüklemek için tarayıcınızı yenileyin.
-
Microsoft Edge, Internet Explorer, Firefox, Chrome’da tarayıcı uzantılarını yöneterek sorunlu reklam engelleyicileri kaldırın. ya da Safari.
SORUN
Firefox tarayıcıdaki bazı eklentiler Outlook.com Gelen Kutunuzun yüklenmesini engelleyebilir.
DURUM: GEÇİCİ ÇÖZÜM
Eklentileri devre dışı bırakma veya kaldırma işlemi hakkında bilgi edinmek için Firefox desteğini ziyaret edin.
SORUN
E-posta gönderme sorunları yaşıyorsanız bu, Microsoft Hesabınız ile ilgili bir doğrulama sorunundan kaynaklanıyor olabilir.
DURUM: GEÇİCİ ÇÖZÜM
-
Microsoft Hesabınızı doğrulamak için https://account.live.com/reputationcheck adresine gidin.
-
Microsoft Hesabı profilinizin güncel ve eksiksiz olduğundan emin olun. İstenirse, Kullanım Koşullarını kabul ettiğinizden emin olun.
Hala e-posta gönderip almakta sıkıntı yaşıyorsanız Outlook.com e-posta eşitleme sorunlarını düzeltme konusunu okuyun.
Outlook’u Outlook.com’a bağladıktan sonra ortaya çıkan Outlook sorunları
SORUN
Windows için Outlook'a (Outlook 2016, 2013, 2010 sürümleri) bir e-posta hesabı ekledikten sonra aşağıdakilerle karşılaşabilirsiniz:
-
E-posta hesap adınız, Klasör Bölmesinde ve Windows için Outlook’u kullanarak e-posta oluştururken outlook_ [uzun harf ve sayı dizisi]@outlook.com olarak görünür.
-
Alıcılar, gönderenden outlook_[uzun harf ve rakam dizisi]@outlook.com biçimindeki e-postayı da alır.
-
Alıcılar e-postayı yanıtladığında, e-posta geri döner ve “Outlook’ta İnternet postası gönderdiğinizde ileti teslim edilemiyor” iletisini alabilirsiniz.
Bu sorun, Microsoft Hesabınız için bir 3. taraf e-posta adresi (ör. Outlook.com veya Hotmail.com olmayan bir e-posta adresi) kaydettiğinizde ve e-posta göndermek ve almak için Outlook.com'u kullanmadığınızda ortaya çıkabilir.
Bu sorun, Microsoft Hesabınız için bir 3. taraf e-posta adresi (ör. Outlook.com veya Hotmail.com olmayan bir e-posta adresi) kaydettiğinizde ve e-posta göndermek ve almak için Outlook.com'u kullanmadığınızda ortaya çıkabilir. Lütfen aşağıdaki ALTERNATİF GEÇİCİ ÇÖZÜM bölümüne bakın.
GEÇİCİ ÇÖZÜM
Hesabınızı kendiniz Outlook'ta IMAP veya POP hesabı olarak ayarlayın.
-
Outlook’u Kapatın
-
Windows Tuşu + R'yi kullanın, ardından Çalıştır penceresine "görünüm / profiller" yazın (tırnak işaretleri hariç) ve "Tamam" a basın Not: Görünüm ile eğik çizgi (/) arasında bir boşluk var
-
Başlatılan “Profil Seç” kutusunda Seçenekler > Yeni'yi seçin.
-
Yeni, benzersiz bir profil adı yazın ve Tamam'ı seçin.
-
Gelişmiş seçenekler > Hesabımı kendim ayarlamak istiyorum’u seçin.
-
Hesap parolanızı girin, ardından Bağlan’ı seçin.
-
Kurulum başarısız olursa Hesap Ayarlarını Değiştir’i seçin. Hesap bilgisini e-posta sağlayıcınızdan veya POP ve IMAP sunucu adı başvurusu konusundan edindiğiniz bilgilerle güncelleştirin. Bağlan'ı, ardından Bitti’yi seçin.
-
Profil Seç penceresinde Varsayılan profil olarak ayarla'yı ve Tamam'ı seçin.
ALTERNATİF GEÇİCİ ÇÖZÜM
Diğer adınızı Outlook.com veya Hotmail.com hesabına geçirin.
Not: Başka bir diğer adınız yoksa, sayfadaki bağlantıya tıklayarak oluşturun. E-posta ve yeni bir diğer ad ekle’yi seçin ve ardından Yeni bir e-posta adresi oluşturup bunu diğer ad olarak ekle’yi seçin.
-
https://account.live.com/names/Manage adresine gidin ve Outlook.com hesabınızla oturum açın.
-
Outlook.com e-postanızı birincil diğer adınız olarak ayarlayın.
-
Windows için Outlook'ta hesabı kaldırıp yeniden ekleyin. Bu makaledeki adımlara göz atın: Outlook.com hesabınızı Windows için Outlook’a ekleme
Son güncelleştirme: 8 Şubat 2017
SORUN
Outlook bir birincil Outlook.com hesabına bağlıysa ve bu Outlook.com hesabı da Microsoft dışı başka ikincil hesaplara (Gmail, Yahoo, vb.) bağlıysa, Outlook’ta e-posta gönderirken gönderen hesabı (“Kimden”) olarak diğer bağlantılı ikincil hesabı seçemiyorsunuz.
“Kimden” alanına diğer bağlantılı ikincil hesabın e-posta adresini el ile yazarsanız, e-posta birincil Outlook.com hesabınız “Adına” gönderilir.
DURUM: GEÇİCİ ÇÖZÜM
Outlook; @outlook.com, @live.com, @hotmail.com gibi Microsoft tarafından sağlanan etki alanları için bağlantılı ikincil hesaptan göndermeyi destekler, ancak bu işlevselliği üçüncü taraf etki alanları için uygulamaya koymamıştır.
Outlook ekibi, geri bildirimlerinize kulak veriyor ve gelecek güncelleştirmelerde bu işlevselliğin eklenmesi konusunda çalışıyor. Geri bildirimde bulunma hakkında daha fazla bilgi edinmek için Microsoft Office hakkında nasıl geri bildirim gönderebilirim makalesine bakın. Bu süreçte lütfen aşağıdaki geçici çözümü kullanın:
GEÇİCİ ÇÖZÜM
Ayrıca Outlook.com’daki bağlantılı ikincil hesapları (Gmail, Yahoo, vb.) Outlook profilinde ek hesaplar olarak ekleyebilirsiniz.
-
Outlook‘ta Dosya sekmesini seçin.
-
Hesap Bilgileri’nin altında Hesap Ekle’yi seçin.
-
Otomatik Hesap Kurulumu sayfasında adınızı, e-posta adresinizi ve parolanızı girin, ardından İleri’yi seçin.
Not: İleri’yi seçtikten sonra bir hata iletisi alırsanız e-posta adresinizi ve parolanızı tekrar denetleyin. Her ikisi de doğruysa sonraki bölüme bakın.
-
Son’u seçin.
Daha fazla bilgi için lütfen Outlook e-posta kurulumu konusuna bakın.
Son güncelleştirme: 2 Mayıs 2017
Outlook.com hesabınızı Outlook’a yeniden bağlamış olsanız dahi, Outlook.com hesabınızla paylaşılan takvimleri düzenlemek için Windows’ta Outlook’u şu an kullanamazsınız. Paylaşılan takvimlerin Windows için Outlook 2016’ta düzenlenebilmesini sağlamak üzere çalışıyoruz.
Paylaşılan bir takvimi düzenlemek için kendi Outlook.com takviminizi çevrimiçi ortamda açın, Windows 10 için Takvim uygulamasını açın veya bir mobil cihaz kullanın. Outlook.com hesabınızı başka bir posta uygulamasına ekleme işlemini nasıl yapacağınızı öğrenin.
Son güncelleştirme: 2 Mayıs 2017
SORUN
Paylaşılan Outlook.com takvimini İş için Microsoft 365 hesabınızı kullanarak Outlook 2016’da kabul etmeye çalıştığınızda, "Bir sorun oluştu" hatasını alabilirsiniz veya oturum açma işleminiz başarısız olabilir.
DURUM: GEÇİCİ ÇÖZÜM
İş için Microsoft 365 hesabınızla paylaşılan takvime erişmek için, gelen daveti Web üzerinde Outlook, iOS veya Android'den kabul etmelisiniz. Outlook 2016‘da Kabul Et düğmesine zaten tıkladıysanız, daveti başka bir Outlook uygulamasından yeniden kabul edemezsiniz. Size daveti gönderen kişinin izinlerinizi kaldırması ve ardından yeni bir davet göndermesi gerekir.
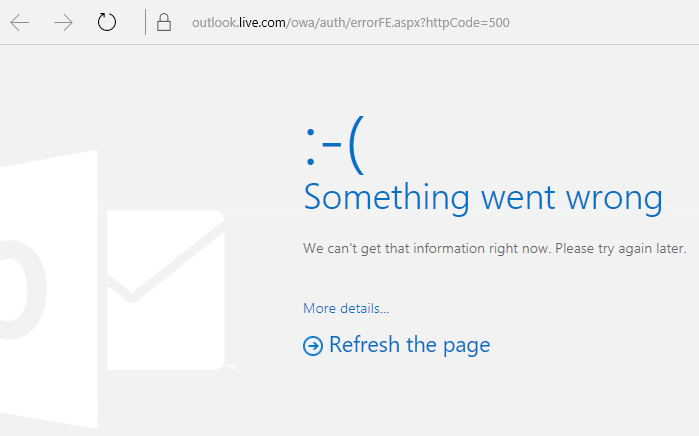
Hala yardım gerekiyor mu?
|
|
Outlook.com'da destek almak için buraya tıklayın veya menü çubuğundan Yardım’ı seçin ve sorgunuzu girin. Kendi kendine yardım, sorununuzu çözmezse, aşağı kaydırarak Hala yardıma mı ihtiyacınız var?’a gidin ve Evet'i seçin. Outlook.com'da bizimle iletişim kurmak için oturum açmanız gerekir. Oturum açamıyorsanız buraya tıklayın. |
|
|
|
Microsoft hesabınız ve aboneliklerinizle ilgili diğer yardım için Hesap ve Faturalama Yardımı sayfasını ziyaret edin. |
|
|
|
Yardım almak ve diğer Microsoft ürün ve hizmetleriyle ilgili sorunları gidermek içinsorununuzu buraya girin. |
|
|
|
Outlook.com Topluluğu’na sorularınızı gönderin, topluluktaki tartışmaları izleyin ve bilginizi paylaşın. |
İstediğiniz bir özellik mi var?
|
|
Yeni özellik önerilerinizi ve ürünlerimizi nasıl kullandığınıza ilişkin geri bildirimlerinizi keyifle okuyoruz! Geri bildiriminizi paylaşma hakkında daha fazla bilgi edinmek için bkz. Microsoft Office’te nasıl geri bildirimi gönderebilirim?. Sizi dinliyoruz. |