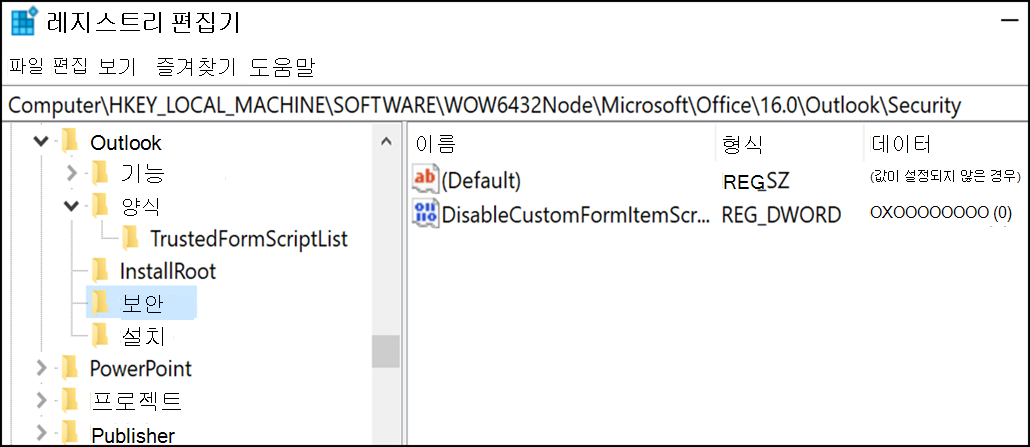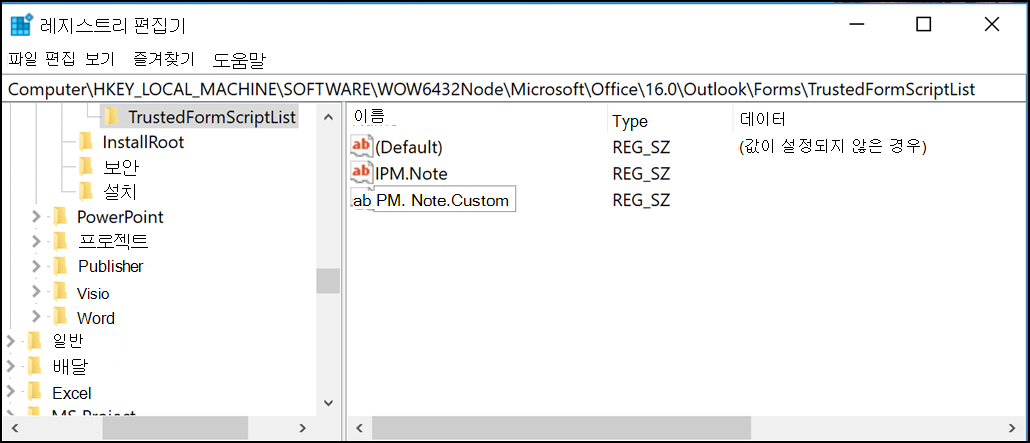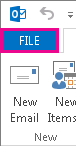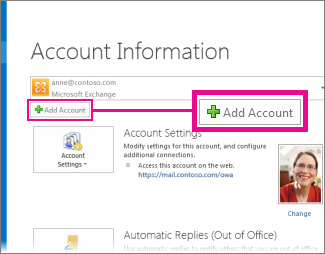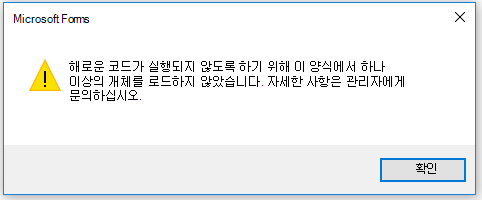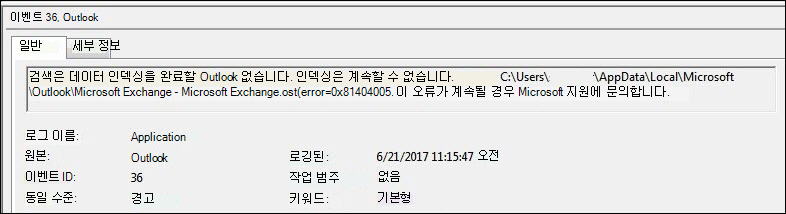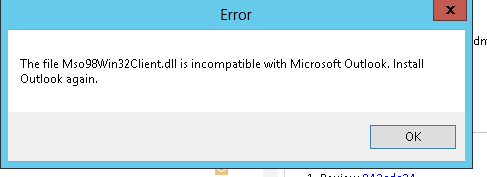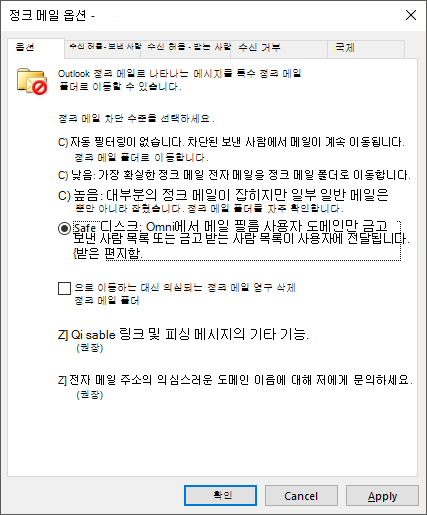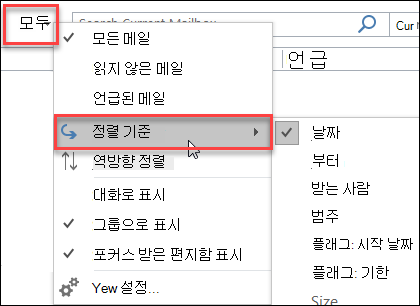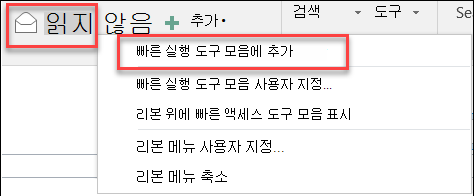클래식 Windows용 Outlook의 최근 문제에 대한 수정 또는 해결 방법
Applies To
Microsoft 365용 Outlook Outlook 2024 Outlook 2021 Outlook 2019 Outlook 2016마지막 업데이트: 2025년 1월
이 페이지에서 다루지 않는 문제에는 다양한 클래식 Outlook 문제를 자동으로 진단하고 해결하는 데 도움이 되는 여러 도구가 있습니다. 자동화된 문제 해결 도구를 사용하여 Windows용 Outlook 문제 해결 문서를 확인하세요.
2025년 1월 업데이트의 Outlook 알려진 문제
2024년 12월 업데이트의 Outlook 알려진 문제
2024년 11월 업데이트의 Outlook 알려진 문제
2024년 10월 업데이트의 Outlook 알려진 문제
2024년 9월 업데이트의 Outlook 알려진 문제
2024년 8월 업데이트의 Outlook 알려진 문제
2024년 7월 업데이트의 Outlook 알려진 문제
2024년 6월 업데이트의 Outlook 알려진 문제
2024년 5월 업데이트의 Outlook 알려진 문제
2024년 4월 업데이트의 Outlook 알려진 문제
2024년 3월 업데이트의 Outlook 알려진 문제
2024년 2월 업데이트의 Outlook 알려진 문제
2024년 1월 업데이트의 Outlook 알려진 문제
2023년 12월 업데이트의 Outlook 알려진 문제
2023년 11월 업데이트의 Outlook 알려진 문제
2023년 10월 업데이트의 Outlook 알려진 문제
2023년 9월 업데이트의 Outlook 알려진 문제
2023년 8월 업데이트의 Outlook 알려진 문제
2023년 7월 업데이트의 Outlook 알려진 문제
2023년 5월 업데이트의 Outlook 알려진 문제
2023년 4월 업데이트의 Outlook 알려진 문제
2023년 3월 업데이트의 Outlook 알려진 문제
2023년 2월 업데이트의 Outlook 알려진 문제
2023년 1월 업데이트의 Outlook 알려진 문제
2022년 12월 업데이트의 Outlook 알려진 문제
2022년 10월 업데이트의 Outlook 알려진 문제
2022년 9월 업데이트의 Outlook 알려진 문제
2022년 8월 업데이트에 포함된 Outlook의 알려진 문제점
2022년 7월 업데이트에 포함된 Outlook의 알려진 문제
2022년 6월 업데이트의 알려진 Outlook 문제
2022년 5월 업데이트에 포함된 Outlook의 알려진 문제
2022년 4월 업데이트에 포함된 Outlook의 알려진 문제
2022년 3월 업데이트의 Outlook 알려진 문제
2021년 12월 업데이트의 알려진 Outlook 문제
2021년 11월 업데이트의 알려진 Outlook 문제
2021년 10월 업데이트의 알려진 Outlook 문제
2021년 9월 업데이트의 알려진 Outlook 문제
2021년 7월 업데이트의 알려진 Outlook 문제
2021년 6월 업데이트의 알려진 Outlook 문제
2021년 5월 업데이트에 포함된 Outlook의 알려진 문제
2021년 3월 업데이트에 포함된 Outlook의 알려진 문제
2020년 12월 업데이트의 알려진 Outlook 문제
2020년 11월 업데이트의 알려진 Outlook 문제
2020년 10월 업데이트의 알려진 Outlook 문제
2020년 9월 업데이트의 알려진 Outlook 문제
2020년 8월 업데이트에 포함된 Outlook의 알려진 문제
2020년 7월 업데이트에 포함된 Outlook의 알려진 문제
2020년 6월 업데이트의 알려진 Outlook 문제
2020년 4월 업데이트에 포함된 Outlook의 알려진 문제
2020년 3월 업데이트에서 Outlook의 알려진 문제
2020년 1월 업데이트에 포함된 Outlook의 알려진 문제
2019년 11월 업데이트에서 알려진 Outlook 문제
2019년 10월 업데이트에서 알려진 Outlook 문제
2019년 9월 업데이트에서 알려진 Outlook 문제
2019년 8월 업데이트의 Outlook 알려진 문제점
2019년 7월 업데이트의 알려진 Outlook 문제
2019년 6월 업데이트의 알려진 Outlook 문제
2019년 5월 Outlook의 알려진 문제 업데이트
2019년 3월 Outlook의 알려진 문제 업데이트
2019년 1월 업데이트의 알려진 Outlook 문제
2018년 12월 업데이트에서 알려진 Outlook 문제
2018년 11월 업데이트의 알려진 Outlook 문제
2018년 10월 업데이트의 알려진 Outlook 문제
2018년 9월 업데이트의 알려진 Outlook 문제
2018년 6월 업데이트의 알려진 Outlook 문제
2018년 3월 업데이트의 Outlook의 알려진 문제
2018년 2월 업데이트의 알려진 Outlook 문제
2018년 1월 업데이트의 알려진 Outlook 문제
2017년 11월 업데이트의 알려진 Outlook 문제
2017년 10월 업데이트의 알려진 Outlook 문제
2017년 9월 업데이트의 알려진 Outlook 문제
마지막 업데이트: 2017년 9월 19일
문제
9월 공개 업데이트를 설치한 뒤 Outlook 2007 사용자 인터페이스에 서로 다른 언어가 혼합되어 표시됩니다.
Outlook 2007에 대한 보안 업데이트: 2017년 9월 12일
첫째 열에 포함된 언어를 사용 중인 고객의 경우 페이지가 둘째 열에 표시된 언어로 나타날 수 있습니다.
|
아랍어 |
스웨덴어 |
|
불가리아어 |
포르투갈어(브라질) |
|
카탈로니아어 |
포르투갈어(브라질) |
|
체코어 |
스웨덴어 |
|
헝가리어 |
스웨덴어 |
|
이탈리아어 |
포르투갈어(브라질) |
|
카자흐어 |
포르투갈어(브라질) |
|
한국어 |
포르투갈어(브라질) |
|
라트비아어 |
스웨덴어 |
|
노르웨이어 |
스웨덴어 |
|
네덜란드어 |
스웨덴어 |
|
포르투갈어 |
포르투갈어(브라질) |
|
슬로베니아어 |
스웨덴어 |
|
세르비아어(라틴 문자) |
스웨덴어 |
|
태국어 |
중국어 번체 대만 |
|
터키어 |
중국어 번체 대만 |
상태: 해결됨
이 문제는 지금 해결되었습니다.
KB 4011086의 지침에 따라 제거한 다음 KB 4011110을 설치하세요.
마지막 업데이트: 2017년 10월 13일
문제
이제 사용자 지정 폼 스크립트가 기본적으로 비활성화됩니다. 다시 활성화하려면 레지스트리 키를 설정해야 합니다.
-
새로운 레지스트리 키의 기본값은 스크립트가 실행되지 말아야 함을 의미하는 1로 설정되어 있습니다.
먼저 다음 키를 만듭니다.
Windows 64비트에서 32비트 Office
HKEY_LOCAL_MACHINE\SOFTWARE\WOW6432Node\Microsoft\Office\16.0\Outlook\Security
32비트 Windows에서 32비트 Office 또는 64비트 Windows에서 64비트 Office
HKEY_LOCAL_MACHINE\SOFTWARE\Microsoft\Office\16.0\Outlook\Security
그런 다음 DWORD(32비트) 값을 만들어 0으로 설정하고 이름을 DisableCustomFormItemScript로 지정하여 사용자 정의 폼 스크립트를 활성화합니다.
-
사용자 정의 폼 스크립트를 한 번이라도 활성화한 다음에는 각 폼 메시지 클래스별로 활성화되어야 합니다. 예를 들어 메시지 클래스가 IPM.Note.Custom인 폼이 있으면 “IPM.Note.Custom”을 신뢰할 수 있는 폼 메시지 클래스로 등록해야 합니다. 이렇게 하려면 먼저 다음 키를 만듭니다.
Windows 64비트에서 32비트 Office
HKEY_LOCAL_MACHINE\SOFTWARE\WOW6432Node\Microsoft\Office\16.0\Outlook\Forms\TrustedFormScriptList
32비트 Windows에서 32비트 Office 또는 64비트 Windows에서 64비트 Office
HKEY_LOCAL_MACHINE\SOFTWARE\Microsoft\Office\16.0\Outlook\Forms\TrustedFormScriptList
그런 다음 이 키에서 스크립트의 실행을 허용할 각 양식에 대해 REG_SZ 값을 만듭니다. 위 예에서는 “IPM.Note.Custom”이라는 이름의 REG_SZ 값을 만들고 데이터는 비워 둡니다.
폼을 디자인할 때 폼 실행을 명령은 기본 폼의 메시지 클래스를 사용하여 폼을 실행합니다. 따라서 IPM.Note 폼의 디자인을 시작한 상태에서 폼 실행을 사용하려면 IPM.Note가 등록되어 있어야 합니다. 게시한 다음에는 게시된 메시지 클래스가 확인됩니다. 폼 디자인을 완료하고 사용자 지정 폼 이름으로 게시한 다음에는 신뢰할 수 있는 목록에서 표준 “IPM.Note”를 제거합니다.
참고 사항:
-
TrustedFormScriptList 키를 설정한 뒤에 Outlook을 다시 시작해야 합니다.
-
예제 레지스트리 키에서는 Outlook 2016에 16.0을 사용합니다. Outlook 2013에는 15.0을, Outlook 2010에는 14.0을, Outlook 2007에는 12.0을 사용합니다.
위와 같이 변경하면 레지스트리 키가 다음과 같아집니다.
[HKEY_LOCAL_MACHINE\SOFTWARE\WOW6432Node\Microsoft\Office\16.0\Outlook\Security]
DisableCustomFormItemScript"=dword:00000000
[HKEY_LOCAL_MACHINE\SOFTWARE\WOW6432Node\Microsoft\Office\16.0\Outlook\Forms\TrustedFormScriptList]
"IPM.Note.Custom"=""
"IPM.Note"=""
참고: 일부 경우에는 보조 사서함 및 공용 폴더의 양식이 레지스트리 키를 설정한 후에도 작동하지 않습니다. 이 문제를 수정하려면 보안 센터에서 스크립트 사용을 설정하세요.
-
파일 > 옵션을 클릭합니다. 그런 다음 보안 센터 > 보안 센터 설정 > 전자 메일 보안을 선택합니다.
-
폴더의 스크립트 섹션에서 공유 폴더에 스크립트 허용 및 공용 폴더에 스크립트 허용의 확인란을 선택하고 확인을 클릭하고 다시 한 번 확인을 클릭하여 창을 닫습니다.
상태
이 변경 내용은 2017년 9월 12일 Outlook 공개 업데이트에서 처음 도입되었으며, 레지스트리 키가 필요한 다음 MSI 업데이트에 포함되어 있습니다.
간편 실행 상태는 다음과 같습니다.
-
월 단위 채널(기존 채널)에서는 9월 18일로 예정된 업데이트인 릴리스 빌드 16.0.8431.2079부터 레지스트리 키를 지원합니다.
-
반기별 채널(FRDC)에서는 빌드 16.0.8431.2079부터 레지스트리 키를 지원합니다.
-
지연 채널에서는 빌드 16.0.8201.2193부터 레지스트리 키를 지원합니다.
-
지연 확장 채널의 상태는 TBD입니다.
-
초기 참가자의 상태는 TBD입니다.
-
이후 참가자 채널에서는 빌드 16.0.8431.2079부터 레지스트리 키를 지원합니다.
마지막 업데이트: 2017년 10월 13일
문제
이제 사용자 정의 양식 스크립트를 기본적으로 사용할 수 없기 때문에 발생합니다.
상태: 해결 방법
문제 2에 제시된 단계를 따르세요. 이제 사용자 정의 양식 스크립트가 이 문제 바로 위에 기본적으로 표시됩니다.
Outlook을 Outlook.com에 연결한 후의 Outlook 문제점
문제
Windows용 Outlook(Outlook 2016, 2013, 2010 버전)에 전자 메일 계정을 추가하면 다음과 같은 현상이 발생할 수 있습니다.
-
Windows용 Outlook을 사용하여 전자 메일을 작성할 때 폴더 창에 전자 메일 계정 이름이 outlook_[길게 배열된 문자와 숫자]@outlook.com 같은 형식으로 나타납니다.
-
받는 사람도 보낸 사람에게서 outlook_[길게 배열된 문자와 숫자]@outlook.com 형식으로 된 전자 메일을 받게 됩니다.
-
받는 사람이 전자 메일에 회신할 때 전자 메일이 반송되면서 “Outlook에서 인터넷 메일을 보낼 때 메시지를 배달할 수 없음” 메시지가 나타날 수 있습니다.
이 문제는 타사 전자 메일 주소(예: Outlook.com 또는 Hotmail.com 아닌 전자 메일 주소)를 Microsoft 계정에 등록하고 전자 메일을 보내고 받는 데 Outlook.com을 사용하지 않을 때 발생할 수 있습니다.
일반적으로 전자 메일에 Outlook.com 계정을 사용하는 경우 계정에 별칭이 여러 개 있고 타사 전자 메일 주소가 기본 별칭인 경우 이 문제가 발생할 수 있습니다. 아래의 대체 해결 방법 섹션을 참조하세요.
해결 방법
Outlook에서 수동으로 계정을 IMAP 또는 POP 계정으로 설정합니다.
-
Outlook 닫기
-
Windows 키 + R을 사용한 다음 실행 창에 "outlook /profiles"(따옴표 생략)를 입력하고 "확인"을 누릅니다. 참고: Outlook과 슬래시(/) 사이에 공백이 있습니다.
-
개시된 "프로필 선택" 상자에서 옵션 > 새로 만들기를 선택합니다.
-
고유한 새 프로필 이름을 입력하고 확인을 선택합니다.
-
고급 옵션 > 내 계정을 수동으로 설정을 선택합니다.
-
계정 암호를 입력한 다음 연결을 선택합니다.
-
설치가 실패하면 계정 설정 변경을 선택합니다. 전자 메일 공급자 또는 POP 및 IMAP 서버 이름 참조 항목에서 받은 정보로 계정 정보를 업데이트합니다. 연결을 선택한 다음 완료를 선택합니다.
-
프로필 선택 창에서 기본 프로필로 설정을 선택하고 확인을 선택합니다.
대체 해결 방법
별칭을 Outlook.com 또는 Hotmail.com 계정으로 전환합니다.
참고: 다른 별칭이 없는 경우 페이지에서 링크를 선택하여 별칭을 만듭니다. 전자 메일 및 새 별칭 추가를 선택한 다음 새 전자 메일 주소 만들기 및 별칭으로 추가 옵션을 선택합니다.
-
https://account.live.com/names/Manage로 이동한 후 Outlook.com 계정에 로그인합니다.
-
Outlook.com 전자 메일을 기본 별칭으로 설정합니다.
-
Windows용 Outlook에서 계정을 제거하고 다시 추가합니다. 이 문서의 단계를 참조하세요. Windows용 Outlook에서 Outlook.com 계정 추가
마지막 업데이트: 2017년 2월 8일
문제
Microsoft 계정이 아닌 다른 보조 계정(Gmail, Yahoo 등)과도 연결되어 있는 기본 Outlook.com 계정에 Outlook을 연결하면 Outlook에서 전자 메일을 발송할 때 보조 계정을 “보낸 사람” 발송 계정으로 선택할 수 없습니다.
“보낸 사람” 필드에 보조 계정의 전자 메일 계정을 수동으로 입력하면 전자 메일이 기본 Outlook.com 계정을 “대신하여” 발송됩니다.
상태: 해결 방법
Outlook은 @outlook.com, @live.com, @hotmail.com 등 Microsoft 소유 도메인의 보조 계정에서 전자 메일을 발송하는 것은 지원하나, 타사 도메인에 대한 지원은 아직 구현되지 않았습니다.
Outlook 팀은 고객의 의견에 귀를 기울여 향후 업데이트에 해당 기능을 추가하는 것을 고려 중입니다. 피드백을 제공하는 방법에 대한 자세한 내용은 Microsoft Office에 대한 피드백을 제공하는 방법을 참조하세요. 그동안 다음과 같은 해결 방법을 사용하세요.
해결 방법
Outlook.com의 보조 계정(Gmail, Yahoo 등)을 Outlook 프로필에 추가 계정으로 추가할 수 있습니다.
-
Outlook에서 파일 탭을 선택합니다.
-
계정 정보에서 계정 추가를 선택합니다.
-
자동 계정 설정 페이지에서 이름, 전자 메일 주소, 암호를 입력하고 다음을 선택합니다.
참고: 다음을 선택한 후 오류 메시지가 표시되는 경우 전자 메일 주소와 암호를 다시 한 번 확인합니다. 둘 다 올바른 경우 다음 섹션을 참조하세요.
-
마침을 선택합니다.
자세한 내용은 Outlook 전자 메일 설정을 참조하세요.
마지막 업데이트: 2017년 5월 2일
현재로써는 Outlook.com 계정을 Outlook에 다시 연결한 경우에도 Windows용 Outlook을 사용하여 Outlook.com 계정에 공유된 일정을 편집할 수 없습니다. Microsoft는 Windows용 Outlook 2016에서 공유 일정 편집이 가능하도록 지원하는 작업을 진행 중입니다.
공유 일정을 편집하려면 온라인 Outlook.com 일정으로 이동하거나 Windows 10용 일정을 열거나 모바일 장치를 사용합니다. 다른 메일 앱에 Outlook.com 계정을 추가하는 방법을 참고하세요.
마지막 업데이트: 2017년 5월 2일
문제
Outlook 2016에서 비즈니스용 Microsoft 365계정을 사용하여 공유 Outlook.com 일정을 수락하려고 하면 “문제가 발생했습니다” 오류가 발생하거나 로그인할 수 없는 경우가 있습니다.
상태: 해결 방법
비즈니스용 Microsoft 365 계정과 공유되는 일정에 액세스하려면 웹용 Outlook, iOS 또는 Android에서 초대를 수락해야 합니다. Outlook 2016에서 이미 수락 단추를 클릭했다면 다른 Outlook 응용 프로그램에서 초대를 다시 수락할 수 없습니다. 이 경우 사용자에게 초대를 발송한 사람이 사용자의 사용 권한을 제거한 다음 새 초대를 발송해야 합니다.
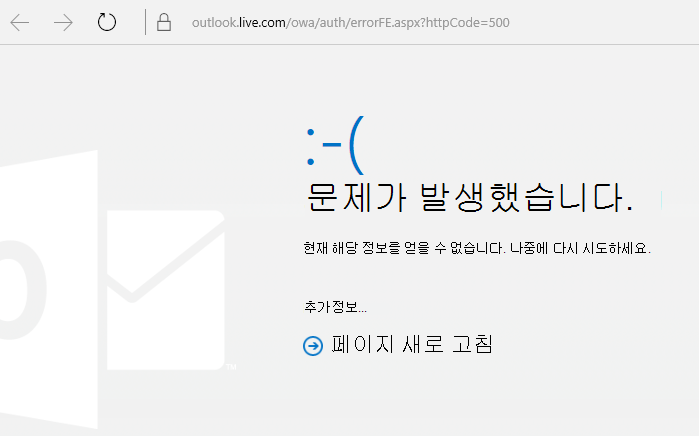
2017년 6월 보안 업데이트에 포함된 Outlook의 알려진 문제
마지막 업데이트: 2017년 7월 11일
이 섹션에서는 아래에 나열된 최신 업데이트를 설치한 뒤 보고된 문제를 확인할 수 있습니다. 현재 문제를 조사 중이며, 픽스를 사용할 수 있게 되면 이 페이지가 업데이트될 예정입니다. 그 동안 각 문제의 권장 해결 방법을 사용하세요.
문제
마지막 업데이트: 2017년 9월 17일
참고: 이 문제의 업데이트에 대해서는 이 문서를 참조하세요. 사용자 정의 양식 스크립트는 기본적으로 사용 불가능
이 문제는 Outlook 2007, Outlook 2010, Outlook 2013 및 Outlook 2016에 영향을 줍니다.
Outlook용으로 만든 사용자 지정 양식을 사용하면 다음 두 가지 현상이 나타납니다.
-
VBScript는 실행되지 않습니다.
-
다음 악성 코드 경고가 표시됩니다.
상태
Microsoft 365 고객 중 초기 참가자를 위한 픽스가 릴리스되었습니다.
그 밖의 다른 채널의 경우 9월 중반에 버전 16.0.8418.5703 이상에 대해 업데이트가 예정되어 있습니다. 픽스가 릴리스되면 이 페이지를 업데이트하겠습니다.
모든 MSI 버전에 대한 문제는 해결됩니다. Outlook 2007, Outlook 2010, Outlook 2013 및 Outlook 2016의 경우 아래 업데이트를 설치하여 문제를 해결하세요.
Outlook 2007에 대한 업데이트: 2017년 7월 27일
Outlook 2010에 대한 업데이트: 2017년 7월 27일
문제
마지막 업데이트: 2017년 8월 3일
이 문제는 Windows 7, Windows 8, Windows 10의 모든 Outlook 버전에 영향을 줍니다.
Outlook에서 검색할 때 다음 오류가 발생합니다. "문제가 발생하여 검색을 완료할 수 없습니다." 또는 "항목이 아직 인덱싱 중이므로 검색 결과가 불완전할 수 있습니다."
그리고 다음과 같은 이벤트 로그 경고가 표시됩니다.
상태: 해결됨
Windows Search의 안정성 문제를 해결하는 픽스가 Windows 업데이트를 통해 릴리스되었습니다. 각 버전에 대한 KB 업데이트는 다음과 같습니다.
참고: 이 문제에 대한 픽스는 2017년 6월 27일에 릴리스되었습니다. Windows 데스크톱 검색 서비스를 비활성화하는 해결 방법을 적용한 경우, PreventIndexingOutlook 레지스트리 키의 DWORD를 0으로 설정하여 Windows Search를 정상적으로 사용하세요.
해결 방법
업데이트를 설치해도 문제가 해결되지 않으면 아래 해결 방법을 사용하세요.
-
Exchange 계정에서 검색이 작동하지 않는 경우 OST 파일을 삭제합니다. OST 파일을 삭제하면 계정의 동기화와 색인 작업이 다시 진행됩니다.
-
OST 파일은 일반적으로 C:\Users\<사용자 이름>\AppData\Local\Microsoft\Outlook에 있습니다.
-
OST 파일의 이름과 위치를 찾으려면 파일, 계정 설정, 계정 설정, 데이터 파일을 클릭합니다. 올바른 전자 메일 주소를 찾아서 이름을 클릭하고 파일 위치 열기를 클릭합니다.
-
Outlook이 종료되고 OST 파일이 해제되어야 OST 파일을 삭제할 수 있습니다.
-
파일을 삭제한 다음 Outlook을 다시 시작하고 전자 메일 동기화 작업이 끝날 때까지 기다립니다.
-
-
또 다른 해결 방법으로는 새 Outlook 프로필을 만들고 새로 만든 프로필에 계정을 추가하는 방법이 있습니다. 로컬 데이터나 PST 파일이 모두 새로운 프로필이 이동된 것을 확인할 때까지 기존 프로필을 유지하는 것이 좋습니다.
Windows 업데이트 픽스가 릴리스되기 전까지는 Outlook에서 로컬 Windows 검색 서비스를 사용하지 않도록 하는 레지스트리 키를 설정할 수 있습니다. 레지스트리 키를 설정하면 Outlook에서 자체 기본 제공 검색 엔진을 사용하게 됩니다. 기본 제공 검색이 사용되는 경우 아래와 같은 메시지가 표시되므로 Windows Search 서비스가 사용되지 않고 있음을 알 수 있습니다.
Outlook에서 Windows 데스크톱 검색 서비스를 사용하지 않도록 설정:
참고: 다음 단계에서는 레지스트리를 수정하는 방법을 보여 줍니다. 레지스트리를 잘못 수정하는 경우 심각한 문제가 발생할 수 있습니다. 따라서 아래 단계를 신중하게 따라야 합니다. 레지스트리를 변경하기 전에 먼저 백업하는 것이 좋습니다. 이렇게 하면 문제가 발생하는 경우 레지스트리를 복원할 수 있습니다. 레지스트리를 백업 및 복원하는 자세한 방법은 이 문서를 참조하세요.
-
레지스트리 편집기를 엽니다.
-
다음으로 이동합니다. Computer\HKEY_LOCAL_MACHINE\SOFTWARE\Policies\Microsoft\Windows\Windows Search
-
PreventIndexingOutlook
-
DWORD의 값을 다음으로 설정: 1
자세한 지침:
-
시작을 클릭하고 실행을 클릭한 다음 열기 상자에 regedit이라고 입력하고 확인을 클릭합니다.
-
레지스트리에서 아래와 같은 하위 키를 찾아 클릭합니다. HKEY_LOCAL_MACHINE\SOFTWARE\Policies\Microsoft\Windows
-
편집 메뉴에서 새로 만들기를 가리킨 다음 키를 클릭하고 키의 이름으로 Windows Search를 입력합니다.
-
새로 만든 키 Windows Search를 클릭합니다.
-
편집 메뉴에서 새로 만들기를 가리킨 다음 DWORD 값을 클릭합니다.
-
DWORD 이름에 PreventIndexingOutlook을 입력하고 Enter 키를 누릅니다.
-
PreventIndexingOutlook을 마우스 오른쪽 단추로 클릭하고 수정을 클릭합니다.
-
값 데이터 상자에 1을 입력하고 확인을 클릭하여 레지스트리 항목을 활성화합니다.
-
PreventIndexingOutlook 설정을 비활성화하려면 0(영)을 입력하고 확인을 클릭합니다.
-
레지스트리 편집기를 종료하고 Outlook을 다시 시작합니다.
문제
Outlook 2007, Outlook 2010, Outlook 2013 및 Outlook 2016에서 iCloud가 올바르게 로드되지 않습니다.
일정, 연락처 또는 작업에 액세스하면 다음과 같은 오류가 표시됩니다.
폴더 집합을 열 수 없습니다. MAPI는 정보 서비스 C:\PROGRA~2\COMMON~1\Apple\Internet Services\APLZOD.dll을 로드할 수 없습니다. 서비스가 올바르게 설치 및 구성되었는지 확인하세요."
상태: 해결 방법
Outlook을 더욱 안전하게 사용할 수 있도록 기본적으로 등록되지 않은 MAPI 서비스는 로드되지 않도록 설정되었습니다.
Outlook 2010, Outlook 2013 또는 Outlook 2016을 사용 중인 경우 iCloud를 제거한 후 다시 설치하여 이 문제를 해결하세요. 자세한 내용은 다음 페이지를 참조하세요.
Outlook 2007의 경우 아래와 같은 해결 방법을 사용하세요.
경고: 이 해결 방법을 적용하면 악성 사용자나 바이러스와 같은 악성 소프트웨어에 네트워크 또는 컴퓨터가 더욱 취약해질 수 있습니다. Microsoft는 이 해결 방법을 사용하도록 권장하지 않지만, 사용자가 필요한 경우 사용할 수 있도록 지원하기 위해 참고용으로 방법을 제공합니다. 이 해결 방법을 사용하여 발생하는 모든 위험에 대한 책임은 사용자에게 있습니다.
이와 같은 방식으로 로드되어야 하는 신뢰할 수 있는 응용 프로그램이 있다면 아래와 같이 레지스트리 키를 설정하여 해당 응용 프로그램을 다시 활성화할 수 있습니다.
REG_DWORD HKEY_CURRENT_USER\Software\Microsoft\Office\12.0\Outlook\Security\AllowUnregisteredMapiServices
아래의 레지스트리 하위 키를 사용하여 레지스트리 설정을 도메인 정책으로 적용할 수 있습니다.
HKCU\Software\Policies\Microsoft\Office\12.0\Outlook\Security\AllowUnregisteredMapiServices
값 0 (기본값): 등록되지 않은 MAPI 서비스가 로드되지 않도록 차단합니다. 알 수 없는 코드가 예기치 않게 실행되지 않도록 하기 위한 권장 설정입니다.
값 1: 등록되지 않은 MAPI 서비스의 로드를 허용합니다.
중요: 레지스트리를 수정하려면 아래의 단계를 수행합니다. 레지스트리를 잘못 수정하는 경우 심각한 문제가 발생할 수 있습니다. 따라서 아래 단계를 신중하게 따라야 합니다. 레지스트리를 변경하기 전에 먼저 백업하는 것이 좋습니다. 이렇게 하면 문제가 발생하는 경우 레지스트리를 복원할 수 있습니다. 레지스트리를 백업 및 복원하는 자세한 방법은 이 문서를 참조하세요.
레지스트리를 변경하려면 다음 단계를 따릅니다.
-
시작을 클릭하고 실행을 클릭한 다음 열기 상자에 regedit이라고 입력하고 확인을 클릭합니다.
-
레지스트리에서 아래와 같은 하위 키를 찾아 클릭합니다.
HKCU\Software\Microsoft\Office\12.0\Outlook\Security\
-
편집 메뉴에서 새로 만들기를 가리킨 다음 DWORD 값을 클릭합니다.
-
DWORD 이름에 AllowUnregisteredMapiServices를 입력하고 Enter 키를 누릅니다.
-
AllowUnregisteredMapiServices를 마우스 오른쪽 단추로 클릭하고 수정을 클릭합니다.
-
값 데이터 상자에 1을 입력하고 확인을 클릭하여 레지스트리 항목을 활성화합니다.
참고: AllowUnregisteredMapiServices 설정을 비활성화하려면 0(영)을 입력하고 확인을 클릭합니다.
-
레지스트리 편집기를 종료하고 컴퓨터를 다시 시작합니다.
취약성 정보(모든 버전에 해당)
MAPI는 로드하도록 요청된 공급자의 DLL이 MapiSVC.inf에 올바르게 등록되었는지 또는 로컬 컴퓨터에서 가져온 것인지 확인하지 않습니다. 따라서 파일을 만들 때 OLE 개체를 함께 만들어서 OLE 개체가 활성화된 경우 MAPI가 네트워크 공유 위치에서 로드되도록 악용될 수 있습니다. 이로 인해 코드가 임의로 실행될 수 있습니다.
마지막 업데이트: 2017년 7월 26일
문제
일부 웹 기반 Outlook 추가 기능은 온-프레미스 Microsoft Exchange 2013을 사용할 경우 Outlook에서 작동하지 않습니다.
이는 Outlook 2016/Office 2016의 MSI 설치에만 적용됩니다. 간편 실행은 영향받지 않습니다. Office 앱 추가 기능에서 작업 실패 오류가 표시되거나 단추 누름 또는 다른 UI 선택에 응답하지 않는 것 같습니다.
상태: 조사 중
현재 문제를 조사 중이며 수정을 사용할 수 있게 되면 이 페이지가 업데이트될 예정입니다.
마지막 업데이트: 2017년 11월 29일
문제
파일 > 옵션을 클릭할 때 Outlook의 작동이 중단되고 다음 오류가 표시됩니다.
이 문제는 지연 채널의 첫 번째 릴리스 버전 16.0.8201.2158에만 영향을 미칩니다.
작동 중단 세부 정보:
오류 있는 응용 프로그램 이름: OUTLOOK.EXE, 버전: 16.0.8201.2158, 타임스탬프: 0x5975d6bc
오류 있는 모듈 이름: KERNELBASE.dll, 버전: 6.1.7601.23807, 타임스탬프: 0x5915fe14
예외 코드: 0xc06d007f
오류 오프셋: 0x000000000001a06d
오류 있는 프로세스 ID: 0x11fc
오류 있는 응용 프로그램 시작 시간: 0x01d307f0bc63afda
오류 있는 응용 프로그램 경로: C:\Program Files\Microsoft Office\root\Office16\OUTLOOK.EXE
오류 있는 모듈 경로: C:\windows\system32\KERNELBASE.dll
상태: 해결됨
이 문제는 2017년 8월에 출시된 반기 채널(이전 지연 채널의 첫 번째 릴리스) 빌드 8201.2162에서 해결되었습니다.
이 문제는 2017년 11월에 출시된 지연 채널 빌드 8201.2209에서도 해결되었습니다.
각 채널의 빌드 사용 가능 시기에 대한 자세한 내용을 확인하려면 Microsoft 365 업데이트 기록으로 이동하세요.
Outlook 충돌 및 성능 저하
마지막 업데이트: 2017년 11월 29일
문제
파일 > 옵션을 클릭할 때 Outlook의 작동이 중단되고 다음 오류가 표시됩니다.
이 문제는 지연 채널의 첫 번째 릴리스 버전 16.0.8201.2158에만 영향을 미칩니다.
작동 중단 세부 정보:
오류 있는 응용 프로그램 이름: OUTLOOK.EXE, 버전: 16.0.8201.2158, 타임스탬프: 0x5975d6bc
오류 있는 모듈 이름: KERNELBASE.dll, 버전: 6.1.7601.23807, 타임스탬프: 0x5915fe14
예외 코드: 0xc06d007f
오류 오프셋: 0x000000000001a06d
오류 있는 프로세스 ID: 0x11fc
오류 있는 응용 프로그램 시작 시간: 0x01d307f0bc63afda
오류 있는 응용 프로그램 경로: C:\Program Files\Microsoft Office\root\Office16\OUTLOOK.EXE
오류 있는 모듈 경로: C:\windows\system32\KERNELBASE.dll
상태: 해결됨
이 문제는 2017년 8월에 출시된 반기 채널(이전 지연 채널의 첫 번째 릴리스) 빌드 8201.2162에서 해결되었습니다.
이 문제는 2017년 11월에 출시된 지연 채널 빌드 8201.2209에서도 해결되었습니다.
각 채널의 빌드 사용 가능 시기에 대한 자세한 내용을 확인하려면 Microsoft 365 업데이트 기록으로 이동하세요.
마지막 업데이트: 2017년 6월 7일
문제
Office를 업데이트하면 OfficeBackgroundHandlerRegistration 작업을 시작하여 실행을 시작하도록 매시간 깜박이는 창이 나타날 수 있습니다.
상태: 해결됨
이 문제는 버전 1705(빌드 8201.2075)에서 해결되었습니다. Office 업데이트를 받으려면 Office 2016 앱을 열고 파일 > 계정 > 업데이트 옵션 > 업데이트를 선택하세요.
마지막 업데이트: 2017년 10월 20일
문제
전자 메일에 첨부된 Excel 파일을 미리 보기하려고 시도할 때 Outlook 2016이 중지됩니다.
해결됨
이 문제를 해결하려면 Windows 10 Fall Creators Update를 설치하세요.
전자 메일 메시지, 첨부 파일 및 기능에 영향을 주는 기타 Outlook 문제
마지막 업데이트: 2018년 3월 9일
문제
ADAL을 사용하여 Outlook 2016(현재 채널)에서 동일한 Microsoft 365 테넌트의 보조 계정을 구성하려는 경우 다음 오류가 발생합니다. “메일 서버에 암호화된 연결을 사용할 수 없습니다. 암호화되지 않은 연결을 사용하려면 [다음]을 클릭하세요.”
상태: 해결됨
이 문제는 Office 참가자 빌드 16.0.9124.2004 이상에서 해결되었습니다. 이 수정 사항은 나중에 3월에 월 단위 채널 버전에서 제공됩니다.
이 수정 사항은 현재 참가자 빌드 16.0.9124.2004 이상에만 제공됩니다. 결국에는 나중에 3월에 월 단위 채널 버전에서 제공될 것입니다. 반기별 채널 및 반기별 채널(대상 지정) 버전의 경우, 해결 방법으로 클라이언트에서 ADAL을 사용하지 않도록 설정하세요. 이렇게 하려면 Windows 디바이스에서 Office 2013에 최신 인증 사용을 참조하세요.
/profiles 스위치를 사용하여 Outlook을 시작하고 프로필을 만들 수도 있습니다. 그렇게 하려면 다음과 같이 하세요.
-
Windows 시작 메뉴를 마우스 오른쪽 단추로 클릭하고 실행을 선택합니다.
-
Outlook.exe /profiles를 입력하고 확인을 누릅니다.
-
Outlook이 시작되면 프로필 선택 창에서 새로 만들기를 클릭하여 새 프로필을 만듭니다.
마지막 업데이트: 2018년 3월 1일
문제
IMAP 및 POP 계정의 경우 정크 메일 옵션을 수신 허용 목록만으로 구성하고 나중에 안전하지 않은 전자 메일 계정에서 여러 전자 메일을 보내는 경우 최초 전자 메일은 정크 메일로 이동하고 나머지는 받은 편지함으로 계속 도착합니다.
상태: 해결됨
이 문제는 월 단위 채널 버전 1709(8528.2139)에서 해결되었습니다. 지금 최신 업데이트를 받으려면 Outlook을 열고 파일 > Office 계정 > 업데이트 옵션 > 지금 업데이트를 선택하세요.
마지막 업데이트: 2017년 6월 5일
문제
모두, 읽지 않음 , 멘션됨 및 날짜순, 최신 등의 다른 정렬 및 필터링 옵션이 Outlook에서 전자 메일 목록 위에 없을 수 있습니다.
Outlook 버전이 1703(빌드 7967.2161) 이상인 경우 새로운 중요 받은 편지함의 공간을 마련하기 위해 필터 및 정렬 옵션이 모두 드롭다운 메뉴 아래로 이동되었습니다.
참고: Outlook 버전을 모르는 경우 파일 > Office 계정으로 이동하여 Outlook 버전을 확인하세요.
전자 메일을 필터링 및 정렬하는 방법
읽지 않음, 멘션됨 또는 다른 필터를 사용하여 전자 메일을 정렬하려면 모두 단추를 선택하고 옵션 중 하나를 선택합니다. 정렬 기준을 선택한 다음 날짜, 보낸 사람 등의 옵션 중 하나를 선택할 수도 있습니다.
리본의 전자 메일 필터링 단추를 사용하는 방법도 있습니다. 자세한 내용은 전자 메일 메시지 필터링을 참조하세요.
필드 머리글에 작은 삼각형이 있으면 메일이 현재 어떻게 정렬되어 있는지 빠르게 알 수 있습니다.
빠른 실행 도구 모음 사용
필터링 옵션에 빠르게 액세스하려면 빠른 실행 도구 모음에 추가합니다.
예를 들어 읽지 않음을 빠른 실행 도구 모음에 추가하려면 다음과 같이 합니다.
-
검색 상자에서 아무 곳이나 클릭합니다.
-
도구 모음에서 검색 탭 명령을 사용할 수 있게 되면 읽지 않음 아이콘을 마우스 오른쪽 단추로 클릭한 다음 빠른 실행 도구 모음에 추가를 선택합니다.
정렬 기준을 빠른 실행 도구 모음에 추가하려면 먼저 리본에 추가해야 합니다.
-
리본을 마우스 오른쪽 단추로 클릭하고 리본 사용자 지정을 클릭합니다.
-
리본 사용자 지정 기본 탭에서 홈(메일) > 새 그룹을 클릭합니다.
-
이름 바꾸기를 선택하고 새 그룹 이름을 정렬로 바꿉니다.
-
명령 선택 열에서 모든 명령을 선택합니다.
-
정렬 기준까지 아래로 스크롤하고 세 번째 정렬 기준을 선택하고 추가를 클릭합니다.
-
리본 사용자 지정 아래에서 새 그룹 이름(정렬 기준)을 클릭하고 위쪽 화살표를 클릭하여 응답 그룹 아래로 이동합니다. 다른 위치로 이동하려면 나중에 이 그룹을 변경할 수 있습니다.
-
확인을 클릭합니다. 그러면 리본에 새 그룹이 추가됩니다.
-
정렬 기준을 빠른 실행 도구 모음에 추가하려면 새 정렬 기준 단추를 마우스 오른쪽 단추를 클릭하고 빠른 실행 도구 모음에 추가를 클릭합니다.
자세한 내용은 빠른 실행 도구 모음에 명령 추가를 참조하세요.
현재 이전 동작으로 되돌리는 옵션은 없지만 관련 피드백을 보내 주시면 향후 디자인을 마련할 때 도움이 됩니다. 피드백을 보내는 방법에 대한 자세한 내용은 Microsoft Office에 대한 피드백을 제공하는 방법을 참조하세요.
마지막 업데이트: 2017년 8월 18일
문제
Outlook에서는 실제로 초대를 보내거나 전달하지 않은 다른 참석자에게 모임 초대를 전달합니다. 이 문제는 iOS 메일 앱에 구성된 계정에서 발생합니다.
상태: 해결됨
이 문제는 해결되었습니다. 이 문제를 해결하려면 휴대폰에 최신 업데이트를 설치하세요.
마지막 업데이트: 2017년 9월 19일
문제
현재 채널 주 버전 16.0.8326.2062의 고객은 공유된 일정을 수정할 수 없습니다.
일정에서 새 항목을 편집하거나 추가할 때 다음 오류가 표시될 수 있습니다.
이 폴더의 항목을 만들 수 있는 권한이 없습니다. 폴더의 권한을 확인하려면 폴더를 마우스 오른쪽 단추로 클릭한 다음 속성을 클릭합니다. 권한을 변경하려면 폴더 소유자 또는 관리자에게 문의하세요.
사용 권한을 확인하기 위해 공유 폴더를 마우스 오른쪽 단추로 클릭하면 다음 오류가 표시됩니다.
폴더 속성을 표시할 수 없습니다. 폴더가 삭제되었거나 폴더가 저장된 서버를 사용하지 못할 수 있습니다. 폴더 속성을 표시할 수 없습니다. 이 작업을 수행할 수 있는 적절한 권한이 없습니다.
상태: 해결됨
이 문제에 대한 수정 사항이 빌드 16.0.8431.2079에서 릴리스되는 중입니다. 즉시 업데이트를 설치하려면 파일 > Office 계정 > 업데이트 옵션 > 지금 업데이트로 이동하세요.
마지막 업데이트: 2017년 8월 24일
문제
Outlook 2016에서 다음과 같은 스크롤 문제가 발생할 수 있습니다.
-
위나 아래로 스크롤할 때 스크롤을 마치면 보기가 다른 위치로 이동합니다.
-
메시지를 삭제하면 포커스가 삭제된 메시지 앞이나 뒤에 있는 메시지로 이동하는 것이 아니라 보기의 다른 위치로 이동합니다.
상태
-
지연 채널의 첫 번째 릴리스: 버전 1705(빌드 8201.2171)에서 해결됨
-
지연 채널: 버전 1701(빌드 7766.2099)에서 해결됨
-
현재 채널: 아래 해결 방법을 참조하세요.
해결 방법
현재 채널의 경우 스크롤 문제를 발생시키는 플라이트를 사용하지 않도록 설정하는 다음 두 레지스트리 값을 설정합니다.
HKEY_CURRENT_USER\SOFTWARE\Wow6432Node\Microsoft\Office\16.0\Common\ExperimentEcs\Overrides DWORD: ofsatqrgsry3ri0 값: 0
HKEY_CURRENT_USER\SOFTWARE\Microsoft\Office\16.0\Common\ExperimentEcs\Overrides DWORD: ofsatqrgsry3ri0 값: 0
또는 메모장을 열고 아래 텍스트를 붙여넣은 후 파일을 .reg 확장명으로 저장하고 파일을 두 번 클릭하여 레지스트리로 가져올 수 있습니다.
Windows 레지스트리 편집기 버전 5.00
[HKEY_CURRENT_USER\SOFTWARE\Wow6432Node\Microsoft\Office\16.0\Common\ExperimentEcs\Overrides] “ofsatqrgsry3ri0”=dword:00000000
[HKEY_CURRENT_USER\SOFTWARE\Microsoft\Office\16.0\Common\ExperimentEcs\Overrides] “ofsatqrgsry3ri0”=dword:00000000
마지막 업데이트: 2017년 9월 19일
문제
9월 공개 업데이트를 설치한 뒤 Outlook 2007 사용자 인터페이스에 서로 다른 언어가 혼합되어 표시됩니다.
Outlook 2007에 대한 보안 업데이트: 2017년 9월 12일
첫째 열에 포함된 언어를 사용 중인 고객의 경우 페이지가 둘째 열에 표시된 언어로 나타날 수 있습니다.
|
아랍어 |
스웨덴어 |
|
불가리아어 |
포르투갈어(브라질) |
|
카탈로니아어 |
포르투갈어(브라질) |
|
체코어 |
스웨덴어 |
|
헝가리어 |
스웨덴어 |
|
이탈리아어 |
포르투갈어(브라질) |
|
카자흐어 |
포르투갈어(브라질) |
|
한국어 |
포르투갈어(브라질) |
|
라트비아어 |
스웨덴어 |
|
노르웨이어 |
스웨덴어 |
|
네덜란드어 |
스웨덴어 |
|
포르투갈어 |
포르투갈어(브라질) |
|
슬로베니아어 |
스웨덴어 |
|
세르비아어(라틴 문자) |
스웨덴어 |
|
태국어 |
중국어 번체 대만 |
|
터키어 |
중국어 번체 대만 |
상태: 해결됨
이 문제는 지금 해결되었습니다.
KB 4011086의 지침에 따라 제거한 다음 KB 4011110을 설치하세요.
추가 지원
|
|
지원 팀에 문의. 홈 구독에 대한 Microsoft 365 있거나 Office 2016의 일회성 다운로드를 구매한 경우 이 페이지 아래쪽에 있는 연락처 링크를 클릭합니다. |
|
|
커뮤니티에 질문하기 개인, 가정 또는 대학교 사용자인 경우 Windows 기반 Office 포럼, 기업 사용자인 경우 Microsoft 365 커뮤니티 포럼에서 전문가의 도움을 받으세요. |
|
|
Office 앱에서 피드백 제공 Office 팀에 직접 피드백을 보낼 수 있습니다. Windows 10 기반 Office 2016에서 Office 앱을 열고 파일 > 피드백을 클릭합니다. |
요청할 기능이 있나요?
|
|
새로운 기능에 대한 제안과 제품 사용법에 대한 의견을 언제든지 환영합니다. 피드백을 공유하는 방법에 대한 자세한 내용은 Microsoft Office에 대한 피드백을 제공하는 방법을 참조하세요. 경청하고 있습니다. |