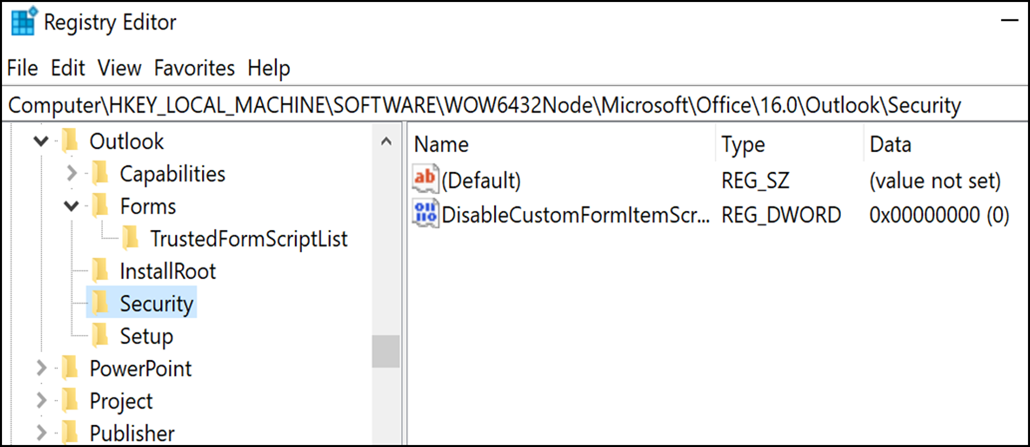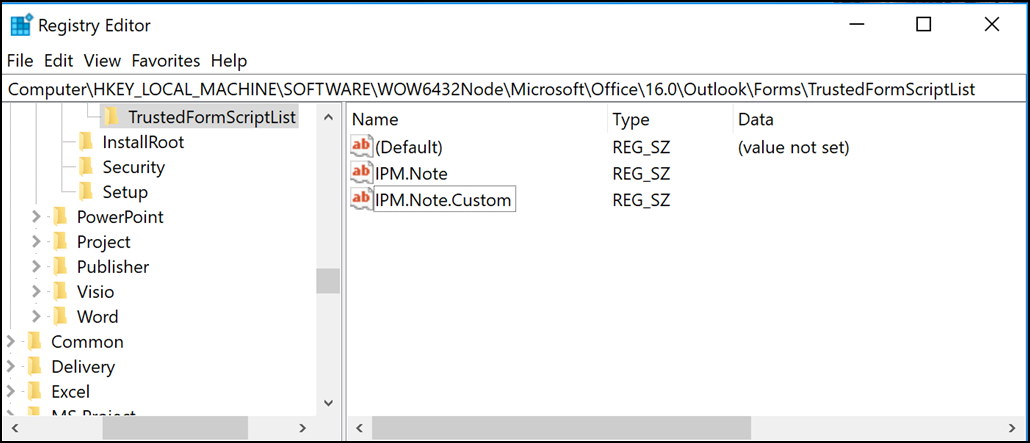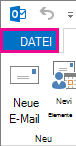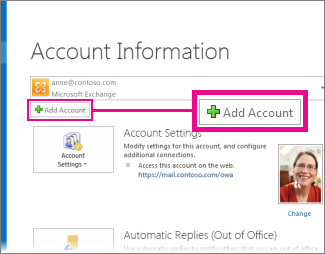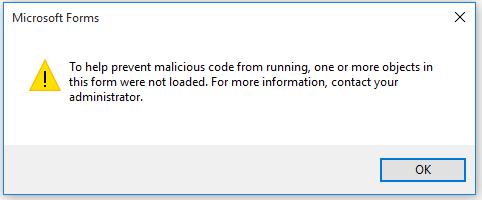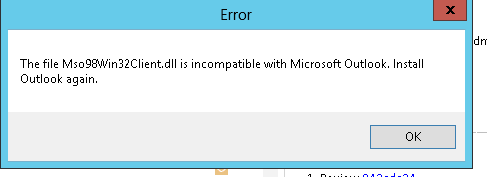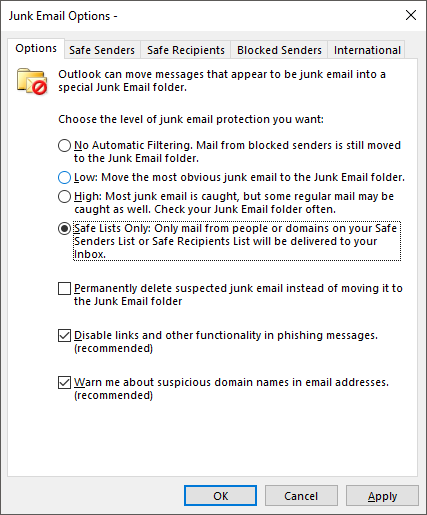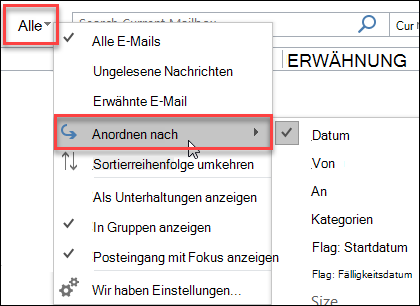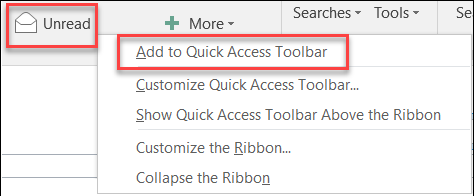Korrekturen oder Problemumgehungen für aktuelle Probleme im klassischen Outlook für Windows
Applies To
Outlook für Microsoft 365 Outlook 2024 Outlook 2021 Outlook 2019 Outlook 2016 Mein Office für iPhone Office.comLetzte Aktualisierung: Februar 2025
Für Probleme, die auf dieser Seite nicht behandelt werden, verfügen wir über mehrere Tools, mit denen Sie eine Reihe klassischer Outlook-Probleme automatisch diagnostizieren und beheben können. Lesen Sie diesen Artikel: Beheben von Problemen mit Outlook für Windows mit automatisierten Problembehandlungstools.
Outlook Bekannte Probleme in Updates vom Februar 2025
Bekannte Probleme mit Outlook in Updates vom Januar 2025
-
[PROBLEMUMGEHUNG] Das klassische Outlook stürzt beim Antworten und Weiterleiten ab
-
[BEHOBEN] Klassische Outlook- und Microsoft 365-Anwendungen stürzen auf Windows Server 2016
-
[BEHOBEN] Hinzufügen eines Gmail-Kontos zum klassischen Outlook nicht möglich
-
[BEHOBEN] Das klassische Outlook bleibt hängen, wenn die Verknüpfung "Kopieren" verwendet wird
Bekannte Probleme mit Outlook in Updates vom Dezember 2024
Bekannte Probleme mit Outlook in Updates vom November 2024
Bekannte Probleme mit Outlook in Updates vom Oktober 2024
Bekannte Probleme mit Outlook in Updates vom September 2024
-
[BEHOBEN] Textvorhersagen sind unerwartet nicht verfügbar und fehlen in Outlook-Optionen
-
[UNTERSUCHUNG] Administratoren können keine bestimmten Einstellungen erzwingen
-
[BEHOBEN] Anmelden oder Hinzufügen eines Gmail-Kontos zum klassischen Outlook nicht möglich
-
[BEHOBEN] Outlook, Word oder OneNote unerwartet geschlossen, wenn sie eingeben
Bekannte Probleme mit Outlook in Updates vom August 2024
Bekannte Probleme mit Outlook in Updates vom Juli 2024
Bekannte Probleme mit Outlook in Updates vom Juni 2024
-
[BY DESIGN] Fehler beim Auswählen von Zeitplanungsabfragen in Outlook für Windows
-
[BEHOBEN] Fehler beim Antworten auf verschlüsselte E-Mails von Outlook Desktop
-
[BEHOBEN] Outlook-E-Mail wird verzögert, während ein Web-Add-In an der Sendeanforderung arbeitet
-
[BEHOBEN] Outlook Desktop-Kalender: Anzeige der Abwesenheitsanzeige unerwartet geändert
Bekannte Probleme mit Outlook in Updates vom Mai 2024
-
[BY DESIGN] Kontakte im Outlook-Adressbuch werden mehrmals aufgelistet.
-
[BEHOBEN] Outlook Desktop kann den Kontakt nicht Karte laden und bleibt beim Laden hängen
-
[PROBLEMUMGEHUNG] Bekannte Probleme mit Verbesserungen des freigegebenen Outlook Desktop-Kalenders
-
[BEHOBEN] Outlook Desktop speichert Anlagen nur langsam in einem Netzwerkpfad.
Bekannte Probleme mit Outlook in Updates vom April 2024
Bekannte Probleme mit Outlook in Updates vom März 2024
-
[PROBLEMUMGEHUNG] Outlook reagiert nicht mehr, wenn Sie eine E-Mail anfügen. MSG-Datei
-
[BEHOBEN] VoiceMail-Formulare funktionieren in Outlook Desktop nicht
-
[BEHOBEN] Kontakte, Termine, Besprechungen oder Aufgaben in Outlook können nicht bearbeitet werden
-
[FEATURE GEÄNDERT] Einfügen eines Links als Anlage in Outlook Desktop geändert
Bekannte Probleme mit Outlook in Updates vom Februar 2024
Bekannte Probleme mit Outlook in Updates vom Januar 2024
Bekannte Probleme mit Outlook in Updates vom Dezember 2023
Bekannte Probleme mit Outlook in Updates vom November 2023
-
[BEHOBEN] Outlook Desktop stürzt beim Senden einer E-Mail von Outlook.com-Konten ab
-
[UNTERSUCHEN] Fehler "Ein Fehler [1001]" bei der Anmeldung bei Microsoft 365-Desktopanwendungen
-
[BEHOBEN] Outlook-Fehler "Dieses Element kann nicht gesendet werden." beim Antworten auf eine E-Mail
-
[BEHOBEN] Outlook Desktop-Signatureingaben werden beim Eingeben einer E-Mail automatisch eingegeben
Bekannte Probleme mit Outlook in Updates vom Oktober 2023
Bekannte Probleme in Outlook in Updates vom September 2023
Bekannte Probleme mit Outlook in Updates vom August 2023
Bekannte Probleme mit Outlook in Updates vom Juli 2023
Bekannte Probleme mit Outlook in Updates vom Mai 2023
Bekannte Probleme mit Outlook in Updates vom April 2023
Bekannte Probleme in Outlook in Updates vom März 2023
Bekannte Probleme mit Outlook in Updates vom Februar 2023
Bekannte Probleme mit Outlook in Updates vom Januar 2023
Bekannte Probleme mit Outlook in Updates vom Dezember 2022
Bekannte Probleme mit Outlook in Updates vom Oktober 2022
Bekannte Probleme mit Outlook in Updates vom September 2022
Bekannte Probleme mit Outlook in den Updates vom August 2022
Bekannte Outlook-Probleme in Updates vom Juli 2022
Bekannte Probleme mit Outlook in den Juni-Updates 2022
Bekannte Probleme mit Outlook in den Updates von Mai 2022
Bekannte Probleme mit Outlook in den Updates vom April 2022
Bekannte Probleme mit Outlook in den Updates von März 2022
Bekannte Probleme mit Outlook in den Updates von Dezember 2021
Bekannte Probleme mit Outlook in den Updates von November 2021
Bekannte Probleme mit Outlook in den Updates von Oktober 2021
Bekannte Probleme mit Outlook in den Updates von September 2021
Bekannte Probleme mit Outlook in den Juli-Updates 2021
Bekannte Probleme mit Outlook in den Juni-Updates 2021
Bekannte Probleme mit Outlook in den Updates von Mai 2021
-
[BEHOBEN] Kalenderbesprechungen zeigen „legacyExchangeDN“ anstatt „DisplayName“
-
[BEHOBEN] Authentifizierungsfehler 401 beim Öffnen der Raumsuche
-
[BEHOBEN] Zurücksetzen der WebView-basierten Outlook-Desktop-Raumsuche auf die Vorgängerversion
-
[BEHOBEN] AutoVervollständigen-Liste scrollt in Outlook aus dem Bildschirm
Bekannte Probleme mit Outlook in den Updates von März 2021
Bekannte Probleme mit Outlook in den Updates vom Dezember 2020
Bekannte Probleme mit Outlook in den Updates von November 2020
Bekannte Probleme mit Outlook in den Updates von Oktober 2020
Bekannte Probleme in den Updates von September 2020
Bekannte Probleme mit Outlook in den Updates vom August 2020
Bekannte Probleme mit Outlook in den Updates von Juli 2020
Bekannte Probleme mit Outlook in den Juni-Updates 2020
Bekannte Probleme mit Outlook in den Updates von April 2020
Bekannte Probleme mit Outlook in den Updates von März 2020
Bekannte Probleme mit Outlook in den Updates von Januar 2020
Bekannte Probleme mit Outlook in den Updates von November 2019
Bekannte Probleme mit Outlook in den Updates von Oktober 2019
Bekannte Probleme bei Outlook in den Updates von September 2019
Bekannte Probleme mit Outlook in den Updates von August 2019
Bekannte Probleme mit Outlook in den Updates von Juli 2019
Bekannte Probleme mit Outlook in den Updates von Juni 2019
Bekannte Probleme mit Outlook in den Updates von Mai 2019
Bekannte Probleme mit Outlook in den Updates von März 2019
Bekannte Probleme mit Outlook in den Updates von Januar 2019
Bekannte Probleme mit Outlook in den Updates von Dezember 2018
Bekannte Probleme mit Outlook in den Updates von November 2018
Bekannte Probleme mit Outlook in den Updates von Oktober 2018
Bekannte Probleme mit Outlook in den Updates von September 2018
Bekannte Probleme mit Outlook in den Updates von Juni 2018
Bekannte Probleme mit Outlook in den Updates von März 2018
Bekannte Probleme mit Outlook in den Updates von Februar 2018
Bekannte Probleme mit Outlook in den Updates von Januar 2018
-
[BEHOBEN] Bei der Kalenderüberlagerung werden keine Termine für zusätzliche Konten angezeigt
-
[BEHOBEN] Nach dem Hinzufügen neuer Benutzer zur Besprechung fehlt der Besprechungsort
-
[BEHOBEN] In der Aufgabenleiste und der Ansicht „Aufgabenliste“ werden keine Ereignisse angezeigt
-
[BEHOBEN] Bei der Suche mit der Option „Alle Postfächer“ werden keine Suchergebnisse gefunden
-
[BEHOBEN] Die Option „Verwandtes suchen“ zeigt keine Ergebnisse an
-
[BEHOBEN] Outlook 2010 wird unter WinXP nach den Updates von Januar nicht gestartet
Bekannte Probleme mit Outlook in den Updates von November 2017
Bekannte Probleme mit Outlook in den Updates von Oktober 2017
Bekannte Probleme mit Outlook in den Updates von September 2017
Letzte Aktualisierung: 19. September 2017
PROBLEM
Nach der Installation des öffentlichen Updates für September werden in Outlook 2007 auf der Benutzeroberfläche gemischte Sprachen angezeigt.
Sicherheitsupdate für Outlook 2007: 12. September 2017
Bei Kunden, die die Sprache in der ersten Spalte verwenden, werden möglicherweise Teile der Seite in der Sprache angezeigt, die in der zweiten Spalte aufgeführt ist:
|
Arabisch |
Schwedisch |
|
Bulgarisch |
Portugiesisch (Brasilien) |
|
Katalanisch |
Portugiesisch (Brasilien) |
|
Tschechisch |
Schwedisch |
|
Ungarisch |
Schwedisch |
|
Italienisch |
Portugiesisch (Brasilien) |
|
Kasachisch |
Portugiesisch (Brasilien) |
|
Koreanisch |
Portugiesisch (Brasilien) |
|
Lettisch |
Schwedisch |
|
Norwegisch |
Schwedisch |
|
Niederländisch |
Schwedisch |
|
Portugiesisch |
Portugiesisch (Brasilien) |
|
Slowenisch |
Schwedisch |
|
Serbisch (Lateinisch) |
Schwedisch |
|
Thai |
Chinesisch (traditionell, Taiwan) |
|
Türkisch |
Chinesisch (traditionell, Taiwan) |
STATUS: BEHOBEN
Dieses Problem ist jetzt behoben.
Führen Sie die Anweisungen in KB 4011086 aus, um es zu deinstallieren, und installieren Sie dann KB 4011110.
Letzte Aktualisierung: 13. Oktober 2017
PROBLEM
Das benutzerdefinierte Formularskript ist nun standardmäßig deaktiviert und macht die Festlegung von Registrierungsschlüsseln erforderlich, um wieder aktiviert zu werden.
-
Der neue Registrierungsschlüssel hat den Standardwert 1, der angibt, dass das Formularskript nicht ausgeführt werden sollte.
Erstellen Sie zuerst diesen Schlüssel:
32-Bit-Office unter 64-Bit-Windows
HKEY_LOCAL_MACHINE\SOFTWARE\WOW6432Node\Microsoft\Office\16.0\Outlook\Security
32-Bit-Office unter 32-Bit-Windows oder 64-Bit-Office unter 64-Bit-Windows
HKEY_LOCAL_MACHINE\SOFTWARE\Microsoft\Office\16.0\Outlook\Security
Erstellen Sie dann den DWORD-Wert 0 (32 Bit), und legen Sie den Namen auf DisableCustomFormItemScript fest, um benutzerdefinierte Formularskripts zu aktivieren.
-
Nachdem benutzerdefinierte Formularskripts insgesamt aktiviert wurden, müssen sie nun pro Formularnachrichtenklasse aktiviert werden. Wenn Sie beispielsweise ein Formular mit der Nachrichtenklasse IPM.Note.Custom haben, müssen Sie "IPM.Note.Custom" als vertrauenswürdige Formularnachrichtenklasse registrieren. Erstellen Sie hierzu zuerst diesen Schlüssel:
32-Bit-Office unter 64-Bit-Windows
HKEY_LOCAL_MACHINE\SOFTWARE\WOW6432Node\Microsoft\Office\16.0\Outlook\Forms\TrustedFormScriptList
32-Bit-Office unter 32-Bit-Windows oder 64-Bit-Office unter 64-Bit-Windows
HKEY_LOCAL_MACHINE\SOFTWARE\Microsoft\Office\16.0\Outlook\Forms\TrustedFormScriptList
Erstellen Sie dann in diesem Schlüssel REG_SZ-Werte für jedes Formular, das Skripts ausführen können soll. Im vorstehenden Beispiel erstellen Sie einen REG_SZ-Wert mit Namen "IPM.Note.Custom" mit leeren Daten.
Beim Entwurf eines Formulars führen Sie mit Dieses Formular ausführen ein Formular unter Verwendung der Nachrichtenklasse des Basisformulars aus. Wenn Sie also mit dem Entwurf eines IPM.Note-Formulars begonnen haben und dieses Formular ausführen möchten, muss IPM.Note registriert sein. Nach der Veröffentlichung wird die veröffentlichte Nachrichtenklasse geprüft. Nachdem Sie den Entwurf Ihres Formulars abgeschlossen und es unter einem benutzerdefinierten Formularnamen veröffentlicht haben, entfernen Sie "IPM.Note" aus der vertrauenswürdigen Liste.
Hinweise:
-
Nach der Festlegung des Schlüssels TrustedFormScriptList müssen Sie Outlook neu starten.
-
Die Beispielregistrierungsschlüssel verwenden 16.0 für Outlook 2016. Verwenden Sie 15.0 für Outlook 2013, 14.0 für Outlook 2010 und 12.0 für Outlook 2007.
Nachdem Sie die vorstehenden Änderungen ausgeführt haben, sehen die Registrierungsschlüssel wie folgt aus:
[HKEY_LOCAL_MACHINE\SOFTWARE\WOW6432Node\Microsoft\Office\16.0\Outlook\Security]
DisableCustomFormItemScript"=dword:00000000
[HKEY_LOCAL_MACHINE\SOFTWARE\WOW6432Node\Microsoft\Office\16.0\Outlook\Forms\TrustedFormScriptList]
"IPM.Note.Custom"=""
"IPM.Note"=""
HINWEIS: In einigen Fällen funktionieren Formulare in sekundären Postfächern und öffentlichen Ordnern selbst nach Ändern der Registrierungsschlüsseleinstellungen noch nicht. Zum Beheben dieses Problems aktivieren Sie Skripts im Trust Center:
-
Klicken Sie auf Datei > Optionen. Wählen Sie dann Trust Center > Einstellungen für das Trust Center > E-Mail-Sicherheit aus.
-
Klicken Sie im Abschnitt Skript in Ordnern auf das Kontrollkästchen für Skript in freigegebenen Ordnern zulassen und Skript in Öffentlichen Ordnern zulassen, und klicken Sie anschließend auf OK und nochmals OK, um die Fenster zu schließen.
STATUS
Die Änderung wurde am 12. September 2017 zuerst mit den öffentlichen Outlook-Updates eingeführt und ist Teil der folgenden MSI-Updates, für die nun die Registrierungsschlüssel erforderlich sind.
Der Klick-und-Los-Status lautet wie folgt:
-
Im monatlichen Kanal (aktueller Kanal) wird mit der Unterstützung der Registrierungsschlüssel mit der für den 18. September geplanten Version, Build 16.0.8431.2079, begonnen.
-
Im halbjährlichen Kanal (FRDC) werden die Registrierungsschlüssel mit Build 16.0.8431.2079 unterstützt.
-
Im zurückgestellten Kanal werden die Registrierungsschlüssel mit Build 16.0.8201.2193 unterstützt.
-
Der Status für zurückgestellte erweiterte Updates muss noch definiert werden.
-
Der Insider Fast-Status muss noch definiert werden.
-
Bei Insider Slow werden die Registrierungsschlüssel ab Build 16.0.8431.2079 unterstützt.
Letzte Aktualisierung: 13. Oktober 2017
PROBLEM
Dieses Problem tritt auf, weil das benutzerdefinierte Formularskript nun standardmäßig deaktiviert ist.
STATUS: PROBLEMUMGEHUNG
Führen Sie die unter Problem Nr. 2: "Benutzerdefiniertes Formularskript ist nun standardmäßig deaktiviert" direkt oberhalb dieses Problems aufgeführten Schritte aus.
Outlook-Probleme nach dem Herstellen einer Verbindung von Outlook mit Outlook.com
PROBLEM
Nach dem Hinzufügen eines E-Mail-Kontos zu Outlook für Windows (Versionen Outlook 2016, 2013, 2010) kann Folgendes auftreten:
-
Der Name Ihres E-Mail-Kontos wird im Ordnerbereich und beim Verfassen von E-Mails in Outlook für Windows als outlook_(lange Reihe von Buchstaben und Zahlen)@outlook.com dargestellt.
-
Empfänger erhalten zudem die E-Mail vom Sender mit dem Namen im Format outlook_(lange Reihe von Buchstaben und Zahlen)@outlook.com.
-
Wenn Empfänger auf die E-Mail antworten, wird diese zurückgewiesen, und Sie erhalten möglicherweise die Nachricht "Unzustellbare Nachricht", wenn Sie in Outlook über das Internet E-Mails senden.
Dieses Problem kann auftreten, wenn Sie für Ihr Microsoft-Konto eine E-Mail-Adresse eines Drittanbieters registrieren (z. B. eine E-Mail-Adresse, die nicht von Outlook.com oder Hotmail.com stammt) und nicht Outlook.com zum Senden und Empfangen von E-Mails verwenden.
Wenn Sie normalerweise ein Outlook.com-Konto für E-Mails verwenden, kann dieses Problem auftreten, wenn das Konto über mehrere Aliase verfügt und dieDrittanbieter-E-Mail-Adresse der primäre Alias ist. Lesen Sie den Abschnitt ALTERNATIVE PROBLEMUMGEHUNG weiter unten.
PROBLEMUMGEHUNG
Richten Sie Ihr Konto manuell als IMAP- oder POP-Konto in Outlook ein.
-
Schließen Sie Outlook.
-
Drücken Sie WINDOWS-TASTE+R, geben Sie dann im Fenster „Ausführen“ den Text „outlook /profiles“ ein (ohne die Anführungszeichen), und klicken Sie auf „OK“. Hinweis: Zwischen „outlook“ und dem Schrägstrich (/) steht ein Leerzeichen.
-
Im daraufhin angezeigten Feld „Profil auswählen“ wählen Sie „Optionen“ > „Neu“ aus.
-
Geben Sie einen neuen, eindeutigen Profilnamen ein, und wählen Sie „OK“ aus.
-
Wählen Sie Erweiterte Optionen > Ich möchte mein Konto manuell einrichten aus.
-
Geben Sie das Kennwort Ihres Kontos ein und wählen Sie dann Verbinden.
-
Wenn die Einrichtung fehlschlägt, wählen Sie Kontoeinstellungen ändern aus. Aktualisieren Sie die Kontoinformationen mit den Informationen, die Sie von Ihrem E-Mail-Anbieter oder aus dem Thema POP- und IMAP-Servernamenreferenz erhalten haben. Wählen Sie Verbindenund dann die Option Fertig aus.
-
Wählen Sie im Fenster "Profil auswählen" Als Standardprofil festlegen und dann OK.
ALTERNATIVE PROBLEMUMGEHUNG
Wechseln Sie Ihren Alias zu einem Outlook.com- oder Hotmail.com-Konto.
Hinweis: Wenn Sie keinen weiteren Alias haben, wählen Sie den Link auf der Seite aus, um einen zu erstellen. Wählen Sie E-Mail und einen neuen Alias hinzufügen und dann die Option Neue E-Mail-Adresse erstellen und sie als Alias hinzufügen aus.
-
Wechseln Sie zu https://account.live.com/names/Manage und melden Sie sich bei Ihrem Outlook.com-Konto an.
-
Legen Sie Ihre Outlook.com-E-Mail-Adresse als primären Alias fest.
-
Entfernen Sie in Outlook für Windows das Konto, und fügen Sie es erneut hinzu. Sehen Sie sich die Schritte in diesem Artikel an: Hinzufügen Ihres Outlook.com-Kontos in Outlook für Windows
Letzte Aktualisierung: 8. Februar 2017
PROBLEM
Wenn Outlook mit einem primären Outlook.com-Konto verbunden ist, das außerdem mit anderen sekundären Nicht-Microsoft-Konten (z. B. Gmail, Yahoo usw.) verbunden ist, können Sie kein sekundäres verbundenes Konto für das sendende "Von"-Konto auswählen, wenn Sie eine E-Mail aus Outlook senden möchten.
Wenn Sie die E-Mail-Adresse eines sekundären verbundenen Kontos manuell in das "Von"-Feld eingeben, wird die E-Mail als "Im Auftrag von" Ihrem primären Outlook.com-Konto gesendet.
STATUS: PROBLEMUMGEHUNG
In Outlook wird das Senden aus einem sekundären verbundenen Konto für Domänen unterstützt, die von Microsoft betrieben werden, etwa "@outlook.com", "@live.com" und "@hotmail.com". Diese Funktionalität ist für Drittanbieterdomänen jedoch nicht implementiert.
Das Outlook-Team wartet Ihr Feedback ab und wird dann entscheiden, ob diese Funktionalität in zukünftigen Updates hinzugefügt werden soll. Weitere Informationen dazu, wie Sie Feedback geben können, finden Sie unter Wie gebe ich Feedback zu Microsoft Office. Verwenden Sie bis dahin die folgende Problemumgehung:
PROBLEMUMGEHUNG
Sie können die sekundären verbundenen Konten (Gmail, Yahoo usw.) in Outlook.com auch als zusätzliche Konten im Outlook-Profil hinzufügen.
-
Wählen Sie in Outlook die Registerkarte Datei aus.
-
Wählen Sie unter Kontoinformationen die Option Konto hinzufügen aus.
-
Geben Sie auf der Seite Konto automatisch einrichten Ihren Namen, Ihre E-Mail-Adresse und Ihr Kennwort ein, und wählen Sie dann Weiter aus.
Hinweis: Wenn Sie nach der Auswahl von Weiter eine Fehlermeldung erhalten, überprüfen Sie Ihre E-Mail-Adresse und das Kennwort. Wenn beide korrekt sind, lesen Sie den nächsten Abschnitt.
-
Klicken Sie auf Finish.
Weitere Informationen hierzu finden Sie unter Einrichten eines E-Mail-Kontos in Outlook.
Letzte Aktualisierung: 2. Mai 2017
Aktuell können Sie Outlook unter Windows nicht verwenden, um Kalender zu bearbeiten, die für Ihr Outlook.com-Konto freigegeben wurden, auch wenn Sie Ihr Outlook.com-Konto erneut mit Outlook verbunden haben. Wir arbeiten daran, die Bearbeitung von freigegebenen Kalendern in Outlook 2016 für Windows zu ermöglichen.
Um einen freigegebenen Kalender zu bearbeiten, wechseln Sie im Onlinemodus zu Ihrem eigenen Outlook.com-Kalender, öffnen Sie Kalender für Windows 10, oder verwenden Sie ein mobiles Gerät. Lesen Sie Hinzufügen Ihres Outlook.com-Kontos zu einer anderen Mail-App.
Letzte Aktualisierung: 2. Mai 2017
PROBLEM
Wenn Sie versuchen, einen freigegebenen Outlook.com-Kalender über Ihr Microsoft 365 Business-Konto in Outlook 2016 anzunehmen, erhalten Sie möglicherweise die Fehlermeldung "Das hat leider nicht geklappt", oder Ihre Anmeldung schlägt fehl.
STATUS: PROBLEMUMGEHUNG
Um auf den Kalender zuzugreifen, der mit Ihrem Microsoft 365 Business -Konto geteilt wurde, müssen Sie die Einladung von Outlook im Web, iOS oder Android annehmen. Wenn Sie bereits in Outlook 2016 auf die Schaltfläche "Annehmen" geklickt haben, können Sie die Einladung in einer anderen Outlook-Anwendung nicht erneut annehmen. Die Person, die Ihnen die Einladung gesendet hat, muss Ihre Berechtigungen entfernen und dann eine neue Einladung senden.
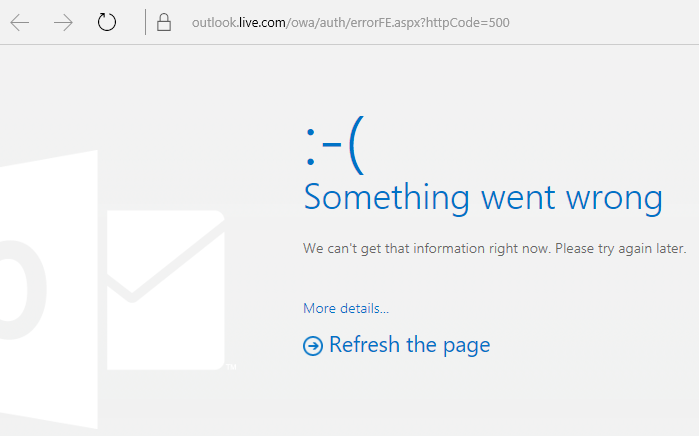
Bekannte Probleme mit Outlook in den Sicherheitsupdates von Juni 2017
Letzte Aktualisierung: 11. Juli 2017
Die in diesem Abschnitt aufgeführten Probleme wurden nach der Installation der im Folgenden aufgeführten neuesten Updates gemeldet. Wir untersuchen diese Probleme zurzeit und aktualisieren diese Seite, wenn ein Fix verfügbar ist. Bitte verwenden Sie in der Zwischenzeit die für jedes Problem vorgeschlagenen Problemumgehungen.
PROBLEM
Letzte Aktualisierung: 17. September 2017
Hinweis: Lesen Sie außerdem folgenden Artikel mit aktualisierten Informationen zu diesem Problem: Benutzerdefiniertes Formularskript ist nun standardmäßig deaktiviert.
Dieses Problem betrifft Outlook 2007, Outlook 2010, Outlook 2013 und Outlook 2016.
Wenn Sie ein benutzerdefiniertes Formular verwenden, das Sie für Outlook erstellt haben, stellen Sie die beiden folgenden Symptome fest:
-
VBScript wird nicht ausgeführt.
-
Sie erhalten eine Warnung vor Malware:
STATUS
Wenn Sie Microsoft 365-Kunde sind, ist der Fix jetzt für die Insider Fast-Zielgruppe verfügbar.
Für andere Kanäle ist ein Update für Mitte September in den Versionen 16.0.8418.5703 und höher geplant. Wir werden diese Seite aktualisieren, sobald der Fix veröffentlicht wird.
Problem ist für alle MSI-Versionen behoben. Installieren Sie die Updates unten, um das Problem für Outlook 2007, Outlook 2010, Outlook 2013 und Outlook 2016 zu beheben:
Update für Outlook 2007: 27. Juli 2017
Update für Outlook 2010: 27. Juli 2017
PROBLEM
Letzte Aktualisierung: 3. August 2017
Dieses Problem betrifft alle Outlook-Versionen unter Windows 7, Windows 8 und Windows 10.
Beim Suchen in Outlook erhalten Sie die folgende Fehlermeldung: „Das hat leider nicht geklappt. Ihre Suche konnte nicht abgeschlossen werden.“ oder „Die Suchergebnisse sind möglicherweise unvollständig, da die Elemente noch indiziert werden“.
Darüber hinaus wird diese Ereignisprotokollwarnung angezeigt:
STATUS: BEHOBEN
Windows hat über Windows Updates Korrekturen für ein Problem mit der Zuverlässigkeit der Windows-Suche veröffentlicht. Im Folgenden finden Sie die relevanten KB-Updates für die einzelnen Versionen:
Hinweis: Der Fix für dieses Problem wurde am 27. Juni 2017 veröffentlicht. Wenn Sie die Problemumgehung zum Deaktivieren des Diensts Windows Desktop Search implementiert haben, können Sie den Registrierungsschlüssel PreventIndexingOutlook jetzt auf DWORD: 0 festlegen, um zur Verwendung der Windows-Suche zurückzukehren.
PROBLEMUMGEHUNG
Wenn das Problem nach der Installation der Updates nicht behoben ist, verwenden Sie die folgende Problemumgehung:
-
Wenn die Suche bei Exchange-Konten nicht funktioniert, löschen Sie die OST-Dateien, die eine erneute Synchronisierung und eine erneute Indizierung des Kontos veranlassen:
-
OST-Dateien werden in der Regel unter "C:\Users\<Ihr Benutzername>\AppData\Local\Microsoft\Outlook" gespeichert.
-
Um den Namen und Speicherort der OST-Datei zu suchen, klicken Sie auf Datei, Kontoeinstellungen, Kontoeinstellungen, Datendateien. Suchen Sie die richtige E-Mail-Adresse, klicken Sie auf den Namen und dann auf Dateipfad öffnen.
-
Bevor Sie die OST-Datei löschen können, müssen Sie Outlook schließen, damit der Vorgang die Datei freigibt.
-
Starten Sie Outlook nach dem Löschen der Datei neu, damit die E-Mail-Synchronisierung erneut ausgeführt wird.
-
-
Eine andere Problemumgehung besteht darin, ein neues Outlook-Profil zu erstellen und Ihre Konten zum neuen Profil hinzuzufügen. Es wird empfohlen, das alte Profil zu behalten, bis Sie sicher sind, dass alle lokale Daten oder PST-Dateien verschoben wurden.
Bis Sie den Fix mit dem Windows-Update installieren können, legen Sie einen Registrierungsschlüssel fest, der bewirkt, dass Outlook den lokalen Windows-Suchdienst nicht mehr verwendet. Wenn dieser Registrierungsschlüssel festgelegt wird, verwendet Outlook die eigene, integrierte Suchmaschine. Die integrierte Suche zeigt die unten aufgeführte Meldung an, um anzugeben, dass der Windows Search-Dienst nicht verwendet wird.
Deaktivieren der Windows Desktop-Suche für Outlook:
Hinweis: Nachstehend wird erläutert, wie die Registrierung geändert werden kann. Es können jedoch schwerwiegende Probleme auftreten, wenn Sie die Registrierung falsch ändern. Stellen Sie bitte sicher, dass Sie diese Schritte sorgfältig ausführen. Als zusätzlichen Schutz erstellen Sie eine Sicherung der Registrierung, bevor Sie sie ändern. Dann können Sie die Registrierung im Falle eines Problems wiederherstellen. Weitere Informationen zum Erstellen und Wiederherstellen einer Sicherungskopie finden Sie in diesem Artikel.
-
Öffnen Sie den Registrierungs-Editor.
-
Wechseln Sie zu Computer\HKEY_LOCAL_MACHINE\SOFTWARE\Policies\Microsoft\Windows\Windows Search
-
PreventIndexingOutlook
-
Legen Sie den Wert für DWORD fest: 1
Detaillierte Anweisungen:
-
Klicken Sie auf Start, dann auf Ausführen, geben Sie im Feld "Öffnen" den Befehl regedit ein, und klicken Sie dann auf OK.
-
Suchen Sie den folgenden Registrierungsunterschlüssel in der Registrierung, und klicken Sie dann darauf: HKEY_LOCAL_MACHINE\SOFTWARE\Policies\Microsoft\Windows
-
Zeigen Sie im Menü Bearbeiten auf Neu, und klicken Sie dann auf Neuer Schlüssel. Nennen Sie den Schlüssel Windows-Search.
-
Klicken Sie auf den neuen Schlüssel "Windows-Suche".
-
Zeigen Sie im Menü Bearbeiten auf Neu, und klicken Sie dann auf DWORD-Wert.
-
Geben Sie PreventIndexingOutlook als Name für das DWORD ein, und drücken Sie dann die EINGABETASTE.
-
Klicken Sie mit der rechten Maustaste auf "PreventIndexingOutlook", und klicken Sie dann auf Ändern.
-
Geben Sie im Feld "Wertdaten" den Wert "1" ein, um den Registrierungseintrag zu aktivieren, und klicken Sie dann auf OK.
-
Zum Deaktivieren der Einstellung "PreventIndexingOutlook" zu deaktivieren, geben Sie "0" (null) ein, und klicken Sie dann auf OK.
-
Beenden Sie den Registrierungs-Editor, und starten Sie Outlook erneut..
PROBLEM
iCloud wird in Outlook 2007, Outlook 2010, Outlook 2013 und Outlook 2016 nicht ordnungsgemäß geladen.
Wenn Sie auf Kalender, Kontakte oder Aufgaben zugreifen, erhalten Sie die folgende Fehlermeldung:
"Diese Ordnergruppe kann nicht geöffnet werden. MAPI konnte den Informationsdienst C:\PROGRA~2\COMMON~1\Apple\Internet Services\APLZOD.dll nicht laden. Vergewissern Sie sich, dass der Dienst korrekt installiert und konfiguriert wurde."
STATUS: PROBLEMUMGEHUNG
Das Laden von nicht registrierten MAPI-Diensten wurde standardmäßig deaktiviert, um Outlook noch sicherer zu machen.
Wenn Sie Outlook 2010, Outlook 2013 oder Outlook 2016 verwenden, können Sie dieses Problem beheben, indem Sie iCloud deinstallieren und wieder neu installieren. Weitere Informationen finden Sie hier.
Verwenden Sie für Outlook 2007 die unten stehende Problemumgehung.
Warnung: Diese Problemumgehung macht Ihren Computer oder Ihr Netzwerk möglicherweise anfälliger für Angriffe von böswilligen Benutzern oder böswilliger Software wie Viren. Die Problemumgehung wird von Microsoft nicht empfohlen, es werden jedoch die folgenden Informationen bereitgestellt, damit Sie diese Problemumgehung nach eigenem Ermessen implementieren können. Sie verwenden diese Problemumgehung auf eigene Gefahr.
Wenn Sie über vertrauenswürdige Anwendungen verfügen, die auf diese Weise geladen werden müssen, können Sie diese Anwendungen erneut aktivieren, indem Sie den folgenden Registrierungsschlüssel festlegen:
REG_DWORD HKEY_CURRENT_USER\Software\Microsoft\Office\12.0\Outlook\Security\AllowUnregisteredMapiServices
Mit dem folgenden Registrierungsunterschlüssel können Sie die Registrierungseinstellung als Domänenrichtlinie anwenden:
HKCU\Software\Policies\Microsoft\Office\12.0\Outlook\Security\AllowUnregisteredMapiServices
Value 0 (Standard): Laden von nicht registrierten MAPI-Diensten blockieren Dies ist die empfohlene Einstellung, um die unerwartete Ausführung von unbekanntem Code zu verhindern.
Value 1: Laden von nicht registrierten MAPI-Diensten aktivieren
Wichtig: Die folgenden Schritte zeigen, wie die Registrierung geändert wird. Es können jedoch schwerwiegende Probleme auftreten, wenn Sie die Registrierung falsch ändern. Stellen Sie bitte sicher, dass Sie diese Schritte sorgfältig ausführen. Als zusätzlichen Schutz erstellen Sie eine Sicherung der Registrierung, bevor Sie sie ändern. Dann können Sie die Registrierung im Falle eines Problems wiederherstellen. Weitere Informationen zum Erstellen und Wiederherstellen einer Sicherungskopie finden Sie in diesem Artikel.
Um diese Änderungen an der Registrierung vorzunehmen, gehen Sie folgendermaßen vor:
-
Klicken Sie auf Start, klicken Sie auf Ausführen, geben Sie im Feld Öffnen den Befehl regedit ein, und klicken Sie dann auf OK.
-
Suchen Sie den folgenden Registrierungsunterschlüssel in der Registrierung, und klicken Sie dann darauf:
HKCU\Software\Microsoft\Office\12.0\Outlook\Security\
-
Zeigen Sie im Menü Bearbeiten auf Neu, und klicken Sie dann auf DWORD-Wert.
-
Geben Sie AllowUnregisteredMapiServices für den Namen von DWORD ein, und drücken Sie dann die EINGABETASTE.
-
Klicken Sie mit der rechten Maustaste auf AllowUnregisteredMapiServices, und klicken Sie dann auf Ändern.
-
Geben Sie im Feld Wertdaten den Wert 1 ein, um den Registrierungseintrag zu aktivieren, und klicken Sie dann auf OK.
Hinweis: Zum Deaktivieren der Einstellung AllowUnregisteredMapiServices geben Sie 0 (null) ein, und klicken Sie dann auf OK.
-
Beenden Sie den Registrierungs-Editor, und starten Sie den Computer neu.
Informationen zu Sicherheitslücken (gelten für alle Versionen)
MAPI überprüft nicht, dass die DLL eines Providers, die geladen werden soll, in MapiSVC.inf ordnungsgemäß registriert ist, oder ob sie vom lokalen Computer stammt. Dies kann ausgenutzt werden, indem eine Datei zusammen mit einem OLE-Objekt in einer Weise erstellt wird, die bewirkt, dass MAPI eine DLL von einer Netzwerkfreigabe lädt, wenn das OLE-Objekt aktiviert wird. Damit wird zugelassen, dass beliebiger Code ausgeführt werden kann.
Letzte Aktualisierung: 26. Juli 2017
PROBLEM
Einige webbasierte Outlook-Add-Ins funktionieren in Outlook nicht, wenn Sie eine lokale Version von Microsoft Exchange 2013 verwenden.
Dies gilt nur für die MSI-Installationen von Outlook 2016/Office 2016. Klick-und-Los-Installationen sind nicht betroffen. Das Office-App-Add-In zeigt möglicherweise die Fehlermeldung Fehler bei Vorgang an oder scheint auf Tastenanschläge das Auswählen von Optionen auf der Benutzeroberfläche nicht mehr zu reagieren.
Status: Untersuchung läuft
Wir untersuchen das Problem zurzeit und aktualisieren diese Seite, wenn ein Fix verfügbar ist.
Letzte Aktualisierung: 29. November 2017
PROBLEM
Outlook stürzt ab, wenn Sie auf Datei > Optionen klicken, und die folgende Fehlermeldung wird angezeigt.
Dieses Problem betrifft nur Version 16.0.8201.2158 für das First Release für den verzögerten Kanal.
Absturzdetails:
Name der fehlgeschlagenen Anwendung: OUTLOOK.EXE, Version: 16.0.8201.2158, Zeitstempel: 0x5975d6bc
Name des fehlgeschlagenen Moduls: KERNELBASE.dll, Version: 6.1.7601.23807, Zeitstempel: 0x5915fe14
Ausnahmecode: 0xc06d007f
Fehleroffset: 0x000000000001a06d
ID des fehlgeschlagenen Prozesses: 0x11fc
Startzeit der fehlgeschlagenen Anwendung: 0x01d307f0bc63afda
Pfad der fehlgeschlagenen Anwendung: C:\Programme\Microsoft Office\root\Office16\OUTLOOK.EXE
Pfad des fehlgeschlagenen Moduls: C:\windows\system32\KERNELBASE.dll
STATUS: BEHOBEN
Dieses Problem wurde in dem im August 2017 veröffentlichten Build 8201.2162 für den halbjährlichen Kanal (vormals First Release für verzögerten Kanal) behoben.
Dieses Problem wurde auch in dem im November 2017 veröffentlichten Build 8201.2209 für den verzögerten Kanal behoben.
Weitere Informationen dazu, wann Builds für die jeweiligen Kanäle zur Verfügung stehen, finden Sie unter Updateverlauf für Microsoft 365.
Outlook stürzt ab und bietet verringerte Leistung
Letzte Aktualisierung: 29. November 2017
PROBLEM
Outlook stürzt ab, wenn Sie auf Datei > Optionen klicken, und die folgende Fehlermeldung wird angezeigt.
Dieses Problem betrifft nur Version 16.0.8201.2158 für das First Release für den verzögerten Kanal.
Absturzdetails:
Name der fehlgeschlagenen Anwendung: OUTLOOK.EXE, Version: 16.0.8201.2158, Zeitstempel: 0x5975d6bc
Name des fehlgeschlagenen Moduls: KERNELBASE.dll, Version: 6.1.7601.23807, Zeitstempel: 0x5915fe14
Ausnahmecode: 0xc06d007f
Fehleroffset: 0x000000000001a06d
ID des fehlgeschlagenen Prozesses: 0x11fc
Startzeit der fehlgeschlagenen Anwendung: 0x01d307f0bc63afda
Pfad der fehlgeschlagenen Anwendung: C:\Programme\Microsoft Office\root\Office16\OUTLOOK.EXE
Pfad des fehlgeschlagenen Moduls: C:\windows\system32\KERNELBASE.dll
STATUS: BEHOBEN
Dieses Problem wurde in dem im August 2017 veröffentlichten Build 8201.2162 für den halbjährlichen Kanal (vormals First Release für verzögerten Kanal) behoben.
Dieses Problem wurde auch in dem im November 2017 veröffentlichten Build 8201.2209 für den verzögerten Kanal behoben.
Weitere Informationen dazu, wann Builds für die jeweiligen Kanäle zur Verfügung stehen, finden Sie unter Updateverlauf für Microsoft 365.
Letzte Aktualisierung: 7. Juni 2017
PROBLEM
Nach dem Update von Office wird möglicherweise stündlich ein Fenster kurz eingeblendet, mit dem das Ausführen der Aufgabe "OfficeBackgroundHandlerRegistration" ausgelöst wird.
STATUS: BEHOBEN
Dieses Problem wurde mit der Version 1705 (Build 8201.2075) behoben. Um das Office-Update zu erhalten, öffnen Sie eine beliebige Office 2016-App, und wählen Sie Datei > Konto > Updateoptionen > Aktualisieren aus.
Letzte Aktualisierung: 20. Oktober 2017
PROBLEM
Outlook 2016 friert ein, wenn Sie versuchen, eine Vorschau einer Excel-Datei anzuzeigen, die an eine E-Mail angefügt ist.
Behoben
Installieren Sie das Windows 10 Fall Creators Update, um dieses Problem zu beheben.
Andere Outlook-Probleme mit Auswirkungen auf E-Mail-Nachrichten, -Anlagen und -Features
Letzte Aktualisierung: 9. März 2018
PROBLEM
Wenn Sie versuchen, ein sekundäres Konto vom gleichen Microsoft 365-Mandanten in Outlook 2016 (aktueller Kanal) mit aktiviertem ADAL zu konfigurieren, wird folgende Fehlermeldung angezeigt: "Eine verschlüsselte Verbindung mit Ihrem E-Mail-Server ist nicht verfügbar. Klicken Sie auf 'Weiter', um eine nicht verschlüsselte Verbindung zu verwenden."
STATUS: BEHOBEN
Dieses Problem wurde in Office Insider-Build 16.0.9124.2004 und höher behoben. Der Fix wird für Versionen des monatlichen Kanals im Laufe des Monats März verfügbar sein.
Der Fix ist derzeit nur in Insider-Build 16.0.9124.2004 und höher verfügbar. Es wird ggf. Ende März in Versionen des monatlichen Kanals Versionen zur Verfügung gestellt. In Versionen des halbjährlichen Kanals und des halbjährlichen Kanals (gezielt) sollten Sie als Problemumgehung ADAL auf dem Client deaktivieren. Informationen hierzu finden Sie unter Aktivieren der modernen Authentifizierung für Office 2013 auf Windows-Geräten.
Außerdem können Sie Outlook mit der Befehlszeilenoption /profiles starten und das Profil erstellen. Gehen Sie wie folgt vor:
-
Klicken Sie mit der rechten Maustaste auf das Windows-Startmenü, und wählen Sie Ausführen aus.
-
Geben Sie Outlook.exe /profiles ein, und klicken Sie auf OK.
-
Wenn Outlook gestartet wird, klicken Sie im Fenster Profil auswählen auf Neu, um ein neues Profil zu erstellen.
Letzte Aktualisierung: 1. März 2018
PROBLEM
Wenn Sie die Junk-E-Mail-Optionen für IMAP- und POP-Konten auf Nur sichere Absender und Empfänger festlegen, und anschließend mehrere E-Mails von einem unsicheren E-Mail-Konto senden, wird die erste E-Mail als Junk-E-Mail eingestuft, der Rest wird an Ihren Posteingang weitergeleitet.
STATUS: BEHOBEN
Das Problem wurde in Version 1709 (8528.2139) des monatlichen Kanals behoben. Um das neueste Update sofort zu erhalten, öffnen Sie Outlook, und wählen Sie Datei > Office-Konto > Updateoptionen > Jetzt aktualisieren aus.
Letzte Aktualisierung: 5. Juni 2017
PROBLEM
Möglicherweise stellen Sie fest, dass Alle, Ungelesen, Erwähnt und andere Sortier- und Filteroptionen wie Nach Datum und Neueste nicht mehr über der E-Mail-Liste in Outlook angezeigt werden.
Wenn Sie die Outlook-Version 1703 (Build 7967.2161) oder höher verwenden, wurden die Filter- und Sortieroptionen unter das Dropdownmenü Alle verschoben, um Platz für den neuen Posteingang Relevant zu schaffen.
Hinweis: Wenn Sie nicht wissen, über welche Outlook-Version Sie verfügen, wechseln Sie zum Überprüfen der Version zu Datei > Office-Konto.
Filtern und Sortieren von E-Mails
Wenn Sie E-Mails nach Ungelesen oder Erwähnt sortieren oder andere Filteroptionen verwenden möchten, wählen Sie die Schaltfläche Alle und dann eine der Optionen aus. Sie können auch Anordnen nach und dann eine der Optionen wie Datum, Von usw. auswählen.
Eine weitere Möglichkeit besteht darin, die Schaltfläche E-Mail filtern im Menüband zu verwenden. Weitere Informationen finden Sie unter Filtern von E-Mail-Nachrichten.
Anhand eines kleinen Dreiecks in den Feldkopfzeilen können Sie schnell erkennen, wie Ihre E-Mails aktuell sortiert sind.
Verwenden der Symbolleiste für den Schnellzugriff
Für einen schnelleren Zugriff auf die Filteroptionen fügen Sie diese der Symbolleiste für den Schnellzugriff hinzu.
Um der Symbolleiste für den Schnellzugriff z. B. die Option Ungelesen hinzuzufügen, gehen Sie folgendermaßen vor:
-
Klicken Sie auf eine beliebige Stelle im Feld Suchen.
-
Sobald die Registerkartenbefehle für Suchen auf der Symbolleiste verfügbar sind, klicken Sie mit der rechten Maustaste auf das Symbol Ungelesen, und wählen Sie dann Zu Symbolleiste für den Schnellzugriff hinzufügen aus.
Um Anordnen nach zur Symbolleiste für den Schnellzugriff hinzuzufügen, müssen Sie diese Option zuerst zum Menüband hinzufügen:
-
Klicken Sie mit der rechten Maustaste auf das Menüband, und klicken Sie dann auf Menüband anpassen.
-
Klicken Sie auf der Seite zum Anpassen des Menübands unter Hauptregisterkarten auf Start (E-Mail) > Neue Gruppe.
-
Wählen Sie Umbenennen aus, und geben Sie der neuen Gruppe den Namen Anordnen.
-
Wählen Sie in der Spalte Befehle auswählen die Option Alle Befehle aus.
-
Scrollen Sie nach unten zu Anordnen nach, wählen Sie den dritten Eintrag für Anordnen nach aus, und klicken Sie auf Hinzufügen.
-
Klicken Sie unter Menüband anpassen auf den Namen der neuen Gruppe ("Anordnen nach"), und klicken Sie dann auf den Pfeil nach oben, um den Eintrag unter die Gruppe Antworten zu verschieben. Sie können dies später ändern, wenn Sie den Eintrag an eine andere Stelle verschieben möchten.
-
Klicken Sie auf OK. Dadurch wird die neue Gruppe im Menüband hinzugefügt.
-
Zum Hinzufügen der Option Anordnen nach zur Symbolleiste für den Schnellzugriff klicken Sie mit der rechten Maustaste auf die neue Schaltfläche Anordnen nach, und klicken Sie dann auf Zu Symbolleiste für den Schnellzugriff hinzufügen.
Weitere Informationen finden Sie unter Hinzufügen eines Befehls zur Symbolleiste für den Schnellzugriff.
Es gibt derzeit keine Option, um zum vorherigen Verhalten zurückzukehren, aber wir würden uns über Ihr Feedback als Hilfe bei zukünftigen Entwürfen freuen. Weitere Informationen dazu, wie Sie Feedback senden können, finden Sie unter Wie gebe ich Feedback zu Microsoft Office.
Letzte Aktualisierung: 18. August 2017
PROBLEM
Outlook leitet Besprechungsanfragen an andere Teilnehmer weiter, ohne dass jemand tatsächlich eine Aktualisierung gesendet oder eine Einladung weitergeleitet hat. Dies geschieht bei Konten, die in der iOS-App Mail konfiguriert wurden.
Status: BEHOBEN
Dieses Problem ist behoben. Installieren Sie die neuesten Updates auf Ihrem Smartphone, um das Problem zu beheben.
Letzte Aktualisierung: 19. September 2017
PROBLEM
Kunden im aktuellen Kanal mit Hauptversion 16.0.8326.2062 können keine freigegebenen Kalender bearbeiten.
Beim Versuch, ein Element zu bearbeiten oder zum Kalender hinzuzufügen, wird möglicherweise der folgende Fehler angezeigt:
Sie besitzen nicht die Berechtigung, um in diesem Ordner einen Eintrag zu erstellen. Klicken Sie mit der rechten Maustaste auf den Ordner, und klicken Sie dann auf "Eigenschaften", um Ihre Berechtigungen für den Ordner zu überprüfen. Wenden Sie sich an den Besitzer des Ordners oder an den Administrator, um Ihre Berechtigungen zu ändern.
Wenn Sie mit der rechten Maustaste auf den freigegebenen Ordner klicken, um die Berechtigungen zu überprüfen, wird der folgende Fehler angezeigt:
Die Ordnereigenschaften können nicht angezeigt werden. Der Ordner wurde möglicherweise gelöscht, oder der Server, auf dem der Ordner gespeichert ist, steht nicht zur Verfügung. Die Eigenschaften des Ordners können nicht angezeigt werden. Sie besitzen nicht die erforderliche Berechtigung, um diesen Vorgang auszuführen.
Status: Behoben
Eine Korrektur für dieses Problem wird in Build 16.0.8431.2079 veröffentlicht. Navigieren Sie zu "Datei" > "Office-Konto" > "Updateoptionen" > "Jetzt aktualisieren", um das Update sofort zu installieren.
Letzte Aktualisierung: 24. August 2017
PROBLEM
In Outlook 2016 können die folgenden Probleme beim Scrollen auftreten:
-
Wenn Sie nach oben oder unten scrollen, springt die Ansicht nach Beenden des Bildlaufs an eine andere Position.
-
Wenn Sie eine Nachricht löschen, wird der Fokus nicht in die Nachricht vor oder nach der gelöschten Nachricht, sondern an eine andere Stelle in der Ansicht gesetzt.
STATUS
-
First Release für verzögerten Kanal: Behoben in Version 1705 (Build 8201.2171)
-
Verzögerter Kanal: Behoben in Version 1701 (Build 7766.2099)
-
Aktueller Kanal: Verwenden Sie die unten stehende Problemumgehung.
PROBLEMUMGEHUNG
Legen Sie für den aktuellen Kanal diese beiden Registrierungsschlüssel fest, die den Flug deaktivieren, der das Problem beim Scrollen verursacht:
HKEY_CURRENT_USER\SOFTWARE\Wow6432Node\Microsoft\Office\16.0\Common\ExperimentEcs\Overrides DWORD: ofsatqrgsry3ri0 Wert: 0
HKEY_CURRENT_USER\SOFTWARE\Microsoft\Office\16.0\Common\ExperimentEcs\Overrides DWORD: ofsatqrgsry3ri0 Wert: 0
Oder öffnen Sie den Editor, fügen Sie den folgenden Text ein, speichern Sie die Datei mit der Erweiterung REG, und doppelklicken Sie dann auf die Datei, um sie in die Registrierung zu importieren:
Windows-Registrierungs-Editor Version 5.00
[HKEY_CURRENT_USER\SOFTWARE\Wow6432Node\Microsoft\Office\16.0\Common\ExperimentEcs\Overrides] "ofsatqrgsry3ri0"=dword:00000000
[HKEY_CURRENT_USER\SOFTWARE\Microsoft\Office\16.0\Common\ExperimentEcs\Overrides] "ofsatqrgsry3ri0"=dword:00000000
Letzte Aktualisierung: 19. September 2017
PROBLEM
Nach der Installation des öffentlichen Updates für September werden in Outlook 2007 auf der Benutzeroberfläche gemischte Sprachen angezeigt.
Sicherheitsupdate für Outlook 2007: 12. September 2017
Bei Kunden, die die Sprache in der ersten Spalte verwenden, werden möglicherweise Teile der Seite in der Sprache angezeigt, die in der zweiten Spalte aufgeführt ist:
|
Arabisch |
Schwedisch |
|
Bulgarisch |
Portugiesisch (Brasilien) |
|
Katalanisch |
Portugiesisch (Brasilien) |
|
Tschechisch |
Schwedisch |
|
Ungarisch |
Schwedisch |
|
Italienisch |
Portugiesisch (Brasilien) |
|
Kasachisch |
Portugiesisch (Brasilien) |
|
Koreanisch |
Portugiesisch (Brasilien) |
|
Lettisch |
Schwedisch |
|
Norwegisch |
Schwedisch |
|
Niederländisch |
Schwedisch |
|
Portugiesisch |
Portugiesisch (Brasilien) |
|
Slowenisch |
Schwedisch |
|
Serbisch (Lateinisch) |
Schwedisch |
|
Thai |
Chinesisch (traditionell, Taiwan) |
|
Türkisch |
Chinesisch (traditionell, Taiwan) |
STATUS: BEHOBEN
Dieses Problem ist jetzt behoben.
Führen Sie die Anweisungen in KB 4011086 aus, um es zu deinstallieren, und installieren Sie dann KB 4011110.
Benötigen Sie weitere Hilfe?
|
|
Kontaktieren Sie den Support. Wenn Sie über ein Microsoft 365 home-Abonnement verfügen oder einen einmaligen Download von Office 2016 erworben haben, klicken Sie unten auf dieser Seite auf den Link Kontakt . |
|
|
Fragen Sie die Community Anfordern von Hilfe von Experten in unseren Foren:Office unter Windows-Forum für Benutzer der Editionen Standard, Home und UniversityMicrosoft 365-Community-Forum für Benutzer in Unternehmen |
|
|
Geben Sie Feedback in einer Office-App Sie können Feedback direkt an unsere Office-Teams senden: Öffnen Sie in Office 2016 unter Windows 10 eine Office-App, und klicken Sie auf Datei > Feedback. |
Wünschen Sie sich ein Feature?
|
|
Wir freuen uns über Ihre Vorschläge zu neuen Features und Feedback dazu, wie Sie unsere Produkte verwenden! Weitere Informationen dazu, wie Sie Feedback geben können, finden Sie unter Wie gebe ich Feedback zu Microsoft Office. Wir hören Ihnen zu. |