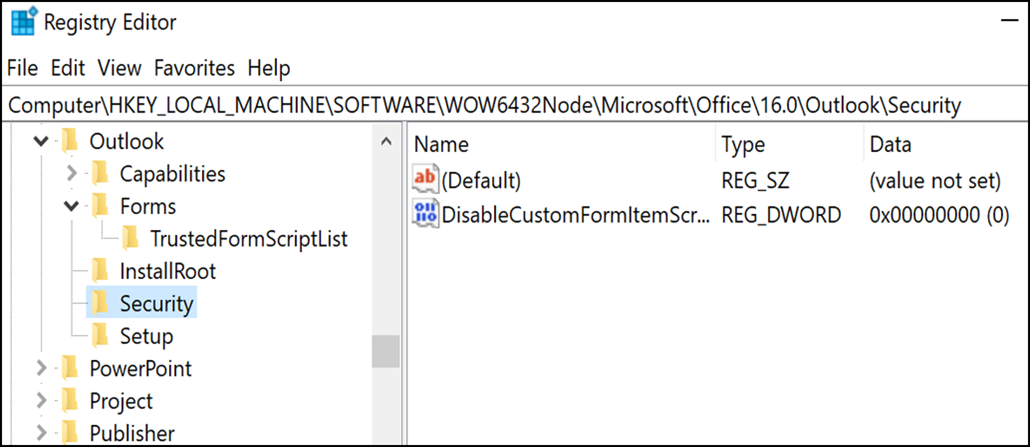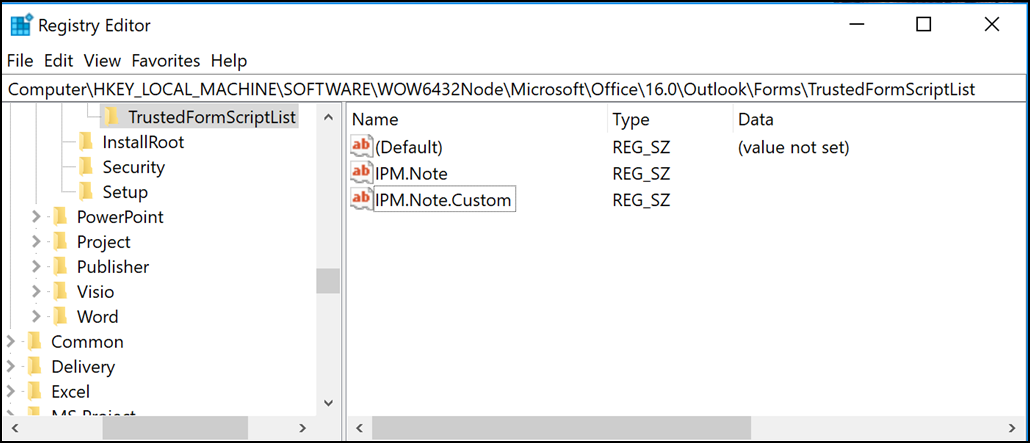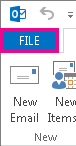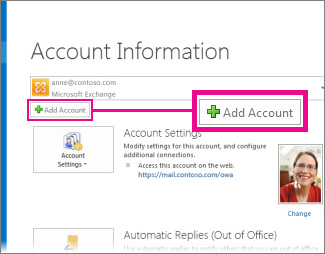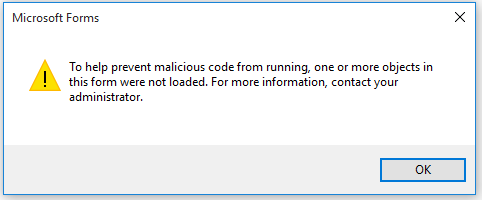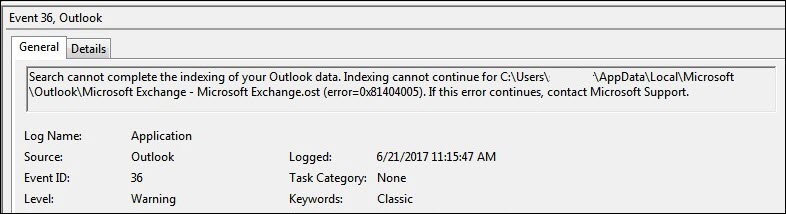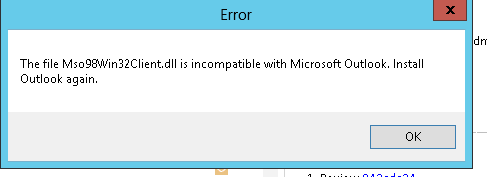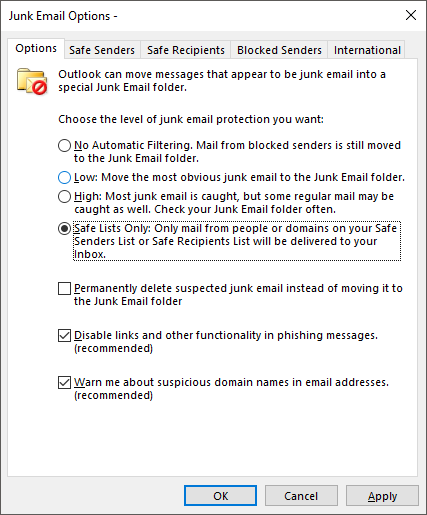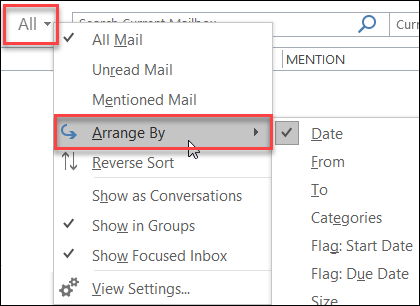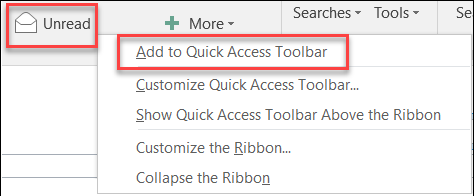Корекции или заобиколни решения за най-новите проблеми в класическия Outlook за Windows
Applies To
Outlook за Microsoft 365 Outlook 2024 Outlook 2021 Outlook 2019 Outlook 2016 My Office за iPhone Office.comПоследна актуализация: февруари 2025 г.
За проблеми, които не са обхванати на тази страница, имаме няколко инструмента, които да ви помогнат автоматично да диагностицирате и коригирате редица класически проблеми в Outlook. Вижте тази статия: Отстраняване на проблеми в Outlook за Windows с автоматизирани инструменти за отстраняване на неизправности.
Известни проблеми в Outlook в актуализациите от февруари 2025 г.
Известни проблеми в Outlook в актуализациите от януари 2025 г.
-
[ЗАОБИКОЛНО РЕШЕНИЕ] Класическият Outlook се срива при отговор и препращане
-
[ПОПРАВЕНО] Класическите приложения на Outlook и Microsoft 365 се сриват на Windows Server 2016
-
[ПОПРАВЕНО] Не можете да добавите акаунт за Gmail към класическия Outlook
-
[ПОПРАВЕНО] Класическият Outlook увисва, когато се използва клавишната комбинация за копиране
Известни проблеми в Outlook в актуализациите от декември 2024 г.
Известни проблеми в Outlook в актуализациите от ноември 2024 г.
Известни проблеми в Outlook в актуализациите от октомври 2024 г.
Известни проблеми в Outlook в актуализациите от септември 2024 г.
-
[ПОПРАВЕНО] Предсказването на текст неочаквано става недостъпно и липсва в опциите на Outlook
-
[ПРОУЧВАНЕ] Администраторите не могат да налагат конкретни настройки
-
[ПОПРАВЕНО] Не можете да влезете или да добавите акаунт за Gmail към класическия Outlook
-
[ПОПРАВЕНО] Outlook, Word или OneNote неочаквано се затварят, когато въвеждате
Известни проблеми в Outlook в актуализациите от август 2024 г.
Известни проблеми в Outlook в актуализациите от юли 2024 г.
Известни проблеми в Outlook в актуализациите от юни 2024 г.
-
[ПО ПРОЕКТ] Грешка при избиране на планиране на запитване в Outlook за Windows
-
[ПОПРАВЕНО] Грешка при отговаряне на шифровани имейли от настолната версия на Outlook
-
[ПОПРАВЕНО] Имейлите на Outlook се забавят, докато уеб добавката работи върху искането за изпращане
-
[ПОПРАВЕНО] Цветови индикатор "Извън офиса" на настолния календар на Outlook неочаквано е променен
Известни проблеми в Outlook в актуализациите от май 2024 г.
Известни проблеми в Outlook в актуализациите от април 2024 г.
Известни проблеми в Outlook в актуализациите от март 2024 г.
-
[ЗАОБИКОЛНО РЕШЕНИЕ] Outlook спира да отговаря, когато прикачвате имейл . MSG файл
-
[ПОПРАВЕНО] Формулярите за гласова поща не работят в настолната версия на Outlook
-
[ПОПРАВЕНО] Не можете да редактирате контакти, срещи, събрания или задачи в Outlook
-
[FEATURE CHANGED] Inserting a link as an attachment has changed in Outlook Desktop
Известни проблеми в Outlook в актуализациите от февруари 2024 г.
Известни проблеми в Outlook в актуализациите от януари 2024 г.
Известни проблеми в Outlook в актуализациите от декември 2023 г.
Известни проблеми в Outlook в актуализациите от ноември 2023 г.
-
[ПОПРАВЕНО] Настолната версия на Outlook срива изпращането на имейл от акаунти за Outlook.com
-
[ПРОУЧВАНЕ] Грешка "Нещо се обърка [1001]" при влизане в настолните приложения на Microsoft 365
-
[ПОПРАВЕНО] Грешки на Outlook "Не може да се изпрати този елемент". Отговаряне на имейл
-
[ПОПРАВЕНО] Автоматично въвеждане на подпис на настолната версия на Outlook при въвеждане на имейл
Известни проблеми в Outlook в актуализациите от октомври 2023 г.
Известни проблеми в Outlook в актуализациите от септември 2023 г.
Известни проблеми в Outlook в актуализациите от август 2023 г.
Известни проблеми в Outlook в актуализациите от юли 2023 г.
Известни проблеми в Outlook в актуализациите от май 2023 г.
Известни проблеми в Outlook в актуализациите от април 2023 г.
Известни проблеми в Outlook в актуализациите от март 2023 г.
Известни проблеми в Outlook в актуализациите от февруари 2023 г.
Известни проблеми в Outlook в актуализациите от януари 2023 г.
Известни проблеми в Outlook в актуализациите от декември 2022 г.
Известни проблеми в Outlook в актуализациите от октомври 2022 г.
Известни проблеми в Outlook в актуализациите от септември 2022 г.
Известни проблеми в Outlook в актуализациите от август 2022 г.
Известни проблеми в Outlook в актуализациите от юли 2022 г.
Известни проблеми в Outlook в актуализациите от юни 2022 г.
Известни проблеми в Outlook в актуализациите от май 2022 г.
Известни проблеми в Outlook в актуализациите от април 2022 г.
Известни проблеми в Outlook в актуализациите от март 2022 г.
Известни проблеми в Outlook в актуализациите от декември 2021 г.
Известни проблеми в Outlook в актуализациите от ноември 2021 г.
Известни проблеми в Outlook в актуализациите от октомври 2021 г.
Известни проблеми в Outlook в актуализациите от септември 2021 г.
Известни проблеми в Outlook в актуализациите от юли 2021 г.
Известни проблеми в Outlook в актуализациите от юни 2021 г.
Известни проблеми в Outlook в актуализациите от май 2021 г.
-
[ПОПРАВЕНО] Подкана "Свойствата на съобщението са променени" при препращане/отговаряне в Outlook
-
[ПОПРАВЕНО] Събрания на календар, показващи legacyExchangeDN вместо DisplayName
-
[ПОПРАВЕНО] Грешка 401 при удостоверяване при отваряне на "Търсач на стаи"
-
[ПОПРАВЕНО] Списъкът "Автодовършване" превърта извън екрана в Outlook
Известни проблеми в Outlook в актуализациите от март 2021 г.
Известни проблеми в Outlook в актуализациите от декември 2020 г.
Известни проблеми в Outlook в актуализациите от ноември 2020 г.
Известни проблеми в Outlook в актуализациите от октомври 2020 г.
Известни проблеми в Outlook в актуализациите от септември 2020 г.
Известни проблеми в Outlook в актуализациите от август 2020 г.
Известни проблеми в Outlook в актуализациите от юли 2020 г.
Известни проблеми в Outlook в актуализациите от юни 2020 г.
Известни проблеми в Outlook в актуализациите от април 2020 г.
Известни проблеми в Outlook в актуализациите от март 2020 г.
Известни проблеми в Outlook в актуализациите от януари 2020 г.
Известни проблеми в Outlook в актуализациите от ноември 2019 г.
Известни проблеми в Outlook в актуализациите от октомври 2019 г.
Известни проблеми в Outlook в актуализациите от септември 2019 г.
Известни проблеми в Outlook в актуализациите от август 2019 г.
Известни проблеми в Outlook в актуализациите от юли 2019 г.
Известни проблеми в Outlook в актуализациите от юни 2019 г.
Известни проблеми в Outlook в актуализациите от май 2019 г.
-
[ПОПРАВЕНО]Напомняне от Outlook за телефонен номер за Outlook.com акаунти
-
[ПОПРАВЕНО] Тази операция не може да бъде изпълнена, защото елементът е променен
-
[ПОПРАВЕНО] Услугата за прогноза за времето на Outlook дава грешка в календара
-
[ПОПРАВЕНО] Текстът в Outlook се отрязва или е твърде дълъг за японски език
Известни проблеми в Outlook в актуализациите от март 2019 г.
Известни проблеми в Outlook в актуализациите от януари 2019 г.
Известни проблеми в Outlook в актуализациите от декември 2018 г.
Известни проблеми в Outlook в актуализациите от ноември 2018 г.
Известни проблеми в Outlook в актуализациите от октомври 2018 г.
Известни проблеми в Outlook в актуализациите от септември 2018 г.
Известни проблеми в Outlook в актуализациите от юни 2018 г.
Известни проблеми в Outlook в актуализациите от март 2018 г.
Известни проблеми в Outlook в актуализациите от февруари 2018 г.
Известни проблеми в Outlook в актуализациите от януари 2018 г.
-
[ПОПРАВЕНО] Търсенето, имейл съветите и заетостта не работят за някои потребители на Microsoft 365
-
[ПОПРАВЕНО] Припокриване на календари не показва срещи за допълнителен акаунт
-
[ПОПРАВЕНО] Липсва местоположението на събранието след добавянето на нови потребители към събранието
-
[ПОПРАВЕНО] To-Do изглед "Лента" и "Списък със задачи" не показва събития
-
[ПОПРАВЕНО] Няма намерени резултати от търсенето при използване на "Всички пощенски кутии"
-
[ПОПРАВЕНО] Outlook 2010 няма да се стартира на WinXP след актуализациите от януари
Известни проблеми в Outlook в актуализациите от ноември 2017 г.
Известни проблеми в Outlook в актуализациите от октомври 2017 г.
Известни проблеми в Outlook в актуализациите от септември 2017 г.
Последна актуализация: 19 септември 2017 г.
ПРОБЛЕМ
След инсталирането на публичната актуализация от септември, Outlook 2007 показва смесени езици в потребителския интерфейс.
Актуализация на защитата за Outlook 2007: 12 септември 2017 г.
Клиентите, които използват езика в първата колона, е възможно да видят части от страницата на езика, изреден във втората колона:
|
Арабски |
Шведски |
|
Български |
Португалски (Бразилия) |
|
Каталунски |
Португалски (Бразилия) |
|
Чешки |
Шведски |
|
Унгарски |
Шведски |
|
Италиански |
Португалски (Бразилия) |
|
Казахски |
Португалски (Бразилия) |
|
Корейски |
Португалски (Бразилия) |
|
Латвийски |
Шведски |
|
Норвежки |
Шведски |
|
Нидерландски |
Шведски |
|
Португалски |
Португалски (Бразилия) |
|
Словенски |
Шведски |
|
Сръбски (латиница) |
Шведски |
|
Тайландски |
Китайски (традиционен, Тайван) |
|
Турски |
Китайски (традиционен, Тайван) |
СЪСТОЯНИЕ: Поправено
Този проблем вече е коригиран.
Следвайте инструкциите в KB 4011086, за да я деинсталирате, и след това инсталирайте KB 4011110.
Последна актуализация: 13 октомври 2017 г.
ПРОБЛЕМ
Скриптът на формуляри по избор сега е дезактивиран по подразбиране и изисква настройка на системния регистър, за да бъде активиран отново.
-
Новият ключ в системния регистър има стойност 1, което показва, че скриптът не трябва да се изпълнява по подразбиране.
Първо създайте този ключ:
32-битова версия на Office в 64-битова версия на Windows
HKEY_LOCAL_MACHINE\SOFTWARE\WOW6432Node\Microsoft\Office\16.0\Outlook\Security
32-битова версия на Office в 32-битова версия на Windows или 64-битова версия на Office в 64-битова версия на Windows
HKEY_LOCAL_MACHINE\SOFTWARE\Microsoft\Office\16.0\Outlook\Security
След това създайте DWORD (32-битова) стойност 0 и задайте името на DisableCustomFormItemScript, за да разрешите скриптовете на формуляри по избор.
-
След като скриптовете на формуляри по избор бъдат разрешени изобщо, те трябва да бъдат разрешени за всеки клас съобщения на формуляр. Например ако имате формуляр с клас съобщения IPM. Note.Custom, ние трябва да регистрираме IPM. Note.Custom като надежден клас съобщения на формуляр. За целта първо създайте този ключ:
32-битова версия на Office в 64-битова версия на Windows
HKEY_LOCAL_MACHINE\SOFTWARE\WOW6432Node\Microsoft\Office\16.0\Outlook\Forms\TrustedFormScriptList
32-битова версия на Office в 32-битова версия на Windows или 64-битова версия на Office в 64-битова версия на Windows
HKEY_LOCAL_MACHINE\SOFTWARE\Microsoft\Office\16.0\Outlook\Forms\TrustedFormScriptList
След това създайте REG_SZ стойности в този ключ за всеки формуляр, в който искате да разрешите изпълнението на скриптове. В горния пример ще създадете стойност REG_SZ с име IPM. Note.Custom с празни данни.
Когато проектирате формуляр, Изпълни този формуляр ще изпълни формуляр, като използва класа съобщения на основния формуляр. Така че ако сте започнали да проектирате формуляр IPM.Note и искате да изпълните този формуляр, трябва да имате регистриран IPM.Note. След като публикувате, публикуваният клас съобщения е това, което ще бъде проверено. След като сте приключили с проектирането на своя формуляр и сте го публикували в име на формуляр по избор, премахнете стандартния "IPM.Note" от списъка с надеждни класове.
Забележки:
-
След настройването на ключа TrustedFormScriptList трябва да рестартирате Outlook.
-
Примерните ключове от системния регистър използват 16.0 за Outlook 2016. Използвайте 15.0 за Outlook 2013, 14.0 за Outlook 2010 и 12.0 за Outlook 2007.
След като извършите горните промени, ключовете в системния регистър ще изглеждат подобно на следното:
[HKEY_LOCAL_MACHINE\SOFTWARE\WOW6432Node\Microsoft\Office\16.0\Outlook\Security]
DisableCustomFormItemScript"=dword:00000000
[HKEY_LOCAL_MACHINE\SOFTWARE\WOW6432Node\Microsoft\Office\16.0\Outlook\Forms\TrustedFormScriptList]
"IPM.Note.Custom"=""
"IPM.Note"=""
ЗАБЕЛЕЖКА: В някои случаи формулярите във вторични пощенски кутии и публични папки все още не работят след настройките на ключовете в системния регистър. За да коригирате това, разрешете скриптовете в центъра за сигурност:
-
Щракнете върху Файл > Опции. След това изберете Център за сигурност > Настройки на центъра на сигурност > Защита на имейл.
-
Под секцията Скрипт в папки щракнете върху квадратчето за отметка за Разреши скриптове в папките за споделяне и Разреши скриптове в публичните папки и щракнете върху OK и OK отново, за да затворите прозорците.
СЪСТОЯНИЕ
Промяната е въведена за първи път в публичните актуализации на Outlook от 12 септември 2017 г. и е включена в следните актуализации на MSI, които сега изискват ключовете от системния регистър.
Състоянието на "Кликни и стартирай" е следното:
-
Месечният канал (текущият канал) ще започне да поддържа ключовете от системния регистър в актуализацията, планирана за 18 септември, компилация 16.0.8431.2079 на изданието
-
Полугодишният канал (FRDC) поддържа ключовете от системния регистър в компилация 16.0.8431.2079.
-
Отложеният канал поддържа ключовете от системния регистър в компилация 16.0.8201.2193.
-
Състоянието на "Отложен удължен" ще се уточнява.
-
Състоянието на Insider Fast ще се уточнява.
-
Insider Slow поддържа ключовете от системния регистър в компилация 16.0.8431.2079.
Последна актуализация: 13 октомври 2017 г.
ПРОБЛЕМ
Този проблем възниква, защото скриптът за потребителски формуляр сега е изключен по подразбиране.
СЪСТОЯНИЕ: ЗАОБИКОЛНО РЕШЕНИЕ
Изпълнете стъпките, дадени в "Проблем № 2: Скриптът за потребителски формуляр сега е изключен по подразбиране", който е точно над този проблем.
Проблеми с Outlook след свързване на Outlook с Outlook.com
ПРОБЛЕМ
След като добавите имейл акаунт към Outlook за Windows (версии Outlook 2016, 2013, 2010), може да се сблъскате със следното:
-
Името на вашия имейл акаунт се показва като outlook_ [дълга поредица от букви и цифри]@outlook.com на екрана с папки и при съставяне на имейли с помощта на Outlook за Windows.
-
Получателите също така ще получат имейла от подателя с outlook_[дълга поредица от букви и numbers]@outlook.com формат.
-
Когато получателите отговарят на имейла, имейлът им се връща обратно и може да получите съобщението "Съобщение, което не може да бъде доставено", когато изпращате интернет поща в Outlook.
Този проблем може да възникне, когато регистрирате имейл адрес на трето лице (например имейл адрес, който не е Outlook.com или Hotmail.com) за вашия акаунт в Microsoft и не използвате Outlook.com за изпращане и получаване на имейл.
Ако обикновено използвате акаунт за Outlook.com за имейл, този проблем може да възникне, ако има няколко псевдонима в акаунта, а имейл адресът на третата страна е основният псевдоним. Вижте раздела АЛТЕРНАТИВНО ЗАОБИКОЛНО РЕШЕНИЕ по-долу.
ЗАОБИКОЛНО РЕШЕНИЕ
Настройте акаунта си ръчно като IMAP или POP акаунт в Outlook.
-
Затваряне на Outlook
-
Използвайте клавиша Windows + R, след което въведете "outlook /профили" (пропускане на кавичките) в прозореца "Изпълнение" и натиснете "OK" Забележка: Има интервал между Outlook и наклонената черта (/)
-
В стартираното поле "Избор на профил" изберете "Опции" > "Създаване"
-
Въведете ново, уникално име на профила и изберете OK
-
Изберете "Разширени опции", > Нека настроя акаунта си ръчно.
-
Въведете паролата за акаунта си, след което изберете Свързване.
-
Ако настройката е неуспешна, изберете Промяна на настройките на акаунта. Актуализирайте информацията за акаунта с тази, която сте получили от вашия имейл доставчик или от препратка към име на POP и IMAP сървър тема. Изберете Свързване след това изберете Готово.
-
В прозореца "Избор на профил" изберете Задай като профил по подразбиране и изберете OK.
АЛТЕРНАТИВНО ЗАОБИКОЛНО РЕШЕНИЕ
Превключете псевдонима си на акаунт за Outlook.com или Hotmail.com.
Забележка: Ако нямате друг псевдоним, изберете връзката на страницата, за да създадете такъв. Изберете Добавяне на имейл и нов псевдоним и след това изберете опцията Създайте нов имейл адрес и го добавете като псевдоним.
-
Отидете в https://account.live.com/names/Manage и влезте в акаунта си за Outlook.com.
-
Задайте своя имейл в Outlook.com като основен псевдоним.
-
В Outlook за Windows премахнете и отново добавете акаунта. Вижте стъпките в тази статия: Добавяне на вашия акаунт за Outlook.com в Outlook за Windows
Последна актуализация: 8 февруари 2017 г.
ПРОБЛЕМ
Ако Outlook е свързан с основен акаунт за Outlook.com, който също е свързан с други допълнителни акаунти, които не са на Microsoft (например Gmail, Yahoo и т.н.), при изпращане на имейл в Outlook няма да можете да изберете другите допълнителни свързани акаунти като изпращащ акаунт в "От".
Ако ръчно въведете имейл адреса на допълнителния свързан акаунт в полето "От", имейлът се изпраща "от името на" вашия основен акаунт за Outlook.com.
СЪСТОЯНИЕ: ЗАОБИКОЛНО РЕШЕНИЕ
Outlook поддържа изпращането от допълнителен свързан акаунт за домейни, които са собственост на Microsoft, като напр. @outlook.com, @live.com, @hotmail.com, но не е реализирал тази функционалност за домейни на други разработчици.
Екипът на Outlook се вслушва във вашата обратна връзка и проучва възможностите за добавянето на тази функционалност към бъдещи актуализации. За да научите повече за това как да предоставите обратна връзка, вижте Как да изпратя обратна връзка за Microsoft Office. Междувременно използвайте следното заобиколно решение:
ЗАОБИКОЛНО РЕШЕНИЕ
Можете също да добавите допълнителни свързани акаунти (Gmail, Yahoo и др.) в Outlook.com като допълнителни акаунти в профила в Outlook.
-
В Outlook изберете раздела Файл.
-
Под Информация за акаунта изберете Добавяне на акаунт.
-
На страницата Автоматична настройка на акаунт въведете името, имейл адреса и паролата си, след което изберете Напред.
Забележка: Ако получавате съобщение за грешка, след като сте избрали Напред, проверете отново своя имейл адрес и парола. Ако са правилни, вижте следващия раздел.
-
Изберете Готово.
За повече информация вижте Настройване на имейл на Outlook.
Последна актуализация: 2 май 2017 г.
В момента не можете да използвате Outlook в Windows за редактиране на календари, които са споделени с вашия акаунт на Outlook.com, дори ако сте свързали повторно акаунта си за Outlook.com към Outlook. Работим върху възможността да редактирате споделени календари в Outlook 2016 за Windows.
За да редактирате споделен календар, отидете онлайн в своя календар в Outlook.com, отворете календара за Windows 10 или използвайте мобилно устройство. Прочетете как да добавите своя акаунт за Outlook.com в друго приложение за поща.
Последна актуализация: 2 май 2017 г.
ПРОБЛЕМ
Когато се опитате да се приемете споделен календар на Outlook.com, като използвате своя акаунт за Microsoft 365 за фирми в Outlook 2016, е възможно да получите грешка „Нещо се обърка“ или влизането ви може да е неуспешно.
СЪСТОЯНИЕ: ЗАОБИКОЛНО РЕШЕНИЕ
За достъп до календара, споделен с вашия акаунт за Microsoft 365 за фирми, ще трябва да приемете поканата от Outlook в уеб, iOS или Android. Ако вече сте щракнали върху бутона "Приемам" в Outlook 2016, няма да можете да отново да приемете поканата отново в друго приложение на Outlook. Човекът, който ви е изпратил поканата, ще трябва да премахне разрешенията ви и след това да изпрати нова покана.

Известни проблеми в Outlook при актуализациите на защитата за юни 2017 г.
Последна актуализация: 11 юли 2017 г.
Проблемите, документирани в този раздел, са съобщавани след инсталирането на скорошните актуализации, дадени по-долу. Ние разследваме проблемите и ще актуализираме тази страница, когато разполагаме с корекция. Междувременно използвайте предлаганите заобиколни решения за всеки проблем.
ПРОБЛЕМ
Последна актуализация:17 септември 2017 г.
Забележка: Също така вижте тази статия за актуализация на този проблем: Скриптът за потребителски формуляр сега е изключен по подразбиране.
Този проблем засяга Outlook 2007, Outlook 2010, Outlook 2013 и Outlook 2016.
Когато използвате персонализиран формуляр, който сте създали за Outlook, виждате следните два симптома:
-
VBScript не се изпълнява.
-
Получавате предупреждение за злонамерен код:
СЪСТОЯНИЕ
Ако сте клиент на Microsoft 365, вече има корекция за аудиторията на Insider Fast.
За другите канали е планирана актуализация в средата на септември, за версии 16.0.8418.5703 и по-нови. Ще актуализираме тази страница, когато корекцията бъде издадена.
Проблемът е коригиран за всички версии с MSI. За Outlook 2007 Outlook 2010, Outlook 2013 и Outlook 2016 инсталирайте актуализациите по-долу, за да поправите проблема:
Актуализация за Outlook 2007: 27 юли 2017 г.
Актуализация за Outlook 2010: 27 юли 2017 г.
ПРОБЛЕМ
Последна актуализация: 3 август 2017 г.
Този проблем засяга всички версии на Outlook в Windows 7, Windows 8, Windows 10.
При търсене в Outlook можете да получите тази грешка: „Възникна проблем и търсенето не можа да бъде завършено.“ или „Резултатите от търсенето може да са непълни, тъй като съобщенията все още се индексират“.
И ще видите това предупреждение в регистъра на събитията:
СЪСТОЯНИЕ: ПОПРАВЕНО
Windows издаде корекции чрез актуализации на Windows, за да се справи с проблем в надеждност в Windows Search. По-долу са изброени съответните актуализации в Базата знания за всяка версия:
Забележка: Корекцията за този проблем е издадена на 27 юни 2017 г. Ако сте приложили заобиколното решение, за да забраните услугата за търсене в компютър с Windows, сега можете да зададете ключа от системния регистър PreventIndexingOutlook на DWORD: 0, за да се върнете към използването на Windows Search.
ЗАОБИКОЛНО РЕШЕНИЕ
Ако проблемът не е разрешен след инсталирането на актуализациите, използвайте заобиколното решение по-долу:
-
Ако търсенето не работи за акаунти на Exchange, изтрийте OST файловете, които ще доведат до повторно синхронизиране и повторно индексиране на акаунта:
-
OST файловете обикновено се съхраняват в C:\Потребители\<вашето потребителско име>\AppData\Local\Microsoft\Outlook.
-
За да намерите името и местоположението на OST файла, щракнете върху Файл, Настройки на акаунт, Настройки на акаунт, Файлове с данни. Намерете правилния имейл адрес, щракнете върху името и след това върху Отвори местоположението на файла.
-
За да можете да изтриете OST файла, първо трябва да затворите Outlook, така че процесът да освободи файла.
-
След като изтриете файла, рестартирайте Outlook и изчакайте имейлът да се синхронизира отново.
-
-
Друго заобиколно решение е да създадете нов профил на Outlook и да добавите акаунтите си към новия профил. Препоръчваме да запазите стария профил, докато не се уверите, че сте преместили всички локални данни или PST файлове.
Докато не сте инсталирали издадената корекция в Windows Update, можете да зададете ключ в системния регистър, който ще накара Outlook да спре да използва локалната услуга на Windows Search. Когато е зададен този ключ от системния регистър, Outlook ще използва своята собствена вградена търсачка. Вграденото търсене ще покаже съобщението по-долу, за да посочи, че не използва услугата Windows Search.
Забраняване на услугата Windows Desktop Search за Outlook:
Забележка: Следващите стъпки ви показват как да промените системния регистър. Ако обаче промените системния регистър по неправилен начин, е възможно да възникнат сериозни проблеми. Погрижете се да следвате тези стъпки внимателно. За допълнителна защита архивирайте системния регистър, преди да го променяте. След това можете да възстановите системния регистър, ако възникне проблем. За повече информация за начините за архивиране и възстановяване на системния регистър вижте тази статия.
-
Отворете редактора на системния регистър.
-
Отидете на: Computer\HKEY_LOCAL_MACHINE\SOFTWARE\Policies\Microsoft\Windows\Windows Search
-
PreventIndexingOutlook
-
Задайте DWORD: 1
Подробни инструкции:
-
Щракнете върху Старт, щракнете върху Изпълнение, въведете regedit в полето "Отвори" и след това щракнете върху OK.
-
Намерете и след това щракнете върху следния подключ в системния регистър: HKEY_LOCAL_MACHINE\SOFTWARE\Policies\Microsoft\Windows
-
В менюто Edit (Редактиране) посочете New (Създай) и след това щракнете върху New Key (Нов ключ) и наименувайте ключа Windows Search.
-
Щракнете върху новия ключ Windows Search.
-
В менюто Edit (Редактиране) посочете New (Създай) и след това щракнете върху DWORD Value (DWORD стойност).
-
Въведете PreventIndexingOutlook за името на DWORD и след това натиснете Enter.
-
Щракнете с десния бутон върху PreventIndexingOutlook и след това щракнете върху Modify (Промяна).
-
В полето Value data (Данни за стойност) въведете 1, за да разрешите записа в системния регистър, и след това щракнете върху OK.
-
Отбележете да забраните настройката PreventIndexingOutlook, въведете 0 (нула) и след това щракнете върху OK.
-
Затворете редактора на системния регистър и след това рестартирайте Outlook.
ПРОБЛЕМ
iCloud не се зарежда правилно в Outlook 2007, Outlook 2010, Outlook 2013 и Outlook 2016.
При достъп до календар, контакти или задачи получавате следната грешка:
Наборът от папки не може да се отвори. MAPI не успя да зареди информационната услуга C:\PROGRA~2\COMMON~1\Apple\Internet Services\APLZOD.dll. Проверете дали тази услуга е правилно инсталирана и конфигурирана."
СЪСТОЯНИЕ: ЗАОБИКОЛНО РЕШЕНИЕ
Зареждането на нерегистрирани MAPI услуги е забранено по подразбиране, за да се направи Outlook по-защитен.
Ако използвате Outlook 2010, Outlook 2013 или Outlook 2016, деинсталирайте и отново инсталирайте iCloud, за да отстраните този проблем. За повече информация вижте тази страница.
За Outlook 2007 използвайте заобиколното решение по-долу.
Предупреждение: Това заобиколно решение може да направи вашия компютър или вашата мрежа по-уязвими за атаки от злонамерени потребители или от злонамерен софтуер, например вируси. Microsoft не препоръчва това заобиколно решение, но предоставя тази информация, така че да можете да изберете да реализирате заобиколно решение по ваша преценка. Използвате това заобиколно решение на свой собствен риск.
Ако сте се доверили на приложения, които зависят от това да бъдат заредени по този начин, можете отново да разрешите тези приложения, като зададете следния ключ от системния регистър:
REG_DWORD HKEY_CURRENT_USER\Software\Microsoft\Office\12.0\Outlook\Security\AllowUnregisteredMapiServices
Можете да използвате следните подключове от системния регистър, за да приложите настройката на системния регистър като правила за домейн:
HKCU\Software\Policies\Microsoft\Office\12.0\Outlook\Security\AllowUnregisteredMapiServices
Стойност 0 (по подразбиране): Блокирайте зареждането на нерегистрирани MAPI услуги. Това е препоръчваната настройка, за да се избегне неочаквано изпълнение на неизвестен код.
Стойност 1: Разрешете зареждането на нерегистрирани MAPI услуги.
Важно: Следващите стъпки ви показват как да промените системния регистър. Ако обаче промените системния регистър по неправилен начин, е възможно да възникнат сериозни проблеми. Погрижете се да следвате тези стъпки внимателно. За допълнителна защита архивирайте системния регистър, преди да го променяте. След това можете да възстановите системния регистър, ако възникне проблем. За повече информация за начините за архивиране и възстановяване на системния регистър вижте тази статия.
За да направите тези промени в системния регистър, изпълнете следните стъпки:
-
Щракнете върху Старт, щракнете върху Изпълнение, въведете regedit в полето Отвори и след това щракнете върху OK.
-
Намерете и след това щракнете върху следния подключ в системния регистър:
HKCU\Software\Microsoft\Office\12.0\Outlook\Security\
-
В менюто Edit (Редактиране) посочете New (Създай) и след това щракнете върху DWORD Value (DWORD стойност).
-
Тип AllowUnregisteredMapiServices за името на DWORD и след това натиснете клавиша Enter.
-
Щракнете с десния бутон върху AllowUnregisteredMapiServices и след това щракнете върху Modify (Промяна).
-
В полето Value data (Данни за стойност) въведете 1, за да разрешите записа в системния регистър, и след това щракнете върху OK.
Забележка: За да забраните настройката AllowUnregisteredMapiServices, въведете 0 (нула) и след това щракнете върху OK.
-
Затворете редактора на системния регистър и след това рестартирайте компютъра.
Информация за уязвимост (важи за всички версии)
MAPI не потвърждава, че DLL (библиотека за динамично свързване) на доставчик, която се изисква да бъде заредена, е регистрирана правилно във файла MapiSVC.inf или дори че тя идва от локалния компютър. Това може да бъдат използвано чрез създаване на файл заедно с OLE обект по такъв начин, че да се накара MAPI да зареди DLL от мрежов дял, когато OLE обектът се активира. Това може да позволи изпълнение на произволен код.
Последна актуализация: 26 юли 2017 г.
ПРОБЛЕМ
Някои уеб-базирани добавки на Outlook не работят в Outlook при използването на локален Microsoft Exchange 2013.
Това важи само за MSI инсталации на Outlook 2016/Office 2016. Инсталациите "Кликни и стартирай" не са засегнати. Добавката на приложението на Office може да покаже грешка Неуспешна операция или да изглежда, че не отговаря на натискане на бутони или други възможности за избор от потребителския интерфейс.
Състояние: Проучване
Проучваме проблема и ще актуализираме тази страница, когато разполагаме с корекция.
Последна актуализация: 29 ноември 2017 г.
ПРОБЛЕМ
Outlook се срива, когато щракнете върху Файл > Опции, и виждате грешката по-долу.
Този проблем засяга само първото издание за отложен канал, версия 16.0.8201.2158.
Подробности за срива:
Име на неизправното приложение OUTLOOK.EXE, версия: 16.0.8201.2158, клеймо с час: 0x5975d6bc
Име на неизправния модул: KERNELBASE.dll, версия: 6.1.7601.23807, клеймо с час: 0x5915fe14
Код на изключение: 0xc06d007f
Отместване на неизправността: 0x000000000001a06d
ИД на неизправния процес: 0x11fc
Начален час на неизправното приложение: 0x01d307f0bc63afda
Път до неизправното приложение: C:\Програмни файлове\Microsoft Office\root\Office16\OUTLOOK.EXE
Път до неизправния модул: C:\windows\system32\KERNELBASE.dll
СЪСТОЯНИЕ: ПОПРАВЕНО
Този проблем е решен в полугодишния канал (преди първо издание за отложен канал), компилация 8201.2162, издадена през август 2017 г.
Този проблем е решен също в отложения канал, компилация 8201.2209, издадена през ноември 2017 г.
За повече информация за това кога ще бъдат налични компилациите за съответните канали, отидете на Хронология на актуализациите за Microsoft 365.
Сривове и бавна работа на Outlook
Последна актуализация: 29 ноември 2017 г.
ПРОБЛЕМ
Outlook се срива, когато щракнете върху Файл > Опции, и виждате грешката по-долу.
Този проблем засяга само първото издание за отложен канал, версия 16.0.8201.2158.
Подробности за срива:
Име на неизправното приложение OUTLOOK.EXE, версия: 16.0.8201.2158, клеймо с час: 0x5975d6bc
Име на неизправния модул: KERNELBASE.dll, версия: 6.1.7601.23807, клеймо с час: 0x5915fe14
Код на изключение: 0xc06d007f
Отместване на неизправността: 0x000000000001a06d
ИД на неизправния процес: 0x11fc
Начален час на неизправното приложение: 0x01d307f0bc63afda
Път до неизправното приложение: C:\Програмни файлове\Microsoft Office\root\Office16\OUTLOOK.EXE
Път до неизправния модул: C:\windows\system32\KERNELBASE.dll
СЪСТОЯНИЕ: ПОПРАВЕНО
Този проблем е решен в полугодишния канал (преди първо издание за отложен канал), компилация 8201.2162, издадена през август 2017 г.
Този проблем е решен също в отложения канал, компилация 8201.2209, издадена през ноември 2017 г.
За повече информация за това кога ще бъдат налични компилациите за съответните канали, отидете на Хронология на актуализациите за Microsoft 365.
Последна актуализация: 7 юни 2017 г.
ПРОБЛЕМ
След актуализиране на Office може да виждате на всеки час за кратко мигащ прозорец, вследствие на което задачата OfficeBackgroundHandlerRegistration започва да се изпълнява.
СЪСТОЯНИЕ: ПОПРАВЕНО
Този проблем вече е коригиран в най-новата версия 1705 (компилация 8201.2075). За да получите актуализацията на Office, отворете произволно приложение на Office 2016 и изберете Файл > Акаунт > Опции за актуализиране > Актуализирай.
Последна актуализация: 20 октомври 2017 г.
ПРОБЛЕМ
Outlook 2016 замръзва, когато се опитате да прегледате файл на Excel, който е прикачен към имейл.
Поправено
Инсталирайте Windows 10 Fall Creators Update, за да решите този проблем.
Други проблеми в Outlook, които засягат имейл съобщенията, прикачените файлове и свойствата
Последна актуализация: 9 март 2018 г.
ПРОБЛЕМ
Когато се опитате да конфигурирате вторичен акаунт от същия клиент на Microsoft 365 в Outlook 2016 (текущ канал) с разрешен ADAL, получавате следната грешка: "Шифрована връзка към вашия пощенски сървър не е налична. Щракнете върху "Напред", за да се опитате да използвате нешифрована връзка."
СЪСТОЯНИЕ: ПОПРАВЕНО
Този проблем е коригиран в компилация 16.0.9124.2004 и по-нови за Office Insider. Корекцията ще бъде налична за версии за месечния канал по-късно през март.
Корекцията е налична в момента в компилация 16.0.9124.2004 и по-нови за Insider. Тя ще бъде налична за версии за месечния канал по-късно през март. За версии за полугодишния канал и полугодишния канал (целеви), трябва като заобиколно решение да забраните ADAL на клиента. За да направите това, вижте Разрешаване на модерното удостоверяване за Office 2013 на устройства с Windows.
Можете също да стартирате Outlook, като използвате ключа /profiles и създадете профила. За да направите това:
-
Щракнете с десния бутон върху менюто "Старт" на Windows и изберете Изпълнение.
-
Въведете Outlook.exe /profiles и натиснете OK.
-
Когато се стартира Outlook, щракнете върху Създай в прозореца Избор на профил, за да създадете нов профил.
Последна актуализация: 1 март 2018 г.
ПРОБЛЕМ
За IMAP и POP акаунти, ако конфигурирате опциите за нежелана поща за Само списъци с безопасни и изпращате множество имейли от опасен имейл акаунт след това, то първоначалният имейл ще отиде в "Нежелана поща", а останалите ще продължат да пристигат във вашата папка "Входящи".
СЪСТОЯНИЕ: ПОПРАВЕНО
Проблемът е решен във версия 1709 на месечния канал (компилация 8528.2139). За да получите най-новата актуализация веднага, отворете Outlook и изберете Файл > Акаунт за Office > Опции за актуализиране > Актуализирай сега.
Последна актуализация: 5 юни 2017 г.
ПРОБЛЕМ
Възможно е да забележите, че Всички, Непрочетени, Споменати и други опции за сортиране и филтриране, като напр. По дата и Най-нови, липсват в Outlook над списъка с имейли.
Ако вашата версия на Outlook е 1703 (изграждане 7967.2161) или по-нова, филтрите и опциите за сортиране са преместени под падащото меню Всички, за да се освободи пространство за новата папка "Входящи" – Фокусирани.
Забележка: Ако не знаете своята версия на Outlook, отидете на Файл > Акаунт за Office, за да проверите своята версия на Outlook.
Как да филтрирате и сортирате вашата поща
За да сортирате имейлите по Непрочетени, Споменати или да използвате други опции, изберете бутона Всички и изберете една от опциите. Можете също да изберете Подреждане по и след това да изберете една от опциите, като например Дата, От и т.н.
Друга опция е да използвате бутона Филтриране на имейл на лентата. За повече информация вижте Филтриране на имейл съобщения.
Обърнете внимание, че можете бързо да разберете как е сортирана в момента вашата поща от наличието на малък триъгълник в заглавките на полетата.
Използване на лентата с инструменти за бърз достъп
За по-бърз достъп до опциите за филтриране ги добавете към своята лента с инструменти за бърз достъп.
За да добавите например Непрочетени към лентата с инструменти за бърз достъп:
-
Щракнете някъде в полето Търсене.
-
Когато командите в раздела Търсене станат достъпни в лентата с инструменти, щракнете с десния бутон върху иконата Непрочетени и след това изберете Добавяне към лентата с инструменти за бърз достъп.
За да добавите опцията Подреждане по към лентата с инструменти за бърз достъп, трябва първо да я добавите към лентата:
-
Щракнете с десния бутон върху лентата и щракнете върху Персонализиране на лентата.
-
Под "Персонализиране на лентата" – Основни раздели щракнете върху Начало (поща) > Нова група.
-
Изберете Преименуване и преименувайте новата група на Подреждане.
-
В колоната Избирай команди от изберете Всички команди.
-
Превъртете надолу до Подреждане по, изберете третото Подреждане по и щракнете върху Добави.
-
Щракнете върху името на новата група (Подреждане по) под Персонализиране на лентата и щракнете върху стрелката НАГОРЕ, за да я преместите под групата Отговор. Можете да промените това по-късно, ако искате да я преместите някъде другаде.
-
Щракнете върху OK. Това ще добави нова група на лентата.
-
За да добавите Подреждане по към своята лента с инструменти за бърз достъп, щракнете с десния бутон върху новия бутон Подреждане по и щракнете върху Добавяне към лентата с инструменти за бърз достъп.
За повече информация вижте Добавяне на команда към лентата с инструменти за бърз достъп
В момента няма опция да се върнем към предишното поведение, но бихме искали да чуем вашето мнение, което да ни помогне за бъдещите проекти. За да научите повече за това как да ни изпратите обратна връзка, вижте Как да изпратя обратна връзка за Microsoft Office.
Последна актуализация: 18 август 2017 г.
ПРОБЛЕМ
Outlook препраща поканите за събрание до други участници, без някой наистина да изпраща актуализация или да препраща покана. Това се случва с акаунти, конфигурирани в приложението за поща на iOS.
Състояние: ПОПРАВЕНО
Този проблем е коригиран. Инсталирайте най-новите актуализации на телефона си, за да отстраните проблема.
Последна актуализация: 19 септември 2017 г.
ПРОБЛЕМ
Клиентите на основна версия 16.0.8326.2062 "Текущ канал" не могат да редактират споделени календари.
Възможно е да видите следната грешка, когато се опитвате да редактирате или да добавите нов елемент в календара:
Нямате разрешение да създавате елемент в тази папка. Щракнете с десния бутон върху папката и след това щракнете върху "Свойства", за да проверите своите разрешения за папката. Обърнете се към собственика на папката или системния администратор, за да промени разрешенията ви.
Ако щракнете с десния бутон върху споделената папка, за да проверите разрешенията, виждате следната грешка:
Не могат да се покажат свойствата на папката. Възможно е папката да е изтрита или сървърът, където се съхранява папката, да е недостъпен. Не могат да се покажат свойствата на папката. Нямате подходящото разрешение за изпълнение на тази операция.
Състояние: Поправено
Корекцията за този проблем е издадена в компилация 16.0.8431.2079. За да инсталирате актуализацията веднага, отидете на "Файл > Акаунт за Office > Опции за актуализиране > Актуализирай сега".
Последна актуализация: 24 август 2017 г.
ПРОБЛЕМ
В Outlook 2016 можете да наблюдавате следните проблеми при превъртане:
-
Когато превъртате нагоре или надолу, изгледът прескача на друга позиция, след като приключите с превъртането.
-
Когато изтриете съобщение, фокусът прескача на друго място в изгледа, вместо да отиде на съобщението преди или след изтритото съобщение.
СЪСТОЯНИЕ
-
"Първо издание" за отложения канал: Коригирано във версия 1705 (компилация 8201.2171)
-
Отложен канал: Коригирано във версия 1701 (компилация 7766.2099)
-
Текущ канал: Вижте заобиколното решение по-долу.
ЗАОБИКОЛНО РЕШЕНИЕ
За текущия канал трябва да зададете тези два ключа в системния регистър, които ще забранят прехвърлянето, което е причина за проблема с превъртането:
HKEY_CURRENT_USER\SOFTWARE\Wow6432Node\Microsoft\Office\16.0\Common\ExperimentEcs\Overrides DWORD: ofsatqrgsry3ri0 Стойност: 0
HKEY_CURRENT_USER\SOFTWARE\Microsoft\Office\16.0\Common\ExperimentEcs\Overrides DWORD: ofsatqrgsry3ri0 Стойност: 0
Или можете да отворите Notepad и да поставете текста по-долу и да запишете файла с разширение .reg. След това щракнете двукратно върху файла, за да ги импортирате в системния регистър:
Редактор на системния регистър на Windows версия 5.00
[HKEY_CURRENT_USER\SOFTWARE\Wow6432Node\Microsoft\Office\16.0\Common\ExperimentEcs\Overrides] "ofsatqrgsry3ri0"=dword:00000000
[HKEY_CURRENT_USER\SOFTWARE\Microsoft\Office\16.0\Common\ExperimentEcs\Overrides] "ofsatqrgsry3ri0"=dword:00000000
Последна актуализация: 19 септември 2017 г.
ПРОБЛЕМ
След инсталирането на публичната актуализация от септември, Outlook 2007 показва смесени езици в потребителския интерфейс.
Актуализация на защитата за Outlook 2007: 12 септември 2017 г.
Клиентите, които използват езика в първата колона, е възможно да видят части от страницата на езика, изреден във втората колона:
|
Арабски |
Шведски |
|
Български |
Португалски (Бразилия) |
|
Каталунски |
Португалски (Бразилия) |
|
Чешки |
Шведски |
|
Унгарски |
Шведски |
|
Италиански |
Португалски (Бразилия) |
|
Казахски |
Португалски (Бразилия) |
|
Корейски |
Португалски (Бразилия) |
|
Латвийски |
Шведски |
|
Норвежки |
Шведски |
|
Нидерландски |
Шведски |
|
Португалски |
Португалски (Бразилия) |
|
Словенски |
Шведски |
|
Сръбски (латиница) |
Шведски |
|
Тайландски |
Китайски (традиционен, Тайван) |
|
Турски |
Китайски (традиционен, Тайван) |
СЪСТОЯНИЕ: Поправено
Този проблем вече е коригиран.
Следвайте инструкциите в KB 4011086, за да я деинсталирате, и след това инсталирайте KB 4011110.
Имате нужда от още помощ?
|
|
Говорете с поддръжката. Ако имате абонамент за Microsoft 365 за дома или сте закупили еднократно изтегляне на Office 2016, щракнете върху връзката Свържете се с нас в долната част на тази страница. |
|
|
Попитайте общността Получете помощ от експертите в нашите форуми:Форум за Office в Windows за личен, домашен или университетски форум на потребителите наMicrosoft 365 за бизнес потребители |
|
|
Предоставяне на обратна връзка в приложение на Office Можете да изпратите обратна връзка директно до нашите екипи на Office:. В Office 2016 в Windows 10 отворете приложение от Office и щракнете върху Файл > Обратна връзка. |
Имате искане за функция?
|
|
Обичаме да четем вашите предложения за нови функции и обратната връзка за това как използвате нашите продукти! За да научите повече за това как да споделяте обратна връзка, вижте Как да дам обратна връзка за Microsoft Office. Слушаме ви. |