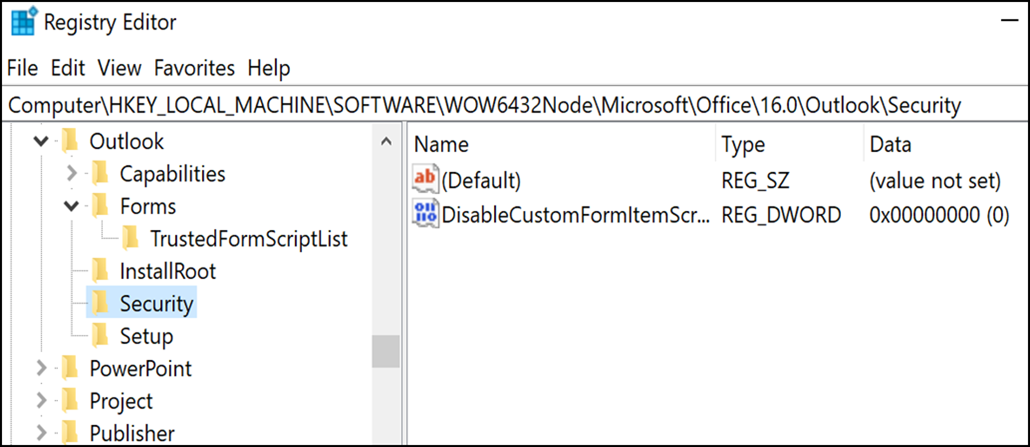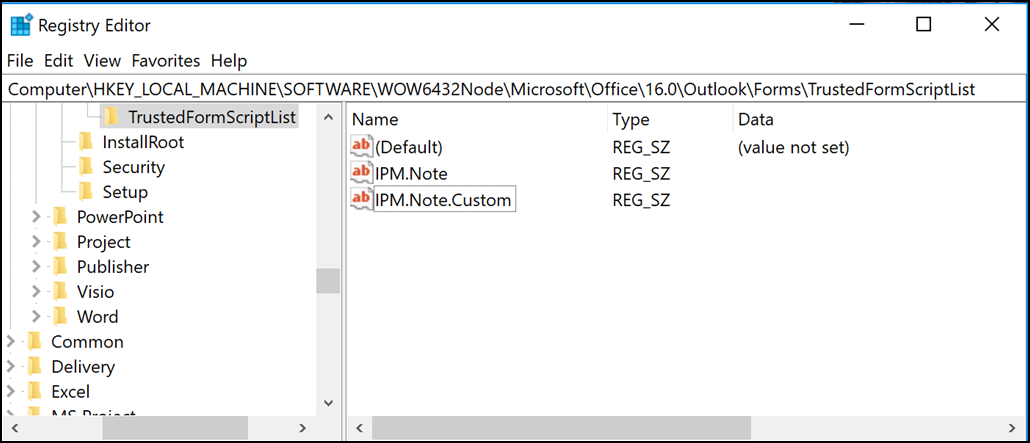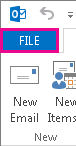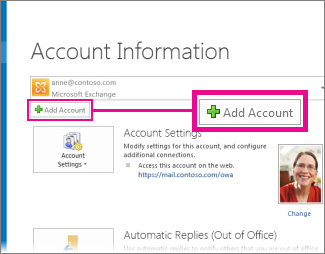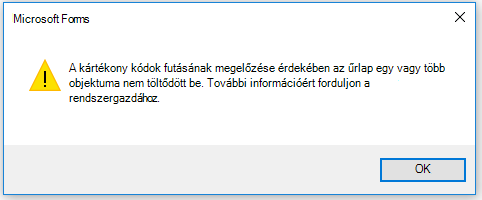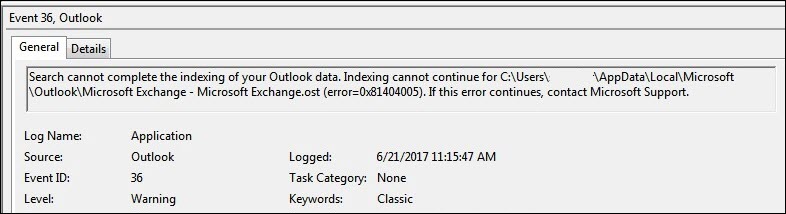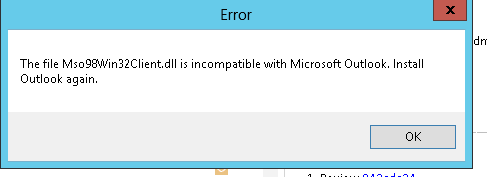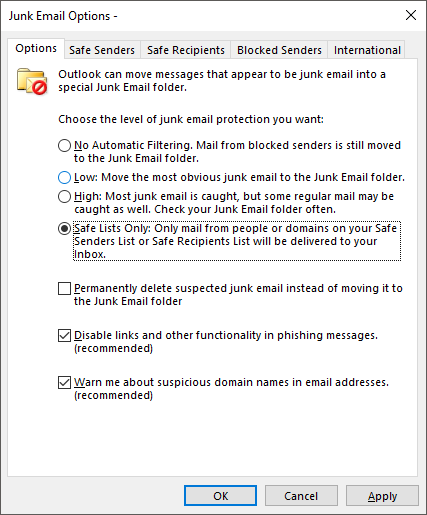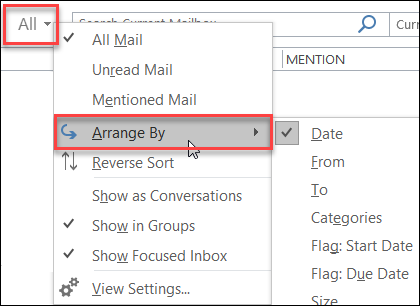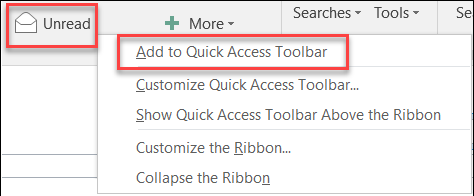Javítások és kerülő megoldások a klasszikus Windows Outlook friss problémáihoz
Applies To
Microsoft 365-höz készült Outlook Outlook 2024 Outlook 2021 Outlook 2019 Outlook 2016 iPhone My Office Office.comLegutóbb frissítve: 2025. február
Az ezen a lapon nem szereplő problémák esetén több eszközünk is van, amelyekkel automatikusan diagnosztizálhatja és kijavíthatja az Outlook számos klasszikus problémáját. Tekintse meg ezt a cikket: A Windows Outlook automatikus hibaelhárító eszközökkel kapcsolatos problémáinak megoldása.
Az Outlook ismert hibái a 2025. februári frissítésekben
-
[JAVÍTVA] A klasszikus Outlook egy e-mailre vagy görgetésre kattintva az üzenetlistára ugrik
-
[KERÜLŐ MEGOLDÁS] A Start menü Outlook ikonja nem frissül Outlook (klasszikus)
-
[VIZSGÁLAT ALATT] A klasszikus Outlook körlevélkészítési funkció lefagy Word
-
[VIZSGÁLAT ALATT] Outlook 2016 MSI nem jeleníti meg a feladót a keresési eredmények között
Az Outlook ismert hibái a 2025. januári frissítésekben
-
[KERÜLŐ MEGOLDÁS] A klasszikus Outlook összeomlik válasz és továbbítás esetén
-
[JAVÍTVA] A klasszikus Outlook- és Microsoft 365-alkalmazások összeomlanak Windows Server 2016
-
[JAVÍTVA] Nem lehet Gmail-fiókot hozzáadni a klasszikus Outlookhoz
-
[JAVÍTVA] A klasszikus Outlook lefagy a Másolás parancsikon használatakor
-
[JAVÍTVA] A lap címe üres, amikor klasszikus Outlookból a OneNote-ba küld értekezletet
Az Outlook ismert hibái a 2024. decemberi frissítésekben
Az Outlook ismert hibái a 2024. novemberi frissítésekben
Az Outlook ismert hibái a 2024. októberi frissítésekben
Az Outlook ismert hibái a 2024. szeptemberi frissítésekben
Az Outlook ismert hibái a 2024. augusztusi frissítésekben
Az Outlook ismert hibái a 2024. júliusi frissítésekben
Az Outlook ismert hibái a 2024. júniusi frissítésekben
-
[TERV SZERINT] Hiba a Szavazás ütemezése lehetőség kiválasztásakor a Windows Outlookban
-
[JAVÍTVA] Hiba a titkosított e-mailek megválaszolásakor az asztali Outlookban
-
[JAVÍTVA] Az Outlook e-mail késik, miközben egy webes bővítmény dolgozik a küldési kérelemen
-
[JAVÍTVA] Az Outlook asztali naptár házon kívül színjelölője váratlanul megváltozott
Az Outlook ismert hibái a 2024. májusi frissítésekben
Az Outlook ismert hibái a 2024. áprilisi frissítésekben
Az Outlook ismert hibái a 2024. márciusi frissítésekben
Az Outlook ismert hibái a 2024. februári frissítésekben
Az Outlook ismert hibái a 2024. januári frissítésekben
Az Outlook ismert hibái a 2023. decemberi frissítésekben
Az Outlook ismert hibái a 2023. novemberi frissítésekben
Az Outlook ismert hibái a 2023. októberi frissítésekben
Az Outlook ismert hibái a 2023. szeptemberi frissítésekben
Az Outlook ismert hibái a 2023. augusztusi frissítésekben
Az Outlook ismert hibái a 2023. júliusi frissítésekben
Az Outlook ismert hibái a 2023. májusi frissítésekben
Az Outlook ismert hibái a 2023. áprilisi frissítésekben
Az Outlook ismert hibái a 2023. márciusi frissítésekben
Az Outlook ismert hibái a 2023. februári frissítésekben
Az Outlook ismert hibái a 2023. januári frissítésekben
Az Outlook ismert hibái a 2022. decemberi frissítésekben
Az Outlook ismert hibái a 2022. októberi frissítésekben
Az Outlook ismert hibái a 2022. szeptemberi frissítésekben
Az Outlook ismert hibái a 2022. augusztusi frissítésekben
Az Outlook ismert hibái a 2022. júliusi frissítésekben
Az Outlook ismert hibái a 2022. júniusi frissítésekben
Az Outlook ismert hibái a 2022. májusi frissítésekben
Az Outlook ismert hibái a 2022. áprilisi frissítésekben
Az Outlook ismert hibái a 2022. márciusi frissítésekben
Az Outlook ismert hibái a 2021. decemberi frissítésekben
Az Outlook ismert hibái a 2021. novemberi frissítésekben
Az Outlook ismert hibái a 2021. októberi frissítésekben
Az Outlook ismert hibái a 2021. szeptemberi frissítésekben
Az Outlook ismert hibái a 2021. júliusi frissítésekben
Az Outlook ismert hibái a 2021. júniusi frissítésekben
Az Outlook ismert hibái a 2021. májusi frissítésekben
Az Outlook ismert hibái a 2021. márciusi frissítésekben
Az Outlook ismert hibái a 2020. decemberi frissítésekben
Az Outlook ismert hibái a 2020. novemberi frissítésekben
Az Outlook ismert hibái a 2020. októberi frissítésekben
Az Outlook ismert hibái a 2020. szeptemberi frissítésekben
Az Outlook ismert hibái a 2020. augusztusi frissítésekben
Az Outlook ismert hibái a 2020. júliusi frissítésekben
Az Outlook ismert hibái a 2020. júniusi frissítésekben
Az Outlook ismert hibái a 2020. áprilisi frissítésekben
Az Outlook ismert hibái a 2020. márciusi frissítésekben
Az Outlook ismert hibái a 2020. januári frissítésekben
Az Outlook ismert hibái a 2019. novemberi frissítésekben
Az Outlook ismert hibái a 2019. októberi frissítésekben
Az Outlook ismert hibái a 2019. szeptemberi frissítésekben
Az Outlook ismert hibái a 2019. augusztusi frissítésekben
Az Outlook ismert hibái a 2019. júliusi frissítésekben
Az Outlook ismert hibái a 2019. júniusi frissítésekben
Az Outlook ismert hibái a 2019. májusi frissítésekben
Az Outlook ismert hibái a 2019. márciusi frissítésekben
Az Outlook ismert hibái a 2019. januári frissítésekben
Az Outlook ismert hibái a 2018. decemberi frissítésekben
Az Outlook ismert hibái a 2018. novemberi frissítésekben
Az Outlook ismert hibái a 2018. októberi frissítésekben
Az Outlook ismert hibái a 2018. szeptemberi frissítésekben
Az Outlook ismert hibái a 2018. januári frissítésekben
Az Outlook ismert hibái a 2018. márciusi frissítésekben
Az Outlook ismert hibái a 2018. februári frissítésekben
Az Outlook ismert hibái a 2018. januári frissítésekben
-
[JAVÍTVA] Az átfedő naptárak nem jelenítik meg a további fiókok találkozóit
-
[JAVÍTVA] Új felhasználók értekezletbe való felvétele után eltűnik az értekezlet helyszíne
-
[JAVÍTVA] Nem jelennek meg az események a Teendősávon és a Feladat nézetben
-
[JAVÍTVA] A minden postaládában történő kereséskor nem jelennek meg a találatok
-
[JAVÍTVA] A januári frissítések telepítése után az Outlook 2010 nem indul WinXP rendszeren
Az Outlook ismert hibái a 2017. novemberi frissítésekben
Az Outlook ismert hibái a 2017. októberi frissítésekben
Az Outlook ismert hibái a 2017. szeptemberi frissítésekben
Utolsó frissítés: 2017. szeptember 19.
PROBLÉMA
A szeptemberi nyilvános frissítés telepítése után keverednek a nyelvek az Outlook 2007 kezelőfelületén.
Biztonsági frissítés az Outlook 2007-hez: 2017. szeptember 12.
Az első oszlopban szereplő nyelvet használóknál a második oszlopban szereplő nyelven jelenhetnek meg a lap egyes részei:
|
Arab |
Svéd |
|
Bolgár |
Portugál (Brazília) |
|
Katalán |
Portugál (Brazília) |
|
Cseh |
Svéd |
|
Magyar |
Svéd |
|
Olasz |
Portugál (Brazília) |
|
Kazak |
Portugál (Brazília) |
|
Koreai |
Portugál (Brazília) |
|
Lett |
Svéd |
|
Norvég |
Svéd |
|
Holland |
Svéd |
|
Portugál |
Portugál (Brazília) |
|
Szlovén |
Svéd |
|
Szerb (latin betűs) |
Svéd |
|
Thai |
Kínai (hagyományos, Tajvan) |
|
Török |
Kínai (hagyományos, Tajvan) |
ÁLLAPOT: JAVÍTVA
Ezt a problémát kijavítottuk.
Kérjük, hogy távolítsa el a KB 4011086 jelű cikk útmutatása szerint, majd telepítse a KB 4011110 jelű frissítést.
Utolsó frissítés: 2017. október 13.
PROBLÉMA
Az űrlapokhoz kapcsolódó egyéni parancsprogramok mostantól alapértelmezés szerint le vannak tiltva, és csak beállításkulcsok megadásával engedélyezhetők.
-
Az új beállításkulcs alapértelmezett értéke 1. Ez azt jelenti, hogy nem futhat az űrlaphoz kapcsolódó parancsprogram.
Elsőként hozza létre a következő kulcsot:
32 bites Office 64 bites Windowson
HKEY_LOCAL_MACHINE\SOFTWARE\WOW6432Node\Microsoft\Office\16.0\Outlook\Security
32 bites Office 32 bites Windowson vagy 64 bites Office 64 bites Windowson
HKEY_LOCAL_MACHINE\SOFTWARE\Microsoft\Office\16.0\Outlook\Security
Ezután hozzon létre egy 0 értékű 32 bites DWORD értéket, és adja neki a DisableCustomFormItemScript nevet. Ezzel engedélyezi az űrlapokhoz kapcsolódó egyéni parancsprogramokat.
-
Általános engedélyezésüket követően űrlapüzenet-osztályonként is engedélyezni kell az űrlapok egyéni parancsprogramjait. Ha például van egy IPM.Note.Custom üzenetosztályú űrlapja, akkor regisztrálnia kell az „IPM.Note.Custom” értéket megbízható űrlap-üzenetosztályként. Ehhez elsőként hozza létre a következő kulcsot:
32 bites Office 64 bites Windowson
HKEY_LOCAL_MACHINE\SOFTWARE\WOW6432Node\Microsoft\Office\16.0\Outlook\Forms\TrustedFormScriptList
32 bites Office 32 bites Windowson vagy 64 bites Office 64 bites Windowson
HKEY_LOCAL_MACHINE\SOFTWARE\Microsoft\Office\16.0\Outlook\Forms\TrustedFormScriptList
Ezután hozzon létre REG_SZ értékeket minden olyan űrlaphoz, amelynek engedélyezni szeretné a parancsfájlok futtatását. A fenti példában az „IPM.Note.Custom” REG_SZ értéket kellene létrehoznia (az adat maradjon üresen).
Űrlapok tervezésekor Az űrlap futtatása parancs az alapűrlap üzenetosztályával futtatja az űrlapot. Ha tehát egy IPM.Note űrlapot kezdett tervezni, és használja Az űrlap futtatása parancsot, akkor regisztrálva kell lennie az IPM.Note osztálynak. A közzétételt követően a közzétett üzenetosztályt ellenőrzi a rendszer. Amikor végzett az űrlap megtervezésével, és közzétette egy egyéni űrlapnéven, törölje a megbízható osztályok listájából a szabványos „IPM.Note” osztályt.
Megjegyzések:
-
A TrustedFormScriptList kulcs beállítása után újra kell indítania az Outlookot.
-
A példában szereplő beállításkulcsok a 16.0 mappát használják az Outlook 2016-hoz. Az Outlook 2013-hoz használja a 15.0, az Outlook 2010-hez a 14.0, az Outlook 2007-hez pedig a 12.0 mappát.
A fenti módosítások elvégzése után a beállításkulcsok a következőkhöz hasonlók lesznek:
[HKEY_LOCAL_MACHINE\SOFTWARE\WOW6432Node\Microsoft\Office\16.0\Outlook\Security]
DisableCustomFormItemScript"=dword:00000000
[HKEY_LOCAL_MACHINE\SOFTWARE\WOW6432Node\Microsoft\Office\16.0\Outlook\Forms\TrustedFormScriptList]
"IPM.Note.Custom"=""
"IPM.Note"=""
MEGJEGYZÉS: Egyes esetekben a másodlagos postaládákban és nyilvános mappákban található űrlapok még mindig nem használhatók a beállításkulcs beállításainak megadása után. A hiba elhárításához engedélyezni kell bizonyos parancsprogramokat az Adatvédelmi központban:
-
Kattintson a Fájl > Beállítások elemre. Ezután válassza az Adatvédelmi központ > Az Adatvédelmi központ beállításai > E-mailek biztonsági beállításai lehetőséget.
-
A Parancsprogram mappákban szakaszban jelölje be a Parancsprogramok engedélyezése megosztott mappákban és a Parancsprogramok engedélyezése nyilvános mappákban jelölőnégyzetet, és kattintson az OK, majd ismét az OK gombra, végül zárja be az ablakokat.
ÁLLAPOT
Ezt a módosítást a 2017. szeptember 12-én kiadott nyilvános Outlook-frissítésekben vezettük be, és szerepel a következő MSI formátumú frissítésekben is, így ezek is megkövetelik a beállításkulcsok megadását.
A Kattintásra típusú kiadások esetében jelenleg a következő a helyzet:
-
A Havi csatorna (aktuális csatorna) a szeptember 18-ára tervezett 16.0.8431.2079-es build kiadásától kezdve támogatja ezeket a beállításkulcsokat.
-
A Féléves csatorna (FRDC) a 16.0.8431.2079-es buildtől kezdve támogatja ezeket a beállításkulcsokat.
-
A Késleltetett csatorna a 16.0.8201.2193-as buildtől kezdve támogatja ezeket a beállításkulcsokat.
-
A bővített késleltetett csatorna esetében még nincs tervezett dátum.
-
Az Insider Fast csatorna esetében még nincs tervezett dátum.
-
Az Insider Slow csatorna a 16.0.8431.2079-es buildtől kezdve támogatja ezeket a beállításkulcsokat.
Legutóbb frissítve: 2017. október 13.
PROBLÉMA
A problémát az okozza, hogy az űrlapokhoz kapcsolódó egyéni parancsprogramok mostantól alapértelmezés szerint le vannak tiltva.
ÁLLAPOT: KERÜLŐ MEGOLDÁS
A probléma megoldásához kövesse a fenti „2. probléma: Az űrlapokhoz kapcsolódó egyéni parancsprogramok mostantól alapértelmezés szerint le vannak tiltva” című szakaszban leírt lépéseket.
Az Outlook Outlook.com-hoz történő csatlakoztatása után jelentkező problémák
PROBLÉMA
Miután hozzáadott egy e-mail-fiókot a Windows Outlookhoz (az Outlook 2016-os, 2013-as vagy 2010-es verzióját), az alábbiakat tapasztalhatja:
-
E-mail-fiókjának neve outlook_[betűk és számok hosszú sorozata]@outlook.com formátumban jelenik meg a mappaablakban az e-mailek létrehozásakor a Windows Outlook használata esetén.
-
A címzettek szintén outlook_[betűk és számok hosszú sorozata]@outlook.com formátumban kapják a feladótól az e-mailt.
-
Amikor a címzettek válaszolnak az e-mailre, a rendszer visszadobja az e-mailt, és a következőhöz hasonló üzenetet jelenít meg: Kézbesíthetetlen üzenet, amikor az Outlookban küld e-mailt.
Ez a probléma akkor fordulhat elő, ha harmadik féltől származó e-mail-címet (például nem Outlook.com vagy Hotmail.com címet) regisztrál a Microsoft-fiókjához, és nem használja az Outlook.com oldalt e-mailek küldésére és fogadására.
Ha általában Outlook.com-fiókot használ az e-mailekhez, ez a probléma akkor fordulhat elő, ha több alias tartozik a fiókhoz, és a harmadik fél e-mail-címe az elsődleges alias. Lásd az ALTERNATÍV KERÜLŐ MEGOLDÁS szakaszt lejjebb.
KERÜLŐ MEGOLDÁS
Állítsa be a fiókját manuálisan IMAP- vagy POP-fiókként az Outlookban.
-
Zárja be az Outlookot
-
Használja a Windows billentyű + R billentyűkombinációt, majd írja be az "outlook /profiles" kifejezést (az idézőjelek kihagyásával) a Futtatás ablakban, és nyomja meg az "OK" gombot. Megjegyzés: Az outlook és a perjel (/) között van szóköz
-
Az elindított "Profil kiválasztása" mezőben válassza a Beállítások > Új lehetőséget
-
Írjon be egy új, egyedi profilnevet, és válassza az OK lehetőséget
-
Válassza a Speciális beállítások > Manuálisan állítom be a fiókomat lehetőséget.
-
Írja be a fiókja jelszavát, és válassza a Csatlakozás elemet.
-
Ha a beállítás nem sikerült, válassza a Fiókbeállítások módosítása lehetőséget. Frissítse a fiókadatokat a levelezőszolgáltatótól kapott, illetve A POP- és az IMAP-kiszolgáló nevével kapcsolatos tájékoztatás című cikkben található adatokkal. Válassza a Csatlakozás , majd a Készlehetőséget.
-
A Profil kiválasztása ablakban válassza a Beállítás alapértelmezett profilként lehetőséget, majd válassza az OKelemet.
ALTERNATÍV KERÜLŐ MEGOLDÁS
Váltsa át aliasát Outlook.com- vagy Hotmail.com-fiókra.
Megjegyzés: Ha nincs másik aliasa, a lapon lévő hivatkozást választva hozzon létre egy újat. Válassza az E-mail-cím és új alias hozzáadása, majd ezután az Új e-mail-cím létrehozása és aliasként való beállítása lehetőséget.
-
Keresse fel a https://account.live.com/names/Manage lapot, és jelentkezzen be az Outlook.com-fiókjába.
-
Állítsa be az outlook.com-os e-mail-címét elsődleges aliasként.
-
A Windows Outlookban távolítsa el, és újból vegye fel a fiókot. A lépéseket ebben a cikkben találja: Az Outlook.com-fiók hozzáadása a Windows Outlookban
Legutóbb frissítve: 2017. február 8.
PROBLÉMA
Ha az Outlook egy olyan elsődleges Outlook.com-os fiókhoz csatlakozik, amely egyéb másodlagos, nem microsoftos (például Gmail vagy Yahoo) fiókokhoz is csatlakozik, akkor e-mail írásakor ezeket a másodlagos fiókokat nem állíthatja be feladói fiókként.
Ha kézzel beírja az egyik másodlagosan csatlakoztatott fiók e-mail-címét a Feladó mezőbe, az elsődleges Outlook.com-os fiók lesz feltüntetve Meghatalmazóként.
ÁLLAPOT: KERÜLŐ MEGOLDÁS
Az Outlook csak a Microsoft tulajdonában lévő tartományok (például @outlook.com, @live.com és @hotmail.com) esetében támogatja az üzenetküldést másodlagosan csatlakoztatott fiókokból, a külső felektől származó tartományokra azonban még nem terjesztette ki ezt a funkciót.
Az Outlook csapata figyelembe veszi a felhasználók visszajelzéseit, ezért előfordulhat, hogy az elkövetkező frissítések valamelyikébe belefoglalja a funkciót. További információért arról, hogy miként küldhet visszajelzést, olvassa el a Hogyan küldhetek visszajelzést a Microsoft Office-ról? című cikket. Addig is, használja a következő kerülő megoldást:
KERÜLŐ MEGOLDÁS
A másodlagosan csatlakoztatott fiókokat (például Gmail vagy Yahoo) az Outlook-profilban új fiókként is felveheti az Outlook.com-ba.
-
Az Outlookban válassza a Fájl fület.
-
A Fiókadatok csoportban válassza a Fiók hozzáadása elemet.
-
Az Automatikus fiókbeállítás lapon adja meg a nevét, az e-mail-címét és a jelszavát, majd válassza a Tovább gombot.
Megjegyzés: Ha a Tovább gombra kattintás után hibaüzenet jelenik meg, ellenőrizze ismét az e-mail-címét és a jelszavát. Ha mindkettő helyes, ugorjon a következő szakaszra.
-
Válassza a Finish (Befejezés) gombot.
További információt az Outlook-levelezés beállítása című cikkben talál.
Utolsó frissítés: 2017. május 2.
Jelenleg a Windowsban nem használhatja az Outlookot az Outlook.com-fiókjával megosztott naptárak szerkesztéséhez még akkor sem, ha újracsatlakoztatta az Outlook.com-fiókját az Outlookhoz. Továbbra is dolgozunk azon, hogy a megosztott naptárak szerkeszthetők legyenek a Windows Outlook 2016-ban.
Megosztott naptár szerkesztéséhez nyissa meg online a saját Outlook.com-os naptárát, a Windows 10 Naptár appját, vagy használjon mobileszközt. További információt az Outlook.com-fiók felvétele másik levelezőalkalmazásba című témakörben talál.
Utolsó frissítés: 2017. május 2.
PROBLÉMA
Ha egy megosztott Outlook.com-os naptárhoz próbál meg hozzáférni az Microsoft 365 Vállalati verziós fiókjával az Outlook 2016-ban, előfordulhat, hogy a „Hiba történt” hibaüzenet jelenik meg, illetve nem sikerül bejelentkeznie.
ÁLLAPOT: KERÜLŐ MEGOLDÁS
A(z) Microsoft 365 Vállalati verzió-fiókkal megosztott naptár eléréséhez Webes Outlook, iOS vagy Android rendszeren kell elfogadni a meghívást. Ha az Outlook 2016-ban már az Elfogadás gombra kattintott, másik Outlook-alkalmazásban nem tudja majd újból elfogadni a meghívást. A probléma megoldásához kérje meg a meghívást küldő személyt, hogy távolítsa el az Önnek adott engedélyeket, majd küldjön új meghívót.
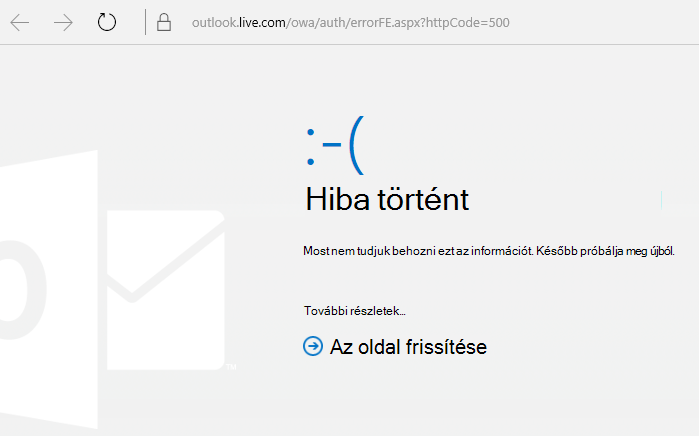
Az Outlook ismert hibái a 2017. júniusi biztonsági frissítésekben
Legutóbb frissítve: 2017. július 11.
A szakaszban dokumentált problémák az alábbi közelmúltbeli frissítések telepítése után jelentkeztek. Folyamatban van a hibák kivizsgálása, és amint elkészül a javításuk, frissítjük ezt a lapot. Kérjük, hogy addig is használja a problémákra javasolt kerülő megoldásokat.
PROBLÉMA
Legutóbbi frissítés: 2017. szeptember 17.
Megjegyzés: A problémával kapcsolatban újabb tudnivalókat közöl a következő cikk: Az űrlapokhoz kapcsolódó egyéni parancsprogramok most alapértelmezés szerint le vannak tiltva
Ez a probléma az Outlook 2007-et, az Outlook 2010-et, az Outlook 2013-at és az Outlook 2016-ot érinti.
Ha az Outlookhoz létrehozott egyéni űrlapot használ, a következő két tünetet tapasztalhatja:
-
A VBScript-kód nem fut.
-
Kártékony kódra vonatkozó figyelmeztetés jelenik meg:
ÁLLAPOT
Az Microsoft 365 ügyfelei már elérhetik a javítást az Insider Fast szinten.
Más csatornákon a frissítés várhatóan szeptember közepén fog megjelenni a 16.0.8418.5703-as és újabb verziókhoz. A javítás kiadásakor frissíteni fogjuk ezt a lapot.
A hibát minden MSI verzióban kijavítottuk. Az Outlook 2007, az Outlook 2010, az Outlook 2013 és az Outlook 2016 esetén a hiba javításához telepítse az alábbi frissítéseket:
Frissítés az Outlook 2007-hez: 2017. július 27.
Frissítés az Outlook 2010-hez: 2017. július 27.
PROBLÉMA
Utolsó frissítés: 2017. augusztus 3.
Ez a probléma a Windows 7, a Windows 8 és a Windows 10 rendszeren futó Outlook minden verzióját érinti.
Az Outlookban folytatott kereséskor az alábbi hibaüzenet jelenik meg: „Hiba történt, és nem sikerült lefuttatni a keresést.” vagy „Lehetséges, hogy a keresési eredmény hiányos, mert az elemek indexelése még folyamatban van”.
És a következő figyelmeztetés jelenik meg az Eseménynaplóban:
ÁLLAPOT: JAVÍTVA
A Windows Search megbízhatóságával kapcsolatos hiba javítását a Windows a Windows Update szolgáltatáson keresztül tette elérhetővé. Az alábbiakban találja az egyes verziókhoz tartozó KB-frissítéseket:
Megjegyzés: A hiba javítása 2017. június 27-én jelent meg. Ha Ön a Windows asztali keresőszolgáltatásának letiltásához a kerülő megoldást alkalmazta, a Windows Search újbóli használatbavételéhez már beállíthatja a PreventIndexingOutlook beállításkulcsot a DWORD: 0 értékhez.
KERÜLŐ MEGOLDÁS
Ha a problémát a frissítések telepítése sem szünteti meg, kérjük, alkalmazza az alábbi kerülő megoldást:
-
Ha az Exchange-fiókokban nem működik a keresés funkció, törölje az OST-fájlokat. Ez a fiók újraszinkronizálását és újraindexelését okozza:
-
Az OST-fájlok rendszerint a C:\Felhasználók\<az Ön felhasználóneve>\AppData\Local\Microsoft\Outlook mappában találhatók.
-
Az OST-fájl nevének és helyének megkereséséhez válassza a Fájl > Fiókbeállítások > Fiókbeállítások > Adatfájlok lehetőséget. Keresse meg a megfelelő e-mail-címet, kattintson a nevére, majd a Fájl helyének megnyitása parancsra.
-
Az OST-fájl törlése előtt zárja be az Outlookot a fájl felszabadításához.
-
A fájl törlését követően indítsa újra az Outlookot, és várja meg, amíg újból szinkronizálódik az e-mail.
-
-
Egy másik kerülő megoldásként létrehozhat egy új Outlook-profilt, és hozzáadhatja a fiókjait. Azt javasoljuk, hogy őrizze meg a régi profilját addig, amíg minden helyi fájlt vagy PST-fájlt át nem helyezett.
Amíg a Windows Update javítása nem érhető el, adjon meg egy beállításkulcsot, amely megakadályozza, hogy az Outlook a helyi Windows Search szolgáltatást használja. A beállításkulcs megadása után az Outlook a saját beépített keresőmotorját fogja használni. Ez a beépített keresőmotor az alábbi üzenettel jelzi, hogy nem használja a Windows Keresőszolgáltatást.
A Windows asztali keresőszolgáltatásának letiltása az Outlookban:
Megjegyzés: Az alábbi lépések a beállításjegyzék módosítását ismertetik. A beállításjegyzék helytelen módosítása azonban komoly problémákhoz vezethet. Kérjük, hogy a lehető legnagyobb körültekintéssel végezze el a következő lépéseket. A nagyobb biztonság érdekében a módosítás előtt készítsen biztonsági másolatot a beállításjegyzékről, így probléma esetén visszaállíthatja azt. A beállításjegyzék biztonsági mentéséről és visszaállításáról további információt ebben a cikkben talál.
-
Nyissa meg a Beállításszerkesztőt.
-
Lépjen a következő helyre: Computer\HKEY_LOCAL_MACHINE\SOFTWARE\Policies\Microsoft\Windows\Windows Search
-
PreventIndexingOutlook
-
Állítsa a DWORD elemet 1 értékre
Részletes útmutató:
-
Kattintson a Start > Futtatás lehetőségre, a Megnyitás mezőbe írja be a regedit parancsot, majd kattintson az OK gombra.
-
Keresse meg a beállításjegyzékben a következő alkulcsot, majd kattintson rá: HKEY_LOCAL_MACHINE\SOFTWARE\Policies\Microsoft\Windows
-
A Szerkesztés menüben mutasson az Új elemre, kattintson az Új kulcs lehetőségre, és adja a kulcsnak a Windows Search nevet.
-
Kattintson a Windows Search nevű új kulcsra.
-
A Szerkesztés menüben mutasson az Új elemre, majd kattintson a DWORD érték lehetőségre.
-
A DWORDnek adja a PreventIndexingOutlook nevet, majd nyomja le az Enter billentyűt.
-
Kattintson jobb gombbal a PreventIndexingOutlook elemre, majd kattintson a Módosítás parancsra.
-
Az Azonosító értéke mezőbe írja be az 1 értéket, amellyel engedélyezi a beállításjegyzékbeli bejegyzést, majd kattintson az OK gombra.
-
A PreventIndexingOutlook beállítás letiltásához írja be a 0 (nulla) értéket, majd kattintson az OK gombra.
-
Zárja be a Beállításszerkesztőt, és indítsa újra az Outlookot.
PROBLÉMA
Az iCloud nem megfelelően töltődik be az Outlook 2007-ben, az Outlook 2010-ben, az Outlook 2013-ban és az Outlook 2016-ban.
A Naptár, a Névjegyek vagy a Feladatok megnyitásakor az alábbi hibaüzenet jelenik meg:
A mappacsoportot nem lehet megnyitni. „A MAPI nem tudta betölteni a következő információs szolgáltatást: C:\PROGRA~2\COMMON~1\Apple\Internet Services\APLZOD.dll. Győződjön meg arról, hogy a szolgáltatás megfelelően van telepítve és konfigurálva.”
ÁLLAPOT: KERÜLŐ MEGOLDÁS
Az Outlook biztonsága érdekében alapértelmezés szerint letiltottuk a nem regisztrált MAPI-szolgáltatások betöltését.
Ha az Outlook 2010-et, az Outlook 2013-at vagy az Outlook 2016-ot használja, az iCloud eltávolításával és újratelepítésével megoldhatja a problémát. További információt ezen a lapon talál:
Az Outlook 2007 esetében használja az alábbi kerülő megoldást.
Figyelmeztetés: Ennek a kerülő megoldásnak az alkalmazásával sebezhetőbbé teheti a számítógépét és a hálózatát a rosszindulatú felhasználók vagy szoftverek (például vírusok) támadásaival szemben. A Microsoft nem javasolja ezt a megoldást, ezért a megosztott információt csak a saját felelősségére használja.
Ha bizonyos megbízható alkalmazásokat csak ezzel a módszerrel lehet betölteni, az alábbi beállításkulccsal újból engedélyezheti őket:
REG_DWORD HKEY_CURRENT_USER\Software\Microsoft\Office\12.0\Outlook\Security\AllowUnregisteredMapiServices
Az alábbi beállításjegyzéki alkulccsal tartományi házirendként alkalmazhatja ezt a beállítását:
HKCU\Software\Policies\Microsoft\Office\12.0\Outlook\Security\AllowUnregisteredMapiServices
Érték 0 (alapértelmezett): A nem regisztrált MAPI-szolgáltatások betöltésének letiltása. Ez az ajánlott beállítás, ha el szeretné kerülni az ismeretlen kódok váratlan végrehajtását.
Érték 1: A nem regisztrált MAPI-szolgáltatások betöltésének engedélyezése.
Fontos: Az alábbi lépések a beállításjegyzék módosítását ismertetik. A beállításjegyzék helytelen módosítása azonban komoly problémákhoz vezethet. Kérjük, hogy a lehető legnagyobb körültekintéssel végezze el a következő lépéseket. A nagyobb biztonság érdekében a módosítás előtt készítsen biztonsági másolatot a beállításjegyzékről, így probléma esetén visszaállíthatja azt. A beállításjegyzék biztonsági mentéséről és visszaállításáról további információt ebben a cikkben talál.
A beállításjegyzék módosításának végrehajtásához kövesse az alábbi lépéseket:
-
Kattintson a Start > Futtatás lehetőségre, a Megnyitás mezőbe írja be a regedit parancsot, majd kattintson az OK gombra.
-
Keresse meg a beállításjegyzékben a következő alkulcsot, majd kattintson rá:
HKCU\Software\Microsoft\Office\12.0\Outlook\Security\
-
A Szerkesztés menüben mutasson az Új elemre, majd kattintson a DWORD érték lehetőségre.
-
A DWORD érték neveként írja be az AllowUnregisteredMapiServices kifejezést, majd nyomja le az Enter billentyűt.
-
Kattintson jobb gombbal az AllowUnregisteredMapiServices elemre, majd kattintson a Módosítás lehetőségre.
-
Az Azonosító értéke mezőbe írja be az 1 értéket, amellyel engedélyezi a beállításjegyzékbeli bejegyzést, majd kattintson az OK gombra.
Megjegyzés: Az AllowUnregisteredMapiServices beállítás letiltásához írja be a 0 (nulla) értéket, majd kattintson az OK gombra.
-
Zárja be a Beállításszerkesztőt, és indítsa újra a számítógépet.
Biztonsági információk (minden verzióra vonatkozik)
A MAPI nem ellenőrzi, hogy egy szolgáltató betöltésre szánt DLL-je megfelelően van-e regisztrálva a MapiSVC.inf fájlban, illetve azt sem, hogy a helyi számítógépről származik-e. Ez visszaélésre ad módot: létrehozható egy fájl egy OLE-objektummal együtt olyan módon, hogy a MAPI az OLE-objektum aktiválásakor betöltsön egy DLL-t egy hálózati megosztásról. Ezáltal tetszőleges kód végrehajtható.
Utolsó frissítés: 2017. július 26.
PROBLÉMA
Egyes webes Outlook-bővítmények nem működnek az Outlookban helyszíni Microsoft Exchange 2013 használatakor
Ez csak az Outlook 2016 és az Office 2016 MSI-vel telepített példányaira érvényes. Az „Office kattintásra” típusú telepítésekre nem vonatkozik. Az Office-app bővítménye A művelet nem sikerült hibát küldi, vagy nem reagál a gombok általi vagy más felhasználói felületi parancsokra.
Állapot: Vizsgálat alatt
Folyamatban van a hiba kivizsgálása, és amint elkészül a javítás, frissítjük ezt a lapot.
Utolsó frissítés: 2017. november 29.
PROBLÉMA
Az Outlook összeomlik a Fájl > Beállítások parancs kiválasztásakor, és a következő hibaüzenet jelenik meg.
Ez a probléma csak a 16.0.8201.2158-as számú, Első megjelenés a késleltetett csatornán típusú verzióban jelentkezik.
Az összeomlás adatai:
A hibát okozó alkalmazás neve: OUTLOOK.EXE, verzió: 16.0.8201.2158, időbélyeg: 0x5975d6bc
A hibát okozó modul neve: KERNELBASE.dll, verzió: 6.1.7601.23807, időbélyeg: 0x5915fe14
Kivételkód: 0xc06d007f
Hiba pozíciója: 0x000000000001a06d
A hibát okozó folyamat azonosítója: 0x11fc
A hibát okozó alkalmazás indításának időpontja: 0x01d307f0bc63afda
A hibát okozó alkalmazás elérési útja: C:\Program Files\Microsoft Office\root\Office16\OUTLOOK.EXE
A hibát okozó modul elérési útja: C:\windows\system32\KERNELBASE.dll
ÁLLAPOT: JAVÍTVA
Ezt a hibát a Féléves csatorna (korábban Első megjelenés a késleltetett csatornán) 2017. augusztusban megjelent 8201.2162-es számú buildjében javítottuk.
A javítás a Késleltetett csatorna 2017. novemberben megjelent 8201.2209-es számú buildjében is megtalálható.
Az egyes csatornák buildjeinek megjelenéséről további információt A Microsoft 365 frissítési előzményei című cikkben talál.
Összeomlás és lassú működés az Outlookban
Utolsó frissítés: 2017. november 29.
PROBLÉMA
Az Outlook összeomlik a Fájl > Beállítások parancs kiválasztásakor, és a következő hibaüzenet jelenik meg.
Ez a probléma csak a 16.0.8201.2158-as számú, Első megjelenés a késleltetett csatornán típusú verzióban jelentkezik.
Az összeomlás adatai:
A hibát okozó alkalmazás neve: OUTLOOK.EXE, verzió: 16.0.8201.2158, időbélyeg: 0x5975d6bc
A hibát okozó modul neve: KERNELBASE.dll, verzió: 6.1.7601.23807, időbélyeg: 0x5915fe14
Kivételkód: 0xc06d007f
Hiba pozíciója: 0x000000000001a06d
A hibát okozó folyamat azonosítója: 0x11fc
A hibát okozó alkalmazás indításának időpontja: 0x01d307f0bc63afda
A hibát okozó alkalmazás elérési útja: C:\Program Files\Microsoft Office\root\Office16\OUTLOOK.EXE
A hibát okozó modul elérési útja: C:\windows\system32\KERNELBASE.dll
ÁLLAPOT: JAVÍTVA
Ezt a hibát a Féléves csatorna (korábban Első megjelenés a késleltetett csatornán) 2017. augusztusban megjelent 8201.2162-es számú buildjében javítottuk.
A javítás a Késleltetett csatorna 2017. novemberben megjelent 8201.2209-es számú buildjében is megtalálható.
Az egyes csatornák buildjeinek megjelenéséről további információt A Microsoft 365 frissítési előzményei című cikkben talál.
Utolsó frissítés: 2017. június 7.
PROBLÉMA
Az Office frissítése után rövid időre felvillanó ablak jelenhet meg óránként, és elindul az OfficeBackgroundHandlerRegistration feladat.
ÁLLAPOT: JAVÍTVA
Ezt a hibát az 1705-ös verzióban (buildszám: 8201.2075) javítottuk. A frissített Office letöltéséhez nyissa meg bármelyik Office 2016-appot, és válassza a Fájl > Fiók > Frissítési beállítások > Frissítés most lehetőséget.
Utolsó frissítés: 2017. október 20.
PROBLÉMA
Az Outlook 2016 lefagy, ha előnézetben próbál megjeleníteni egy olyan Excel-fájlt, amely e-mailhez van csatolva.
Javítva
A hiba elhárításához telepítse a Windows 10 Fall Creators Update frissítést.
E-maileket, mellékleteket és funkciókat érintő problémák az Outlookban
Legutóbb frissítve: 2018. március 9.
PROBLÉMA
Ha az Outlook 2016-ban (Aktuális csatorna) az ADAL-tár engedélyezésével ugyanabból az Microsoft 365-ös bérlői fiókból próbál egy másodlagos fiókot beállítani, a következő hibaüzenet jelenhet meg: „Nem áll rendelkezésre titkosított kapcsolat a levelezőkiszolgálóval. A Tovább gombra kattintva megpróbálhat titkosítatlan kapcsolatot létesíteni.”
ÁLLAPOT: JAVÍTVA
Ezt a hibát a 16.0.9124.2004-es és újabb Office Insider-buildekben javítottuk. A hibajavítás március második felében válik elérhetővé a Havi csatorna verzióin.
A javítás jelenleg csak a 16.0.9124.2004-es és újabb Insider-buildekben érhető el. A Havi csatorna verzióin március második felétől lesz elérhető a javítás. A Féléves csatorna és a Féléves csatorna (célzott) verzióin kerülő megoldásként a bérlői fiókban tiltsa le az ADAL-tárat. Ehhez olvassa el a Modern hitelesítés engedélyezése az Office 2013-hoz Windows-eszközökön című témakört.
A /profiles kapcsolóval is megnyithatja az Outlookot, és elkészítheti a profilt. Ehhez tegye a következőket:
-
Kattintson a jobb gombbal a Windows Start menüjére, és válassza a Futtatás parancsot.
-
Írja be az Outlook.exe /profiles parancsot, és kattintson az OK gombra.
-
Amikor megnyílik az Outlook, a Profilválasztás párbeszédpanel Új gombjára kattintva elkészítheti az új profilt.
Utolsó frissítés: 2018. március 1.
PROBLÉMA
IMAP- és POP-fiókok esetén, ha a Levélszemét beállításai beállításhoz a Csak megbízható küldők értéket állítja be, és ezt követően több e-mailt küld egy nem biztonságos e-mail-fiókból, az első e-mail a levélszemét közé kerül, a többi azonban továbbra is a Beérkezett üzenetek mappába fog érkezni.
ÁLLAPOT: JAVÍTVA
Ez a probléma már ki van javítva a Havi csatornán elérhető 1709-es verzióban (8528.2139-es build). Ha azonnal le szeretné tölteni a legújabb frissítést, nyissa meg az Outlookot, és válassza a Fájl > Office-fiók > Frissítési beállítások > Frissítés most lehetőséget.
Utolsó frissítés: 2017. június 5.
PROBLÉMA
Észrevehette, hogy az Outlook e-mail-listája fölött már nem szerepel a Mind, az Olvasatlan és a Megemlített rendezési és szűrési lehetőség, valamint további hasonló lehetőségek (például: Dátum szerint és Legújabb).
Ha a 1703-as (build: 7967.2161) vagy annál újabb Outlook-verziót használ, a szűrőket és a rendezési lehetőségeket már a Mind legördülő menüben találja, hogy több hely jusson az új Szűrt levelek nézetnek.
Megjegyzés: Ha nem tudja, hogy melyik Outlook-verziót használja, a Fájl > Office-fiók lapon megtalálja a részleteket.
Levelek szűrése és rendezése
Ha az Olvasatlan, a Megemlített vagy egyéb szűrő alapján szeretné rendezni az e-mailjeit, válassza a Mind gombot, és válasszon a rendelkezésre álló lehetőségek közül. Megteheti azt is, hogy a Rendezési szempont almenü egyik elemét (például: Dátum, Feladó stb.) választja.
A menüszalag E-mailek szűrése gombját választva is szűrheti a leveleit. További információt az Üzenetek szűrése című témakörben talál.
Jó tudni, hogy a levelek aktuális rendezési módja gyorsan megállapítható a mezőfejléceken lévő kis háromszög alapján.
A gyorselérési eszköztár használata
Gyorsabban elérheti a szűrési lehetőségeket, ha felveszi őket a gyorselérési eszköztárra.
Az Olvasatlan szűrőt például így veheti fel a gyorselérési eszköztárra:
-
Kattintson bárhová a Keresés mezőben.
-
Amikor a Keresés lap parancsai megjelennek az eszköztáron, kattintson a jobb gombbal az Olvasatlan ikonra, és válassza a Felvétel a gyorselérési eszköztárba parancsot.
Ha a Rendezési szempont szűrőt szeretné felvenni a Gyorselérési eszköztárba, előbb fel kell vennie a menüszalagra:
-
Kattintson a jobb gombbal a menüszalagra, és válassza a Menüszalag testreszabása parancsot.
-
A Menüszalag testreszabása listában válassza a Fő lapok elemet, és kattintson a Kezdőlap (Levelezés) > Új csoport gombra.
-
Válassza az Átnevezés gombot, és nevezze át az új csoportot Elrendezés nevűvé.
-
A Választható parancsok helye listában válassza a Minden parancs elemet.
-
Görgessen le a Rendezési szempont elemig, jelölje ki a harmadik Rendezési szempont listaelemet, és kattintson a Felvétel gombra.
-
Kattintson a Menüszalag testreszabása oszlopban az új csoport nevére (Rendezési szempont), majd a Fel nyílgombbal vigye feljebb, egészen a Válasz csoport alá. Később bármikor áthelyezheti a csoportot.
-
Kattintson az OK gombra. Ezzel az új csoport felkerült a menüszalagra.
-
Ha fel szeretné venni a Rendezési szempont szűrőt a gyorselérési eszköztárra, kattintson a jobb gombbal az új Rendezési szempont gombra, és válassza a Felvétel a gyorselérési eszköztárra parancsot.
Erről a Parancs felvétele a gyorselérési eszköztárra című témakör nyújt részletesebb tájékoztatást.
Egyelőre nincs mód a korábbi viselkedés visszaállítására, de örülnénk, ha visszajelzésével segítene a jövőbeli funkciók fejlesztésében. További információért arról, hogy miként küldhet nekünk visszajelzést, olvassa el a Hogyan küldhetek visszajelzést a Microsoft Office-ról? című cikket.
Utolsó frissítés: 2017. augusztus 18.
PROBLÉMA
Az Outlook anélkül továbbítja az értekezlet-összehívásokat a többi résztvevőnek, hogy valaki ténylegesen elküldené a tájékoztatót vagy továbbítaná a meghívót. A hiba az iOS levelezőalkalmazásban konfigurált fiókokban jelentkezik.
Állapot: JAVÍTVA
Ezt a hibát kijavítottuk. Kérjük, hogy telepítse a telefonjára a legújabb frissítéseket, ez megoldja a problémát.
Utolsó frissítés: 2017. szeptember 19.
PROBLÉMA
Az Aktuális csatorna főverzióját (16.0.8326.2062) használó ügyfelek nem tudják szerkeszteni a megosztott naptárakat.
A következő hibaüzenet jelenhet meg, amikor új elemet vesz fel vagy egy meglévőt szerkeszt a naptárban:
A mappában nem hozhat létre bejegyzést, mert nem rendelkezik a megfelelő engedéllyel. A jobb egérgombbal kattintson a mappára, majd kattintson a Tulajdonságok parancsra, így ellenőrizheti a mappa esetében érvényes engedélyeket. Az engedélyek módosítása érdekében forduljon a mappa tulajdonosához vagy a rendszergazdához.
Ha a megosztott mappára jobb gombbal kattintva megpróbálja ellenőrizni az engedélyeket, a következő hibaüzenet jelenik meg:
A mappa adatlapja nem jeleníthető meg. Lehet, hogy törölték a mappát, vagy a mappát tároló kiszolgáló nem érhető el. A mappa tulajdonságai nem jeleníthetők meg. A művelet végrehajtásához nem rendelkezik megfelelő jogosultságokkal.
Állapot: Javítva
A hiba javításának közzététele már folyamatban van a 16.0.8431.2079-es build részeként. Ha most azonnal szeretné telepíteni a frissítést, válassza a Fájl > Office-fiók > Frissítési beállítások > Frissítés most elemet.
Utolsó frissítés: 2017. augusztus 24.
PROBLÉMA
Az Outlook 2016-ban a következő görgetési problémák jelentkezhetnek:
-
Felfelé vagy lefelé görgetés alkalmával más pozícióba ugrik a nézet a görgetés befejezése után.
-
Üzenet törlése után a fókusz a nézet egy másik pontjára ugrik, és nem a törölt üzenet előtti vagy utáni üzenetre.
ÁLLAPOT
-
Első megjelenés a késleltetett csatornában: Kijavítva az 1705-ös verzióban (build: 8201.2171)
-
Késleltetett csatorna: Kijavítva az 1701-es verzióban (build: 7766.2099)
-
Aktuális csatorna: Használja az alábbi kerülő megoldást.
KERÜLŐ MEGOLDÁS
Az aktuális csatornában állítsa be a következő két kulcsot a beállításjegyzékben (ezzel letiltja görgetési problémát okozó tesztcsomagot):
HKEY_CURRENT_USER\SOFTWARE\Wow6432Node\Microsoft\Office\16.0\Common\ExperimentEcs\Overrides DWORD: ofsatqrgsry3ri0 Érték: 0
HKEY_CURRENT_USER\SOFTWARE\Microsoft\Office\16.0\Common\ExperimentEcs\Overrides DWORD: ofsatqrgsry3ri0 Érték: 0
Vagy nyissa meg a Jegyzettömböt, és illessze be az alábbi szöveget. Mentse a fájlt .reg kiterjesztéssel, majd importálja a beállításjegyzékbe úgy, hogy duplán kattint rá:
Windows Registry Editor Version 5.00
[HKEY_CURRENT_USER\SOFTWARE\Wow6432Node\Microsoft\Office\16.0\Common\ExperimentEcs\Overrides] "ofsatqrgsry3ri0"=dword:00000000
[HKEY_CURRENT_USER\SOFTWARE\Microsoft\Office\16.0\Common\ExperimentEcs\Overrides] "ofsatqrgsry3ri0"=dword:00000000
Utolsó frissítés: 2017. szeptember 19.
PROBLÉMA
A szeptemberi nyilvános frissítés telepítése után keverednek a nyelvek az Outlook 2007 kezelőfelületén.
Biztonsági frissítés az Outlook 2007-hez: 2017. szeptember 12.
Az első oszlopban szereplő nyelvet használóknál a második oszlopban szereplő nyelven jelenhetnek meg a lap egyes részei:
|
Arab |
Svéd |
|
Bolgár |
Portugál (Brazília) |
|
Katalán |
Portugál (Brazília) |
|
Cseh |
Svéd |
|
Magyar |
Svéd |
|
Olasz |
Portugál (Brazília) |
|
Kazak |
Portugál (Brazília) |
|
Koreai |
Portugál (Brazília) |
|
Lett |
Svéd |
|
Norvég |
Svéd |
|
Holland |
Svéd |
|
Portugál |
Portugál (Brazília) |
|
Szlovén |
Svéd |
|
Szerb (latin betűs) |
Svéd |
|
Thai |
Kínai (hagyományos, Tajvan) |
|
Török |
Kínai (hagyományos, Tajvan) |
ÁLLAPOT: JAVÍTVA
Ezt a problémát kijavítottuk.
Kérjük, hogy távolítsa el a KB 4011086 jelű cikk útmutatása szerint, majd telepítse a KB 4011110 jelű frissítést.
További segítségre van szüksége?
|
|
Forduljon az ügyfélszolgálathoz. Ha otthoni Microsoft 365 előfizetéssel rendelkezik, vagy az Office 2016 egyszeri letöltését vásárolta meg, kattintson a lap alján található Kapcsolatfelvétel hivatkozásra. |
|
|
Kérdésfeltevés a közösségnek Kérjen segítséget a fórumbeli szakértőktől:Windows Office fórum – az egyszemélyes, az otthoni és az egyetemista verzió felhasználóinakMicrosoft 365 közösségi fórum – a vállalati verzió felhasználóinak |
|
|
Küldjön visszajelzést az Office-alkalmazásban Közvetlenül elküldheti visszajelzését az Office-csapatnak: Windows 10 és Office 2016 használata esetén nyissa meg az Office-alkalmazások egyikét, és válassza a Fájl > Visszajelzés lehetőséget. |
Új funkciót szeretne kérni?
|
|
Mindig örömmel olvassuk, hogy a felhasználóink milyen új funkciókat szeretnének, és hogy hogyan használják a termékeinket! Ha többet szeretne megtudni arról, hogy hogyan oszthat meg visszajelzést, olvassa el a Hogyan küldhetek visszajelzést a Microsoft Office-ról? című cikket. Fontos nekünk a véleménye. |