Popravki in rešitve za nedavne težave v klasičnem Outlooku za Windows
Applies To
Outlook za Microsoft 365 Outlook 2024 Outlook 2021 Outlook 2019 Outlook 2016Zadnjič posodobljeno: november 2024
Za težave, ki niso obravnavane na tej strani, je na voljo več orodij, s katerimi lahko samodejno diagnosticirate in odpravite številne klasične težave z Outlookom. Oglejte si ta članek: Odpravljanje težav z Outlookom za Windows s samodejnimi orodji za odpravljanje težav.
Znane težave v Outlooku po namestitvi posodobitev iz novembra 2024
Znane težave v Outlooku v oktobru 2024
-
[NADOMESTNA REŠITEV] Klasični Outlook se preneha odzivati, ko uporabljate bližnjico »Kopiraj«
-
[NADOMESTNA REŠITEV] Naslov strani je prazen, ko pošljete srečanje iz klasičnega Outlooka v OneNote
-
[POPRAVLJENO] Outlook blokira kopiranje srečanj z možnostjo »Kopiranje srečanj ni podprto«.
-
[NADOMESTNA REŠITEV] Računa za Gmail ni mogoče dodati v klasični Outlook
-
[POPRAVLJENO] Namizna različica Outlooka ne more uporabiti oznak s šifriranjem
Znane težave v Outlooku po namestitvi posodobitev, ki so bile izdane septembra 2024
-
[POPRAVLJENO] Predvidevanja besedila nepričakovano niso na voljo in manjkajo v Outlookovih možnostih
-
[PREISKOVANJE] Skrbniki ne morejo vsiliti določenih nastavitev
-
[POPRAVLJENO] Ni se mogoče vpisati ali dodati računa gmail v klasični Outlook
-
[POPRAVLJENO] Outlook, Word ali OneNote se nepričakovano zapre med tipkanjem
Znane težave v Outlooku po namestitvi posodobitev, ki so na voljo avgusta 2024
Znane težave v Outlooku v posodobitvah iz julija 2024
Znane težave v Outlooku po namestitvi posodobitev, ki so na voljo junija 2024
-
[NADOMESTNA REŠITEV] Napaka v Outlooku »Operacija ni uspela«, če ima sporočilo pravilnik o hranjenju
-
[PO NAČRTU] Napaka pri izbiranju možnosti »Načrtovanje ankete« v Outlooku za Windows
-
[POPRAVLJENO] Napaka pri odgovarjanju na šifrirana e-poštna sporočila v namizni različici Outlooka
-
[POPRAVLJENO] Outlookova e-pošta zamuja, ko spletni dodatek dela na zahtevi za pošiljanje
-
[POPRAVLJENO] Barvni indikator »Odsod officea« v namiznem Outlooku se je nepričakovano spremenil
Znane težave v Outlooku po namestitvi posodobitev, ki so bile izdane maja 2024
Znane težave v Outlooku po namestitvi posodobitev iz aprila 2024
Znane težave v Outlooku v posodobitvah za marec 2024
-
[NADOMESTNA REŠITEV] Outlook se preneha odzivati, ko priložite e-poštno sporočilo. Datoteka MSG
-
[POPRAVLJENO] Obrazci za glasovno pošto ne delujejo v namizni različici Outlooka
-
[POPRAVLJENO] Ni mogoče urejati stikov, sestankov, srečanj ali opravil v Outlooku
-
[FEATURE CHANGED] Vstavljanje povezave kot priloge se je spremenilo v namizni različici Outlooka
Znane težave v Outlooku v posodobitvah iz februarja 2024
Znane težave v Outlooku po namestitvi posodobitev iz januarja 2024
Znane težave v Outlooku v posodobitvah, izdane decembra 2023
Znane težave v Outlooku po namestitvi posodobitev iz novembra 2023
Znane težave v Outlooku v oktobru 2023
Znane težave v Outlooku po namestitvi posodobitev, ki so bile izdane septembra 2023
Znane težave v Outlooku po namestitvi posodobitev, ki so na voljo avgusta 2023
Znane težave v Outlooku v posodobitvah za julij 2023
Znane težave v Outlooku po namestitvi posodobitev, ki so bile izdane maja 2023
Znane težave v Outlooku v posodobitvah za april 2023
Znane težave v Outlooku v posodobitvah za marec 2023
Znane težave v Outlooku v posodobitvah, ki so bile izdane februarja 2023
Znane težave v Outlooku po namestitvi posodobitev iz januarja 2023
Znane težave v Outlooku v posodobitvah, ki so na voljo decembra 2022
Znane težave v Outlooku v oktobru 2022
Znane težave v Outlooku po namestitvi posodobitev, ki so bile izdane septembra 2022
Znane težave v Outlooku po namestitvi posodobitev, ki so na voljo avgusta 2022
Znane težave v Outlooku v posodobitvah iz julija 2022
Znane težave v Outlooku po namestitvi posodobitev, ki so na voljo junija 2022
Znane težave v Outlooku po namestitvi posodobitev, ki so bile izdane maja 2022
Znane težave v Outlooku po namestitvi posodobitev iz aprila 2022
Znane težave v Outlooku v posodobitvah za marec 2022
Znane težave v Outlooku v posodobitvah, izdane decembra 2021
Znane težave v Outlooku po namestitvi posodobitev, ki so na voljo novembra 2021
Znane težave v Outlooku v oktobru 2021
Znane težave v Outlooku po namestitvi posodobitev, ki so bile izdane septembra 2021
Znane težave v Outlooku v posodobitvah, ki so na voljo julija 2021
Znane težave v Outlooku v posodobitvah, ki so na voljo junija 2021
Znane težave v Outlooku po namestitvi posodobitev, ki so bile izdane maja 2021
Znane težave v Outlooku v posodobitvah za marec 2021
Znane težave v Outlooku v posodobitvah, ki so na voljo decembra 2020
Znane težave v Outlooku po namestitvi posodobitev iz novembra 2020
Znane težave v Outlooku v oktobru 2020
Znane težave v Outlooku po namestitvi posodobitev, ki so bile izdane septembra 2020
Znane težave v Outlooku v posodobitvah, ki so na voljo avgusta 2020
Znane težave v Outlooku v posodobitvah, ki so na voljo julija 2020
Znane težave v Outlooku v posodobitvah, ki so na voljo junija 2020
Znane težave v Outlooku v posodobitvah iz aprila 2020
Znane težave v Outlooku po namestitvi posodobitev iz marca 2020
Znane težave v Outlooku po namestitvi posodobitev iz januarja 2020
Znane težave v Outlooku po namestitvi posodobitev iz novembra 2019
Znane težave v Outlooku po namestitvi posodobitev, izdanih oktobra 2019
Znane težave v Outlooku po namestitvi posodobitev, ki so bile izdane septembra 2019
Znane težave v Outlooku po namestitvi posodobitev, ki so na voljo avgusta 2019
Znane težave v Outlooku v posodobitvah, izdanih julija 2019
Znane težave v Outlooku po namestitvi posodobitev, izdanih junija 2019
Znane težave v Outlooku po namestitvi posodobitev, izdanih maja 2019
Znane težave v Outlooku po namestitvi posodobitev, izdanih marca 2019
Znane težave v Outlooku po namestitvi posodobitev, izdanih januarja 2019
Znane težave v Outlooku po namestitvi posodobitev, izdanih decembra 2018
Znane težave v Outlooku po namestitvi posodobitev, izdanih novembra 2018
Znane težave v posodobitvah programa Outlook 2018
Znane težave v Outlooku po namestitvi posodobitev, izdanih septembra 2018
Znane težave v Outlooku po namestitvi posodobitev, izdanih junija 2018
Znane težave v Outlooku po namestitvi posodobitev, izdanih marca 2018
Znane težave v Outlooku po namestitvi posodobitev, izdanih februarja 2018.
Znane težave v Outlooku po namestitvi posodobitev, izdanih januarja 2018
-
[POPRAVLJENO] Prekrivanje koledarjev ne prikaže sestankov za dodaten račun
-
[POPRAVLJENO] Po dodajanju novih uporabnikov v srečanje manjka lokacija srečanja
-
[POPRAVLJENO] To-Do v pogledu vrstice in seznama opravil ni prikazanih dogodkov
-
[POPRAVLJENO] Pri posredovanju e-poštnih sporočil z navadnim besedilom so priloge odstranjene
-
[POPRAVLJENO] Pri uporabi vseh nabiralnikov ni mogoče najti rezultatov iskanja
-
[POPRAVLJENO] Možnost »Poišči sorodna« ne prikaže rezultatov
-
[POPRAVLJENO] Outlook 2010 se po januarski posodobitvi ne zažene v sistemu WindowsXP
Znane težave v Outlooku po namestitvi posodobitev, izdanih novembra 2017
Znane težave v Outlooku po namestitvi posodobitev, izdanih oktobra 2017
Znane težave v Outlooku po namestitvi posodobitev, izdanih septembra 2017
Zadnja posodobitev: 19. september 2017
TEŽAVA
Po namestitvi javne posodobitve iz septembra se v uporabniškem vmesniku programa Outlook 2007 prikažejo mešani jeziki.
Varnostna posodobitev za Outlook 2007: 12. september 2017
Uporabniki, ki uporabljajo jezik v prvem stolpcu, bodo morda videli dele strani v jeziku, ki je naveden v drugem stolpcu:
|
arabščina |
švedščina |
|
bolgarščina |
portugalščina (Brazilija) |
|
katalonščina |
portugalščina (Brazilija) |
|
češčina |
švedščina |
|
madžarščina |
švedščina |
|
italijanščina |
portugalščina (Brazilija) |
|
kazaščina |
portugalščina (Brazilija) |
|
korejščina |
portugalščina (Brazilija) |
|
latvijščina |
švedščina |
|
norveščina |
švedščina |
|
nizozemščina |
švedščina |
|
portugalščina |
portugalščina (Brazilija) |
|
slovenščina |
švedščina |
|
srbščina (latinica) |
švedščina |
|
tajščina |
kitajščina (tradicionalna) |
|
turščina |
kitajščina (tradicionalna) |
STANJE: popravljeno
Ta težava je zdaj odpravljena.
Upoštevajte navodila za odstranitev v KB 4011086 in nato namestite KB 4011110.
Zadnja posodobitev: 13. oktober 2017
TEŽAVA
Skript po meri obrazca je zdaj privzeto onemogočen. Če ga želite znova omogočiti, morate nastaviti registrske ključe.
-
Privzeta vrednost novega registrskega ključa je 1, kar pomeni, da se skript obrazca ne sme zagnati.
Najprej ustvarite ta ključ:
32-bitni Office v 64-bitnem sistemu Windows
HKEY_LOCAL_MACHINE\SOFTWARE\WOW6432Node\Microsoft\Office\16.0\Outlook\Security
32-bitni Office v 32-bitnem sistemu Windows ali 64-bitni Office v 64-bitnem sistemu Windows
HKEY_LOCAL_MACHINE\SOFTWARE\Microsoft\Office\16.0\Outlook\Security
Nato ustvarite vrednost DWORD (32-bitno) 0 in nastavite ime na DisableCustomFormItemScript, da omogočite skripte obrazca po meri.
-
Ko omogočite skripte obrazcev po meri, jih morate omogočiti še za posamezen razred sporočila obrazca. Če imate na primer obrazec z razredom sporočil IPM.Note.Custom, morate razred »PM.Note.Custom« registrirati kot zaupanja vreden razred sporočil obrazca. To naredite tako, da najprej ustvarite ta ključ:
32-bitni Office v 64-bitnem sistemu Windows
HKEY_LOCAL_MACHINE\SOFTWARE\WOW6432Node\Microsoft\Office\16.0\Outlook\Forms\TrustedFormScriptList
32-bitni Office v 32-bitnem sistemu Windows ali 64-bitni Office v 64-bitnem sistemu Windows
HKEY_LOCAL_MACHINE\SOFTWARE\Microsoft\Office\16.0\Outlook\Forms\TrustedFormScriptList
Nato ustvarite vrednosti REG_SZ v tem ključu za vsak obrazec, v katerem želite omogočiti izvajanje skriptov. V zgornjem primeru bi ustvarili vrednost REG_SZ, imenovano »IPM.Note.Custom« s praznimi podatki.
Pri načrtovanju obrazca z možnostjo Zaženi ta obrazec zaženete obrazec z razredom sporočil osnovnega obrazca. Če ste torej začeli načrtovati obrazec »IPM.Note« in želite uporabiti ukaz »Zaženi ta obrazec«, morate registrirati obrazec »IPM.Note«. Po objavi bo preverjen objavljen razred sporočil. Ko končate načrtovanje obrazca in ga objavite z imenom obrazca po meri, odstranite standardni obrazec »IPM.Note« s seznama zaupanja vrednih obrazcev.
:
-
Po nastavitvi ključa »TrustedFormScriptList« morate znova zagnati Outlook.
-
Registrski ključ v primeru uporabljajo 16.0 za Outlook 2016. Uporabite 15.0 za Outlook 2013, 14.0 za Outlook 2010 in 12.0 za Outlook 2007.
Ko naredite zgoraj opisane spremembe, bodo registrski ključi podobni tem:
[HKEY_LOCAL_MACHINE\SOFTWARE\WOW6432Node\Microsoft\Office\16.0\Outlook\Security]
DisableCustomFormItemScript"=dword:00000000
[HKEY_LOCAL_MACHINE\SOFTWARE\WOW6432Node\Microsoft\Office\16.0\Outlook\Forms\TrustedFormScriptList]
"IPM.Note.Custom"=""
"IPM.Note"=""
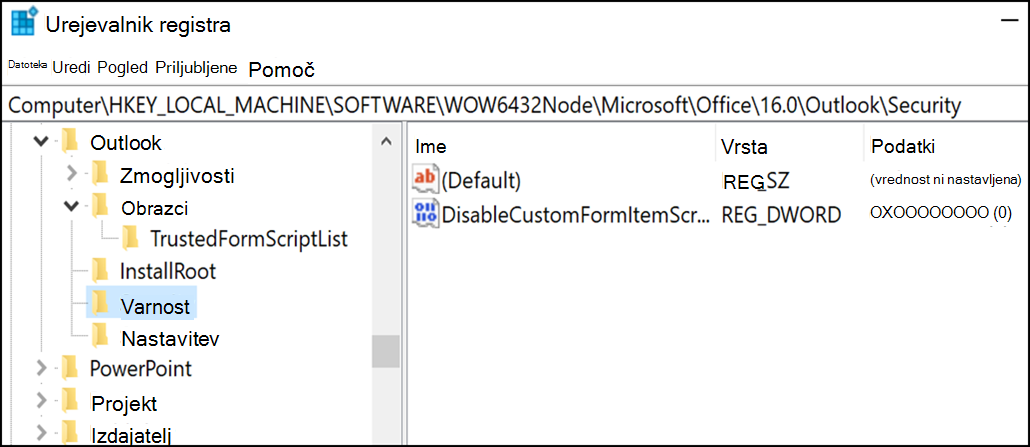
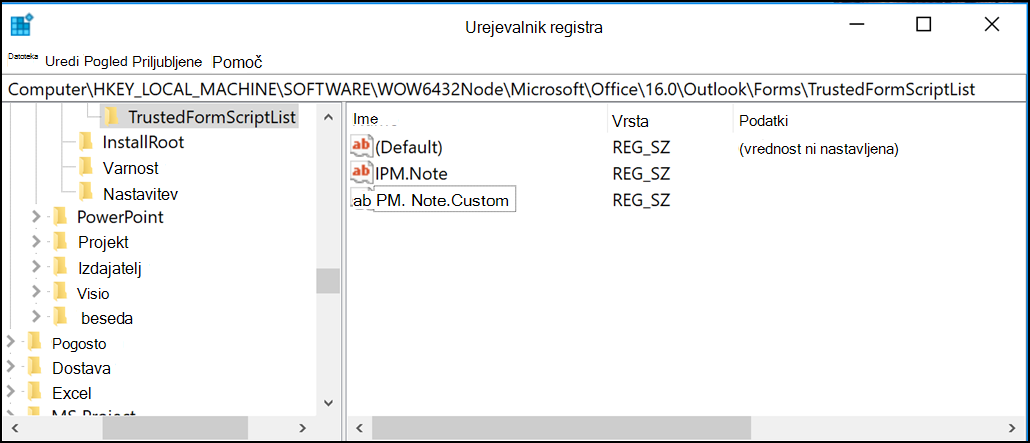
OPOMBA: Obrazci v nekaterih primerih v sekundarnih nabiralnikih in javnih mapah še vedno ne deluje po konfiguraciji nastavitev registrskega ključa. To težavo odpravite tako, da omogočite skripte v središču zaupanja:
-
Kliknite Datoteka > Možnosti. Izberite Središče zaupanja > Nastavitve središča zaupanja > Varnost e-pošte.
-
V razdelku Skripti v mapah kliknite potrditveno polje Dovoli skript v mapah v skupni rabi in Dovoli skript v javnih mapah ter nato V redu in znova V redu, da zaprete okni.
STANJE
Ta sprememba je bila prvič uvedena 12. septembra z javnimi posodobitvami za Outlook 2017 in je vključena v te posodobitve MSI, ki zdaj zahtevajo registrske ključe.
Stanje različice »Zagon s klikom« je tako:
-
Mesečni kanal (trenutni kanal) bo začel podpirati registrske ključe v posodobitvi, načrtovani za delovno različico 16.0.8431.2079, ki bo izdana 18. septembra.
-
Polletni kanal (FRDC) podpira registrske ključe od delovne različice 16.0.8431.2079.
-
Odložen kanal podpira registrske ključe od delovne različice 16.0.8201.2193.
-
Stanje odloženega kanala še ni določeno.
-
Stanje ravni Insider Fast še ni določeno.
-
Raven Insider Slow podpira registrske ključe od delovne različice 16.0.8431.2079.
Zadnja posodobitev: 13. oktober 2017
TEŽAVA
Do te težave pride, ker je skript obrazca po meri zdaj privzeto onemogočen.
STANJE: REŠITEV
Upoštevajte navodila, navedena v razdelku »Težava št. 2: Skript po meri obrazca je zdaj privzeto onemogočen«, ki je tik nad to težavo.
Težave z Outlookom po povezavi aplikacije Outlook s storitvijo Outlook.com
TEŽAVA
Ko dodate e-poštni račun v Outlook za Windows (različice Outlook 2016, 2013 in 2010), lahko pride do tega:
-
Ime e-poštnega računa je v podoknu z mapami in pri sestavljanju e-poštnega sporočila z Outlookom za Windows prikazano kot outlook_ [dolg niz črk in številk]@outlook.com.
-
Prejemniki bodo prejeli tudi e-poštno sporočilo pošiljatelja z outlook_[dolgim nizom črk in numbers]@outlook.com obliko zapisa.
-
Ko prejemniki odgovorijo na e-poštno sporočilo, sporočilo ni dostavljeno in lahko se prikaže sporočilo o napaki »Sporočila ni mogoče dostaviti, če internetno pošto pošiljate v Outlooku«.
Do te težave lahko pride, ko registrirate e-poštni naslov drugega ponudnika (npr. e-poštni naslov, ki ni Outlook.com ali Hotmail.com) za Microsoftov račun in ne uporabljate storitve Outlook.com za pošiljanje in prejemanje e-pošte.
Če za e-pošto običajno uporabljate račun za Outlook.com, lahko do te težave pride, če je v računu več vzdevkov, e-poštni naslov3 pa je primarni vzdevek. Oglejte si spodnji razdelek NADOMESTNA NADOMESTNA REŠITEV.
REŠITEV
Ročno nastavite račun kot račun IMAP ali POP v Outlooku.
-
Zapri Outlook
-
Uporabite tipko Windows + R, nato pa v okno »Zaženi« vnesite »outlook /profiles« (izpuščanje narekovajev) in pritisnite »V redu« Opomba: Med Outlookom in poševnico naprej je presledek (/)
-
V zagnanem polju »Izberite profil« izberite »Možnosti« > »Novo«
-
Vnesite novo enolično ime profila in izberite »V redu«.
-
Izberite Dodatne možnosti > Dovoli, da ročno nastavim svoj račun.
-
Vnesite geslo za svoj račun, nato pa izberite Vzpostavljanje povezave.
-
Če namestitev ne uspe, izberite spremenite nastavitve računa. Posodobite podatke o računu s podatki, ki ste jih prejeli od svojega ponudnika e-poštnih storitev ali s podatki iz teme z referenčnim imenom za strežnik POP ali IMAP. Izberite Poveži in nato izberite Dokončano.
-
V oknu »Izberite profil« izberite Nastavi kot privzeti profil in »V«.
NADOMESTNA REŠITEV
Spremenite vzdevek v račun za Outlook.com ali Hotmail.com račun.
Opomba: Če nimate drugega vzdevka, izberite povezavo na strani, da ga ustvarite. Izberite Dodajte e-pošto nov vzdevek, nato pa izberite Ustvari nov e-poštni naslov in ga dodaj kot vzdevek.
-
Obiščite spletno mesto https://account.live.com/names/Manage in se vpišite v svoj račun za Outlook.com.
-
E-poštni naslov storitve Outlook.com nastavite kot primarni vzdevek.
-
V Outlooku za Windows odstranite in znova dodajte račun. Upoštevajte navodila v tem članku: Dodajanje računa za Outlook.com v Outlook za Windows
Zadnja posodobitev: 8. februar 2017
TEŽAVA
Če je Outlook povezan s primarnim računom storitve Outlook.com, ki je povezan z drugimi sekundarnimi računi, ki niso Microsoftovi računi (na primer Gmail, Yahoo itd.), med pošiljanjem e-pošte v Outlooku ne morete izbrati drugega sekundarnega povezanega računa kot računa »Od« za pošiljanje pošte.
Če ročno vnesete sekundarni povezan e-poštni račun v polje »Od«, je e-pošta poslana »v imenu« vašega primarnega računa za Outlook.com.
STANJE: REŠITEV
Outlook podpira pošiljanje pošte s sekundarnega povezanega računa za domene, ki so v lasti Microsofta, na primer @outlook.com, @live.com in @hotmail.com, vendar te funkcije ni uvedel za domene tretjih oseb.
Skupina za Outlook pozorno prebira vaše povratne informacije in razmišlja o tem, da bi to funkcijo vključila v prihodnje posodobitve. Če želite izvedeti več o pošiljanju povratnih informacij, glejte Kako posredujem povratne informacije o sistemu Microsoft Office. Do takrat pa uporabite to rešitev:
NADOMESTNA REŠITEV
Sekundarne povezane račune (Gmail, Yahoo itd.) lahko v storitev Outlook.com dodate kot dodatne račune v Outlookovem profilu.
-
V razdelku Outlook izberite zavihek Datoteka.
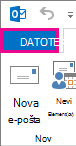
-
V razdelku Informacije o računu izberite Dodaj račun.
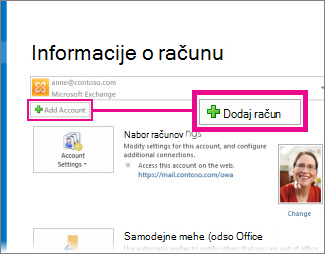
-
Na strani Samodejna nastavitev računa vnesite ime, e-poštni naslov in geslo, nato pa izberite Naprej.
: Če se prikaže sporočilo o napaki, ko izberete Naprej, znova preverite e-poštni naslov in geslo. Če sta oba pravilna, si oglejte naslednji razdelek.
-
Izberite Dokončaj.
Če želite več informacij, glejte Nastavitev Outlookove e-pošte.
Zadnja posodobitev: 2. maj 2017
Za urejanje koledarjev, ki so v skupni rabi z vašim računom za Outlook.com, trenutno ne morete uporabiti programa Outlook v sistemu Windows, tudi če ste svoj račun za Outlook.com znova povezali s programom Outlook. Prizadevamo si, da bi omogočili urejanje koledarjev v skupni rabi v programu Outlook 2016 za Windows.
Če želite urediti koledar v skupni rabi, vzpostavite povezavo s spletom in odprite svoj koledar v storitvi Outlook.com, odprite Koledar za Windows 10 ali pa uporabite prenosno napravo. Oglejte si navodila za dodajanje računa storitve Outlook.com v drugo poštno aplikacijo.
Zadnja posodobitev: 2. maj 2017
TEŽAVA
Ko poskušate sprejeti Outlook.com koledar v skupni rabi z računom za Microsoft 365 za podjetja v Outlook 2016, lahko prejmete sporočilo o napaki »Prišlo je do napake« ali pa vaš vpis morda ne bo uspel.
STANJE: REŠITEV
Če želite dostopati do koledarja, ki je v skupni rabi z vašim računom za Microsoft 365 za podjetja, boste morali sprejeti povabilo iz Outlook v spletu, iOS ali Android. Če ste že kliknili gumb »Sprejmi« v programu Outlook 2016, povabila ne boste mogli še enkrat sprejeti v drugi aplikaciji Outlook. Oseba, ki vam je poslala povabilo, mora odstraniti vaša dovoljenja in poslati novo povabilo.
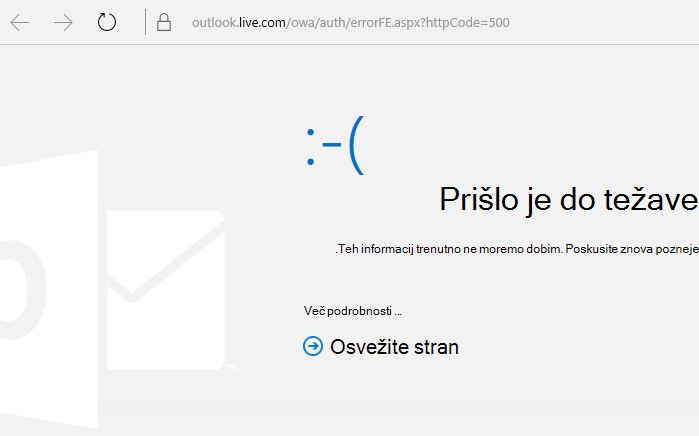
Znane težave v Outlooku po namestitvi varnostnih posodobitev iz junija 2017
Zadnja posodobitev: 11. julij 2017
Težave, navedene v tem članku, so bile sporočene po namestitvi najnovejših posodobitev, navedenih spodaj: Te težave raziskujemo. Ko bo na voljo popravek, bomo posodobili to stran. Do takrat pa uporabite nadomestne rešitve, predlagane za posamezno težavo.
TEŽAVA
Zadnja posodobitev: 17. september 2017
: Posodobljene informacije o tej težavi najdete tudi v tem članku: Skript po meri obrazca je zdaj privzeto onemogočen
Do te težave prihaja v programih Outlook 2007, Outlook 2010, Outlook 2013 in Outlook 2016.
Ko uporabite obrazec po meri, ki ste ga ustvarili za Outlook, lahko pride do teh dveh težav:
-
VBScript se ne zažene.
-
Prejmete opozorilo o zlonamerni kodi:
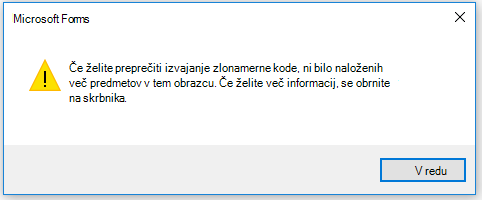
STANJE
Če ste Microsoft 365 stranka, je popravek zdaj na voljo za uporabnike programa Insider Fast.
Za druge kanale je posodobitev načrtovana za sredino septembra v različicah 16.0.8418.5703 in novejših različicah. Ko bo popravek izdan, bomo posodobili to stran.
Težava je odpravljena za vse različice MSI. Namestite spodnje posodobitve, da odpravite težavo za Outlook 2007, Outlook 2010, Outlook 2013 in Outlook 2016:
Posodobitev za Outlook 2007: 27. julij 2017
Posodobitev za Outlook 2010: 27. julij 2017
TEŽAVA
Zadnja posodobitev: 3. avgust 2017
Do te težave prihaja v vseh različicah Outlooka v sistemih Windows 7, Windows 8 in Windows 10.
Med iskanjem v Outlooku se prikaže to sporočilo o napaki: »Prišlo je do napake, zato vašega iskanja ni mogoče dokončati.« ali »Rezultati iskanja morda niso popolni, ker še vedno poteka indeksiranje elementov«.

V dnevniku dogodkov pa bo prikazano to opozorilo:

STANJE: POPRAVLJENO
Windows je izdal popravke prek storitve Windows Updates, s katerimi je naslovil težavo z zanesljivostjo v storitvi Windows Search. Spodaj so ustrezne posodobitve člankov zbirke znanja za vsako različico:
: Popravek za to težavo je bil izdan 27. junija 2017. Če ste uvedli rešitev, s katero ste onemogočili storitev Windows Desktop Search, lahko registrski ključ PreventIndexingOutlook zdaj nastavite na DWORD: 0, da znova začnete uporabljati Windows Search.
REŠITEV
Če težave po namestitvi posodobitev ne odpravite, uporabite spodnjo rešitev:
-
Če iskanje v Exchangeevih računih ne deluje, izbrišite datoteke OST, da zaženete postopek ponovne sinhronizacije in indeksiranja računa:
-
Datoteke OST so običajno shranjene na mestu C:\Uporabniki\<vaše uporabniško ime>\AppData\Local\Microsoft\Outlook.
-
Če želite poiskati ime in mesto datoteke OST, kliknite Datoteka, Nastavitve računa, Nastavitve računa in Podatkovne datoteke. Poiščite pravilen e-poštni naslov ter kliknite ime in Odpri mesto datoteke.
-
Preden izbrišete datoteko OST, morate zapreti Outlook, da bo postopek sprosti datoteko.
-
Ko izbrišete datoteko, znova zaženite Outlook in znova omogočite sinhronizacijo e-pošte.
-
-
Druga rešitev je, da ustvarite nov Outlookov profil in dodate račune v novi profil. Priporočamo, da stari profil obdržite toliko časa, da preverite, ali ste premaknili morebitne lokalne podatke ali datoteke PST.
Do datuma, ko bo izdan popravek v storitvi Windows Update, lahko nastavite registrski ključ, zaradi katerega Outlook ne bo več uporabljal lokalne storitve Windows Search. Ko nastavite ta registrski ključ, bo Outlook uporabljal svoj vgrajeni iskalnik. Vgrajeni iskalnik prikaže spodnje sporočilo, s katerim vas obvesti, da ne uporablja storitve Windows Search.

Onemogočanje storitve Windows Desktop Search za Outlook:
: V spodnjih navodilih je opisano spreminjanje registra. Če register spremenite nepravilno registra, lahko pride do resnih težav. Natančno upoštevajte ta navodila. Za dodatno varnost pred spreminjanjem registra ustvarite varnostno kopijo registra. Če pride do težave, lahko register obnovite. Več informacij o varnostnem kopiranju in obnavljanju registra najdete v tem članku.
-
Odprite urejevalnik registra.
-
Poiščite: Computer\HKEY_LOCAL_MACHINE\SOFTWARE\Policies\Microsoft\Windows\Windows Search
-
PreventIndexingOutlook
-
Nastavite DWORD: 1
Podrobna navodila:
-
Kliknite Start in nato Zaženi. V polje »Odpri« vnesite regedit in kliknite V redu.
-
Poiščite in nato kliknite ta podključ v registru: HKEY_LOCAL_MACHINE\SOFTWARE\Policies\Microsoft\Windows
-
V meniju Uredi pokažite na Novo, kliknite Nov ključ in poimenujte ključ Windows Search.
-
Kliknite novi ključ Windows Search.
-
V meniju Uredi pokažite na Novo in kliknite Vrednost DWORD.
-
Vnesite PreventIndexingOutlook ob imenu DWORD in nato pritisnite tipko Enter.
-
Z desno tipko miške kliknite »PreventIndexingOutlook« in nato kliknite Spremeni.
-
V polje »Podatki o vrednosti« vnesite 1, da omogočite vnos v register, in nato kliknite V redu.
-
Če želite onemogočiti nastavitev »PreventIndexingOutlook«, vnesite 0 (nič) in nato kliknite V redu.
-
Zaprite urejevalnik registra in znova zaženite Outlook.
TEŽAVA
Storitev iCloud se ne naloži uspešno v programu Outlook 2007, Outlook 2010, Outlook 2013 in Outlook 2016.
Ko odprete razdelke Koledar, Stiki ali Opravila, se prikaže to sporočilo o napaki:
Nabora map ni mogoče odpreti. MAPI ni mogel naložiti informacijske storitve C:\PROGRA~2\COMMON~1\Apple\Internet Services\APLZOD.dll. Prepričajte se, da je storitev pravilno nameščena in konfigurirana.«

STANJE: REŠITEV
Nalaganje neregistriranih storitev MAPI je bilo privzeto onemogočeno zaradi večje zaščite Outlooka.
Če uporabljate Outlook 2010, Outlook 2013 ali Outlook 2016, lahko težavo odpravite tako, da odstranite in znova namestite iCloud. Več informacij najdete na tej strani.
Za Outlook 2007 uporabite nadomestno rešitev spodaj:
: Če uporabite to rešitev, je lahko vaš računalnik ali omrežje bolj ranljivo za napad zlonamernih uporabnikov ali zlonamerne programske opreme, kot so virusi. Microsoft ne priporoča te rešitve, vendar zagotavlja te informacije, če želite na lastno odgovornost uporabiti to rešitev. To rešitev uporabite na lastno odgovornost.
Če imate zaupanje vredne programe, ki so odvisni od nalaganja na ta način, lahko znova omogočite te programe z nastavitvijo tega registrskega ključa:
REG_DWORD HKEY_CURRENT_USER\Software\Microsoft\Office\12.0\Outlook\Security\AllowUnregisteredMapiServices
Uporabiti ta registrski podključ, če želite nastavitev registra uporabiti kot pravilnik domene:
HKCU\Software\Policies\Microsoft\Office\12.0\Outlook\Security\AllowUnregisteredMapiServices
Vrednost 0 (privzeto): Blokiraj nalaganje neregistriranih storitev MAPI. To je priporočena nastavitev, če želite preprečiti nepričakovano izvajanje neznane kode.
Vrednost 1: Omogoči nalaganje neregistriranih storitev MAPI.
: V spodnjih navodilih je opisano spreminjanje registra. Če register spremenite nepravilno registra, lahko pride do resnih težav. Natančno upoštevajte ta navodila. Za dodatno varnost pred spreminjanjem registra ustvarite varnostno kopijo registra. Če pride do težave, lahko register obnovite. Več informacij o varnostnem kopiranju in obnavljanju registra najdete v tem članku.
Upoštevajte spodnja navodila za spreminjanje registra:
-
Kliknite Start in nato Zaženi. V polje Odpri vnesite regedit in kliknite V redu.
-
Poiščite in nato kliknite ta podključ v registru:
HKCU\Software\Microsoft\Office\12.0\Outlook\Security\
-
V meniju Uredi pokažite na Novo in kliknite Vrednost DWORD.
-
Vnesite AllowUnregisteredMapiServices za ime DWORD in nato pritisnite tipko Enter.
-
Z desno tipko miške kliknite AllowUnregisteredMapiServices in nato kliknite Spremeni.
-
V polje Podatki o vrednosti vnesite 1, da omogočite vnos v register, in nato kliknite V redu.
: Če želite onemogočiti nastavitev AllowUnregisteredMapiServices, vnesite 0 (nič) in nato kliknite V redu.
-
Zaprite urejevalnik registra in znova zaženite računalnik.
Informacije o ranljivosti (velja za vse različice)
MAPI ne preverja, ali je knjižnica DLL ponudnika, ki se mora naložiti, registrirana pravilno v datoteki MapiSVC.inf ali celo da prihaja iz lokalnega računalnika. Zlonamerni uporabniki lahko to ranljivost izkoristijo tako, da ustvarijo datoteko skupaj s predmetom OLE, ki povzroči, da MAPI ob aktiviranju predmeta OLE naloži DLL iz omrežne mape. To lahko povzroči izvajanje poljubne kode.
Zadnja posodobitev: 26. julija 2017
TEŽAVA
Nekateri spletni dodatki za Outlook ne delujejo v Outlooku, če jih uporabljate v strežniku Microsoft Exchange 2013 na mestu uporabe.
To velja le za namestitve MSI programa Outlook 2016/sistema Office 2016. Na namestitve za zagon s klikom to ne vpliva. Dodatek za Officeovo aplikacijo lahko prikaže napako Postopek ni uspel ali pa je videti, da se ne odziva na pritiske gumba ali druge izbire v uporabniškem vmesniku.
Stanje: Preiskovanje
To težavo raziskujemo. Ko bo na voljo popravek, bomo posodobili to stran.
Zadnja posodobitev: 29. november 2017
TEŽAVA
Outlook se zruši, ko kliknete Datoteka > Možnosti, in prikaže se spodnje sporočilo o napaki.
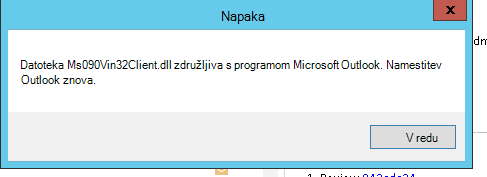
Do te težave prihaja le v prvi izdaji za odloženi kanal, različica 16.0.8201.2158.
Podrobnosti o zrušitvi:
Ime aplikacije, v kateri prihaja do težave: OUTLOOK.EXE, različica: 16.0.8201.2158, časovni žig: 0x5975d6bc
Ime modula, v katerem prihaja do težave: KERNELBASE.dll, različica: 6.1.7601.23807, časovni žig: 0x5915fe14
Koda izjeme: 0xc06d007f
Odmik napake: 0x000000000001a06d
ID postopka, pri katerem prihaja do težave: 0x11fc
Ura začetka aplikacije, v kateri prihaja do težave: 0x01d307f0bc63afda
Pot aplikacije, v kateri prihaja do težave: C:\Programske datoteke\Microsoft Office\root\Office16\OUTLOOK.EXE
Pot modula, v katerem prihaja do težave: C:\windows\system32\KERNELBASE.dll
STANJE: POPRAVLJENO
To težavo smo odpravili v polletnem kanalu (prej prva izdaja za odloženi kanal), delovna različica 8201.2162, izdana avgusta 2017.
To težavo smo prav tako odpravili v odloženem kanalu, delovna različica 8201.2209, izdana novembra 2017.
Če želite več informacij o razpoložljivosti graditev za ustrezne kanale, glejte članek Zgodovina posodobitev za Microsoft 365.
Zrušitve in počasno delovanje Outlooka
Zadnja posodobitev: 29. november 2017
TEŽAVA
Outlook se zruši, ko kliknete Datoteka > Možnosti, in prikaže se spodnje sporočilo o napaki.
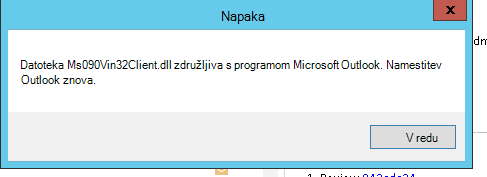
Do te težave prihaja le v prvi izdaji za odloženi kanal, različica 16.0.8201.2158.
Podrobnosti o zrušitvi:
Ime aplikacije, v kateri prihaja do težave: OUTLOOK.EXE, različica: 16.0.8201.2158, časovni žig: 0x5975d6bc
Ime modula, v katerem prihaja do težave: KERNELBASE.dll, različica: 6.1.7601.23807, časovni žig: 0x5915fe14
Koda izjeme: 0xc06d007f
Odmik napake: 0x000000000001a06d
ID postopka, pri katerem prihaja do težave: 0x11fc
Ura začetka aplikacije, v kateri prihaja do težave: 0x01d307f0bc63afda
Pot aplikacije, v kateri prihaja do težave: C:\Programske datoteke\Microsoft Office\root\Office16\OUTLOOK.EXE
Pot modula, v katerem prihaja do težave: C:\windows\system32\KERNELBASE.dll
STANJE: POPRAVLJENO
To težavo smo odpravili v polletnem kanalu (prej prva izdaja za odloženi kanal), delovna različica 8201.2162, izdana avgusta 2017.
To težavo smo prav tako odpravili v odloženem kanalu, delovna različica 8201.2209, izdana novembra 2017.
Če želite več informacij o razpoložljivosti graditev za ustrezne kanale, glejte članek Zgodovina posodobitev za Microsoft 365.
Zadnja posodobitev: 7. junij 2017
TEŽAVA
Po posodobitvi sistema Office boste morda opazili, da vsako uro za kratek čas utripne okno, ki sproži zagon opravila »OfficeBackgroundHandlerRegistration«.
STANJE: POPRAVLJENO
Ta težava je zdaj odpravljena v različici 1705 (delovna različica 8201.2075). Če želite prenesti posodobitev za Office, zaženite poljuben program sistema Office 2016 in izberite Datoteka > Račun > Možnosti posodobitev > Posodobi.
Zadnja posodobitev: 20. oktober 2017
TEŽAVA
Ko si poskušate ogledati predogled Excelove datoteke, ki je priložena e-poštnemu sporočilu, Outlook 2016 zamrzne.
Popravljeno
Težavo odpravite tako, da namestite Windows 10 Fall Creators Update.
Druge težave z Outlookom, ki vplivajo na e-poštna sporočila, priloge in funkcije
Zadnja posodobitev: 9. marec 2018
TEŽAVA
Ko poskusite konfigurirati sekundarni račun iz istega najemnika storitve Microsoft 365 v programu Outlook 2016 (trenutni kanal) z omogočeno knjižnico ADAL, se prikaže to sporočilo o napaki: »Šifrirana povezava z vašim poštnim strežnikom ni na voljo. Kliknite »Naprej«, da poskusite uporabiti nešifrirano povezavo.«
STANJE: POPRAVLJENO
Ta težava je odpravljena v graditvi 16.0.9124.2004 sistema Officea za člane programe Insider ali novejši različici. Popravek bo na voljo za različice za mesečni kanal pozneje v marcu.
Popravek je trenutno na voljo samo za graditev 16.0.9124.2004 za člane programa Insider in novejše različice. Sčasoma bo na voljo za različice za mesečni kanal pozneje v marcu. Za različice za polletni kanal in polletni kanal (ciljno usmerjen) kot rešitev onemogočite knjižnico ADAL v odjemalcu. Če želite to narediti, glejte Omogočanje sodobnega preverjanja pristnosti za Office 2013 v napravah s sistemom Windows.
Začnete lahko uporabljati tudi Outlook s stikalom za profile in ustvarite profil. To storite tako:
-
Z desno tipko miške kliknite meni »Start« sistema Windows in izberite Zagon.
-
Vnesite Outlook.exe /profiles in pritisnite V redu.
-
Ko se Outlook zažene, kliknite Novo v oknu Izbira profila, da ustvarite nov profil.
Zadnja posodobitev: 1. marec 2018
TEŽAVA
Če za račune IMAP in POP možnosti neželene e-pošte nastavite na Ssamo varni seznami in nato pošljete več e-poštnih sporočil več iz nevarnega e-poštnega računa pozneje, je prvotno e-poštno sporočilo dostavljeno v mapo z neželeno e-pošto, ostala sporočila pa bodo še vedno dostavljena v mapo »Prejeto«.
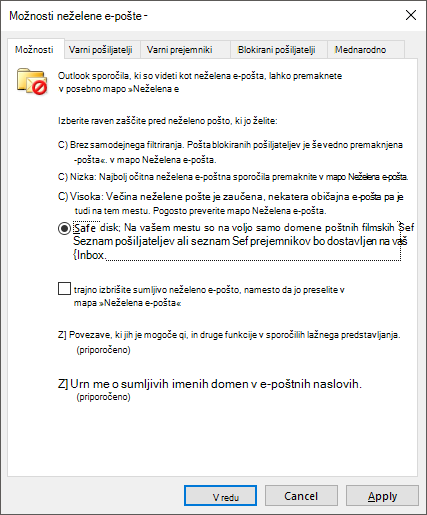
STANJE: POPRAVLJENO
Ta težava je odpravljena v različici 1709 (8528.2139) za mesečni kanal. Če želite takoj prenesti najnovejšo posodobitev, zaženite Outlook in izberite Datoteka > Račun za Office > Možnosti posodobitev > Posodobi.
Zadnja posodobitev: 5. junij 2017
TEŽAVA
Morda boste opazili, da v Outlooku nad seznamom e-pošte manjkajo možnosti filtriranja Vse, Neprebrano, Omenjeno in druge možnosti filtriranja, kot so Po datumu in Najnovejše.
Če je vaša različica Outlooka 1703 (gradnja 7967.2161) ali višja, so bili filtri in možnosti razvrščanja premaknjeni v spustni meni Vse, da smo dobili prostor za novo mapo »Prejeto« v fokusu.
: Če ne poznate svoje različice Outlooka, pojdite v razdelek Datoteka > Officeov račun, da preverite različico Outlooka.
Filtriranje in razvrščanje e-pošte
Če želite e-pošto filtrirati po pogojih Neprebrano ali Omenjeno ali pa želite uporabiti druge filtre, izberite gumb Vse in izberite eno od možnosti. Izberete lahko tudi možnost Razporedi po in nato izberete eno od možnosti, kot so Datum, Od itd.
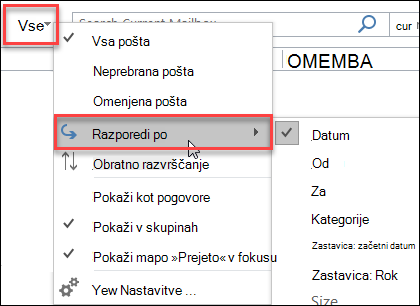
Druga možnost je, da uporabite gumb Filtriranje e-pošte na traku. Več informacij najdete v razdelku Filtriranje e-poštnih sporočil.
Trenutni način razvrščanja si lahko hitro ogledate z majhnim trikotnikom na glavah polj.

Uporabite orodno vrstico za hitri dostop
Če želite hitreje dostopiti do možnosti filtriranja, jih dodajte v orodno vrstico za hitri dostop.
Če želite v orodno vrstico za hitri dostop na primer dodati Neprebrano:
-
Kliknite kjer koli v polju Iskanje.
-
Ko se v orodni vrstici prikažejo ukazi zavihka Iskanje, z desno tipko miške kliknite ikono Neprebrano in nato kliknite Dodaj v orodno vrstico za hitri dostop.
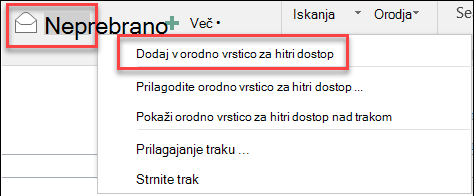
Če želite v orodno vrstico za hitri dostop dodati Razporedi po, morate možnost najprej dodati na trak:
-
Kliknite trak z desno tipko miške in nato kliknite Prilagoditev traku.
-
Na glavnih zavihkih razdelka za prilagajanje traku kliknite Osnovno (Pošta) > Nova skupina.
-
Izberite možnost Preimenuj in preimenujte novo skupino v Razporedi.
-
V stolpcu Ukaze izberite iz izberite Vsi ukazi.
-
Premaknite se navzdol do možnosti Razporedi po, izberite tretjo možnost Razporedi po in kliknite Dodaj.
-
Kliknite ime nove skupine (Razporedi po) pod možnostjo Prilagajanje traku in kliknite puščico gor, da jo premaknete pod skupino Odgovor. To lahko spremenite pozneje, če jo želite premakniti drugam.
-
Kliknite V redu. S tem boste novo skupino dodali na trak.
-
Če želite v orodno vrstico za hitri dostop dodati možnost Razporedi po, kliknite novi gumb Razporedi po z desno tipko miške in kliknite Dodaj v orodno vrstico za hitri dostop.
Če želite več informacij, si oglejte Dodajanje ukaza v orodno vrstico za hitri dostop.
Trenutno ni možnosti za povrnitev na prejšnje vedenje, vendar bi radi slišali vaše povratne informacije, ki nam bodo v pomoč pri prihodnjih dizajnih. Če želite izvedeti več o tem, kako nam pošljete povratne informacije, glejte Kako pošljem povratne informacije o storitvi Microsoft Office.
Zadnja posodobitev: 18. avgust 2017
TEŽAVA
Outlook posreduje povabila na srečanje drugim udeležencem, vendar nihče od njih dejansko ne pošlje posodobitve ali posreduje povabila. Do te napake pride v računih, ki so konfigurirani v aplikaciji Mail (Pošta) sistema iOS.
Stanje: POPRAVLJENO
Ta težava je odpravljena. Namestite najnovejše posodobitve v telefonu, da odpravite težavo.
Zadnja posodobitev: 19. september 2017
TEŽAVA
Stranke, ki uporabljajo glavno različico trenutnega kanala 16.0.8326.2062, ne morejo urejati koledarjev v skupni rabi.
Ko boste želeli urediti ali dodati nov element v koledar, se bo morda prikazala ta napaka:
Nimate dovoljenja za ustvarjanje vnosa v tej mapi. Če želite preveriti dovoljenja za mapo, kliknite mapo datoteke z desno tipko miške, nato pa kliknite »Lastnosti«. Če želite spremeniti dovoljenja, se obrnite na lastnika mape ali skrbnika.

Če z desno tipko miške kliknete mapo v skupni rabi, da preverite dovoljenja, se prikaže ta napaka:
Lastnosti mape ni mogoče prikazati. Mapa je bila morda izbrisana ali pa strežnik, v katerem je mapa shranjena, morda ni na voljo. Lastnosti mape ni mogoče prikazati. Nimate ustreznega dovoljenja za izvajanje tega postopka.

Stanje: popravljeno
Popravek za to težavo je bil izdan v različici 16.0.8431.2079. Če želite takoj namestiti popravek, odprite Datoteka > Officeov račun > Možnosti posodobitve > Posodobi zdaj.
Zadnja posodobitev: 24. avgust 2017
TEŽAVA
V programu Outlook 2016 boste med premikanjem naleteli na te težave:
-
Ko se boste želeli premakniti gor ali dol, bo pogled skočil na nov položaj, ko boste končali drsenje.
-
Ko boste izbrisali sporočilo, se fokus ne premakne na sporočilo pred izbrisanim sporočilom ali za njim, temveč se premakne na drugo mesto.
STANJE
-
Prva izdaja odloženega kanala: Popravljeno v različici 1705 (delovna različica 8201.2171)
-
Odložen kanal: Popravljeno v različici 1701 (delovna različica 7766.2099)
-
Trenutni kanal: Glejte nadomestno rešitev spodaj.
NADOMESTNA REŠITEV
Za trenutni kanal nastavite ta registrska ključa, ki boste onemogočila preskusno različico, zaradi katere prihaja do težav med drsenjem:
HKEY_CURRENT_USER\SOFTWARE\Wow6432Node\Microsoft\Office\16.0\Common\ExperimentEcs\Overrides DWORD: ofsatqrgsry3ri0 Vrednost: 0
HKEY_CURRENT_USER\SOFTWARE\Microsoft\Office\16.0\Common\ExperimentEcs\Overrides DWORD: ofsatqrgsry3ri0 Vrednost: 0
Lahko pa odprete Beležnico in prilepite besedilo spodaj, nato pa shranite datoteko kot pripono .reg in dvokliknete datoteko, da jo uvozite v register:
Windows Registry Editor Version 5.00
[HKEY_CURRENT_USER\SOFTWARE\Wow6432Node\Microsoft\Office\16.0\Common\ExperimentEcs\Overrides] "ofsatqrgsry3ri0"=dword:00000000
[HKEY_CURRENT_USER\SOFTWARE\Microsoft\Office\16.0\Common\ExperimentEcs\Overrides] "ofsatqrgsry3ri0"=dword:00000000
Zadnja posodobitev: 19. september 2017
TEŽAVA
Po namestitvi javne posodobitve iz septembra se v uporabniškem vmesniku programa Outlook 2007 prikažejo mešani jeziki.
Varnostna posodobitev za Outlook 2007: 12. september 2017
Uporabniki, ki uporabljajo jezik v prvem stolpcu, bodo morda videli dele strani v jeziku, ki je naveden v drugem stolpcu:
|
arabščina |
švedščina |
|
bolgarščina |
portugalščina (Brazilija) |
|
katalonščina |
portugalščina (Brazilija) |
|
češčina |
švedščina |
|
madžarščina |
švedščina |
|
italijanščina |
portugalščina (Brazilija) |
|
kazaščina |
portugalščina (Brazilija) |
|
korejščina |
portugalščina (Brazilija) |
|
latvijščina |
švedščina |
|
norveščina |
švedščina |
|
nizozemščina |
švedščina |
|
portugalščina |
portugalščina (Brazilija) |
|
slovenščina |
švedščina |
|
srbščina (latinica) |
švedščina |
|
tajščina |
kitajščina (tradicionalna) |
|
turščina |
kitajščina (tradicionalna) |
STANJE: popravljeno
Ta težava je zdaj odpravljena.
Upoštevajte navodila za odstranitev v KB 4011086 in nato namestite KB 4011110.
Samodejna orodja za odpravljanje težav
|
Več informacij o Microsoftovem pomočniku za podporo in obnovitev |
Orodje Microsoftov pomočnik za podporo in obnovitev v vašem računalniku zažene niz diagnostičnih preizkusov in vam pomaga nastaviti nov profil ali odpraviti druge težave. Če kateri od poskusov ne uspe, bodo aplikacija predlagala rešitve, s katerimi boste težavo lahko odpravili. |
|
Orodje CalCheck preveri vaš Outlookov koledar ali splošne nastavitve in poišče morebitne težave, kot so na primer dovoljenja, objavljanje razpoložljivosti/zasedenosti, konfiguracija delegatov in samodejne rezervacije. Preveri tudi vsak element v vaši mapi koledarja in poišče morebitne težave, ki lahko privedejo do nepričakovanega delovanja, kot so na primer srečanja, za katera je videti, da manjkajo. |
Potrebujete dodatno pomoč?
|
|
Obrnite se na podporo. Če imate naročnino Microsoft 365 naročnino na domačo uporabo ali ste kupili Office 2016 z enkratnim prenosom, kliknite povezavo Stik z nami na dnu te strani. |
|
|
Vprašajte skupnost Poiščite pomoč pri strokovnjakih v naših forumih:Forum za Office v sistemu Windows za osebne, domače ali univerzitetne uporabnike Forum skupnostiza Microsoft 365 za poslovne uporabnike |
|
|
Pošiljanje povratnih informacij v Officeovi aplikaciji Povratne informacije lahko pošljete neposredno našim skupinam za Office: V sistemu Office 2016 v sistemu Windows 10 zaženite Officeov program in kliknite Datoteka > Povratne informacije. |
Ali imate zahtevo za funkcijo?
|
|
Z veseljem prebiramo vaše predloge za nove funkcije in povratne informacije o tem, kako uporabljate naše izdelke. Če želite izvedeti več o tem, kako daste povratne informacije v skupno rabo, glejte Kako lahko dam povratne informacije o sistemu Microsoft Office. Z veseljem jih bomo prebrali. |















