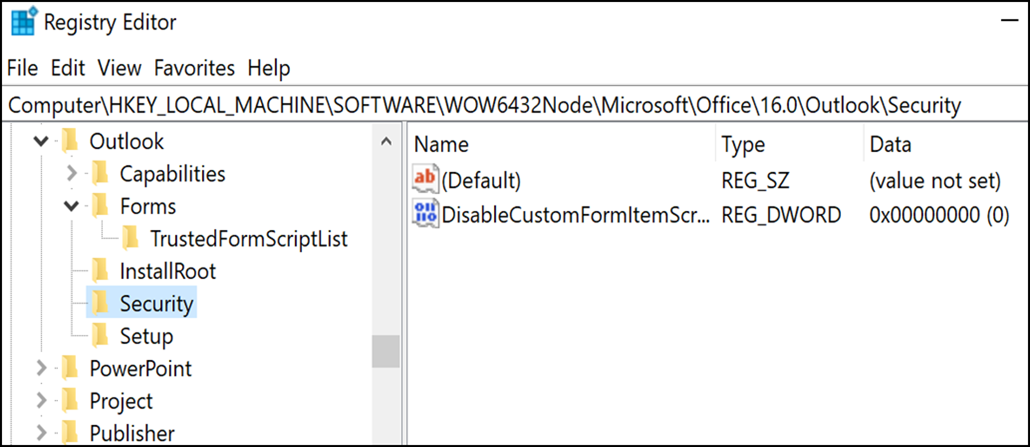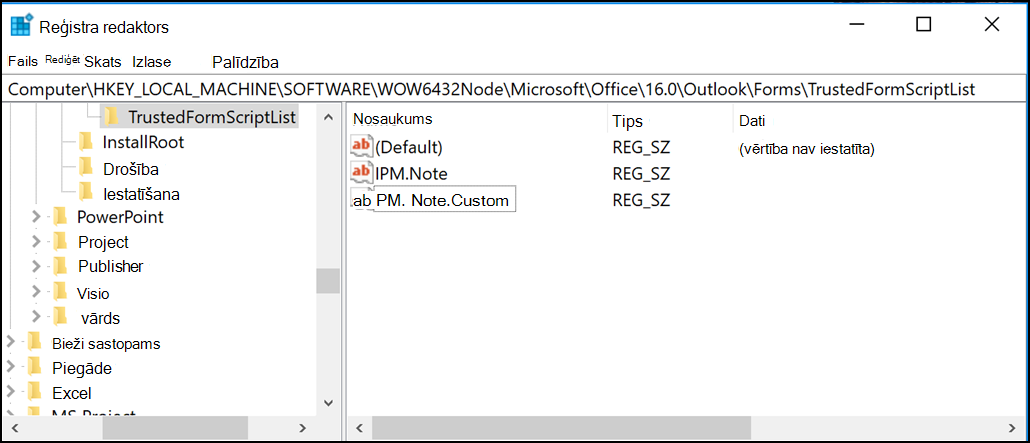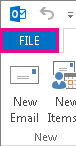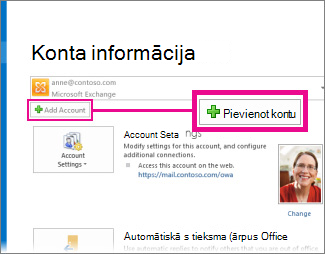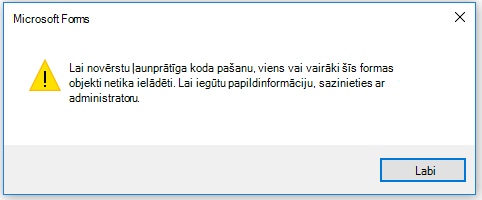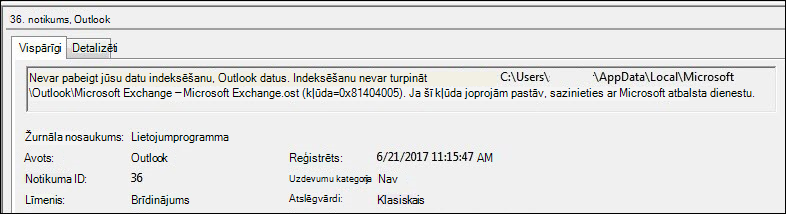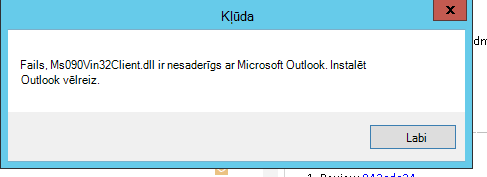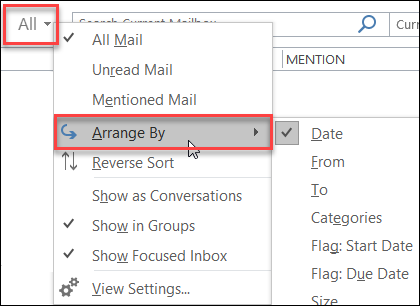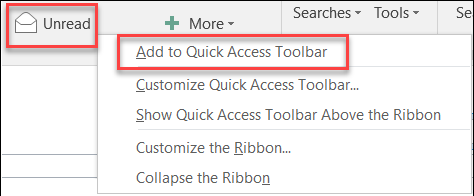Nesen atklāto problēmu labojumi vai risinājumi programmā Outlook darbam ar Windows klasiskajā versijā
Applies To
Outlook pakalpojumam Microsoft 365 Outlook 2024 Outlook 2021 Outlook 2019 Outlook 2016 Mans Office darbam ar iPhone Office.comPēdējoreiz atjaunināts: 2025. gada februāris
Ja rodas problēmas, kas nav aplūkotas šajā lapā, mums ir vairāki rīki, kas palīdz automātiski diagnosticēt un izlabot dažādas klasiskās Outlook problēmas. Skatiet šo rakstu: Atrisiniet Outlook darbam ar Windows problēmas, izmantojot automatizētos problēmu novēršanas rīkus.
Outlook Zināmās problēmas 2025. gada februāra atjauninājumos
-
[IZLABOTS] Klasiskais Outlook pārlec ziņojumu sarakstā, noklikšķinot uz e-pasta ziņojuma vai ritinot
-
[RISINĀJUMS] Outlook ikona sākuma izvēlnē netiek atjaunināta uz Outlook (klasiskā versija)
-
[IZMEKLĒŠANA] Klasiskā Outlook pasta sapludināšana uzkaras, mēģinot inicializēt Word
-
[IZMEKLĒŠANA] Outlook 2016 MSI nerāda sūtītāju meklēšanas rezultātos
Outlook Zināmās problēmas 2025. gada janvāra atjauninājumos
-
[IZLABOTS] Klasiskas Outlook un Microsoft 365 lietojumprogrammas avarē, Windows Server 2016
-
[IZLABOTS] Nevar pievienot Gmail kontu klasiskajā programmā Outlook
-
[IZLABOTS] Programma Outlook uzkaras, izmantojot kopēšanas saīsni
-
[IZLABOTS] Sūtot sapulci no klasiskās Outlook uz OneNote, lapas virsraksts ir tukšs
Outlook Zināmās problēmas 2024. gada decembra atjauninājumos
Outlook Zināmās problēmas 2024. gada novembra atjauninājumos
Outlook Zināmās problēmas 2024. gada oktobra atjauninājumos
Outlook Zināmās problēmas 2024. gada septembra atjauninājumos
-
[IZLABOTS] Teksta prognozes neparedzēti kļūst nepieejamas un trūkst Outlook opcijās
-
[IZMEKLĒŠANA] Administratori nevar ieviest noteiktus iestatījumus
-
[IZLABOTS] Nevar pierakstīties vai pievienot Gmail kontu klasiskajā programmā Outlook
-
[IZLABOTS] Rakstot Word Outlook, Word vai OneNote negaidīti tiek aizvērta
-
[IZMEKLĒŠANA] Atjauninot sapulci savā vai koplietojamā kalendārā, lietotājiem var rasties kļūda
Outlook Zināmās problēmas 2024. gada augusta atjauninājumos
Outlook Zināmās problēmas 2024. gada jūlija atjauninājumos
Outlook Zināmās problēmas 2024. gada jūnija atjauninājumos
-
[RISINĀJUMS] Ja ziņojumam ir saglabāšanas politika, Outlook kļūda "Operācija neizdevās"
-
[PĒC NOFORMĒJUMA] Kļūda, atlasot plānošanas aptauju programmā Outlook darbam ar Windows
-
[IZLABOTS] Kļūda, atbildot uz šifrētiem e-pasta ziņojumiem no Outlook datora programmas
-
[IZMEKLĒŠANA] Kļūda, atverot kalendāra notikumus telpas pastkastē no plānošanas palīga
-
[IZLABOTS] Outlook datora kalendārs Neparedzēti mainīts ārpus biroja krāsu indikators
Outlook Zināmās problēmas 2024. gada maija atjauninājumos
-
[PĒC NOFORMĒJUMA] Outlook adrešu grāmatas kontaktpersonas tiek norādītas vairākas reizes
-
[IZLABOTS] Atgūšana Pēc 2024. gada februāra drošības atjauninājumiem nedarbojas ziņojums Outlook datora programmā
-
[RISINĀJUMS] Zināmās problēmas ar Outlook darbvirsmas koplietojamā kalendāra uzlabojumiem
-
[IZLABOTS] Outlook datora versija nodrošina lēnu pielikumu saglabāšanu tīkla ceļā
Outlook Zināmās problēmas 2024. gada aprīļa atjauninājumos
Outlook Zināmās problēmas 2024. gada marta atjauninājumos
-
[RISINĀJUMS] Outlook pārstāj reaģēt, kad pievienojat e-pasta ziņojumu. MSG fails
-
[IZLABOTS] Balss pasta veidlapas nedarbojas Outlook datora versijā
-
[IZLABOTS] Programmā Outlook nevar rediģēt kontaktpersonas, tikšanās, sapulces vai uzdevumus
-
[LĪDZEKLIS MAINĪTS] Ir mainīta saites ievietošana, kad pielikums ir mainīts Outlook datora versijā
Outlook Zināmās problēmas 2024. gada februāra atjauninājumos
-
[IZLABOTS] Outlook datora protokols Exchange ActiveSync pārstāja darboties versijā 2401
-
[IZLABOTS] Par Kaņas rakstzīmes pārvērstas par neredzamām programmā Word Outlook
-
[IZLABOTS] SharePoint nested folder links in Outlook Desktop open to the root folder Documents
-
[IZLABOTS] Programmā Outlook neparedzēti ir programmu meklēšanas josla virs ziņojumu saraksta
Outlook Zināmās problēmas 2024. gada janvāra atjauninājumos
Outlook Zināmās problēmas 2023. gada decembra atjauninājumos
Outlook Zināmās problēmas 2023. gada novembra atjauninājumos
-
[IZLABOTS] Outlook datora programma avarē, nosūtot e-pasta ziņojumu Outlook.com kontiem
-
[IZMEKLĒŠANA] Kļūda "Radās kāda kļūda [1001]", pierakstoties Microsoft 365 datora lietojumprogrammās
-
[IZLABOTS] Programmā Outlook tiek kļūdas "Nevar nosūtīt šo vienumu", atbildot uz e-pasta ziņojumu
-
[IZLABOTS] Outlook datora paraksts tiek automātiski ievadīts, rakstot e-pasta ziņojumu
Outlook Zināmās problēmas 2023. gada oktobra atjauninājumos
Outlook Zināmās problēmas 2023. gada septembra atjauninājumos
Outlook Zināmās problēmas 2023. gada augusta atjauninājumos
Outlook Zināmās problēmas 2023. gada jūlija atjauninājumos
Outlook Zināmās problēmas 2023. gada maija atjauninājumos
Outlook Zināmās problēmas 2023. gada aprīļa atjauninājumos
Outlook Zināmās problēmas 2023. gada marta atjauninājumos
Outlook Zināmās problēmas 2023. gada februāra atjauninājumos
Outlook Zināmās problēmas 2023. gada janvāra atjauninājumos
Outlook Zināmās problēmas 2022. gada decembra atjauninājumos
Outlook Zināmās problēmas 2022. gada oktobra atjauninājumos
Outlook Zināmās problēmas 2022. gada septembra atjauninājumos
Outlook Zināmās problēmas 2022. gada augusta atjauninājumos
Outlook Zināmās problēmas 2022. gada jūlija atjauninājumos
-
[IZLABOTS] Outlook viesotā lietojumprogramma rāda nepareizu vai trūkstošu informāciju
-
[IZLABOTS] Interneta savienojamības problēmas M365 lietojumprogrammās pēc ip adrešu diapazona maiņas
-
[IZMEKLĒŠANA] Programmā Outlook saīsinātie tikšanās un sapulču iestatījumi var būt pelēkoti
-
[IZLABOTS] Outlook meklēšana, iespējams, nerāda nesenos e-pasta ziņojumus Windows 11
Outlook Zināmās problēmas 2022. gada jūnija atjauninājumos
Outlook Zināmās problēmas 2022. gada maija atjauninājumos
Outlook Zināmās problēmas 2022. gada aprīļa atjauninājumos
Outlook Zināmās problēmas 2022. gada marta atjauninājumos
Outlook zināmās problēmas 2021. gada decembra atjauninājumos
Outlook zināmās problēmas 2021. gada novembra atjauninājumos
Outlook zināmās problēmas 2021. gada oktobra atjauninājumos
Outlook zināmās problēmas 2021. gada septembra atjauninājumos
Outlook zināmās problēmas 2021. gada jūlija atjauninājumos
Outlook zināmās problēmas 2021. gada jūnija atjauninājumos
Outlook Zināmās problēmas 2021. gada maija atjauninājumos
-
[IZLABOTS] Uzvedne "Ziņojuma rekvizīti ir mainīti", pārsūtot/atbildot programmā Outlook
-
[IZLABOTS] Kalendāra sapulces, kurās redzams legacyExchangeDN, nevis DisplayName
-
[IZLABOTS] Atverot telpas meklētāju, rodas 401 autentifikācijas kļūda
-
[IZLABOTS] Kā atjaunot Outlook darbvirsmas tīmekļa skata telpu meklētāju uz mantoto telpu meklētāju
-
[IZLABOTS] Automātiskās pabeigšanas saraksts, kas programmā Outlook tiek ritināts prom no ekrāna
Outlook Zināmās problēmas 2021. gada marta atjauninājumos
Outlook Zināmās problēmas 2020. gada decembra atjauninājumos
Outlook Zināmās problēmas 2020. gada novembra atjauninājumos
Outlook Zināmās problēmas 2020. gada oktobra atjauninājumos
Outlook Zināmās problēmas 2020. gada septembra atjauninājumos
Outlook Zināmās problēmas 2020. gada augusta atjauninājumos
Outlook Zināmās problēmas 2020. gada jūlija atjauninājumos
Outlook Zināmās problēmas 2020. gada jūnija atjauninājumos
Outlook Zināmās problēmas 2020. gada aprīļa atjauninājumos
Outlook zināmās problēmas 2020. gada marta atjauninājumos
Outlook zināmās problēmas 2020. gada janvāra atjauninājumos
-
[IZLABOTS] Outlook pieprasa ievadīt akreditācijas datus lokālajiem lietotājiem ar Office 365 klientu
-
[RISINĀJUMS] Imap kontu mapē Melnraksts nevar saglabāt e-pasta melnraksta izmaiņas
-
[IZLABOTS] Nevar pievienot Gmail kontu programmai Outlook — poga Atļaut pelēkota
-
[IZLABOTS] Programmā Outlook nevar pievienot Gmail kontu "Nevarēja pierakstīties Google"
Outlook zināmās problēmas 2019. gada novembra atjauninājumos
Outlook zināmās problēmas 2019. gada oktobra atjauninājumos
Outlook zināmās problēmas 2019. gada septembra atjauninājumos
Outlook zināmās problēmas 2019. gada augusta atjauninājumos
Outlook zināmās problēmas 2019. gada jūlija atjauninājumos
Outlook zināmās problēmas 2019. gada jūnija atjauninājumos
Outlook zināmās problēmas 2019. gada marta atjauninājumos
Outlook zināmās problēmas 2019. gada marta atjauninājumos
Outlook zināmās problēmas 2019. gada janvāra atjauninājumos
Outlook zināmās problēmas 2018. gada decembra atjauninājumos
Outlook zināmās problēmas 2018. gada novembra atjauninājumos
Outlook zināmās problēmas 2018. gada oktobra atjauninājumos
Outlook zināmās problēmas 2018. gada septembra atjauninājumos
Outlook zināmās problēmas 2018. gada jūnija atjauninājumos
Outlook zināmās problēmas 2018. gada marta atjauninājumos
Outlook zināmās problēmas 2018. gada februāra atjauninājumos
Outlook zināmās problēmas 2018. gada janvāra atjauninājumos
-
[IZLABOTS] Kalendāra pārklājums nerāda papildu konta tikšanās
-
[IZLABOTS] Pēc jaunu lietotāju pievienošanas sapulcei trūkst sapulces atrašanās vietas
-
[IZLABOTS] To-Do un uzdevumu saraksta skatā netiek rādīti pasākumi
-
[IZLABOTS] Izmantojot programmu Visas pastkastes, netiek atrasts neviens meklēšanas rezultāts
-
[IZLABOTS] Pēc janvāra atjauninājumiem programma Outlook 2010 netiek startēta vietnē WinXP
Outlook zināmās problēmas 2017. gada novembra atjauninājumos
Outlook zināmās problēmas 2017. gada oktobra atjauninājumos
Outlook zināmās problēmas 2017. gada septembra atjauninājumos
Pēdējoreiz atjaunināts: 2017. gada 19. sep.
PROBLĒMA
Pēc septembra publiskā atjauninājuma instalēšanas programmas Outlook 2007 lietotāja interfeisā redzamas dažādas valodas.
Outlook 2007 drošības atjauninājums: 2017. gada 12. septembris
Klienti, kas izmanto pirmajā slejā norādīto valodu, iespējams, dažās lapas vietās redz valodu, kas norādīta otrajā slejā:
|
Arābu |
Zviedru |
|
Bulgāru |
Brazīlijas portugāļu |
|
Katalāņu |
Brazīlijas portugāļu |
|
Čehu |
Zviedru |
|
Ungāru |
Zviedru |
|
Itāliešu |
Brazīlijas portugāļu |
|
Kazahu |
Brazīlijas portugāļu |
|
Korejiešu |
Brazīlijas portugāļu |
|
Latviešu |
Zviedru |
|
Norvēģu |
Zviedru |
|
Nīderlandiešu |
Zviedru |
|
Portugāļu |
Brazīlijas portugāļu |
|
Slovēņu |
Zviedru |
|
Serbu (latīņu alfabēts) |
Zviedru |
|
Taju |
Ķīniešu (tradicionālā) |
|
Turku |
Ķīniešu (tradicionālā) |
STATUSS: izlabots
Šī problēma tagad ir novērsta.
Izpildiet norādījumus atjauninājumā KB 4011086, lai to atinstalētu, un pēc tam instalējiet atjauninājumu KB 4011110.
Pēdējoreiz atjaunināts: 2017. gada 13. oktobrī
PROBLĒMA
Pielāgotas veidlapas skripts tagad pēc noklusējuma ir atspējots un, lai to iespējotu, jāmaina reģistra atslēgu iestatījumi.
-
Jaunajai reģistra atslēgai ir noklusējuma vērtība 1, kas norāda, ka veidlapas skripts nav jāpalaiž.
Vispirms izveidojiet šo atslēgu:
32 bitu Office 64 bitu operētājsistēmā Windows
HKEY_LOCAL_MACHINE\SOFTWARE\WOW6432Node\Microsoft\Office\16.0\Outlook\Security
32 bitu Office 32 bitu operētājsistēmā Windows vai 64 bitu Office 64 bitu operētājsistēmā Windows
HKEY_LOCAL_MACHINE\SOFTWARE\Microsoft\Office\16.0\Outlook\Security
Pēc tam izveidojiet DWORD (32 bitu) vērtību 0 un ierakstiet nosaukumu DisableCustomFormItemScript, lai iespējotu pielāgotas veidlapas skriptus.
-
Kad pielāgotas veidlapas skripti ir iespējoti, tie pēc tam ir jāiespējo katrai veidlapas ziņojumu klasei. Piemēram, ja jums ir veidlapa ar ziņojumu klasi IPM. Note.Custom, “IPM. Note.Custom” ir jāreģistrē kā uzticama veidlapu ziņojumu klase. Lai to paveiktu, vispirms izveidojiet šo atslēgu:
32 bitu Office 64 bitu operētājsistēmā Windows
HKEY_LOCAL_MACHINE\SOFTWARE\WOW6432Node\Microsoft\Office\16.0\Outlook\Forms\TrustedFormScriptList
32 bitu Office 32 bitu operētājsistēmā Windows vai 64 bitu Office 64 bitu operētājsistēmā Windows
HKEY_LOCAL_MACHINE\SOFTWARE\Microsoft\Office\16.0\Outlook\Forms\TrustedFormScriptList
Pēc tam šajā atslēgā izveidojiet REG_SZ vērtības katrai veidlapai, kurā vēlaties atļaut skriptu darbību. Iepriekšējā piemērā tiek izveidota REG_SZ vērtība ar nosaukumu “IPM. Note.Custom” ar tukšiem datiem.
Veidojot veidlapu, komanda Palaist šo veidlapu palaidīs veidlapu, izmantojot pamata veidlapas ziņojumu klasi. Tātad, ja esat sācis veidot IPM.Note veidlapu un vēlaties palaist šo veidlapu, IPM.Note ir jābūt reģistrētai. Pēc publicēšanas tiek pārbaudīta publicēto ziņojumu klase. Kad esat pabeidzis veidot veidlapu un publicējis to ar pielāgotas veidlapas nosaukumu, noņemiet standarta “IPM.Note” no uzticamo veidlapu skriptu saraksta.
Piezīmes.:
-
Pēc TrustedFormScriptList atslēgas iestatīšanas ir jārestartē Outlook.
-
Reģistra atslēgu paraugi izmanto 16.0 programmai Outlook 2016. Izmantojiet 15.0 programmai Outlook 2013, 14.0 programmai Outlook 2010 un 12.0 programmai Outlook 2007.
Pēc iepriekš norādīto izmaiņu veikšanas reģistra atslēgas izskatīsies šādi:
[HKEY_LOCAL_MACHINE\SOFTWARE\WOW6432Node\Microsoft\Office\16.0\Outlook\Security]
DisableCustomFormItemScript"=dword:00000000
[HKEY_LOCAL_MACHINE\SOFTWARE\WOW6432Node\Microsoft\Office\16.0\Outlook\Forms\TrustedFormScriptList]
"IPM.Note.Custom"=""
"IPM.Note"=""
PIEZĪME. Dažos gadījumos pēc reģistra atslēgu iestatīšanas veidlapas sekundārajās pastkastēs un publiskajās mapēs joprojām nedarbojas. Lai to izlabotu, drošības kontroles centrā iespējojiet skriptus:
-
Noklikšķiniet uz Fails > Opcijas. Pēc tam atlasiet Drošības kontroles centrs > Drošības kontroles centra iestatījumi > E-pasta drošība.
-
Sadaļā Skripti mapēs atzīmējiet izvēles rūtiņu Atļaut skriptu koplietojamās mapēs un Atļaut skriptu publiskajās mapēs un noklikšķiniet uz Labi un vēlreiz uz Labi, lai aizvērtu logus.
STATUSS
Izmaiņas pirmo reizi tika ieviestas 2017. gada 12. septembra Outlook publiskajos atjauninājumos, un ir iekļautas šādos MSI atjauninājumos, kas tagad pieprasa reģistra atslēgas.
Click-to-Run statuss ir šāds:
-
Mēneša kanāls (aktuālais kanāls) sāks atbalstīt reģistra atslēgas pēc būvējuma 16.0.8431.2079 atjauninājuma, ko plānots izlaist 18. septembrī.
-
Pusgada kanāls (FRDC) sāks atbalstīt reģistra atslēgas būvējumā 16.0.8431.2079.
-
Deferred Channel sāks atbalstīt reģistra atslēgas būvējumā 16.0.8201.2193.
-
Deferred Extended statuss vēl nav noteikts.
-
Insider Fast statuss vēl nav noteikts.
-
Insider Slow sāks atbalstīt reģistra atslēgas būvējumā 16.0.8431.2079.
Pēdējā atjauninājuma datums: 2017. gada 13. oktobris
PROBLĒMA
Tas notiek tāpēc, ka pielāgotas veidlapas skripts tagad pēc noklusējuma ir atspējots.
STATUSS: RISINĀJUMS
Izpildiet 2. problēmai norādītās darbības: Pielāgotas veidlapas skripts tagad pēc noklusējuma ir atspējots (norādīts tieši virs šīs problēmas).
Zināmās problēmas pēc Outlook savienošanas ar Outlook.com
PROBLĒMA
Pēc e-pasta konta pievienošanas Outlook darbam ar Windows (versijas Outlook 2016, 2013, 2010), iespējams, konstatēsit tālāk norādīto:
-
Kad veidosit e-pasta ziņojumus, izmantojot Outlook darbam ar Windows, jūsu e-pasta konta nosaukums mapju rūtī tiek rādīts kā outlook_[gara burtu un ciparu rinda]@outlook.com.
-
Savukārt adresāti saņem e-pasta ziņojumu no sūtītāja ar adresi outlook_[gara burtu un ciparu rinda]@outlook.com.
-
Kad adresāti atbild uz šo ziņojumu, e-pasts veic atlēcienu, bet jūs, iespējams, saņemat ziņojumu “Nepiegādājams ziņojums, sūtot interneta e-pasta ziņojumu programmā Outlook.”
Šī problēma var rasties, ja reģistrējat trešās puses e-pasta adresi (piemēram, e-pasta adresi, kas nav Outlook.com vai Hotmail.com) savam Microsoft kontam un neizmantojat Outlook.com, lai sūtītu un saņemtu e-pastu.
Ja parasti izmantojat Outlook.com kontu e-pastam, šī problēma var rasties, ja kontā ir vairāki aizstājvārdi un trešās puses e-pasta adrese ir primārais aizstājvārds. Lūdzu, skatiet sadaļu ALTERNATĪVAIS RISINĀJUMS zemāk.
RISINĀJUMS
Manuāli iestatiet savu kontu kā IMAP vai POP kontu programmā Outlook.
-
Aizveriet Outlook
-
Izmantojiet taustiņu kombināciju Windows taustiņš + R, pēc tam ierakstiet“outlook /profiles” (outlook /profili) (izlaižot pēdiņas) palaišanas logā un nospiediet “OK” (OK) Piezīme: Starp outlook un uz priekšu vērsto slīpsvītru (/) ir atstarpe
-
Palaistajā lodziņā “Choose Profile” (Izvēlieties profilu) atlasiet Opcijas > Jauns
-
Ierakstiet jaunu, unikālu profila nosaukumu un atlasiet Labi
-
Izvēlieties Papildu opcijas > Ļaut manuāli iestatīt kontu.
-
Ievadiet sava konta paroli un pēc tam izvēlieties Savienot.
-
Ja iestatīšana neizdodas, atlasiet Mainīt konta iestatījumus. Atjauniniet konta informāciju atbilstoši informācijai, ko saņēmāt no e-pasta pakalpojumu sniedzēja vai no raksta POP un IMAP serveru nosaukumu atsauce. Izvēlieties Savienot un pēc tam atlasiet Pabeigts.
-
Profila izvēles logā atlasiet Iestatīt kā noklusējuma profilu un atlasiet OK.
ALTERNATĪVS RISINĀJUMS
Pārslēdziet savu aizstājvārdu uz Outlook.com vai Hotmail.com kontu.
Piezīme: Ja jums nav citu aizstājvārdu, atlasiet saiti lapā, lai to izveidotu. Izvēlieties Pievienot e-pasta adresi un jaunu aizstājvārdu un pēc tam izvēlieties opciju Izveidot jaunu e-pasta adresi un pievienot to kā aizstājvārdu.
-
Dodieties uz vietni https://account.live.com/names/Manage un pierakstieties savā Outlook.com kontā.
-
Iestatiet savu Outlook.com e-pastu kā primāro aizstājvārdu.
-
Programmā Outlook darbam ar Windows noņemiet un vēlreiz pievienojiet kontu. Skatiet šajā rakstā aprakstītās darbības: Outlook.com konta pievienošana programmā Outlook darbam ar Windows
Pēdējoreiz atjaunināts: 2017. gada 8. februāris
PROBLĒMA
Ja programma Outlook ir savienots ar primāro Outlook.com kontu, kas arī ir savienots ar citu sekundāro kontu, kas nav Microsoft konts (piemēram, Gmail, Yahoo u.c.), tad, sūtot e-pasta ziņojumu programmā Outlook, jūs nevarat izvēlēties šo citu sekundāro savienoto kontu kā nosūtīšanas kontu “No”.
Ja manuāli ierakstāt sekundārā savienotā konta e-pasta adresi laukā No, e-pasta ziņojums tiek nosūtīts kā primārā Outlook.com konta vārdā.
STATUSS: RISINĀJUMS
Outlook atbalsta sūtīšanu no savienotā sekundārā konta korporācijai Microsoft piederošiem domēniem, piemēram, @outlook.com, @live.com, @hotmail.com, bet šī funkcionalitāte nav ieviesta trešo personu domēniem.
Outlook komanda ņem vērā jūsu atsauksmes, un pēta iespējas šādas funkcionalitātes pievienošanai turpmākos atjauninājumos. Lai uzzinātu vairāk par to, kā sniegt atsauksmes, skatiet rakstu Kā varu sniegt atsauksmes par Microsoft Office. Tikmēr lūdzam izmantot šādu risinājumu:
RISINĀJUMS
Varat arī pievienot pakalpojumā Outlook.com sekundāros savienotos kontus (Gmail, Yahoo u.c.) kā papildu kontus Outlook profilā.
-
Programmā Outlook izvēlieties cilni Fails.
-
Sadaļā Informācija par kontiem izvēlieties Pievienot kontu.
-
Lapā Automātiska konta iestatīšana ievadiet savu vārdu, e-pasta adresi un paroli un pēc tam izvēlieties Tālāk.
Piezīme.: Ja tiek parādīts kļūdas ziņojums, kad esat izvēlējies Tālāk, vēlreiz pārbaudiet e-pasta adresi un paroli. Ja šie dati ir pareizi, skatiet nākamo sadaļu.
-
Izvēlieties Pabeigt.
Papildinformāciju skatiet rakstā Outlook e-pasta iestatīšana.
Pēdējoreiz atjaunināts: 2017. gada 2. maijs
Pašlaik nevar izmantot Outlook sistēmā Windows, lai rediģētu ar jūsu Outlook.com kontu kopīgotos kalendārus pat tad, ja ir izveidots atkārtots Outlook.com konta savienojums ar Outlook. Mēs strādājam pie tā, lai būtu iespējams rediģēt koplietotus kalendārus programmā Outlook 2016 darbam ar Windows.
Lai rediģētu koplietojamu kalendāru, pārejiet tiešsaistē uz savu Outlook.com kalendāru, atveriet programmu Kalendārs darbam ar Windows 10 vai izmantojiet mobilo ierīci. Izlasiet, kā veikt Outlook.com konta pievienošanu citai pasta lietojumprogrammai.
Pēdējoreiz atjaunināts: 2017. gada 2. maijs
PROBLĒMA
Kad mēģināt pieņemt kopīgotuOutlook.com kalendāru, izmantojot savu Microsoft 365 Business kontu programmā Outlook 2016, var tikt parādīta kļūda “Notika kļūda” vai pierakstīšanās var neizdoties.
STATUSS: RISINĀJUMS
Lai piekļūtu kalendāram, kas kopīgots ar jūsu Microsoft 365 Business kontu, ir jāpieņem uzaicinājums no Outlook tīmeklī, iOS vai Android. Ja jau esat noklikšķinājis uz pogas Akceptēt programmā Outlook 2016, jūs nevarēsit atkārtoti apstiprināt uzaicinājumu no citas Outlook lietojumprogrammas. Personai, kura nosūtīja uzaicinājumu, būs jānoņem jūsu atļaujas un pēc tam jānosūta jauns uzaicinājums.
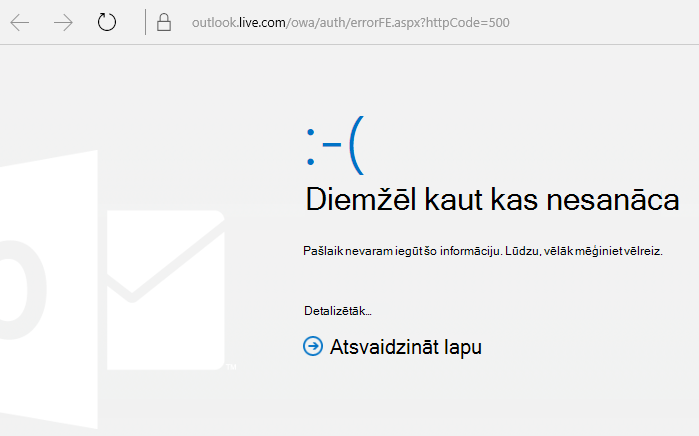
Outlook zināmās problēmas 2017. gada jūnija drošības atjauninājumos
Pēdējoreiz atjaunināts: 2017. gada 11. jūlijā
Par šajā rakstā dokumentētajām problēmām ir ziņots pēc tālāk norādīto neseno atjauninājumu instalēšanas. Mēs pašlaik pētām šīs problēmas un atjaunināsim šo lapu, kad būs pieejams labojums. Tikmēr, lūdzu, izmantojiet katrai problēmai ieteiktos risinājumus.
PROBLĒMA
Pēdējoreiz atjaunināts 2017. gada 17. septembrī
Piezīme.: Atjauninājumus par šo problēmu skatiet arī šajā rakstā: Pielāgotas veidlapas skripts tagad pēc noklusējuma ir atspējots.
Šī problēma attiecas uz programmu Outlook 2007 un Outlook 2010, Outlook 2013 un Outlook 2016.
Ja izmantojat pielāgotu veidlapu, ko izveidojāt programmai Outlook, redzat šādus divus simptomus:
-
VBScript nedarbojas.
-
Tiek rādīts brīdinājums par ļaunprātīgu kodu:
STATUSS
Ja esat Microsoft 365 klients, labojums tagad ir pieejams Insider programmas ātrās dalības kārtas dalībniekiem.
Citos kanālos septembra vidū ir plānots ieviest atjauninājumu, sākot ar versiju 16.0.8418.5703. Kad labojums tiks izlaists, mēs atjaunināsim šo lapu.
Problēma ir novērsta visās MSI versijās. Ja izmantojat programmu Outlook 2007, Outlook 2010, Outlook 2013 vai Outlook 2016, instalējiet tālāk norādītos atjauninājumus, lai novērstu problēmu.
Atjauninājums programmai Outlook 2007: 2017.gada 27.jūlijs
Atjauninājums programmai Outlook 2010: 2017.gada 27.jūlijs
PROBLĒMA
Pēdējoreiz atjaunināts 2017. gada 3. augustā
Šī problēma skar visas Outlook versijas operētājsistēmā Windows 7, Windows 8 un Windows 10.
Meklējot programmā Outlook, tiek parādīts šāds kļūdas ziņojums: “Radās problēma, un meklēšanu nevarēja pabeigt.” vai "Meklēšanas rezultāti var būt nepilnīgi, jo vienumi joprojām tiek indeksēti".
Turklāt redzēsit šo notikumu žurnāla brīdinājumu:
STATUSS: IZLABOTS
Operētājsistēmai Windows ir izlaisti labojumi, izmantojot Windows Updates, lai novērstu uzticamības problēmu līdzeklī Windows Search. Tālāk norādīti atbilstošie KB atjauninājumi katrai versijai.
Piezīme.: Šīs problēmas labojums ir izlaists 2017. gada 27. jūnijā. Ja ieviesāt risinājumu (atspējojāt Windows darbvirsmas meklēšanas pakalpojumu), tagad reģistra atslēgu PreventIndexingOutlook varat iestatīt kā DWORD: 0, lai turpinātu lietot platformu Windows Search.
RISINĀJUMS
Ja pēc atjauninājumu instalēšanas neizdodas novērst problēmu, izmantojiet tālāk aprakstīto risinājumu.
-
Ja meklēšana nedarbojas Exchange kontos, izdzēsiet OST failus — tādējādi tiks izraisīta konta atkārtota sinhronizācija un indeksēšana.
-
OST faili parasti tiek glabāti vietā C:\Lietotāji\<jūsu lietotājvārds>\AppData\Local\Microsoft\Outlook.
-
Lai atrastu OST faila nosaukumu un atrašanās vietu, noklikšķiniet uz Fails, Konta iestatījumi, Konta iestatījumi, Datu faili. Atrodiet pareizo e-pasta adresi, noklikšķiniet uz nosaukuma un noklikšķiniet uz Atvērt faila atrašanās vietu.
-
Lai varētu izdzēst OST failu, ir jāaizver programma Outlook — tādējādi process izlaidīs failu.
-
Pēc faila izdzēšanas restartējiet programmu Outlook un ļaujiet tai atkārtoti veikt e-pasta ziņojumu sinhronizēšanu.
-
-
Varat izmēģināt citu risinājumu — izveidot jaunu Outlook profilu un pievienot kontus jaunajam profilam. Ir ieteicams saglabāt iepriekšējo profilu, līdz būsit pārvietojis visus lokālos datus vai PST failus.
Līdz brīdim, kad varēsit instalēt Windows Update labojuma laidienu, varat iestatīt reģistra atslēgu, kas programmai Outlook liks pārtraukt lietot lokālo pakalpojumu Windows Search. Iestatot šo reģistra atslēgu, Outlook izmantos savu iebūvēto meklēšanas programmu. Iebūvētā meklēšana parādīs tālāk redzamo ziņojumu, lai norādītu, ka neizmanto Windows meklēšanas pakalpojumu.
Windows meklēšanas datorā pakalpojuma atspējošana programmai Outlook.
Piezīme.: Turpmākajās darbībās ir parādīts, kā modificēt reģistru. Tomēr, nepareizi modificējot reģistru, iespējamas nopietnas problēmas. Lūdzu, rūpīgi izpildiet tālāk norādītās darbības. Lai palielinātu drošību, dublējiet reģistru, pirms to modificējat. Pēc tam varat atjaunot reģistru, ja rodas problēma. Lai iegūtu papildinformāciju par to, kā dublēt un atjaunot reģistru, skatiet šo rakstu.
-
Atveriet reģistra redaktoru.
-
Dodieties uz: Computer\HKEY_LOCAL_MACHINE\SOFTWARE\Policies\Microsoft\Windows\Windows Search
-
PreventIndexingOutlook
-
Iestatiet DWORD: 1
Detalizēti norādījumi:
-
Noklikšķiniet uz Sākt un pēc tam uz Izpildīt; lodziņā Atvērt ierakstiet regedit un pēc tam noklikšķiniet uz Labi.
-
Atrodiet un pēc tam noklikšķiniet uz šādas reģistra apakšatslēgas: HKEY_LOCAL_MACHINE\SOFTWARE\Policies\Microsoft\Windows
-
Izvēlnē Rediģēt norādiet uz Jauns un pēc tam noklikšķiniet uz Jauna atslēga un nosauciet atslēgu par Windows Search.
-
Noklikšķiniet uz jaunās atslēgas Windows Search.
-
Izvēlnē Rediģēt norādiet uz Jauns un pēc tam noklikšķiniet uz DWORD vērtība.
-
Ierakstiet PreventIndexingOutlook kā DWORD vērtības nosaukumu un pēc tam nospiediet Enter.
-
Ar peles labo pogu noklikšķiniet uz PreventIndexingOutlook un pēc tam noklikšķiniet uz Modificēt.
-
Lodziņā Vērtības dati ierakstiet 1, lai iespējotu reģistra ierakstu, un pēc tam noklikšķiniet uz Labi.
-
Atspējojiet PreventIndexingOutlook iestatījumu, ierakstot 0 (nulle) un pēc tam noklikšķinot uz Labi.
-
Izejiet no reģistra redaktora un pēc tam restartējiet programmu Outlook.
PROBLĒMA
Neizdodas pareiza iCloud ielāde programmā Outlook 2007, Outlook 2010, Outlook 2013 un Outlook 2016.
Piekļūstot kalendāram, kontaktpersonām vai uzdevumiem, tiek parādīts šāds kļūdas ziņojums:
Nevar atvērt mapju kopu. MAPI nevarēja ielādēt informācijas pakalpojumu C:\PROGRA~2\COMMON~1\Apple\Internet Services\APLZOD.dll. Pārliecinieties, vai pakalpojums ir pareizi instalēts un konfigurēts.”
STATUSS: RISINĀJUMS
Nereģistrētu MAPI pakalpojumu ielāde pēc noklusējuma ir atspējota, lai programmu Outlook padarītu drošāku.
Ja izmantojat Outlook 2010, Outlook 2013 vai Outlook 2016, tad, lai atrisinātu šo problēmu, atinstalējiet un atkārtoti instalējiet iCloud. Papildinformāciju skatiet šajā lapā.
Outlook 2007 gadījumā izmantojiet tālāk minēto risinājumu.
Brīdinājums.: Šis risinājums var padarīt jūsu datoru vai tīklu neaizsargātāku pret ļaunprātīgiem lietotājiem vai ļaunprogrammatūru, piemēram, vīrusiem. Microsoft neiesaka šo risinājumu, bet sniedz šo informāciju, lai jūs to varētu izmantot, ja vēlaties. Izmantojiet šo risinājumu uz savu atbildību.
Ja esat uzticējies lietojumprogrammām, kas ir atkarīgas no ielādes šādā veidā, varat atkārtoti iespējot šīs lietojumprogrammas, iestatot šādu reģistra atslēgu:
REG_DWORD HKEY_CURRENT_USER\Software\Microsoft\Office\12.0\Outlook\Security\AllowUnregisteredMapiServices
Varat izmantot tālāk norādīto reģistra apakšatslēgu, lai lietotu reģistra iestatījumu kā domēna politiku:
HKCU\Software\Policies\Microsoft\Office\12.0\Outlook\Security\AllowUnregisteredMapiServices
Vērtība 0 (noklusējums): Bloķēt nereģistrētu MAPI pakalpojumu ielādi. Šis ir ieteicamais iestatījums, lai nepieļautu neparedzētu nezināma koda izpildi.
Vērtība 1: Iespējot nereģistrētu MAPI pakalpojumu ielādi.
Svarīgi!: Turpmākajās darbībās ir parādīts, kā modificēt reģistru. Tomēr, nepareizi modificējot reģistru, iespējamas nopietnas problēmas. Lūdzu, rūpīgi izpildiet tālāk norādītās darbības. Lai palielinātu drošību, dublējiet reģistru, pirms to modificējat. Pēc tam varat atjaunot reģistru, ja rodas problēma. Lai iegūtu papildinformāciju par to, kā dublēt un atjaunot reģistru, skatiet šo rakstu.
Lai veiktu šīs reģistra izmaiņas, veiciet šādas darbības:
-
Noklikšķiniet uz Sākt un pēc tam uz Izpildīt, lodziņā Atvērt ierakstiet regedit un pēc tam noklikšķiniet uz Labi.
-
Atrodiet un pēc tam noklikšķiniet uz šādas reģistra apakšatslēgas:
HKCU\Software\Microsoft\Office\12.0\Outlook\Security\
-
Izvēlnē Rediģēt norādiet uz Jauns un pēc tam noklikšķiniet uz DWORD vērtība.
-
Ierakstiet AllowUnregisteredMapiServices kā DWORD vērtības nosaukumu un pēc tam nospiediet taustiņu Enter.
-
Ar peles labo pogu noklikšķiniet uz AllowUnregisteredMapiServices un pēc tam noklikšķiniet uz Modificēt.
-
Lodziņā Vērtības dati ierakstiet 1, lai iespējotu reģistra ierakstu, un pēc tam noklikšķiniet uz Labi.
Piezīme.: Lai atspējotu iestatījumu AllowUnregisteredMapiServices, ierakstiet 0 (nulle) un pēc tam noklikšķiniet uz Labi.
-
Izejiet no reģistra redaktora un pēc tam restartējiet datoru.
Ievainojamības informācija (attiecas uz visām versijām)
MAPI nepārbauda, vai pakalpojumu sniedzēja bibliotēka DLL, kura ielāde tiek pieprasīta, ir pareizi reģistrēta failā MapiSVC.inf, un pat to, vai tā nāk no lokālā datora. To var izmantot, izveidojot failu kopā ar OLE objektu tādā veidā, lai, aktivizējot OLE objektu, MAPI ielādētu kādu DLL no tīkla koplietojuma. Tas var atļaut patvaļīga koda izpildi.
Pēdējoreiz atjaunināts: 2017. gada 26. jūlijā
PROBLĒMA
Lokāli lietojot Microsoft Exchange 2013, programmā Outlook nedarbojas dažas Outlook tīmekļa pievienojumprogrammas.
Tas attiecas tikai uz Outlook 2016/Office 2016 MSI instalācijām. Click-2-Run instalācijas nav ietekmētas. Office pievienojumprogrammā var tikt parādīta kļūda Darbība neizdevās vai arī šķiet, ka pievienojumprogramma neatbild, kad tiek spiestas pogas vai izmantotas citas UI iespējas.
Statuss: notiek izmeklēšana
Mēs pašlaik pētām šo problēmu un atjaunināsim šo lapu, kad būs pieejams labojums.
Pēdējoreiz atjaunināts: 2017. gada 29. novembrī
PROBLĒMA
Programma Outlook avarē, kad noklikšķināt uz Fails > Opcijas, un tiek parādīta tālāk redzamā kļūda.
Šī problēma ietekmē tikai pagarinājuma kanāla pirmā laidiena versiju 16.0.8201.2158.
Tālāk sniegta detalizēta informācija par avāriju.
Kļūdainās lietojumprogrammas nosaukums: OUTLOOK.EXE, versija: 16.0.8201.2158, laikspiedols: 0x5975d6bc
Kļūdainā moduļa nosaukums: KERNELBASE.dll, versija: 6.1.7601.23807, laikspiedols: 0x5915fe14
Izņēmuma kods: 0xc06d007f
Kļūdas nobīde: 0x000000000001a06d
Kļūdainā procesa ID: 0x11fc
Kļūdainās lietojumprogrammas startēšanas laiks: 0x01d307f0bc63afda
Kļūdainās lietojumprogrammas ceļš: C:\Program Files\Microsoft Office\root\Office16\OUTLOOK.EXE
Kļūdainā moduļa ceļš: C:\windows\system32\KERNELBASE.dll
STATUSS: IZLABOTS
Šī problēma ir novērsta pusgada kanāla (iepriekš pagarinājuma kanāla pirmais laidiens) būvējumā 8201.2162, kas izlaists 2017. gada augustā.
Šī problēma ir novērsta arī pagarinājuma kanāla būvējumā 8201.2209, kas izlaists 2017. gada novembrī.
Papildinformāciju par to, kad būvējumi ir pieejami attiecīgajos kanālos, dodieties uz rakstu Atjaunināšanas vēsture pakalpojumam Microsoft 365.
Outlook avarē un darbojas lēni
Pēdējoreiz atjaunināts: 2017. gada 29. novembrī
PROBLĒMA
Programma Outlook avarē, kad noklikšķināt uz Fails > Opcijas, un tiek parādīta tālāk redzamā kļūda.
Šī problēma ietekmē tikai pagarinājuma kanāla pirmā laidiena versiju 16.0.8201.2158.
Tālāk sniegta detalizēta informācija par avāriju.
Kļūdainās lietojumprogrammas nosaukums: OUTLOOK.EXE, versija: 16.0.8201.2158, laikspiedols: 0x5975d6bc
Kļūdainā moduļa nosaukums: KERNELBASE.dll, versija: 6.1.7601.23807, laikspiedols: 0x5915fe14
Izņēmuma kods: 0xc06d007f
Kļūdas nobīde: 0x000000000001a06d
Kļūdainā procesa ID: 0x11fc
Kļūdainās lietojumprogrammas startēšanas laiks: 0x01d307f0bc63afda
Kļūdainās lietojumprogrammas ceļš: C:\Program Files\Microsoft Office\root\Office16\OUTLOOK.EXE
Kļūdainā moduļa ceļš: C:\windows\system32\KERNELBASE.dll
STATUSS: IZLABOTS
Šī problēma ir novērsta pusgada kanāla (iepriekš pagarinājuma kanāla pirmais laidiens) būvējumā 8201.2162, kas izlaists 2017. gada augustā.
Šī problēma ir novērsta arī pagarinājuma kanāla būvējumā 8201.2209, kas izlaists 2017. gada novembrī.
Papildinformāciju par to, kad būvējumi ir pieejami attiecīgajos kanālos, dodieties uz rakstu Atjaunināšanas vēsture pakalpojumam Microsoft 365.
Pēdējoreiz atjaunināts: 2017. gada 7. jūnijā
PROBLĒMA
Pēc Office atjaunināšanas, iespējams, ik pēc stundas uz brīdi tiks rādīts mirgojošs logs, kas aktivizē uzdevuma OfficeBackgroundHandlerRegistration darbības sākšanu.
STATUSS: IZLABOTS
Šī problēma tagad ir izlabota versijā 1705 (būvējums 8201.2075). Lai iegūtu Office atjauninājumu, atveriet jebkuru Office 2016 programmu un izvēlieties Fails > Konts > Atjaunināšanas opcijas > Atjaunināt.
Pēdējoreiz atjaunināts: 2017. gada 20. oktobrī
PROBLĒMA
Outlook 2016 sasalst, kad mēģināt priekšskatīt e-pasta ziņojumam pievienotu Excel failu.
Izlabota
Lūdzu, instalējiet Windows 10 Fall Creators Update, lai novērstu šo problēmu.
Citas Outlook problēmas, kas ietekmē e-pasta ziņojumus, pielikumus un līdzekļus
Pēdējoreiz atjaunināts 2018. gada 9. martā
PROBLĒMA
Kad programmā Outlook 2016 mēģināt konfigurēt sekundāru kontu no tā paša Microsoft 365 nomnieka (pašreizējais kanāls), izmantojot iespējotu ADAL, tiek parādīts šāds kļūdas ziņojums: "Šifrēts savienojums ar jūsu pasta serveri nav pieejams. Lai mēģinātu izmantot nešifrētu savienojumu, noklikšķiniet uz Tālāk.”
STATUSS: IZLABOTS
Šī problēma ir novērsta Office Insider būvējumā 16.0.9124.2004 un jaunākās versijās. Labojums būs pieejams Mēneša kanāla versijām vēlāk martā.
Labojums pašlaik ir pieejams tikai Insider būvējumā 16.0.9124.2004 un jaunākās versijās. Tas ar laiku kļūs pieejams Mēneša kanāla versijām vēlāk martā. Pusgada kanāla un Pusgada kanāla (atlasītās versijas) versijām kā risinājumu, lūdzu, atspējojiet ADAL klientā. Lai to izdarītu, skatiet rakstu Modernās autentifikācijas iespējošana sistēmā Office 2013 Windows ierīcēs.
Varat arī startēt Outlook, izmantojot slēdzi /profiles, un izveidot profilu. Lai to paveiktu:
-
Sistēmas Windows izvēlnē Sākt noklikšķiniet ar peles labo pogu un izvēlieties Palaist.
-
Ierakstiet Outlook.exe /profiles un nospiediet Labi.
-
Kad programma Outlook tiek startēta, logā Izvēlieties profilu noklikšķiniet uz Jauns, lai izveidotu jaunu profilu.
Pēdējoreiz atjaunināts: 2018. gada 1. martā
PROBLĒMA
IMAP un POP kontiem: ja konfigurēsit nevēlamā e-pasta opcijas uz Tikai drošie saraksti un pēc tam nosūtīsit vairākus e-pasta ziņojumus no nedroša e-pasta konta, sākotnējie e-pasta ziņojumi tiks nosūtīti uz nevēlamo e-pastu, bet pārējie turpinās nonāk jūsu iesūtnē.
STATUSS: IZLABOTS
Šī problēma ir izlabota ikmēneša kanāla versijā 1709 (būvējums 8528.2139). Lai nekavējoties iegūtu jaunāko atjauninājumu, atveriet Outlook un izvēlieties Fails > Konts > Atjaunināšanas opcijas > Atjaunināt tūlīt.
Pēdējoreiz atjaunināts: 2017. gada 5. jūnijs
PROBLĒMA
Varat ievērot, ka programmā Outlook virs e-pasta saraksta iztrūkst Viss, Nelasītie, Pieminēts, kā arī citas kārtošanas un filtrēšanas opcijas, piemēram, Pēc datuma un Jaunākais.
Ja jūsu Outlook versija ir 1703 (būvējums 7967.2161) vai jaunāka, šie filtri un kārtošanas opcijas ir pārvietoti uz nolaižamo izvēlni Viss, lai atbrīvotu vietu jaunajai svarīgo ziņojumu iesūtnei.
Piezīme.: Ja nezināt savu Outlook versiju, dodieties uz Fails > Office konts, lai to noskaidrotu.
Kā filtrēt un kārtot e-pastu
Lai kārtotu e-pasta ziņojumus pēc Nelasīts, Pieminēts vai lai izmantotu citus filtrus, atlasiet pogu Viss un izvēlieties kādu no opcijām. Varat arī atlasīt Sakārtot pēc un pēc tam izvēlēties kādu no opcijām, piemēram, Datums, No utt.
Cita iespēja ir izmantot lentes pogu Filtrēt e-pastu. Papildinformāciju skatiet rakstā E-pasta ziņojumu filtrēšana.
Ievērojiet, ka to, vai e-pasts šobrīd ir sakārtots, ātri varat noskaidrot pēc neliela trīsstūrīša lauku galvenēs esamības.
Ātrās piekļuves rīkjoslas izmantošana
Lai ātrāk piekļūtu filtrēšanas opcijām, pievienojiet tās savai ātrās piekļuves rīkjoslai.
Piemēram, lai ātrās piekļuves rīkjoslai pievienotu Nelasīts:
-
Noklikšķiniet jebkur meklēšanas lodziņā.
-
Kad rīkjoslā kļūst pieejamas cilnes Meklēšana komandas, ar peles labo pogu noklikšķiniet uz ikonas Nelasītie un pēc tam atlasiet Pievienot ātrās piekļuves rīkjoslai.
Lai ātrās piekļuves rīkjoslai pievienotu Kārtot pēc, šī opcija vispirms ir jāpievieno lentei:
-
Ar peles labo pogu noklikšķiniet lentē un noklikšķiniet uz Pielāgot lenti.
-
Sadaļā Lentes pielāgošana, Galvenās cilnes noklikšķiniet uz Sākums (pasts) > Jauna grupa.
-
Atlasiet Pārdēvēt un pārdēvējiet jauno grupu uz Sakārtot.
-
Kolonnā Izvēlieties komandas no atlasiet Visas komandas.
-
Ritiniet lejup līdz Sakārtot pēc, atlasiet trešo Sakārtot pēc un noklikšķiniet uz Pievienot.
-
Noklikšķiniet uz jaunās grupas (Sakārtot pēc) nosaukuma zem Lentes pielāgošana un noklikšķiniet uz AUGŠUPVĒRSTĀS bultiņas, lai to pārvietotu zem grupas Atbildēt. Vēlāk to varat mainīt, ja vēlaties to pārvietot uz citu atrašanās vietu.
-
Noklikšķiniet uz Labi. Ar šo lentē tiks pievienota jaunā grupa.
-
Lai Sakārtot pēc pievienotu ātrās piekļuves rīkjoslai, ar peles labo pogu noklikšķiniet uz jaunās pogas Sakārtot pēc un pēc tam noklikšķiniet uz Pievienot ātrās piekļuves rīkjoslai.
Lai iegūtu papildinformāciju, skatiet rakstu Komandas pievienošana ātrās piekļuves rīkjoslai.
Pašlaik nav iespēju atjaunot iepriekšējās lietošanas iespējas, taču mēs labprāt uzklausīsim jūsu atsauksmes, kas palīdzēs mums veidot turpmāku noformējumu. Lai uzzinātu vairāk par to, kā nosūtīt mums atsauksmes, lūdzu, skatiet rakstu Kā varu sniegt atsauksmes par Microsoft Office.
Pēdējoreiz atjaunināts: 2017. gada 18. augustā
PROBLĒMA
Outlook citiem dalībniekiem pārsūta sapulces uzaicinājumus, nevienam faktiski nenosūtot atjauninājumu un nepārsūtot uzaicinājumu. Tas notiek ar kontiem, kas ir konfigurēti iOS programmā Pasts.
Statuss: IZLABOTS
Šī problēma ir novērsta. Lai novērstu problēmu, savā tālrunī, lūdzu, instalējiet jaunākos atjauninājumus.
Pēdējoreiz atjaunināts: 2017. gada 19. sep.
PROBLĒMA
Klienti Aktuālā kanāla galvenajā versijā 16.0.8326.2062 nevar rediģēt koplietojamus kalendārus.
Mēģinot rediģēt vai pievienot jaunu vienumu kalendārā, var tikt parādīts šāds kļūdas ziņojums:
Jums nav atļaujas veidot ierakstu šajā mapē. Ar peles labo pogu noklikšķiniet uz mapes un pēc tam noklikšķiniet uz Rekvizīti, lai pārbaudītu savas atļaujas attiecībā uz mapi. Lai mainītu atļaujas, sazinieties ar mapes īpašnieku vai administratoru.
Ar peles labo pogu noklikšķinot uz koplietojamās mapes, lai pārbaudītu atļaujas, tiek parādīta šāda kļūda:
Mapes rekvizītus nevar parādīt. Iespējams, ka mape ir izdzēsta vai nav pieejams serveris, kurā atrodas mape. Mapes rekvizītus nevar parādīt. Jums nav atbilstošo atļauju, lai veiktu šo operāciju.
Statuss: izlabots
Šīs problēmas labojums ir iekļauts būvējumā 16.0.8431.2079. Lai nekavējoties instalētu atjauninājumu, dodieties uz Fails > Office konts > Atjaunināšanas opcijas > Atjaunināt tūlīt.
Pēdējoreiz atjaunināts: 2017. gada 24. augusts
PROBLĒMA
Lietojot programmu Outlook 2016, var rasties šādas ritināšanas problēmas:
-
Ja pārtraucat ritināšanu uz augšu vai uz leju, skats pārlec uz citu pozīciju.
-
Ja izdzēšat ziņojumu, fokuss pārlec citur skatā, nevis pārlec uz ziņojumu pirms vai pēc dzēstā ziņojuma.
STATUSS
-
Pusgada kanāla pirmais laidiens: izlabots versijā 1705 (būvējums 8201.2171)
-
Pusgada kanāls: Izlabots versijā 1701 (būvējums 7766.2099)
-
Mēneša kanāls: Skatiet tālāk piedāvāto risinājumu.
RISINĀJUMS
Ja izmantojat mēneša kanālu, iestatiet divas tālāk norādītās reģistra atslēgas, kas novērš ritināšanas problēmas cēloni:
HKEY_CURRENT_USER\SOFTWARE\Wow6432Node\Microsoft\Office\16.0\Common\ExperimentEcs\Overrides DWORD: ofsatqrgsry3ri0 Vērtība: 0
HKEY_CURRENT_USER\SOFTWARE\Microsoft\Office\16.0\Common\ExperimentEcs\Overrides DWORD: ofsatqrgsry3ri0 Vērtība: 0
Vai arī atveriet Piezīmjbloku, ielīmējiet tālāk redzamo tekstu, saglabājiet failu ar .reg paplašinājumu un pēc tam veiciet dubultklikšķi uz faila, lai to importētu reģistrā:
Windows reģistra redaktora versija 5.00
[HKEY_CURRENT_USER\SOFTWARE\Wow6432Node\Microsoft\Office\16.0\Common\ExperimentEcs\Overrides] "ofsatqrgsry3ri0"=dword:00000000
[HKEY_CURRENT_USER\SOFTWARE\Microsoft\Office\16.0\Common\ExperimentEcs\Overrides] "ofsatqrgsry3ri0"=dword:00000000
Pēdējoreiz atjaunināts: 2017. gada 19. sep.
PROBLĒMA
Pēc septembra publiskā atjauninājuma instalēšanas programmas Outlook 2007 lietotāja interfeisā redzamas dažādas valodas.
Outlook 2007 drošības atjauninājums: 2017. gada 12. septembris
Klienti, kas izmanto pirmajā slejā norādīto valodu, iespējams, dažās lapas vietās redz valodu, kas norādīta otrajā slejā:
|
Arābu |
Zviedru |
|
Bulgāru |
Brazīlijas portugāļu |
|
Katalāņu |
Brazīlijas portugāļu |
|
Čehu |
Zviedru |
|
Ungāru |
Zviedru |
|
Itāliešu |
Brazīlijas portugāļu |
|
Kazahu |
Brazīlijas portugāļu |
|
Korejiešu |
Brazīlijas portugāļu |
|
Latviešu |
Zviedru |
|
Norvēģu |
Zviedru |
|
Nīderlandiešu |
Zviedru |
|
Portugāļu |
Brazīlijas portugāļu |
|
Slovēņu |
Zviedru |
|
Serbu (latīņu alfabēts) |
Zviedru |
|
Taju |
Ķīniešu (tradicionālā) |
|
Turku |
Ķīniešu (tradicionālā) |
STATUSS: izlabots
Šī problēma tagad ir novērsta.
Izpildiet norādījumus atjauninājumā KB 4011086, lai to atinstalētu, un pēc tam instalējiet atjauninājumu KB 4011110.
Vai nepieciešama papildu palīdzība?
|
|
Vērsieties pie atbalsta dienesta. Ja jums ir Microsoft 365 abonements mājas lietošanai vai esat iegādājies vienreizēju Office 2016 lejupielādi, šīs lapas lejasdaļā noklikšķiniet uz saites Sazināties ar mums. |
|
|
Jautāt kopienai Saņemiet palīdzību no speciālistiem mūsu forumos:Office sistēmā Windows forumā individuālajiem, mājas vai universitātes lietotājiemMicrosoft 365 kopienas forums uzņēmumu lietotājiem |
|
|
Sniedziet atsauksmes Office lietojumprogrammā Atsauksmes varat nosūtīt tieši mūsu Office komandām: Produktā Office 2016 sistēmā Windows 10 atveriet kādu Office lietojumprogrammu un noklikšķiniet uz Fails > Atsauksmes. |
Vai vajadzīgs jauns līdzeklis?
|
|
Mēs labprāt lasām jūsu ieteikumus par to, kādas jaunas funkcijas un līdzekļi būtu vajadzīgi, kā arī atsauksmes par mūsu produktu lietošanu! Papildinformāciju par atsauksmju koplietošanu skatiet rakstā Kā var sniegt atsauksmes par Microsoft Office. Mēs uzklausām. |