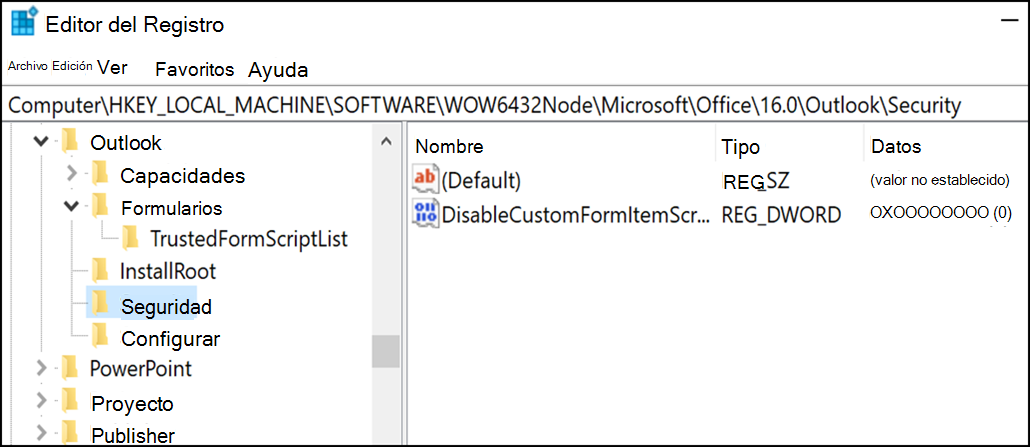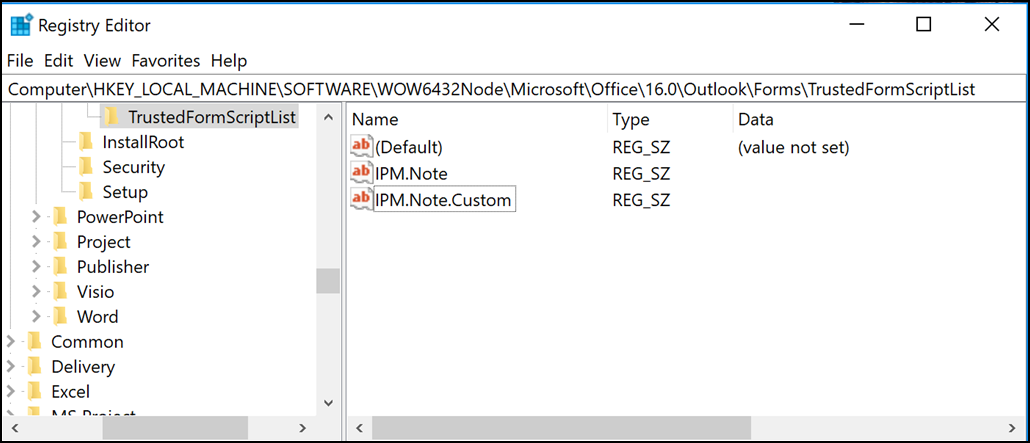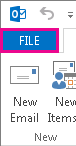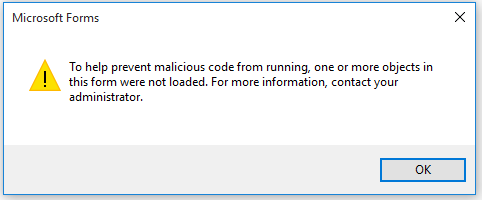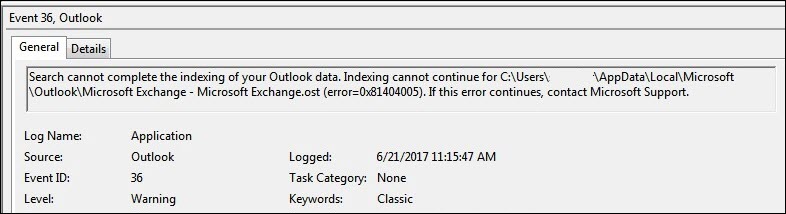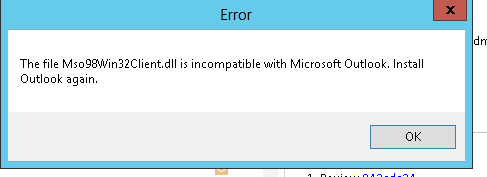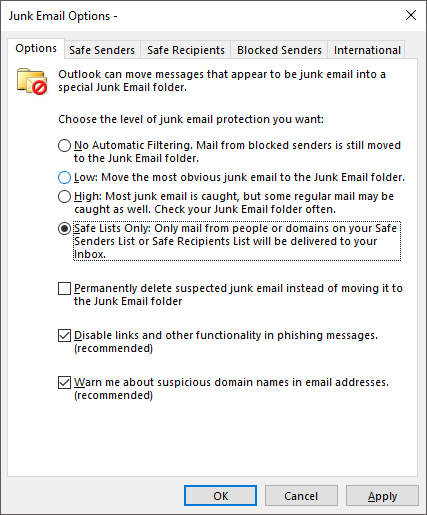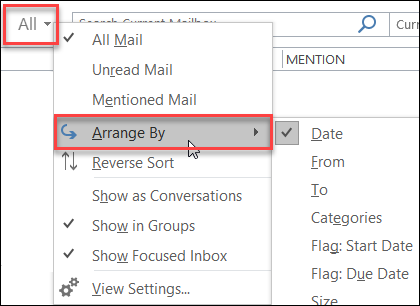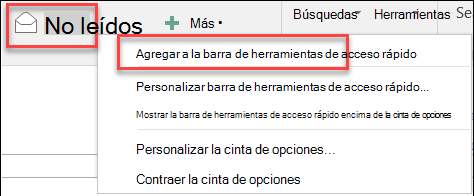Correcciones o soluciones alternativas para problemas recientes en Outlook clásico para Windows
Applies To
Outlook para Microsoft 365 Outlook 2024 Outlook 2021 Outlook 2019 Outlook 2016 Mi Office para iPhone Office.comÚltima actualización: febrero de 2025
Para los problemas que no se tratan en esta página, tenemos varias herramientas para ayudarle a diagnosticar y corregir automáticamente una serie de problemas clásicos de Outlook. Consulte este artículo: Resolver problemas de Outlook para Windows con herramientas de solución de problemas automatizadas.
Problemas conocidos de Outlook en las actualizaciones de febrero de 2025
Problemas conocidos de Outlook en las actualizaciones de enero de 2025
-
[SOLUCIÓN ALTERNATIVA] Outlook clásico se bloquea al responder y reenviar
-
[CORREGIDO] Las aplicaciones clásicas de Outlook y Microsoft 365 se bloquean en Windows Server 2016
-
[CORREGIDO] No se puede agregar una cuenta de Gmail a outlook clásico
-
[CORREGIDO] Outlook clásico deja de responder al usar el método abreviado copiar
-
[CORREGIDO] El título de página está en blanco al enviar una reunión de Outlook clásico a OneNote
Problemas conocidos de Outlook en las actualizaciones de diciembre de 2024
Problemas conocidos de Outlook en las actualizaciones de noviembre de 2024
Problemas conocidos de Outlook en las actualizaciones de octubre de 2024
Problemas conocidos de Outlook en las actualizaciones de septiembre de 2024
Problemas conocidos de Outlook en las actualizaciones de agosto de 2024
Problemas conocidos de Outlook en las actualizaciones de julio de 2024
Problemas conocidos de Outlook en las actualizaciones de junio de 2024
Problemas conocidos de Outlook en las actualizaciones de mayo de 2024
Problemas conocidos de Outlook en las actualizaciones de abril de 2024
Problemas conocidos de Outlook en las actualizaciones de marzo de 2024
Problemas conocidos de Outlook en las actualizaciones de febrero de 2024
Problemas conocidos de Outlook en las actualizaciones de enero de 2024
Problemas conocidos de Outlook en las actualizaciones de diciembre de 2023
Problemas conocidos de Outlook en las actualizaciones de noviembre de 2023
Problemas conocidos de Outlook en las actualizaciones de octubre de 2023
Problemas conocidos de Outlook en las actualizaciones de septiembre de 2023
Problemas conocidos de Outlook en las actualizaciones de agosto de 2023
Problemas conocidos de Outlook en las actualizaciones de julio de 2023
Problemas conocidos de Outlook en las actualizaciones de mayo de 2023
Problemas conocidos de Outlook en las actualizaciones de abril de 2023
Problemas conocidos de Outlook en las actualizaciones de marzo de 2023
Problemas conocidos de Outlook en las actualizaciones de febrero de 2023
Problemas conocidos de Outlook en las actualizaciones de enero de 2023
Problemas conocidos de Outlook en las actualizaciones de diciembre de 2022
Problemas conocidos de Outlook en las actualizaciones de octubre de 2022
Problemas conocidos de Outlook en las actualizaciones de septiembre de 2022
Problemas conocidos de Outlook en las actualizaciones de agosto de 2022
Problemas conocidos de Outlook en las actualizaciones de julio de 2022
Problemas conocidos de Outlook en las actualizaciones de junio de 2022
Problemas conocidos de Outlook en las actualizaciones de mayo de 2022
Problemas conocidos en Outlook en las actualizaciones de abril de 2022
Problemas conocidos de Outlook en las actualizaciones de marzo de 2022
Problemas conocidos de Outlook en las actualizaciones de diciembre de 2021
Problemas conocidos de Outlook en las actualizaciones de noviembre de 2021
Problemas conocidos de Outlook en las actualizaciones de octubre de 2021
Problemas conocidos de Outlook en actualizaciones de septiembre de 2021
Problemas conocidos de Outlook en las actualizaciones de julio de 2021
Problemas conocidos de Outlook en las actualizaciones de junio de 2021
Problemas conocidos de Outlook en las actualizaciones de mayo de 2021
-
[CORREGIDO] Mensaje "Se han cambiado las propiedades del mensaje" al reenviar o responder en Outlook
-
[CORREGIDO] Reuniones de calendario en las que se muestra legacyExchangeDN en lugar de DisplayName
-
[CORREGIDO] Error de autenticación 401 al abrir el Buscador de salas
-
[CORREGIDO] La lista de Autocompletar se desplaza fuera de la pantalla en Outlook
Problemas conocidos de Outlook en las actualizaciones de marzo de 2021
Problemas conocidos de Outlook en las actualizaciones de diciembre de 2020
Problemas conocidos de Outlook en las actualizaciones de noviembre de 2020
Problemas conocidos de Outlook en las actualizaciones de octubre de 2020
Problemas conocidos de Outlook en las actualizaciones de septiembre de 2020
Problemas conocidos de Outlook en las actualizaciones de agosto de 2020
Problemas conocidos de Outlook en las actualizaciones de julio de 2020
Problemas conocidos de Outlook en las actualizaciones de junio de 2020
Problemas conocidos en Outlook en las actualizaciones de abril de 2020
Problemas conocidos en las actualizaciones de marzo de 2020
Problemas conocidos de Outlook en las actualizaciones de enero de 2020
Problemas conocidos de Outlook en las actualizaciones de noviembre de 2019
Problemas conocidos de Outlook en las actualizaciones de octubre de 2019
Problemas conocidos de Outlook en las actualizaciones de septiembre de 2019
Problemas conocidos en las actualizaciones de agosto de 2019
Problemas conocidos de Outlook en las actualizaciones de julio de 2019
Problemas conocidos de Outlook en las actualizaciones de junio de 2019
Problemas conocidos de Outlook en las actualizaciones de mayo de 2019
-
[CORREGIDO] Outlook pide un número de teléfono para las cuentas de Outlook.com
-
[FIXED] No se puede realizar la operación porque el elemento ha sido cambiado
-
[CORREGIDO] Errores del Servicio de tiempo de Outlook en el calendario
-
[SOLUCIONADO] Texto en Outlook que aparece truncado o muy grande cuando se usa el japonés
Problemas conocidos de Outlook en las actualizaciones de marzo de 2019
Problemas conocidos en las actualizaciones de enero de 2019
Problemas conocidos de Outlook en las actualizaciones de diciembre de 2018
Problemas conocidos de Outlook en las actualizaciones de noviembre de 2018
Problemas conocidos de Outlook en las actualizaciones de octubre de 2018
Problemas conocidos de Outlook en las actualizaciones de septiembre de 2018
Problemas conocidos de Outlook en las actualizaciones de junio de 2018
Problemas conocidos en las actualizaciones de marzo de 2018
Problemas conocidos en las actualizaciones de febrero de 2018 de Outlook
Problemas conocidos en las actualizaciones de enero de 2018
-
[CORREGIDO] La superposición del calendario no muestra citas para cuentas adicionales
-
[CORREGIDO] Falta la ubicación de la reunión después de agregar nuevos usuarios a la reunión
-
[CORREGIDO] La barra tareas pendientes y la vista Lista de tareas no muestran eventos
-
[CORREGIDO] No se han encontrados resultados de búsqueda al usar Todos los buzones
-
[CORREGIDO] La opción Buscar relacionados no muestra resultados
-
[CORREGIDO] Outlook 2010 no se iniciará en WinXP después de las actualizaciones de enero
Problemas conocidos en las actualizaciones de noviembre de 2017
Problemas conocidos en las actualizaciones de octubre de 2017
Problemas conocidos en las actualizaciones de septiembre de 2017
Última actualización: 19 de septiembre de 2017
PROBLEMA
Después de instalar la actualización pública de septiembre, Outlook 2007 muestra idiomas mezclados en la interfaz de usuario.
Actualización de seguridad para Outlook 2007: 12 de septiembre de 2017
Es posible que los usuarios que usen el idioma de la primera columna vean partes de la página en el idioma que aparece en la segunda columna:
|
Árabe |
Sueco |
|
Búlgaro |
Portugués de Brasil |
|
Catalán |
Portugués de Brasil |
|
Checo |
Sueco |
|
Húngaro |
Sueco |
|
Italiano |
Portugués de Brasil |
|
Kazajo |
Portugués de Brasil |
|
Coreano |
Portugués de Brasil |
|
Letón |
Sueco |
|
Noruego |
Sueco |
|
Neerlandés |
Sueco |
|
Portugués |
Portugués de Brasil |
|
Esloveno |
Sueco |
|
Serbio (latino) |
Sueco |
|
Tailandés |
Chino (tradicional, Taiwán) |
|
Turco |
Chino (tradicional, Taiwán) |
ESTADO: CORREGIDO
Este problema ya se ha corregido.
Siga las instrucciones en KB 4011086 para desinstalarlo y, a continuación, instale KB 4011110.
Última actualización: 13 de octubre de 2017
PROBLEMA
El script de formularios personalizados ahora está deshabilitado de forma predeterminada y es necesario establecer las claves del Registro para volver a habilitarlo.
-
El valor predeterminado de la nueva clave del Registro es 1, lo que indica que el script de formularios no debe ejecutarse.
En primer lugar, cree esta clave:
Office de 32 bits en Windows de 64 bits
HKEY_LOCAL_MACHINE\SOFTWARE\WOW6432Node\Microsoft\Office\16.0\Outlook\Security
Office de 32 bits en Windows de 32 bits u Office de 64 bits en Windows de 64 bits
HKEY_LOCAL_MACHINE\SOFTWARE\Microsoft\Office\16.0\Outlook\Security
A continuación, cree el valor 0 de DWORD (32 bits) y establezca el nombre como DisableCustomFormItemScript para habilitar los scripts de formularios personalizados.
-
Una vez que se hayan habilitado todos los scripts de formularios personalizados, deberán habilitarse por cada clase de mensaje de formulario. Por ejemplo, si tiene un formulario con la clase de mensaje IPM.Note.Custom, deberemos registrar “IPM.Note.Custom” como clase de mensaje de formulario de confianza. Para ello, primero deberá crear esta clave:
Office de 32 bits en Windows de 64 bits
HKEY_LOCAL_MACHINE\SOFTWARE\WOW6432Node\Microsoft\Office\16.0\Outlook\Forms\TrustedFormScriptList
Office de 32 bits en Windows de 32 bits u Office de 64 bits en Windows de 64 bits
HKEY_LOCAL_MACHINE\SOFTWARE\Microsoft\Office\16.0\Outlook\Forms\TrustedFormScriptList
A continuación, cree valores de REG_SZ en esta clave para cada formulario en el que le gustaría permitir que se ejecutaran los scripts. En el ejemplo anterior, creará un valor de REG_SZ denominado “IPM.Note.Custom” con datos vacíos.
Al diseñar un formulario, la opción Ejecutar este formulario ejecutará un formulario mediante la clase de mensaje del formulario base. Por lo tanto, si empezó a diseñar un formulario IPM.Note y desea ejecutar este formulario, deberá tener registrado IPM.Note. Después de realizar la publicación, lo que se comprobará será la clase de mensaje publicado. Cuando haya terminado de diseñar el formulario y lo haya publicado en un nombre de formulario personalizado, quite el “IPM.Note” estándar de la lista de confianza.
Notas:
-
Deberá reiniciar Outlook después de establecer la clave de TrustedFormScriptList.
-
Las claves del Registro de ejemplo utilizan 16.0 para Outlook 2016. Use 15.0 para Outlook 2013, 14.0 para Outlook 2010 y 12.0 para Outlook 2007.
Después de realizar los cambios anteriores, las claves del Registro tendrá un aspecto similar al siguiente:
[HKEY_LOCAL_MACHINE\SOFTWARE\WOW6432Node\Microsoft\Office\16.0\Outlook\Security]
DisableCustomFormItemScript"=dword:00000000
[HKEY_LOCAL_MACHINE\SOFTWARE\WOW6432Node\Microsoft\Office\16.0\Outlook\Forms\TrustedFormScriptList]
"IPM.Note.Custom"=""
"IPM.Note"=""
NOTA: En algunos casos, los formularios de buzones secundarios y carpetas públicas siguen sin funcionar después de establecer la clave del registro. Para corregir este error, habilite las secuencias de comandos en el Centro de confianza:
-
Haga clic en Archivo > Opciones. A continuación, seleccione Centro de confianza > Configuración del Centro de confianza > Seguridad del correo electrónico.
-
En la sección Scripts en las carpetas, haga clic en las casillas Permitir scripts en carpetas compartidas y Permitir scripts en carpetas públicas y, a continuación, en Aceptar y Aceptar de nuevo para cerrar las ventanas.
ESTADO
El cambio se presentó por primera vez en las actualizaciones públicas de Outlook del 12 de septiembre de 2017 y se ha incluido en las siguientes actualizaciones de MSI, que ahora requieren las claves del Registro.
El estado de Hacer clic y ejecutar es el siguiente:
-
El Canal mensual (Canal actual) comenzará a admitir las claves del Registro en la actualización programada para el 18 de septiembre, compilación 16.0.8431.2079.
-
El Canal semianual (FRDC) admite las claves del Registro con la compilación 16.0.8431.2079.
-
El Canal diferido admite las claves del Registro con la compilación 16.0.8201.2193.
-
El estado del Canal diferido extendido está por determinar.
-
El estado del Modo anticipado de Insider está por determinar.
-
El Modo aplazado de Insider admite las claves del Registro con la compilación 16.0.8431.2079.
Última actualización: 13 de octubre de 2017
PROBLEMA
Esto se produce porque el script de formularios personalizados ahora está deshabilitado de forma predeterminada.
ESTADO: SOLUCIÓN ALTERNATIVA
Siga los pasos indicados en el problema n.º 2: La secuencia de comandos de formularios personalizados ahora está deshabilitada de forma predeterminada, justo encima de este problema.
Problemas de Outlook después de conectar Outlook con Outlook.com
PROBLEMA
Después de agregar una cuenta de correo electrónico en Outlook para Windows (versiones de Outlook 2016, 2013 y 2010), puede experimentar lo siguiente:
-
El nombre de su cuenta de correo electrónico se muestra como outlook_ [una larga serie de letras y números]@outlook.com en el Panel de carpetas y al redactar mensajes de correo electrónico con Outlook para Windows.
-
Los destinatarios también reciben el correo electrónico del remitente con el formato outlook_ [una larga serie de letras y números]@outlook.com.
-
Cuando los destinatarios responden al correo electrónico, este se devuelve y es posible que reciba el mensaje "Mensaje sin entregar al enviar correo de Internet".
Este problema puede ocurrir al registrar una dirección de correo electrónico de terceros (por ejemplo, una dirección de correo electrónico que no es Outlook.com o Hotmail.com) para su cuenta de Microsoft y no usa Outlook.com para enviar y recibir correo electrónico.
Si normalmente usa una cuenta de Outlook.com para el correo electrónico, este problema puede ocurrir si hay varios alias en la cuenta y la dirección de correo electrónico de terceros es el alias principal. Consulte la sección SOLUCIÓN ALTERNATIVA a continuación.
SOLUCIÓN ALTERNATIVA
Configure la cuenta manualmente como una cuenta IMAP o POP en Outlook.
-
Cierre Outlook.
-
Use la tecla de Windows + R, después escriba "outlook/perfiles" (omitiendo las comillas) en la ventana Ejecutar y presione "Aceptar". Nota: Hay un espacio entre Outlook y la barra diagonal (/)
-
En el cuadro emergente "Elegir perfil", seleccione Opciones > Nuevo
-
Escriba un nuevo nombre de perfil único y seleccione Aceptar
-
Elija Opciones avanzadas > Permitirme configurar mi cuenta manualmente.
-
Escriba la contraseña de su cuenta y luego elija Conectar.
-
Si se produce un error en la configuración, seleccione Cambiar configuración de la cuenta. Actualice la información de la cuenta con la que obtuvo de su proveedor de correo electrónico o del tema Referencia de nombre de servidor POP e IMAP. Elija Conectar y, después, seleccione Listo.
-
En la ventana Elegir perfil, seleccione Establecer como perfil predeterminado y, después, Aceptar.
SOLUCIÓN ALTERNATIVA
Cambie el alias a una cuenta de Outlook.com o Hotmail.com.
Nota: Si no tiene otro alias, seleccione el vínculo en la página para crear uno. Seleccione Agregar correo electrónico y un nuevo alias y, a continuación, elija la opción Crear una nueva dirección de correo electrónico y agregarla como alias.
-
Vaya a https://account.live.com/names/Manage e inicie sesión en su cuenta de Outlook.com.
-
Configure su correo electrónico de Outlook.com como alias principal.
-
En Outlook para Windows, quite y vuelva a agregar la cuenta. Consulte los pasos de este artículo: Agregar la cuenta de Outlook.com a Outlook para Windows
Última actualización: 8 de febrero de 2017
PROBLEMA
Si Outlook está conectado a una cuenta de Outlook.com principal también conectada a otras cuentas secundarias que no pertenecen a Microsoft (como Gmail, Yahoo, etc.), cuando se envía un correo electrónico en Outlook, no puede elegir la otra cuenta conectada secundaria como la cuenta de envío “De”.
Si escribe manualmente la dirección de correo electrónico de la cuenta conectada secundaria en el campo “De”, el correo se envía como “en nombre de” la cuenta principal de Outlook.com.
ESTADO: SOLUCIÓN ALTERNATIVA
Outlook admite el envío desde una cuenta conectada secundaria para los dominios que son propiedad de Microsoft, como @outlook.com, @live.com o @hotmail.com, pero no se ha implementado esta funcionalidad para los dominios de terceros.
El equipo de Outlook tendrá en cuenta sus comentarios y estudiará la posibilidad de agregar esta funcionalidad en las próximas actualizaciones. Para obtener más información sobre cómo compartir sus comentarios, consulte Cómo enviar comentarios sobre Microsoft Office. Mientras tanto, use la siguiente solución alternativa:
SOLUCIÓN ALTERNATIVA
También puede agregar las cuentas conectadas secundarias (Gmail, Yahoo, etc.) de Outlook.com como cuentas adicionales en el perfil de Outlook.
-
En Outlook, seleccione la pestaña Archivo.
-
En Información de la cuenta, haga clic en Agregar cuenta.
-
En la página Configuración automática de la cuenta, escriba su nombre, su dirección de correo electrónico y su contraseña. A continuación, elija Siguiente.
Nota: Si recibe un mensaje de error después de seleccionar Siguiente, vuelva a comprobar su dirección de correo electrónico y su contraseña. Si ambas son correctas, consulte la siguiente sección.
-
Elija Finalizar.
Para obtener más información, vea Configuración de correo electrónico de Outlook.
Última actualización: 2 de mayo de 2017
En este momento no puede usar Outlook en Windows para editar los calendarios que haya compartido con su cuenta de Outlook.com, aunque haya vuelto a conectar su cuenta de Outlook.com con Outlook. Estamos trabajando para que sea posible editar los calendarios compartidos en Outlook 2016 para Windows.
Para editar un calendario compartido, conéctese a su calendario de Outlook.com en línea, abra el calendario de Windows 10 o use un dispositivo móvil. Consulte cómo Agregar su cuenta de Outlook.com a otra aplicación de correo electrónico.
Última actualización: 2 de mayo de 2017
PROBLEMA
Si intenta aceptar un calendario compartido de Outlook.com mediante su cuenta de Microsoft 365 para empresas en Outlook 2016, es posible que reciba el mensaje "Se ha producido un error" o que falle el inicio de sesión.
ESTADO: SOLUCIÓN ALTERNATIVA
Para acceder al calendario compartido con su cuenta de Microsoft 365 para empresas, deberá aceptar la invitación desde Outlook en la Web, iOS o Android. Si ya ha hecho clic en el botón Aceptar en Outlook 2016, no podrá volver a aceptar la invitación en ninguna otra aplicación de Outlook. La persona que le envió la invitación deberá quitar sus permisos y, a continuación, enviar una invitación nueva.
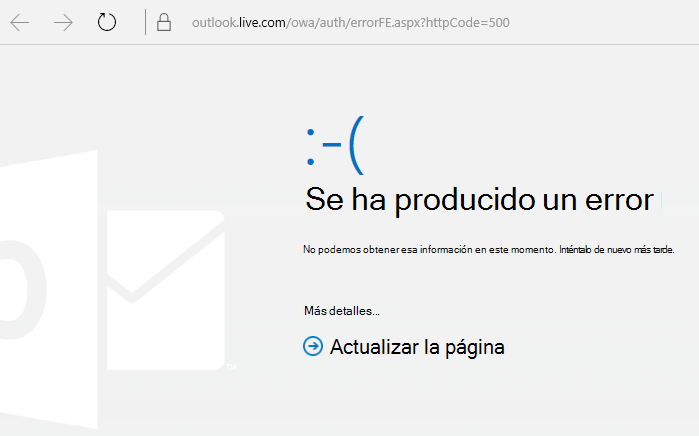
Problemas conocidos de las actualizaciones de seguridad de junio de 2017 de Outlook
Última actualización: 11 de julio de 2017
Los problemas documentados en esta sección se han detectado tras instalar las últimas actualizaciones que se enumeran a continuación. Estamos investigando estos problemas y actualizaremos esta página cuando haya una corrección disponible. Mientras tanto, puede usar las soluciones alternativas sugeridas para cada problema.
PROBLEMA
Última actualización: 17 de septiembre de 2017
Nota: Vea también en este artículo para ver una actualización sobre este problema: El script de formularios personalizados ahora está deshabilitado de manera predeterminada.
Este problema afecta a Outlook 2007, Outlook 2010, Outlook 2013 y Outlook 2016.
Cuando utiliza un formulario personalizado que haya creado para Outlook, puede ver los dos síntomas siguientes:
-
No se ejecuta VBScript.
-
Se recibe una advertencia de código malintencionado:
ESTADO
Si es cliente de Microsoft 365, la corrección está disponible para los participantes del Modo anticipado de Insider.
En el caso de otros canales, se ha programado una actualización en las versiones 16.0.8418.5703 y posteriores para mediados de septiembre. Actualizaremos esta página cuando la corrección esté disponible.
El problema se corrige para todas las versiones de MSI. Para corregir el problema en Outlook 2007, Outlook 2010, Outlook 2013 y Outlook 2016, instale las actualizaciones siguientes:
Actualización de Outlook 2007: 27 de julio de 2017
Actualización de Outlook 2010: 27 de julio de 2017
PROBLEMA
Última actualización: 3 de agosto de 2017
Este problema afecta a todas las versiones de Outlook en Windows 7, Windows 8 y Windows 10.
Al buscar en Outlook, recibe este error: "Se produjo un error y no se pudo completar la búsqueda.", o "Los resultados de la búsqueda pueden estar incompletos porque los elementos todavía se están indexando".
Y verá esta advertencia en el registro de eventos:
ESTADO: CORREGIDO
Windows ha publicado soluciones a través de las actualizaciones de Windows para solucionar un problema de fiabilidad en la búsqueda de Windows. A continuación se muestran las actualizaciones KB relevantes para cada versión:
Nota: La corrección para este problema se publicó el 27 de junio de 2017. Si implementó la solución alternativa para deshabilitar el servicio de Windows Desktop Search, ahora puede establecer la clave del Registro PreventIndexingOutlook en DWORD: 0 para volver a usar Windows Search.
SOLUCIÓN ALTERNATIVA
Si el problema no se corrige después de instalar las actualizaciones, implemente la siguiente solución alternativa:
-
Si la búsqueda no funciona en cuentas de Exchange, elimine los archivos OST. Estos provocan que la cuenta se vuelva a sincronizar e indexar:
-
Los archivos OST normalmente se almacenan en C:\Usuarios\<nombre de usuario>\AppData\Local\Microsoft\Outlook.
-
Para buscar el nombre y la ubicación del archivo OST, haga clic en Archivo, Configuración de la cuenta, Configuración de la cuenta y Archivos de datos. Busque la dirección de correo electrónico correcta, haga clic en el nombre y, después, haga clic en Abrir ubicación del archivo.
-
Para poder eliminar el archivo OST, debe cerrar Outlook primero para que el proceso libere el archivo.
-
Tras eliminar el archivo, reinicie Outlook y vuelva a sincronizar el correo electrónico.
-
-
Otra posible solución alternativa es Crear un perfil de Outlook y agregar sus cuentas al nuevo perfil. Se recomienda conservar el perfil antiguo hasta que haya comprobado que ha movido todos los datos locales o los archivos PST.
Hasta que pueda instalar la corrección de Windows Update, establezca una clave del Registro para que Outlook deje de usar el servicio local de Windows Search. Una vez que haya establecido la clave del Registro, Outlook utilizará su propio motor de búsqueda integrado. Para indicar que no está usando el servicio de Windows Search, la búsqueda integrada mostrará el mensaje siguiente.
Deshabilitar el servicio de Windows Desktop Search para Outlook:
Nota: En los pasos siguientes se muestra cómo modificar el registro. No obstante, pueden producirse problemas graves si modifica el Registro de forma incorrecta. Por lo tanto, asegúrese de seguir estos pasos con atención. Para mayor protección, realice una copia de seguridad del Registro antes de modificarlo. De esta manera, podrá restaurar el Registro si se produce un problema. Para obtener más información sobre cómo hacer una copia de seguridad y restaurar el Registro, vea este artículo.
-
Abra el Editor del Registro.
-
Vaya a: Computer\HKEY_LOCAL_MACHINE\SOFTWARE\Policies\Microsoft\Windows\Windows Search
-
PreventIndexingOutlook
-
Establezca DWORD: 1
Instrucciones detalladas:
-
Haga clic en Inicio y en Ejecutar. Escriba regedit en el cuadro Abrir y, después, haga clic en Aceptar.
-
Busque la siguiente subclave del Registro y, después, haga clic en ella: HKEY_LOCAL_MACHINE\SOFTWARE\Policies\Microsoft\Windows
-
En el menú Editar, seleccione Nuevo. A continuación, haga clic en Nueva clave y asigne el nombre Windows Search a la clave.
-
Haga clic en la nueva clave denominada Windows Search.
-
En el menú Editar, seleccione Nuevo y, después, haga clic en Valor DWORD.
-
Asigne el nombre PreventIndexingOutlook a DWORD y, después, presione Entrar.
-
Haga clic con el botón derecho en PreventIndexingOutlook y, después, haga clic en Modificar.
-
En el cuadro Datos del valor, escriba 1 para habilitar la entrada del Registro y, después, haga clic en Aceptar.
-
Para deshabilitar la configuración PreventIndexingOutlook, escriba 0 (cero) y, a continuación, haga clic en Aceptar.
-
Salga del Editor del Registro y, a continuación, reinicie Outlook.
PROBLEMA
iCloud no carga correctamente en Outlook 2007, Outlook 2010, Outlook 2013 y Outlook 2016.
Al acceder a Calendario, Contactos o Tareas, se muestra el error siguiente:
No se puede abrir el conjunto de carpetas. MAPI no pudo cargar el servicio de información C:\PROGRA~2\COMMON~1\Apple\Internet Services\APLZOD.dll. Asegúrese de que el servicio esté instalado y configurado correctamente".
ESTADO: SOLUCIÓN ALTERNATIVA
Se ha deshabilitado la carga de los servicios MAPI no registrados de manera predeterminada para que Outlook sea más seguro.
Si usa Outlook 2010, Outlook 2013 o Outlook 2016, desinstale y vuelva a instalar iCloud para resolver este problema. Para obtener más información, consulte esta página.
Para Outlook 2007, use la solución alternativa siguiente:
Advertencia: Esta solución alternativa puede hacer que su equipo o red sean más vulnerables a los ataques de usuarios malintencionados o con software malintencionado, como virus. Microsoft no recomienda usar esta solución alternativa, pero facilita la información para que pueda implementarla bajo su propio criterio. Utilice esta solución alternativa bajo su propia responsabilidad.
Si dispone de aplicaciones de confianza que deben cargarse de esta manera, puede volver a habilitarlas estableciendo la clave del Registro siguiente:
REG_DWORD HKEY_CURRENT_USER\Software\Microsoft\Office\12.0\Outlook\Security\AllowUnregisteredMapiServices
Puede usar la subclave del Registro siguiente para aplicar la configuración del Registro como una directiva de dominio:
HKCU\Software\Policies\Microsoft\Office\12.0\Outlook\Security\AllowUnregisteredMapiServices
Valor 0 (predeterminado): Bloquea la carga de servicios MAPI no registrados. Esta es la opción recomendada para evitar la ejecución inesperada de código desconocido.
Valor 1: Habilita la carga de servicios de MAPI no registrados.
Importante: En los pasos siguientes se muestra cómo modificar el Registro. No obstante, pueden producirse problemas graves si modifica el Registro de forma incorrecta. Por lo tanto, asegúrese de seguir estos pasos con atención. Para mayor protección, realice una copia de seguridad del Registro antes de modificarlo. De esta manera, podrá restaurar el Registro si se produce un problema. Para obtener más información sobre cómo hacer una copia de seguridad y restaurar el Registro, vea este artículo.
Para realizar los cambios en el Registro, siga estos pasos:
-
Haga clic en Inicio y en Ejecutar. Escriba regedit en el cuadro Abrir y, después, haga clic en Aceptar.
-
Busque la siguiente subclave del Registro y, después, haga clic en ella:
HKCU\Software\Microsoft\Office\12.0\Outlook\Security\
-
En el menú Editar, seleccione Nuevo y, después, haga clic en Valor DWORD.
-
Escriba AllowUnregisteredMapiServices como nombre del valor DWORD y, a continuación, presione Entrar.
-
Haga clic con el botón derecho en AllowUnregisteredMapiServices y, después, haga clic en Modificar.
-
En el cuadro Datos del valor, escriba 1 para habilitar la entrada del Registro y, después, haga clic en Aceptar.
Nota: Para deshabilitar la configuración AllowUnregisteredMapiServices, escriba 0 (cero) y, después, haga clic en Aceptar.
-
Salga del Editor del Registro y, a continuación, reinicie el equipo.
Información de vulnerabilidad (se aplica a todas las versiones)
MAPI no valida que el archivo DLL de un proveedor que se le solicita cargar esté registrado correctamente en MapiSVC.inf o incluso que provenga del equipo local. Este hecho puede aprovecharse mediante la creación de un archivo junto con un objeto OLE de manera que MAPI cargue un archivo DLL desde un recurso compartido de red cuando se activa el objeto OLE. Es posible que esto provoque la ejecución de código arbitrario.
Última actualización: 26 de julio de 2017
PROBLEMA
Algunos complementos de Outlook basados en web no funcionan en Outlook al usar Microsoft Exchange 2013 de forma local.
Esto solo se aplica a las instalaciones de MSI de Outlook 2016 u Office 2016. Las instalaciones de Hacer clic y ejecutar no se han visto afectadas. Es posible que el complemento de la aplicación de Office muestre el error No se pudo realizar la operación o que parezca no responder al pulsar botones u otras opciones de la interfaz de usuario.
Estado: en investigación
Estamos investigando el problema y actualizaremos esta página cuando haya una corrección disponible.
Última actualización: 29 de noviembre de 2017
PROBLEMA
Outlook se bloquea al hacer clic en Archivo > Opciones y aparece el error siguiente.
Este problema solo afecta a First Release para el Canal diferido en la versión 16.0.8201.2158.
Detalles del bloqueo:
Nombre de la aplicación con errores: OUTLOOK.EXE, versión: 16.0.8201.2158, marca de tiempo: 0x5975d6bc
Nombre del módulo con errores: KERNELBASE.dll, versión: 6.1.7601.23807, marca de tiempo: 0x5915fe14
Código de excepción: 0xc06d007f
Desplazamiento con errores: 0x000000000001a06d
Id. del proceso con errores: 0x11fc
Hora de inicio de la aplicación con errores: 0x01d307f0bc63afda
Ruta de la aplicación con errores: C:\Archivos de programa\Microsoft Office\root\Office16\OUTLOOK.EXE
Ruta del módulo con errores: C:\windows\system32\KERNELBASE.dll
ESTADO: CORREGIDO
Este problema está corregido en la compilación 8201.2162 publicada en agosto de 2017 en el Canal semianual (anteriormente First Release para Canal diferido).
Este problema también se ha corregido en la compilación 8201.2209 publicada en noviembre de 2017 en el Canal diferido.
Para obtener más información sobre cuándo estarán disponibles las compilaciones en sus respectivos canales, vaya al Historial de actualizaciones de Microsoft 365.
Outlook se bloquea y funciona con lentitud
Última actualización: 29 de noviembre de 2017
PROBLEMA
Outlook se bloquea al hacer clic en Archivo > Opciones y aparece el error siguiente.
Este problema solo afecta a First Release para el Canal diferido en la versión 16.0.8201.2158.
Detalles del bloqueo:
Nombre de la aplicación con errores: OUTLOOK.EXE, versión: 16.0.8201.2158, marca de tiempo: 0x5975d6bc
Nombre del módulo con errores: KERNELBASE.dll, versión: 6.1.7601.23807, marca de tiempo: 0x5915fe14
Código de excepción: 0xc06d007f
Desplazamiento con errores: 0x000000000001a06d
Id. del proceso con errores: 0x11fc
Hora de inicio de la aplicación con errores: 0x01d307f0bc63afda
Ruta de la aplicación con errores: C:\Archivos de programa\Microsoft Office\root\Office16\OUTLOOK.EXE
Ruta del módulo con errores: C:\windows\system32\KERNELBASE.dll
ESTADO: CORREGIDO
Este problema está corregido en la compilación 8201.2162 publicada en agosto de 2017 en el Canal semianual (anteriormente First Release para Canal diferido).
Este problema también se ha corregido en la compilación 8201.2209 publicada en noviembre de 2017 en el Canal diferido.
Para obtener más información sobre cuándo estarán disponibles las compilaciones en sus respectivos canales, vaya al Historial de actualizaciones de Microsoft 365.
Última actualización: 7 de junio de 2017
PROBLEMA
Después de actualizar Office, es posible que aparezca una ventana de manera intermitente cada hora. Esta inicia la ejecución de la tarea OfficeBackgroundHandlerRegistration.
ESTADO: CORREGIDO
Este problema ya se ha corregido en la versión 1705 (compilación 8201.2075). Para obtener la actualización de Office, abra cualquier aplicación de Office 2016 y pulse Archivo > Cuenta > Opciones de actualización > Actualizar.
Última actualización: 20 de octubre de 2017
PROBLEMA
Outlook 2016 se bloquea al intentar obtener una vista previa de un archivo de Excel adjunto a un correo electrónico.
Corregido
Instale Windows 10 Fall Creators Update para solucionar este problema.
Otros problemas de Outlook que afectan a mensajes, datos adjuntos y características de correo electrónico
Última actualización: 9 de marzo de 2018
PROBLEMA
Cuando intenta configurar una cuenta secundaria desde el mismo espacio empresarial de Microsoft 365 en Outlook 2016 (Canal actual) con ADAL activado, recibe el siguiente error: “No hay una conexión cifrada disponible con el servidor de correo. Haga clic en Siguiente para intentar utilizar una conexión no cifrada.”
ESTADO: CORREGIDO
Este problema se ha corregido en la compilación 16.0.9124.2004 de Office Insider y en versiones posteriores. La corrección estará disponible para las versiones del Canal mensual a finales de marzo.
Actualmente la corrección está disponible en la compilación 16.0.9124.2004 de Insider y en versiones posteriores. A finales de marzo estará disponible en las versiones del Canal mensual. Para las versiones del Canal semianual y del Canal semianual (dirigido), deshabilite ADAL en el cliente como solución alternativa. Para ello, consulte Habilitar autenticación moderna para Office 2013 en dispositivos Windows.
También puede iniciar Outlook con el modificador /profiles y crear el perfil. Para ello, realice lo siguiente:
-
Haga clic con el botón derecho en el menú Inicio de Windows y elija Ejecutar.
-
Escriba Outlook.exe /profiles y presione Aceptar.
-
Cuando se inicie Outlook, haga clic en Nuevo en la ventana Elegir perfil para crear un perfil.
Última actualización: 1 de marzo de 2018
PROBLEMA
En el caso de las cuentas POP e IMAP, si se establecen las opciones de correo no deseado en Solo listas seguras y después se envían varios correos electrónicos desde una cuenta de correo electrónico no segura, los primeros se recibirán en Correo no deseado, pero el resto seguirá llegando a la Bandeja de entrada.
ESTADO: CORREGIDO
Este problema se ha corregido en la versión 1709 del Canal mensual (compilación 8528.2139). Para obtener la última actualización inmediatamente, abra Outlook y elija Archivo > Cuenta de Office > Opciones de actualización > Actualizar ahora.
Última actualización: 5 de junio de 2017
PROBLEMA
Es posible que no se muestren por encima de su lista de correo electrónico de Outlook las opciones de ordenación y filtro siguientes: Todo, No leídos, Mencionado, así como Fecha y Más nuevo.
Si su versión de Outlook es 1703 (compilación 7967.2161) o posterior, los filtros y las opciones de ordenación se habrán movido al menú desplegable Todo para dar cabida a la nueva bandeja de entrada Prioritarios.
Nota: Si no conoce qué versión de Outlook tiene, puede comprobarlo en Archivo > Cuenta de Office.
Cómo filtrar y ordenar el correo
Para ordenar los correos electrónicos por No leídos, Mencionado u otras opciones, seleccione el botón Todo y elija una de las opciones. También puede seleccionar Organizar por y, a continuación, elegir una de las opciones, como Fecha y De, entre otras.
Otra opción es usar el botón Filtrar correo electrónico de la cinta de opciones. Para obtener más información, vea Filtrar mensajes de correo electrónico.
La presencia de un pequeño triángulo en los encabezados de campo le permite ver rápidamente cómo se ordena su correo electrónico actualmente.
Usar la Barra de herramientas de acceso rápido
Para obtener acceso a las opciones de filtrado más rápido, agréguelas a la Barra de herramientas de acceso rápido.
Por ejemplo, para agregar No leídos a la Barra de herramientas de acceso rápido:
-
Haga clic en cualquier parte del cuadro Buscar.
-
Cuando los comandos de la pestaña Buscar estén disponibles en la barra de herramientas, haga clic con el botón derecho en el icono No leídos y, a continuación, seleccione Agregar a la Barra de herramientas de acceso rápido.
Para agregar Organizar por a la Barra de herramientas de acceso rápido, primero deberá agregar la opción a la cinta:
-
Haga clic con el botón derecho en la cinta de opciones y, a continuación, haga clic en Personalizar la cinta de opciones.
-
En Pestañas principales de Personalizar la cinta de opciones, haga clic en Inicio (Correo) > Nuevo grupo.
-
Seleccione Cambiar nombre y cambie el nombre del nuevo grupo a Organizar.
-
En la columna Comandos disponibles en, seleccione Todos los comandos.
-
Desplácese hacia abajo hasta Organizar por, seleccione la tercera opción Organizar por y haga clic en Agregar.
-
Haga clic en el nombre del nuevo grupo (Organizar por) en Personalizar la cinta de opciones y haga clic en la flecha ARRIBA para moverlo al grupo Responder. Puede volver a realizar este paso más adelante si desea moverlo a otra ubicación.
-
Haga clic en Aceptar. De esta manera, se agrega el nuevo grupo a la cinta de opciones.
-
Para agregar Organizar por a la Barra de herramientas de acceso rápido, haga clic con el botón derecho en el botón nuevo Organizar por y, después, en Agregar a la Barra de herramientas de acceso rápido.
Para obtener más información, vea Agregar un comando a la Barra de herramientas de acceso rápido.
Actualmente, no hay ninguna opción que permita volver al comportamiento anterior, pero nos encantaría recibir sus comentarios para mejorar los diseños futuros. Para obtener más información sobre cómo compartir sus comentarios, consulte Cómo enviar comentarios sobre Microsoft Office.
Última actualización: 18 de agosto de 2017
PROBLEMA
Outlook reenvía invitaciones a reuniones a otros participantes sin que nadie envíe realmente una actualización ni reenvíe una invitación. Esto se produce en cuentas que están configuradas en la aplicación Correo de iOS.
Estado: CORREGIDO
Este problema se ha corregido. Instale las actualizaciones más recientes en su teléfono para resolver este problema.
Última actualización: 19 de septiembre de 2017
PROBLEMA
Los clientes en la versión principal de canal actual 16.0.8326.2062 no pueden editar los calendarios compartidos.
Es posible que vea el siguiente error al intentar modificar o agregar un nuevo elemento del calendario:
No tiene permiso para crear una entrada en esta carpeta. Para comprobar los permisos de la carpeta, haz clic con el botón derecho en la carpeta y luego clic en Propiedades. Consulte al propietario de la carpeta o al administrador para cambiar los permisos.
Si hace clic en la carpeta vacía compartida para comprobar los permisos, verá el siguiente error:
No se pueden mostrar las propiedades de carpeta. Puede que se haya eliminado la carpeta o que el servidor en el que está almacenada no esté disponible. No se puede mostrar las propiedades de la carpeta. No tiene los permisos adecuados para realizar esta operación.
Estado: corregido
Se publicará una corrección para este problema en la compilación 16.0.8431.2079. Para instalar la corrección inmediatamente, vaya a Archivo > Cuenta de Office > Opciones de actualización > Actualizar ahora.
Última actualización: 24 de agosto de 2017
PROBLEMA
En Outlook 2016, es posible que experimente los siguientes problemas de desplazamiento:
-
Cuando se desplace hacia arriba o hacia abajo, la vista salta a otra posición al terminar de desplazarse.
-
Cuando elimina un mensaje, el foco salta a otra ubicación en la vista en lugar de saltar al mensaje anterior o posterior al mensaje eliminado.
ESTADO
-
First Release para el Canal diferido: Corregido en la versión 1705 (compilación 8201.2171)
-
Canal diferido: Corregido en la versión 1701 (compilación 7766.2099)
-
Canal actual: Vea la solución alternativa que se muestra a continuación.
SOLUCIÓN ALTERNATIVA
Para el Canal actual, establezca estas dos claves del Registro que deshabilitarán el piloto que está produciendo el problema de desplazamiento:
HKEY_CURRENT_USER\SOFTWARE\Wow6432Node\Microsoft\Office\16.0\Common\ExperimentEcs\Overrides DWORD: ofsatqrgsry3ri0 Valor: 0
HKEY_CURRENT_USER\SOFTWARE\Microsoft\Office\16.0\Common\ExperimentEcs\Overrides DWORD: ofsatqrgsry3ri0 Valor: 0
También puede abrir el Bloc de notas, pegar el siguiente texto y guardarlo con la extensión .reg. Después, haga doble clic en el archivo para importarlo en el registro:
Editor del Registro de Windows versión 5.00
[HKEY_CURRENT_USER\SOFTWARE\Wow6432Node\Microsoft\Office\16.0\Common\ExperimentEcs\Overrides] "ofsatqrgsry3ri0"=dword:00000000
[HKEY_CURRENT_USER\SOFTWARE\Microsoft\Office\16.0\Common\ExperimentEcs\Overrides] "ofsatqrgsry3ri0"=dword:00000000
Última actualización: 19 de septiembre de 2017
PROBLEMA
Después de instalar la actualización pública de septiembre, Outlook 2007 muestra idiomas mezclados en la interfaz de usuario.
Actualización de seguridad para Outlook 2007: 12 de septiembre de 2017
Es posible que los usuarios que usen el idioma de la primera columna vean partes de la página en el idioma que aparece en la segunda columna:
|
Árabe |
Sueco |
|
Búlgaro |
Portugués de Brasil |
|
Catalán |
Portugués de Brasil |
|
Checo |
Sueco |
|
Húngaro |
Sueco |
|
Italiano |
Portugués de Brasil |
|
Kazajo |
Portugués de Brasil |
|
Coreano |
Portugués de Brasil |
|
Letón |
Sueco |
|
Noruego |
Sueco |
|
Neerlandés |
Sueco |
|
Portugués |
Portugués de Brasil |
|
Esloveno |
Sueco |
|
Serbio (latino) |
Sueco |
|
Tailandés |
Chino (tradicional, Taiwán) |
|
Turco |
Chino (tradicional, Taiwán) |
ESTADO: CORREGIDO
Este problema ya se ha corregido.
Siga las instrucciones en KB 4011086 para desinstalarlo y, a continuación, instale KB 4011110.
¿Necesitas más ayuda?
|
|
Hable con el equipo de soporte técnico. Si tiene una suscripción a Microsoft 365 para el hogar o compró una descarga única de Office 2016, haga clic en el vínculo Póngase en contacto con nosotros que encontrará en la parte inferior de esta página. |
|
|
Preguntar a la comunidad Obtenga ayuda de expertos en nuestros foros:Foro de Office en Windows para usuarios de las versiones Personal, Hogar o Universitarios y en elForo de la comunidad de Microsoft 365 para usuarios profesionales |
|
|
Envíe comentarios desde la aplicación de Office Puede enviar comentarios directamente a nuestros equipos de Office: En Office 2016 en Windows 10, abra una aplicación de Office y haga clic en Archivo > Comentarios. |
¿Tiene una solicitud de característica?
|
|
Nos encanta leer sugerencias acerca de nuevas características y los comentarios sobre cómo se usan nuestros productos. Para obtener más información sobre cómo compartir comentarios, consulte Cómo enviar comentarios sobre Microsoft Office. Su opinión nos importa. |