Επιδιορθώσεις ή λύσεις για πρόσφατα προβλήματα στο κλασικό Outlook για Windows
Applies To
Outlook για Microsoft 365 Outlook 2024 Outlook 2021 Outlook 2019 Outlook 2016Τελευταία ενημέρωση: Νοέμβριος 2024
Για προβλήματα που δεν καλύπτονται σε αυτήν τη σελίδα, διαθέτουμε πολλά εργαλεία που θα σας βοηθήσουν να διαγνώσετε και να διορθώσετε αυτόματα μια σειρά από κλασικά προβλήματα του Outlook. Δείτε αυτό το άρθρο: Επίλυση προβλημάτων του Outlook για Windows με τα αυτοματοποιημένα εργαλεία αντιμετώπισης προβλημάτων.
Γνωστά προβλήματα του Outlook στις ενημερώσεις του Νοεμβρίου 2024
Γνωστά προβλήματα του Outlook στις ενημερώσεις οκτωβρίου 2024
-
[ΛΥΣΗ] Το κλασικό Outlook σταματά να αποκρίνετε κατά τη χρήση της συντόμευσης "Αντιγραφή"
-
[ΛΥΣΗ] Ο τίτλος σελίδας είναι κενός όταν στέλνετε μια σύσκεψη από το κλασικό Outlook στο OneNote
-
[ΛΥΣΗ] Δεν είναι δυνατή η προσθήκη ενός λογαριασμού Gmail στην κλασική έκδοση του Outlook
-
[ΔΙΟΡΘΩΘΗΚΕ] Το Outlook για υπολογιστή δεν μπορεί να εφαρμόσει ετικέτες με κρυπτογράφηση
Γνωστά προβλήματα του Outlook στις ενημερώσεις του Σεπτεμβρίου 2024
Γνωστά προβλήματα του Outlook στις ενημερώσεις του Αυγούστου 2024
Γνωστά προβλήματα του Outlook στις ενημερώσεις του Ιουλίου 2024
Γνωστά προβλήματα του Outlook στις ενημερώσεις του Ιουνίου 2024
Γνωστά προβλήματα του Outlook στις ενημερώσεις Μαΐου 2024
Γνωστά προβλήματα του Outlook στις ενημερώσεις του Απριλίου 2024
Γνωστά προβλήματα του Outlook στις ενημερώσεις μαρτίου 2024
Γνωστά προβλήματα του Outlook στις ενημερώσεις του Φεβρουαρίου 2024
Γνωστά προβλήματα του Outlook στις ενημερώσεις του Ιανουαρίου 2024
Γνωστά προβλήματα του Outlook στις ενημερώσεις του Δεκεμβρίου 2023
Γνωστά προβλήματα του Outlook στις ενημερώσεις του Νοεμβρίου 2023
Γνωστά προβλήματα του Outlook στις ενημερώσεις Οκτωβρίου 2023
Γνωστά προβλήματα του Outlook στις ενημερώσεις του Σεπτεμβρίου 2023
Γνωστά προβλήματα του Outlook στις ενημερώσεις του Αυγούστου 2023
Γνωστά προβλήματα του Outlook στις ενημερώσεις του Ιουλίου 2023
Γνωστά προβλήματα του Outlook στις ενημερώσεις Μαΐου 2023
Γνωστά προβλήματα του Outlook στις ενημερώσεις του Απριλίου 2023
Γνωστά προβλήματα του Outlook στις ενημερώσεις μαρτίου 2023
Γνωστά προβλήματα του Outlook στις ενημερώσεις του Φεβρουαρίου 2023
Γνωστά προβλήματα του Outlook στις ενημερώσεις του Ιανουαρίου 2023
Γνωστά προβλήματα του Outlook στις ενημερώσεις του Δεκεμβρίου 2022
Γνωστά προβλήματα του Outlook στις ενημερώσεις Οκτωβρίου 2022
Γνωστά προβλήματα του Outlook στις ενημερώσεις του Σεπτεμβρίου 2022
Γνωστά προβλήματα του Outlook στις ενημερώσεις του Αυγούστου 2022
Γνωστά προβλήματα του Outlook στις ενημερώσεις του Ιουλίου 2022
Γνωστά προβλήματα του Outlook στις ενημερώσεις του Ιουνίου 2022
Γνωστά προβλήματα του Outlook στις ενημερώσεις Μαΐου 2022
Γνωστά προβλήματα του Outlook στις ενημερώσεις Απριλίου 2022
Γνωστά προβλήματα του Outlook στις ενημερώσεις του Μαρτίου 2022
Γνωστά προβλήματα του Outlook στις ενημερώσεις του Δεκεμβρίου 2021
Γνωστά προβλήματα του Outlook στις ενημερώσεις του Νοεμβρίου 2021
Γνωστά προβλήματα του Outlook στις ενημερώσεις του Οκτωβρίου 2021
Γνωστά προβλήματα του Outlook στις ενημερώσεις του Σεπτεμβρίου 2021
Γνωστά προβλήματα του Outlook στις ενημερώσεις του Ιουνίου 2021
Γνωστά προβλήματα του Outlook στις ενημερώσεις του Ιουνίου 2021
Γνωστά προβλήματα στις ενημερώσεις Μαΐου 2021 του Outlook
Γνωστά προβλήματα του Outlook στις ενημερώσεις Μαρτίου 2021
Γνωστά προβλήματα του Outlook στις ενημερώσεις τον Σεπτέμβριο του 2020
Γνωστά προβλήματα του Outlook στις ενημερώσεις Νοεμβρίου 2020
Γνωστά προβλήματα του Outlook στις ενημερώσεις Οκτωβρίου 2020
Γνωστά προβλήματα του Outlook στις ενημερώσεις τον Σεπτέμβριο του 2020
Γνωστά προβλήματα του Outlook στις ενημερώσεις του Αυγούστου 2020
Γνωστά προβλήματα του Outlook στις ενημερώσεις του Ιουλίου 2020
Γνωστά προβλήματα του Outlook στις ενημερώσεις του Ιουνίου 2020
Γνωστά προβλήματα του Outlook στις ενημερώσεις του Απριλίου 2020
Γνωστά προβλήματα του Outlook στις ενημερώσεις του Μαρτίου 2020
Γνωστά προβλήματα του Outlook στις ενημερώσεις ασφαλείας του Ιανουαρίου 2020
Γνωστά προβλήματα του Outlook στις ενημερώσεις Νοεμβρίου 2019
Γνωστά προβλήματα του Outlook στις ενημερώσεις Οκτωβρίου 2019
Γνωστά προβλήματα του Outlook στις ενημερώσεις του Σεπτεμβρίου 2019
Γνωστά προβλήματα του Outlook στις ενημερώσεις ασφαλείας του Αυγούστου 2019
Γνωστά προβλήματα του Outlook στις ενημερώσεις του Ιουλίου 2019
Γνωστά προβλήματα του Outlook στις ενημερώσεις του Ιουνίου 2019
Γνωστά προβλήματα του Outlook στις ενημερώσεις Μαΐου 2019
-
[ΔΙΟΡΘΩΘΗΚΕ] Το Outlook σας ζητά τον αριθμό τηλεφώνου για τους λογαριασμούς Outlook.com
-
[ΔΙΟΡΘΩΘΗΚΕ] Δεν είναι δυνατή η εκτέλεση της λειτουργίας, επειδή το στοιχείο έχει αλλάξει
-
[ΔΙΟΡΘΩΘΗΚΕ] Αποτυχία της υπηρεσίας καιρού του Outlook στο ημερολόγιο
-
[ΔΙΟΡΘΩΘΗΚΕ] Το κείμενο στο Outlook έχει περικοπεί ή είναι πολύ μεγάλο για την ιαπωνική γλώσσα
Γνωστά προβλήματα του Outlook στις ενημερώσεις του Μαρτίου 2019
Γνωστά προβλήματα του Outlook στις ενημερώσεις ασφαλείας του Ιανουαρίου 2019
Γνωστά προβλήματα του Outlook στις ενημερώσεις του Δεκεμβρίου 2018
Γνωστά προβλήματα του Outlook στις ενημερώσεις του Νοεμβρίου 2018
Γνωστά προβλήματα του Outlook στις ενημερώσεις ασφαλείας του Οκτωβρίου 2018
Γνωστά προβλήματα του Outlook στις ενημερώσεις τον Σεπτέμβριο του 2018
Γνωστά προβλήματα του Outlook στις ενημερώσεις του Ιουνίου 2018
Γνωστά προβλήματα του Outlook στις ενημερώσεις του Μαρτίου 2018
Γνωστά προβλήματα του Outlook στις ενημερώσεις του Φεβρουαρίου 2018
Γνωστά προβλήματα του Outlook στις ενημερώσεις ασφαλείας του Ιανουαρίου 2018
-
[ΔΙΟΡΘΩΘΗΚΕ] Η επικάλυψη ημερολογίου δεν εμφανίζει συναντήσεις για πρόσθετο λογαριασμό
-
[ΔΙΟΡΘΩΘΗΚΕ] Η τοποθεσία της σύσκεψης λείπει μετά την προσθήκη νέων χρηστών στη σύσκεψη
-
[ΔΙΟΡΘΩΘΗΚΕ] Η γραμμή εκκρεμών εργασιών και η λίστα εργασιών δεν εμφανίζουν τα συμβάντα
-
[ΔΙΟΡΘΩΘΗΚΕ] Η επιλογή "Εύρεση σχετικών" δεν εμφανίζει αποτελέσματα
-
[ΔΙΟΡΘΩΘΗΚΕ] Το Outlook 2010 δεν εκκινείται στα WinXP μετά τις ενημερώσεις του Ιανουαρίου
Γνωστά προβλήματα του Outlook στις ενημερώσεις ασφαλείας του Νοεμβρίου 2017
Γνωστά προβλήματα του Outlook στις ενημερώσεις ασφαλείας του Οκτωβρίου 2017
Γνωστά προβλήματα του Outlook στις ενημερώσεις ασφαλείας του Σεπτεμβρίου 2017
Τελευταία ενημέρωση: 19 Σεπτεμβρίου 2017
ΠΡΟΒΛΗΜΑ
Μετά την εγκατάσταση της δημόσιας ενημέρωσης Σεπτεμβρίου, το Outlook 2007 εμφανίζει μεικτές γλώσσες στο περιβάλλον εργασίας χρήστη.
Ενημέρωση ασφαλείας για το Outlook 2007: 12 Σεπτεμβρίου 2017
Οι πελάτες που χρησιμοποιούν τη γλώσσα στην πρώτη στήλη ενδέχεται να δουν τμήματα της σελίδας στη γλώσσα που αναφέρεται στη δεύτερη στήλη:
|
Αραβικά |
Σουηδικά |
|
Βουλγαρικά |
Πορτογαλικά Βραζιλίας |
|
Καταλανικά |
Πορτογαλικά Βραζιλίας |
|
Τσεχικά |
Σουηδικά |
|
Ουγγρικά |
Σουηδικά |
|
Ιταλικά |
Πορτογαλικά Βραζιλίας |
|
Καζαχστανικά |
Πορτογαλικά Βραζιλίας |
|
Κορεατικά |
Πορτογαλικά Βραζιλίας |
|
Λετονικά |
Σουηδικά |
|
Νορβηγικά |
Σουηδικά |
|
Ολλανδικά |
Σουηδικά |
|
Πορτογαλικά |
Πορτογαλικά Βραζιλίας |
|
Σλοβενικά |
Σουηδικά |
|
Σερβικά, Λατινικά |
Σουηδικά |
|
Ταϊλανδικά |
Κινεζικά Παραδοσιακά Ταϊβάν |
|
Τουρκικά |
Κινεζικά Παραδοσιακά Ταϊβάν |
ΚΑΤΑΣΤΑΣΗ: Διορθώθηκε
Αυτό το πρόβλημα έχει διορθωθεί πλέον.
Ακολουθήστε τις οδηγίες στο KB 4011086, για να καταργήσετε την εγκατάστασή του και, στη συνέχεια, εγκαταστήστε το KB 4011110.
Τελευταία ενημέρωση: 13 Οκτωβρίου 2017
ΠΡΟΒΛΗΜΑ
Η προσαρμοσμένη δέσμη ενεργειών φόρμας τώρα είναι απενεργοποιημένη από προεπιλογή και για να ενεργοποιηθεί ξανά απαιτείται η ρύθμιση κλειδιών μητρώου.
-
Το νέο κλειδί μητρώου έχει προεπιλεγμένη τιμή 1, η οποία υποδηλώνει ότι δεν θα πρέπει να εκτελείται η δέσμη ενεργειών φόρμας.
Πρώτα δημιουργήστε αυτό το κλειδί:
Office 32 bit σε Windows 64 bit
HKEY_LOCAL_MACHINE\SOFTWARE\WOW6432Node\Microsoft\Office\16.0\Outlook\Security
Office 32 bit σε Windows 32 bit ή Office 64 bit σε Windows 64 bit
HKEY_LOCAL_MACHINE\SOFTWARE\Microsoft\Office\16.0\Outlook\Security
Στη συνέχεια, δημιουργήστε την τιμή "DWORD (32-bit) Value 0" και ορίστε το όνομα DisableCustomFormItemScript για να ενεργοποιήσετε τις προσαρμοσμένες δέσμες ενεργειών φόρμας.
-
Μόλις ενεργοποιηθούν οι προσαρμοσμένες δέσμες ενεργειών φόρμας, στη συνέχεια πρέπει να ενεργοποιηθούν ανά κλάση μηνύματος φόρμας. Για παράδειγμα, εάν έχετε μια φόρμα με την κλάση μηνύματος IPM.Note.Custom, πρέπει να καταχωρήσετε το "IPM.Note.Custom" ως αξιόπιστη κλάση μηνύματος φόρμας. Για να γίνει αυτό, πρώτα δημιουργήστε αυτό το κλειδί:
Office 32 bit σε Windows 64 bit
HKEY_LOCAL_MACHINE\SOFTWARE\WOW6432Node\Microsoft\Office\16.0\Outlook\Forms\TrustedFormScriptList
Office 32 bit σε Windows 32 bit ή Office 64 bit σε Windows 64 bit
HKEY_LOCAL_MACHINE\SOFTWARE\Microsoft\Office\16.0\Outlook\Forms\TrustedFormScriptList
Στη συνέχεια, δημιουργήστε τιμές REG_SZ σε αυτό το κλειδί για κάθε φόρμα στην οποία θέλετε να επιτρέψετε την εκτέλεση των δεσμών ενεργειών. Στο παραπάνω παράδειγμα, πρέπει να δημιουργήσετε μια τιμή REG_SZ με το όνομα "IPM.Note.Custom" με κενά δεδομένα.
Κατά τη σχεδίαση μιας φόρμας, η εντολή Εκτέλεση φόρμας θα εκτελέσει μια φόρμα χρησιμοποιώντας την κλάση μηνύματος της φόρμας βάσης. Επομένως, εάν έχετε ξεκινήσει τη σχεδίαση μιας φόρμας IPM.Note και θέλετε να εκτελέσετε την εντολή "Εκτέλεση φόρμας", θα πρέπει να έχετε καταχωρήσει το IPM.Note. Μετά τη δημοσίευση, ακολουθεί ο έλεγχος της κλάσης δημοσιευμένου μηνύματος. Όταν θα έχετε ολοκληρώσει τη σχεδίαση της φόρμας σας και θα την έχετε δημοσιεύσει σε ένα όνομα προσαρμοσμένης φόρμας, καταργήστε το πρότυπο "IPM.Note" από τη λίστα αξιόπιστων.
Σημειώσεις:
-
Πρέπει να κάνετε επανεκκίνηση του Outlook μετά τη ρύθμιση του κλειδιού TrustedFormScriptList.
-
Τα κλειδιά μητρώου στο παράδειγμα χρησιμοποιούν την τιμή 16.0 για το Outlook 2016. Χρησιμοποιήστε την τιμή 15.0 για το Outlook 2013, την τιμή 14.0 για το Outlook 2010 και την τιμή 12.0 για το Outlook 2007.
Αφού κάνετε τις παραπάνω αλλαγές, τα κλειδιά μητρώου θα μοιάζουν με τα εξής:
[HKEY_LOCAL_MACHINE\SOFTWARE\WOW6432Node\Microsoft\Office\16.0\Outlook\Security]
DisableCustomFormItemScript"=dword:00000000
[HKEY_LOCAL_MACHINE\SOFTWARE\WOW6432Node\Microsoft\Office\16.0\Outlook\Forms\TrustedFormScriptList]
"IPM.Note.Custom"=""
"IPM.Note"=""
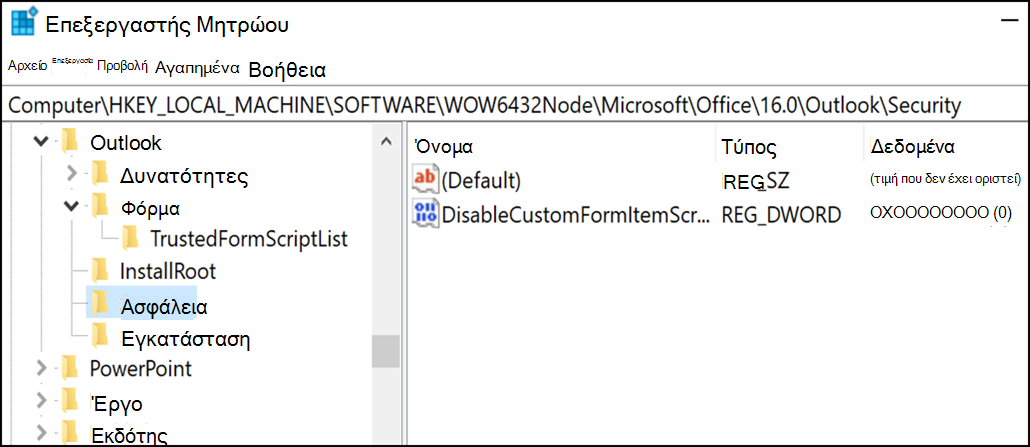
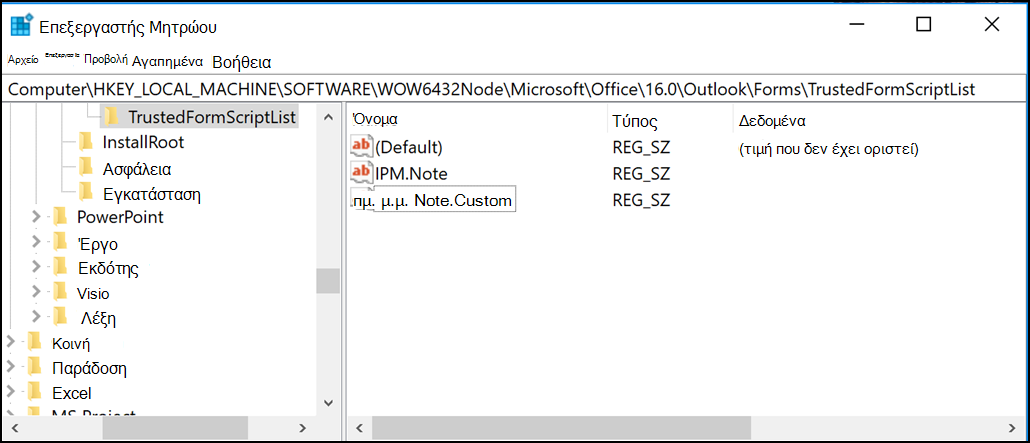
ΣΗΜΕΙΩΣΗ: Σε ορισμένες περιπτώσεις, οι φόρμες σε δευτερεύοντα γραμματοκιβώτια και Δημόσιους φακέλους εξακολουθούν να μη λειτουργούν μετά από τις ρυθμίσεις κλειδιών μητρώου. Για να διορθώσετε αυτό το πρόβλημα, ενεργοποιήστε τις δέσμες ενεργειών στο Κέντρο αξιοπιστίας:
-
Κάντε κλικ στα στοιχεία Αρχείο > Επιλογές. Στη συνέχεια, επιλέξτε Κέντρο αξιοπιστίας > Ρυθμίσεις Κέντρου αξιοπιστίας > Ασφάλεια ηλεκτρονικού ταχυδρομείου.
-
Κάτω από την ενότητα Δέσμη ενεργειών σε φακέλους, επιλέξτε το πλαίσιο ελέγχου Να επιτρέπεται η δέσμη ενεργειών σε κοινόχρηστους φακέλους και Να επιτρέπεται η δέσμη ενεργειών σε δημόσιους φακέλους και κάντε κλικ στην επιλογή OK και ξανά OK για να κλείσετε τα παράθυρα.
ΚΑΤΑΣΤΑΣΗ
Αυτή η αλλαγή παρουσιάστηκε για πρώτη φορά στις δημόσιες ενημερώσεις του Outlook στις 12 Σεπτεμβρίου 2017 και περιλαμβάνεται στις ακόλουθες ενημερώσεις MSI που πλέον απαιτούν τα κλειδιά μητρώου.
Η κατάσταση "Χρήση με ένα κλικ" είναι η εξής:
-
Το Μηνιαίο κανάλι (Κανάλι τρεχουσών ενημερώσεων) θα ξεκινήσει να υποστηρίζει τα κλειδιά μητρώου στην ενημέρωση που είναι προγραμματισμένη για την κυκλοφορία της δομής 16.0.8431.2079 στις 18 Σεπτεμβρίου.
-
Το εξαμηνιαίο κανάλι (FRDC) υποστηρίζει τα κλειδιά μητρώου με τη δομή 16.0.8431.2079.
-
Το κανάλι μετατεθειμένων ενημερώσεων (FRDC) υποστηρίζει τα κλειδιά μητρώου με τη δομή 16.0.8201.2193.
-
Η κατάσταση εκτεταμένων μετατεθειμένων ενημερώσεων δεν έχει ακόμα καθοριστεί.
-
Η κατάσταση του Insider Fast δεν έχει ακόμα καθοριστεί.
-
Το Insider Slow υποστηρίζει τα κλειδιά μητρώου με τη δομή 16.0.8431.2079.
Τελευταία ενημέρωση: 13 Οκτωβρίου 2017
ΠΡΟΒΛΗΜΑ
Αυτό συμβαίνει γιατί οι προσαρμοσμένες δέσμες ενεργειών φόρμας είναι πλέον απενεργοποιημένες από προεπιλογή.
ΚΑΤΑΣΤΑΣΗ: ΛΥΣΗ
Ακολουθήστε τα βήματα που παρέχονται στο πρόβλημα αρ. 2: Η προσαρμοσμένη φόρμα δέσμης ενεργειών είναι πλέον απενεργοποιημένη από προεπιλογή, κάτι που είναι ακριβώς επάνω από αυτό το ζήτημα.
Προβλήματα του Outlook με τη σύνδεση του Outlook στο Outlook.com
ΠΡΟΒΛΗΜΑ
Μετά την προσθήκη ενός λογαριασμού ηλεκτρονικής αλληλογραφίας στο Outlook για Windows (εκδόσεις Outlook 2016, 2013, 2010) ίσως αντιμετωπίσετε τα εξής:
-
Το όνομα του λογαριασμού ηλεκτρονικού ταχυδρομείου σας εμφανίζεται ως outlook_[μεγάλη ακολουθία γραμμάτων και αριθμών]@outlook.com στο Παράθυρο φακέλων και κατά τη σύνθεση μηνυμάτων ηλεκτρονικού ταχυδρομείου χρησιμοποιώντας το Outlook για Windows.
-
Οι παραλήπτες θα λάβουν επίσης το μήνυμα ηλεκτρονικού ταχυδρομείου από τον αποστολέα στη μορφή outlook_[μακρά σειρά γραμμάτων και αριθμών]@outlook.com.
-
Όταν οι παραλήπτες απαντούν στο μήνυμα ηλεκτρονικού ταχυδρομείου, το μήνυμα ηλεκτρονικού ταχυδρομείου επιστρέφει ως ανεπίδοτο και ενδέχεται να εμφανιστεί το μήνυμα "Το μήνυμα δεν παραδόθηκε κατά την αποστολή αλληλογραφίας Internet στο Outlook".
Αυτό το ζήτημα μπορεί να προκύψει όταν καταχωρείτε μια διεύθυνση ηλεκτρονικού ταχυδρομείου 3ου παρόχου (π.χ., μια διεύθυνση ηλεκτρονικού ταχυδρομείου που δεν είναι Outlook.com ή Hotmail.com) για τον Λογαριασμό Microsoft σας και δεν χρησιμοποιείτε το Outlook.com για την αποστολή και λήψη μηνυμάτων ηλεκτρονικού ταχυδρομείου.
Εάν χρησιμοποιείτε συνήθως έναν λογαριασμό του Outlook.com για το ηλεκτρονικό ταχυδρομείο, αυτό το ζήτημα μπορεί να προκύψει εάν υπάρχουν πολλά ψευδώνυμα στον λογαριασμό και η διεύθυνση ηλεκτρονικού ταχυδρομείου του 3ου είναι το κύριο ψευδώνυμο. Ανατρέξτε στην παρακάτω ενότητα ΕΝΑΛΛΑΚΤΙΚΗ ΕΠΙΛΥΣΗ .
ΕΠΙΛΥΣΗ
Ρυθμίστε τον λογαριασμό σας με μη αυτόματο τρόπο ως λογαριασμό POP ή IMAP στο Outlook.
-
Κλείστε το Outlook
-
Χρησιμοποιήστε το πλήκτρο Windows + R και, στη συνέχεια, πληκτρολογήστε "outlook /profiles" (παραλείποντας τα εισαγωγικά) στο παράθυρο "Εκτέλεση" και πατήστε "OK". Σημείωση: Υπάρχει ένα κενό διάστημα μεταξύ του Outlook και της καθέτου (/)
-
Στο πλαίσιο "Επιλογή προφίλ" που εκκινήθηκε, επιλέξτε Επιλογές > Νέο
-
Πληκτρολογήστε ένα νέο, μοναδικό όνομα προφίλ και επιλέξτε OK
-
Επιλέξτε Επιλογές για προχωρημένους > Επιτρέψτε μου να ρυθμίσω τον λογαριασμό μου με μη αυτόματο τρόπο.
-
Εισαγάγετε τον κωδικό πρόσβασης του λογαριασμού σας και, στη συνέχεια, επιλέξτε Σύνδεση.
-
Εάν αποτύχει η εγκατάσταση, επιλέξτε το Αλλαγή ρυθμίσεων λογαριασμού. Ενημερώστε τις πληροφορίες λογαριασμού με τις πληροφορίες που λάβατε από την υπηρεσία παροχής ηλεκτρονικού ταχυδρομείου σας ή από το θέμα Αναφορά ονόματος διακομιστή POP και IMAP. Επιλέξτε Σύνδεση και, στη συνέχεια, Τέλος.
-
Στο παράθυρο Επιλογή προφίλ, επιλέξτε το πλαίσιο Ορισμός ως προεπιλεγμένου προφίλ και επιλέξτε OK.
ΕΝΑΛΛΑΚΤΙΚΗ ΛΥΣΗ
Αλλάξτε το ψευδώνυμό σας σε λογαριασμό Outlook.com ή Hotmail.com.
Σημείωση: Εάν δεν έχετε άλλο ψευδώνυμο, επιλέξτε τη σύνδεση στη σελίδα για να δημιουργήσετε ένα. Επιλέξτε Προσθήκη ηλεκτρονικού ταχυδρομείου και νέου ψευδώνυμου και, στη συνέχεια, ενεργοποιήστε την επιλογή Δημιουργία νέας διεύθυνσης ηλεκτρονικού ταχυδρομείου και προσθήκη της ως ψευδώνυμο.
-
Μεταβείτε στη διεύθυνση https://account.live.com/names/Manage και πραγματοποιήστε είσοδο στον λογαριασμό Outlook.com σας.
-
Ορίστε το ηλεκτρονικό ταχυδρομείο σας στο Outlook.com ως το κύριο ψευδώνυμο.
-
Στο Outlook για Windows, καταργήστε και προσθέστε ξανά τον λογαριασμό. Δείτε τα βήματα σε αυτό το άρθρο: Προσθήκη του λογαριασμού Outlook.com σας στο Outlook για Windows
Τελευταία ενημέρωση: 8 Φεβρουαρίου 2017
ΠΡΟΒΛΗΜΑ
Εάν το Outlook είναι συνδεδεμένο με έναν κύριο λογαριασμό Outlook.com που συνδέεται επίσης με άλλους δευτερεύοντες λογαριασμούς που δεν ανήκουν στη Microsoft (όπως Gmail, Yahoo, κ.λπ.), όταν στέλνετε ένα μήνυμα ηλεκτρονικού ταχυδρομείου στο Outlook, δεν μπορείτε να επιλέξετε τον άλλο δευτερεύοντα συνδεδεμένο λογαριασμό ως το λογαριασμό αποστολής στο πεδίο "Από".
Εάν πληκτρολογήσετε μη αυτόματα τη διεύθυνση ηλεκτρονικού ταχυδρομείου του δευτερεύοντα συνδεδεμένου λογαριασμού στο πεδίο "Από", το μήνυμα ηλεκτρονικού ταχυδρομείου αποστέλλεται ως "Εκ μέρους του" κύριου λογαριασμού Outlook.com.
ΚΑΤΑΣΤΑΣΗ: ΛΥΣΗ
Το Outlook υποστηρίζει την αποστολή από έναν δευτερεύοντα συνδεδεμένο λογαριασμό για τομείς που ανήκουν στη Microsoft, όπως @outlook.com, @live.com, @hotmail.com, αλλά αυτή η λειτουργικότητα δεν έχει υλοποιηθεί για τους τομείς τρίτων.
Η ομάδα του Outlook ακούει τα σχόλιά σας και εξετάζει το ενδεχόμενο προσθήκης αυτής της λειτουργικότητας σε μελλοντικές ενημερώσεις. Για να μάθετε περισσότερα σχετικά με τον τρόπο παροχής των σχολίων σας, ανατρέξτε Πώς μπορώ να υποβάλω σχόλια σχετικά με το Microsoft Office. Στο μεταξύ, χρησιμοποιήστε την παρακάτω λύση:
ΛΥΣΗ
Μπορείτε επίσης να προσθέσετε τους δευτερεύοντες συνδεδεμένους λογαριασμούς (Gmail, Yahoo κ.λπ.) στο Outlook.com ως πρόσθετους λογαριασμούς στο προφίλ του Outlook.
-
Στο Outlook, επιλέξτε την καρτέλα Αρχείο.
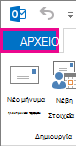
-
Στην περιοχή Πληροφορίες λογαριασμού, επιλέξτε Προσθήκη λογαριασμού.
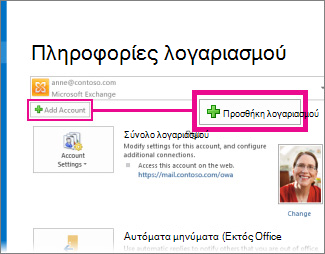
-
Στη σελίδα Αυτόματη εγκατάσταση λογαριασμού, εισαγάγετε το όνομα, τη διεύθυνση ηλεκτρονικού ταχυδρομείου και τον κωδικό πρόσβασής σας και, στη συνέχεια, επιλέξτε Επόμενο.
Σημείωση: Εάν λάβετε ένα μήνυμα σφάλματος όταν επιλέξετε Επόμενο, ελέγξτε ξανά τη διεύθυνση ηλεκτρονικού ταχυδρομείου και τον κωδικό πρόσβασής σας. Εάν και τα δύο είναι σωστά, ανατρέξτε στην επόμενη ενότητα.
-
Επιλέξτε Τέλος.
Για περισσότερες πληροφορίες, ανατρέξτε στο θέμα Ρύθμιση ηλεκτρονικού ταχυδρομείου του Outlook.
Τελευταία ενημέρωση: 2 Μαΐου 2017
Προς το παρόν, δεν μπορείτε να χρησιμοποιήσετε το Outlook στα Windows για να επεξεργαστείτε ημερολόγια που χρησιμοποιούνται από κοινού με τον λογαριασμό σας Outlook.com, ακόμα και αν έχετε επανασυνδέσει τον λογαριασμό σας στο Outlook.com με τον λογαριασμό σας στο Outlook. Προσπαθούμε να σας προσφέρουμε τη δυνατότητα να επεξεργάζεστε τα κοινόχρηστα ημερολόγια στο Outlook 2016 για Windows.
Για να επεξεργαστείτε ένα κοινόχρηστο ημερολόγιο, συνδεθείτε στο Internet στο δικό σας ημερολόγιο του Outlook.com, ανοίξτε το Ημερολόγιο για Windows 10 ή χρησιμοποιήστε μια κινητή συσκευή. Διαβάστε πώς μπορείτε να κάνετε Προσθήκη λογαριασμού Outlook.com σε άλλη εφαρμογή αλληλογραφίας.
Τελευταία ενημέρωση: 2 Μαΐου 2017
ΠΡΟΒΛΗΜΑ
Όταν προσπαθείτε να αποδεχτείτε ένα κοινόχρηστο ημερολόγιο Outlook.com χρησιμοποιώντας τον λογαριασμό σας στο Microsoft 365 για Επιχειρήσεις στο Outlook 2016, ενδέχεται να εμφανιστεί το σφάλμα "Παρουσιάστηκε πρόβλημα" ή η είσοδός σας ενδέχεται να αποτύχει.
ΚΑΤΑΣΤΑΣΗ: ΛΥΣΗ
Για να αποκτήσετε πρόσβαση στο ημερολόγιο που έχει τεθεί σε κοινή χρήση με τον λογαριασμό σας στο Microsoft 365 για Επιχειρήσεις, θα πρέπει να αποδεχτείτε την πρόσκληση από το Outlook στο web, iOS ή Android. Εάν ήδη κάνατε κλικ στο κουμπί "Αποδοχή" στοOutlook 2016, δεν θα έχετε τη δυνατότητα να αποδεχτείτε ξανά την πρόσκληση από άλλη εφαρμογή του Outlook. Το άτομο που σας έστειλε την πρόσκληση, θα πρέπει να καταργήσει τα δικαιώματά σας και, στη συνέχεια, να στείλει νέα πρόσκληση.
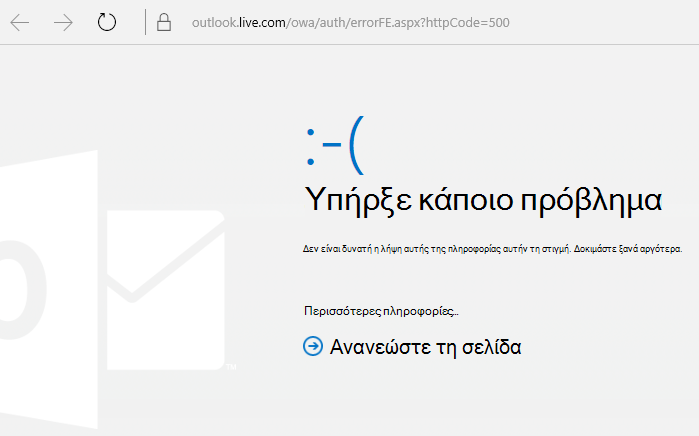
Γνωστά προβλήματα στο Outlook στις ενημερώσεις ασφαλείας του Ιουνίου 2017
Τελευταία ενημέρωση: 11 Ιουλίου 2017
Τα προβλήματα που περιλαμβάνονται σε αυτή την ενότητα έχουν αναφερθεί μετά την εγκατάσταση των πρόσφατων ενημερώσεων που αναφέρονται παρακάτω. Διερευνούμε τα προβλήματα και θα ενημερώσουμε αυτήν τη σελίδα, όταν υπάρξει κάποια επιδιόρθωση. Στο μεταξύ, μπορείτε να χρησιμοποιείτε τις λύσεις που προτείνονται για κάθε ζήτημα.
ΠΡΟΒΛΗΜΑ
Τελευταία ενημέρωση: 17 Σεπ 2017
Σημείωση: Ανατρέξτε επίσης σε αυτό το άρθρο που περιέχει μια ενημέρωση για αυτό το πρόβλημα: Οι προσαρμοσμένες δέσμες ενεργειών φόρμας είναι απενεργοποιημένες από προεπιλογή.
Αυτό το πρόβλημα επηρεάζει τα Outlook 2007, Outlook 2010, Outlook 2013 και Outlook 2016.
Όταν χρησιμοποιείτε μια προσαρμοσμένη φόρμα που έχετε δημιουργήσει για το Outlook, σάς εμφανίζονται τα παρακάτω δύο προβλήματα:
-
Το VBScript δεν εκτελείται.
-
Εμφανίζεται μια προειδοποίηση για κακόβουλο κώδικα:
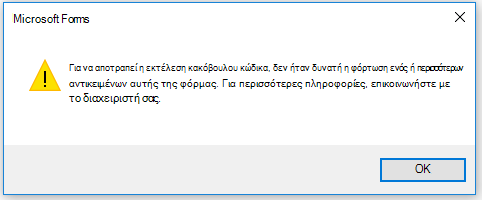
ΚΑΤΑΣΤΑΣΗ
Εάν είστε πελάτης του Microsoft 365, η επιδιόρθωση είναι τώρα διαθέσιμη στα μέλη του προγράμματος Insider Fast.
Για άλλα κανάλια, έχει προγραμματιστεί μια ενημέρωση για τα μέσα Σεπτεμβρίου, στις εκδόσεις 16.0.8418.5703 και στις νεότερες. Θα ενημερώσουμε αυτή τη σελίδα, όταν κυκλοφορήσει η επιδιόρθωση.
Τα προβλήματα έχουν διορθωθεί για όλες τις εκδόσεις MSI. Για το Outlook 2007, το Outlook 2010, το Outlook 2013 και το Outlook 2016, εγκαταστήστε τις παρακάτω ενημερώσεις, για να διορθώσετε το πρόβλημα:
Ενημέρωση για το Outlook 2007: 27 Ιουλίου 2017
Ενημέρωση για το Outlook 2010: 27 Ιουλίου 2017
ΠΡΟΒΛΗΜΑ
Τελευταία ενημέρωση: 3 Αυγούστου 2017
Αυτό το ζήτημα επηρεάζει όλες τις εκδόσεις του Outlook σε Windows 7, Windows 8, Windows 10.
Όταν πραγματοποιείτε αναζήτηση στο Outlook, λαμβάνετε αυτό το σφάλμα: "Παρουσιάστηκε κάποιο πρόβλημα και δεν ήταν δυνατό να ολοκληρωθεί η αναζήτησή σας." ή "Τα αποτελέσματα αναζήτησης ενδέχεται να μην είναι πλήρη επειδή δημιουργείται ακόμη ευρετήριο στοιχείων".

Και θα δείτε αυτή την προειδοποίηση αρχείου καταγραφής συμβάντων:
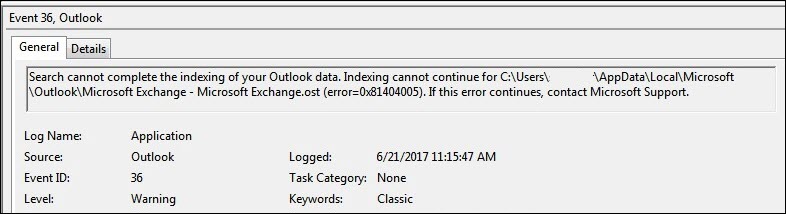
ΚΑΤΑΣΤΑΣΗ: ΔΙΟΡΘΩΘΗΚΕ
Τα Windows έχουν κυκλοφορήσει επιδιορθώσεις μέσω ενημερώσεων των Windows για την αντιμετώπιση ενός προβλήματος αξιοπιστίας στο Windows Search. Παρακάτω θα βρείτε τις σχετικές ενημερώσεις KB για κάθε έκδοση:
Σημείωση: Η επιδιόρθωση για αυτό το πρόβλημα κυκλοφόρησε στις 27 Ιουνίου 2017. Αν εφαρμόσατε τη λύση για να απενεργοποιήσετε την υπηρεσία Windows Desktop Search, μπορείτε τώρα να ορίσετε το κλειδί PreventIndexingOutlook του μητρώου σε DWORD: 0 για να επιστρέψετε στη χρήση του Windows Search.
ΛΥΣΗ
Εάν το πρόβλημα δεν επιλυθεί μετά την εγκατάσταση των ενημερώσεων, χρησιμοποιήστε την παρακάτω λύση:
-
Εάν η αναζήτηση δεν λειτουργεί για τους λογαριασμούς του Exchange, διαγράψτε τα αρχεία OST, κάτι που θα προκαλέσει την επανάληψη συγχρονισμού και την εκ νέου δημιουργία ευρετηρίου του λογαριασμού:
-
Τα αρχεία OST συνήθως αποθηκεύονται στη θέση C:\Users\<το όνομα χρήστη σας>\AppData\Local\Microsoft\Outlook.
-
Για να βρείτε το όνομα και τη θέση του αρχείου OST, κάντε κλικ στην επιλογή Αρχείο, Ρυθμίσεις λογαριασμού, Ρυθμίσεις λογαριασμού, Αρχεία δεδομένων. Εντοπίστε τη σωστή διεύθυνση ηλεκτρονικού ταχυδρομείου, κάντε κλικ στο όνομα του, και κάντε κλικ στο κουμπί Άνοιγμα θέσης αρχείου.
-
Για να μπορέσετε να διαγράψετε το αρχείο OST, πρέπει να κλείσετε το Outlook, έτσι ώστε η διεργασία να απελευθερώσει το αρχείο.
-
Μετά τη διαγραφή του αρχείου, κάντε επανεκκίνηση του Outlook και αφήστε το ηλεκτρονικό ταχυδρομείο να συγχρονιστεί ξανά.
-
-
Μια άλλη λύση είναι η Δημιουργία ενός νέου προφίλ του Outlook και η προσθήκη των λογαριασμών σας στο νέο προφίλ. Συνιστάται να διατηρείτε το παλιό προφίλ σας μέχρι να βεβαιωθείτε ότι έχουν μετακινηθεί τα τοπικά αρχεία ή τα αρχεία PST.
Μέχρι να μπορέσετε να εγκαταστήσετε την κυκλοφορία επιδιόρθωσης του Windows Update, μπορείτε να ορίσετε ένα κλειδί μητρώου που θα διακόψει τη χρήση της τοπικής υπηρεσίας Windows Search από το Outlook. Όταν οριστεί αυτό το κλειδί μητρώου, το Outlook θα χρησιμοποιεί τον δικό του ενσωματωμένο μηχανισμό αναζήτησης. Η ενσωματωμένη αναζήτηση θα εμφανίσει το παρακάτω μήνυμα για να δηλώσει ότι δεν χρησιμοποιεί την υπηρεσία Windows Search.

Απενεργοποίηση της υπηρεσίας Windows Desktop Search για το Outlook:
Σημείωση: Τα παρακάτω βήματα σάς δείχνουν πώς μπορείτε να τροποποιήσετε το μητρώο. Ωστόσο, εάν τροποποιήσετε εσφαλμένα το μητρώο, ενδέχεται να προκύψουν σοβαρά προβλήματα. Φροντίστε να ακολουθήσετε προσεκτικά τα παρακάτω βήματα. Για επιπλέον προστασία, δημιουργήστε ένα αντίγραφο ασφαλείας του μητρώου, πριν να το τροποποιήσετε. Έτσι θα μπορέσετε να επαναφέρετε το μητρώο, εάν προκύψει κάποιο πρόβλημα. Για περισσότερες πληροφορίες σχετικά με τον τρόπο δημιουργίας αντιγράφων ασφαλείας και επαναφοράς του μητρώου, ανατρέξτε σε αυτό το άρθρο.
-
Ανοίξτε τον Επεξεργαστή μητρώου.
-
Μεταβείτε στο: Computer\HKEY_LOCAL_MACHINE\SOFTWARE\Policies\Microsoft\Windows\Windows Search
-
PreventIndexingOutlook
-
Ορίστε την τιμή DWORD: 1
Λεπτομερείς οδηγίες:
-
Κάντε κλικ στην επιλογή Έναρξη, επιλέξτε Εκτέλεση, πληκτρολογήστε regedit στο πλαίσιο "Άνοιγμα" και, στη συνέχεια, κάντε κλικ στην επιλογή ΟΚ.
-
Εντοπίστε και, στη συνέχεια, επιλέξτε το ακόλουθο δευτερεύον κλειδί μητρώου: HKEY_LOCAL_MACHINE\SOFTWARE\Policies\Microsoft\Windows
-
Στο μενού Επεξεργασία, τοποθετήστε τον δείκτη του ποντικιού στην επιλογή Νέο και, στη συνέχεια, κάντε κλικ στην επιλογή Νέο κλειδί και ονομάστε το κλειδί Windows Search.
-
Κάντε κλικ στο νέο κλειδί Windows Search.
-
Στο μενού Επεξεργασία, τοποθετήστε τον δείκτη στην επιλογή Νέα και, στη συνέχεια, επιλέξτε Τιμή DWORD.
-
Πληκτρολογήστε PreventIndexingOutlook για το όνομα της τιμής DWORD και, στη συνέχεια, πατήστε το πλήκτρο Enter.
-
Κάντε δεξί κλικ στο στοιχείο "PreventIndexingOutlook" και, στη συνέχεια, κάντε κλικ στην επιλογή Τροποποίηση.
-
Στο πλαίσιο "Δεδομένα τιμής", πληκτρολογήστε 1, για να ενεργοποιήσετε την καταχώρηση μητρώου και, στη συνέχεια, κάντε κλικ στην επιλογή OK.
-
Για να απενεργοποιήσετε τη ρύθμιση PreventIndexingOutlook, πληκτρολογήστε την τιμή 0 (μηδέν) και, στη συνέχεια, κάντε κλικ στην επιλογή OK.
-
Κλείστε τον Επεξεργαστή μητρώου και, στη συνέχεια, κάντε επανεκκίνηση του Outlook.
ΠΡΟΒΛΗΜΑ
Δεν είναι δυνατή η σωστή φόρτωση του iCloud στο Outlook 2007, στο Outlook 2010, στο Outlook 2013 και στο Outlook 2016.
Κατά την πρόσβαση στο Ημερολόγιο, στις Επαφές ή στις Εργασίες, λαμβάνετε το ακόλουθο σφάλμα:
Δεν είναι δυνατό το άνοιγμα του συνόλου των φακέλων. Το MAPI δεν ήταν δυνατό να φορτώσει την υπηρεσία πληροφοριών C:\PROGRA~2\COMMON~1\Apple\Internet Services\APLZOD.dll. Βεβαιωθείτε ότι η υπηρεσία έχει εγκατασταθεί και ρυθμιστεί σωστά."

ΚΑΤΑΣΤΑΣΗ: ΛΥΣΗ
Η φόρτωση μη καταχωρημένων υπηρεσιών MAPI έχει απενεργοποιηθεί από προεπιλογή ώστε το Outlook να είναι πιο ασφαλές.
Εάν χρησιμοποιείτε το Outlook 2010, το Outlook 2013 ή το Outlook 2016, καταργήστε την εγκατάσταση και εγκαταστήστε ξανά το iCloud, για να επιλύσετε το πρόβλημα. Για περισσότερες πληροφορίες, ανατρέξτε σε αυτή τη σελίδα:
Για το Outlook 2007, χρησιμοποιήστε την παρακάτω λύση:
Προειδοποίηση: Αυτή η λύση ενδέχεται να κάνει τον υπολογιστή σας ή το δίκτυό σας πιο ευάλωτο σε επίθεση από κακόβουλους χρήστες ή από κακόβουλο λογισμικό, όπως ιοί. Η Microsoft δεν συνιστά αυτή τη λύση, αλλά παρέχει αυτές τις πληροφορίες έτσι ώστε να μπορείτε να επιλέξετε κατά την κρίση σας εάν θα εφαρμόσετε αυτή τη λύση. Χρησιμοποιήστε αυτή τη λύση με δική σας ευθύνη.
Εάν έχετε αξιόπιστες εφαρμογές που χρειάζεται να φορτωθούν με αυτόν τον τρόπο, μπορείτε να ενεργοποιήσετε ξανά αυτές τις εφαρμογές ορίζονται το παρακάτω κλειδί μητρώου:
REG_DWORD HKEY_CURRENT_USER\Software\Microsoft\Office\12.0\Outlook\Security\AllowUnregisteredMapiServices
Μπορείτε να χρησιμοποιήσετε το ακόλουθο δευτερεύον κλειδί μητρώου για να εφαρμόσετε τη ρύθμιση μητρώου ως πολιτική τομέα:
HKCU\Software\Policies\Microsoft\Office\12.0\Outlook\Security\AllowUnregisteredMapiServices
Τιμή 0 (προεπιλογή): Αποκλεισμός φόρτωσης μη καταχωρημένων υπηρεσιών MAPI. Αυτή είναι η προεπιλεγμένη ρύθμιση προκειμένου να αποφευχθεί η μη αναμενόμενη εκτέλεση άγνωστου κώδικα.
Τιμή 1: Ενεργοποίηση φόρτωσης μη καταχωρημένων υπηρεσιών MAPI.
Σημαντικό: Τα παρακάτω βήματα σας δείχνουν πώς μπορείτε να τροποποιήσετε το μητρώο. Ωστόσο, εάν τροποποιήσετε εσφαλμένα το μητρώο, ενδέχεται να προκύψουν σοβαρά προβλήματα. Φροντίστε να ακολουθήσετε προσεκτικά τα παρακάτω βήματα. Για επιπλέον προστασία, δημιουργήστε ένα αντίγραφο ασφαλείας του μητρώου, πριν να το τροποποιήσετε. Έτσι θα μπορέσετε να επαναφέρετε το μητρώο, εάν προκύψει κάποιο πρόβλημα. Για περισσότερες πληροφορίες σχετικά με τον τρόπο δημιουργίας αντιγράφων ασφαλείας και επαναφοράς του μητρώου, ανατρέξτε σε αυτό το άρθρο.
Για να κάνετε αυτές τις αλλαγές στο μητρώο, ακολουθήστε τα παρακάτω βήματα:
-
Κάντε κλικ στην επιλογή Έναρξη, επιλέξτε Εκτέλεση, πληκτρολογήστε regedit στο πλαίσιο Άνοιγμα και, στη συνέχεια, κάντε κλικ στην επιλογή ΟΚ.
-
Εντοπίστε και, στη συνέχεια, επιλέξτε το ακόλουθο δευτερεύον κλειδί μητρώου:
HKCU\Software\Microsoft\Office\12.0\Outlook\Security\
-
Στο μενού Επεξεργασία, τοποθετήστε το δείκτη στην επιλογή Νέα και, στη συνέχεια, επιλέξτε Τιμή DWORD.
-
Πληκτρολογήστε AllowUnregisteredMapiServices για το όνομα του DWORD και, στη συνέχεια, πατήστε το πλήκτρο Enter.
-
Κάντε δεξί κλικ στο στοιχείο AllowUnregisteredMapiServices,και, στη συνέχεια, επιλέξτε Τροποποίηση.
-
Στο πλαίσιο Δεδομένα τιμής, πληκτρολογήστε 1, για να ενεργοποιήσετε την καταχώρηση μητρώου και, στη συνέχεια, κάντε κλικ στην επιλογή OK.
Σημείωση: Για να απενεργοποιήσετε τη ρύθμιση AllowUnregisteredMapiServices, πληκτρολογήστε 0 (μηδέν) και, στη συνέχεια, κάντε κλικ στην επιλογή OK.
-
Κλείστε τον Επεξεργαστή μητρώου και, στη συνέχεια, κάντε επανεκκίνηση του υπολογιστή.
Πληροφορίες ευπάθειας (ισχύουν για όλες τις εκδόσεις)
Το MAPI δεν επαληθεύει ότι το αρχείο DLL μιας υπηρεσίας παροχής που απαιτείται για τη φόρτωση έχει καταχωρηθεί σωστά στο MapiSVC.inf ή ακόμη ότι προέρχεται από τον τοπικό υπολογιστή. Αυτό μπορεί να επιτευχθεί δημιουργώντας ένα αρχείο μαζί με ένα αντικείμενο OLE με τέτοιο τρόπο ώστε το MAPI να φορτώνει ένα αρχείο DLL από ένα κοινόχρηστο στοιχείο δικτύου όταν ενεργοποιείται το αντικείμενο OLE. Αυτό μπορεί να επιτρέψει την αυθαίρετη εκτέλεση κώδικα.
Τελευταία ενημέρωση: 26 Ιουλίου 2017
ΠΡΟΒΛΗΜΑ
Ορισμένα πρόσθετα του Outlook που βασίζονται στο Web δεν λειτουργούν στο Outlook όταν χρησιμοποιείται εσωτερική εγκατάσταση του Microsoft Exchange 2013.
Αυτό ισχύει μόνο για τις εγκαταστάσεις MSI του Outlook 2016/Office 2016. Οι εγκαταστάσεις "Χρήση με ένα κλικ" δεν επηρεάζονται. Το πρόσθετο εφαρμογής του Office μπορεί να εμφανίζει ένα σφάλμα Η λειτουργία απέτυχε ή φαίνεται να μην ανταποκρίνεται σε πατήματα κουμπιών ή άλλες επιλογές περιβάλλοντος εργασίας χρήστη.
Κατάσταση: Υπό διερεύνηση
Διερευνούμε το πρόβλημα και θα ενημερώσουμε αυτή τη σελίδα όταν υπάρξει κάποια επιδιόρθωση.
Τελευταία ενημέρωση: 29 Νοεμβρίου 2017
ΠΡΟΒΛΗΜΑ
Το Outlook παρουσιάζει σφάλμα όταν κάνετε κλικ στο κουμπί Αρχείο > Επιλογές και εμφανίζεται το παρακάτω σφάλμα.
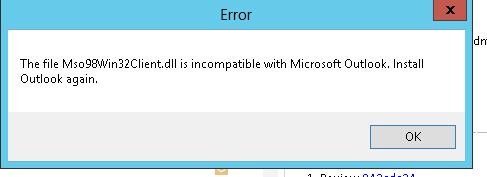
Αυτό το ζήτημα επηρεάζει μόνο την Πρώτη κυκλοφορία για το μετατεθειμένο κανάλι Έκδοση 16.0.8201.2158.
Λεπτομέρειες σφάλματος:
Όνομα εφαρμογής που παρουσιάζει σφάλμα: OUTLOOK.EXE, έκδοση: 16.0.8201.2158, σήμανση χρόνου: 0x5975d6bc
Όνομα λειτουργικής μονάδας που παρουσιάζει σφάλμα: KERNELBASE.dll, έκδοση: 6.1.7601.23807, σήμανση χρόνου: 0x5915fe14
Κωδικός εξαίρεσης: 0xc06d007f
Μετατόπιση σφάλματος: 0x000000000001a06d
Αναγνωριστικό διεργασίας σφάλματος: 0x11fc
Ώρα έναρξης εφαρμογής που παρουσιάζει σφάλμα: 0x01d307f0bc63afda
Διαδρομή εφαρμογής που παρουσιάζει σφάλμα: C:\Program Files\Microsoft Office\root\Office16\OUTLOOK.EXE
Διαδρομή λειτουργικής μονάδας που παρουσιάζει σφάλμα: C:\windows\system32\KERNELBASE.dll
ΚΑΤΑΣΤΑΣΗ: ΔΙΟΡΘΩΘΗΚΕ
Αυτό το πρόβλημα διορθώθηκε στο Εξαμηνιαίο κανάλι (παλαιότερα ονομαζόταν Πρώτη κυκλοφορία για το μετατεθειμένο κανάλι) δομή 8201.2162 που κυκλοφόρησε τον Αύγουστο του 2017.
Αυτό το πρόβλημα επίσης διορθώθηκε στο Μετατεθειμένο κανάλι δομή 8201.2209 που κυκλοφόρησε τον Νοέμβριο του 2017.
Για περισσότερες πληροφορίες σχετικά με τη διαθεσιμότητα των δομών για τα αντίστοιχα κανάλια τους, ανατρέξτε στο Ιστορικό ανανεώσεων για το Microsoft 365.
Το Outlook παρουσιάζει σφάλμα και χαμηλές επιδόσεις
Τελευταία ενημέρωση: 29 Νοεμβρίου 2017
ΠΡΟΒΛΗΜΑ
Το Outlook παρουσιάζει σφάλμα όταν κάνετε κλικ στο κουμπί Αρχείο > Επιλογές και εμφανίζεται το παρακάτω σφάλμα.
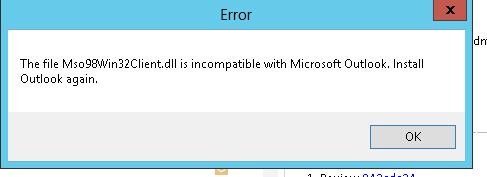
Αυτό το ζήτημα επηρεάζει μόνο την Πρώτη κυκλοφορία για το μετατεθειμένο κανάλι Έκδοση 16.0.8201.2158.
Λεπτομέρειες σφάλματος:
Όνομα εφαρμογής που παρουσιάζει σφάλμα: OUTLOOK.EXE, έκδοση: 16.0.8201.2158, σήμανση χρόνου: 0x5975d6bc
Όνομα λειτουργικής μονάδας που παρουσιάζει σφάλμα: KERNELBASE.dll, έκδοση: 6.1.7601.23807, σήμανση χρόνου: 0x5915fe14
Κωδικός εξαίρεσης: 0xc06d007f
Μετατόπιση σφάλματος: 0x000000000001a06d
Αναγνωριστικό διεργασίας σφάλματος: 0x11fc
Ώρα έναρξης εφαρμογής που παρουσιάζει σφάλμα: 0x01d307f0bc63afda
Διαδρομή εφαρμογής που παρουσιάζει σφάλμα: C:\Program Files\Microsoft Office\root\Office16\OUTLOOK.EXE
Διαδρομή λειτουργικής μονάδας που παρουσιάζει σφάλμα: C:\windows\system32\KERNELBASE.dll
ΚΑΤΑΣΤΑΣΗ: ΔΙΟΡΘΩΘΗΚΕ
Αυτό το πρόβλημα διορθώθηκε στο Εξαμηνιαίο κανάλι (παλαιότερα ονομαζόταν Πρώτη κυκλοφορία για το μετατεθειμένο κανάλι) δομή 8201.2162 που κυκλοφόρησε τον Αύγουστο του 2017.
Αυτό το πρόβλημα επίσης διορθώθηκε στο Μετατεθειμένο κανάλι δομή 8201.2209 που κυκλοφόρησε τον Νοέμβριο του 2017.
Για περισσότερες πληροφορίες σχετικά με τη διαθεσιμότητα των δομών για τα αντίστοιχα κανάλια τους, ανατρέξτε στο Ιστορικό ανανεώσεων για το Microsoft 365.
Τελευταία ενημέρωση: 7 Ιουνίου 2017
ΠΡΟΒΛΗΜΑ
Μετά την ενημέρωση του Office, ενδέχεται κάθε μία ώρα να εμφανίζεται στιγμιαία ένα παράθυρο που αναβοσβήνει και προκαλεί την εκτέλεση της εργασίας OfficeBackgroundHandlerRegistration.
ΚΑΤΑΣΤΑΣΗ: ΔΙΟΡΘΩΘΗΚΕ
Αυτό το πρόβλημα έχει πλέον διορθωθεί στην τελευταία έκδοση 1705 (Δομή 8201.2075). Για να λάβετε την ενημέρωση του Office, ανοίξτε οποιαδήποτε εφαρμογή του Office 2016 και επιλέξτε Αρχείο > Λογαριασμός > Επιλογές ενημέρωσης > Ενημέρωση.
Τελευταία ενημέρωση: 20 Οκτωβρίου 2017
ΠΡΟΒΛΗΜΑ
Το Outlook 2016 παγώνει, όταν προσπαθείτε να κάνετε προεπισκόπηση ενός αρχείου Excel που είναι συνημμένο σε ένα μήνυμα ηλεκτρονικού ταχυδρομείου.
Διορθώθηκε
Για να διορθώσετε το πρόβλημα, εγκαταστήστε την ενημέρωση Windows 10 Fall Creators Update.
Άλλα προβλήματα του Outlook που επηρεάζουν μηνύματα ηλεκτρονικού ταχυδρομείου, συνημμένα και δυνατότητες
Τελευταία ενημέρωση: 9 Μαρτίου 2018
ΠΡΟΒΛΗΜΑ
Όταν προσπαθείτε να ρυθμίσετε τις παραμέτρους ενός δευτερεύοντος λογαριασμού από τον ίδιο μισθωτή του Microsoft 365 στο Outlook 2016 (τρέχον κανάλι) με ενεργοποιημένο το ADAL, λαμβάνετε το ακόλουθο σφάλμα: "Δεν υπάρχει διαθέσιμη κρυπτογραφημένη σύνδεση με τον διακομιστή αλληλογραφίας σας. Κάντε κλικ στο κουμπί "Επόμενο" για να επιχειρήσετε να χρησιμοποιήσετε μια σύνδεση χωρίς κρυπτογράφηση."
ΚΑΤΑΣΤΑΣΗ: ΔΙΟΡΘΩΘΗΚΕ
Αυτό το πρόβλημα έχει διορθωθεί στη Δομή 16.0.9124.2004 ή σε νεότερη έκδοση του Office Insider. Η επιδιόρθωση θα είναι διαθέσιμη για τις εκδόσεις του Μηνιαίου καναλιού αργότερα τον Μάρτιο.
Η επιδιόρθωση είναι προς το παρόν διαθέσιμη μόνο στη δομή Insider 16.0.9124.2004 και σε νεότερες εκδόσεις. Θα γίνει διαθέσιμη στις εκδόσεις για το Μηνιαίο κανάλι αργότερα μέσα στον Μάρτιο. Στις εκδόσεις για το Εξαμηνιαίο κανάλι και για το Εξαμηνιαίο κανάλι (στοχευμένο), απενεργοποιήστε το ADAL στο πρόγραμμα-πελάτη ως λύση. Για να το κάνετε αυτό, ανατρέξτε στο θέμα Ενεργοποίηση του σύγχρονου ελέγχου ταυτότητας για το Office 2013 σε συσκευές Windows.
Μπορείτε επίσης να ξεκινήσετε το Outlook με την εναλλαγή "/profiles" και να δημιουργήσετε το προφίλ. Για να το κάνετε αυτό:
-
Κάντε δεξί κλικ στο μενού Έναρξη των Windows και επιλέξτε Εκτέλεση.
-
Πληκτρολογήστε Outlook.exe /profiles και πατήστε το OK.
-
Κατά την εκκίνηση του Outlook, κάντε κλικ στην επιλογή Δημιουργία στο παράθυρο Επιλογή προφίλ για να δημιουργήσετε ένα νέο προφίλ.
Τελευταία ενημέρωση: 1 Μαρτίου 2018
ΠΡΟΒΛΗΜΑ
Για λογαριασμούς IMAP και POP, εάν ορίσετε για τις "Επιλογές ανεπιθύμητης αλληλογραφίας" τη ρύθμιση Μόνο ασφαλείς λίστες και στείλετε πολλά μηνύματα ηλεκτρονικού ταχυδρομείου από έναν μη ασφαλή λογαριασμό ηλεκτρονικού ταχυδρομείου στη συνέχεια, το αρχικό μήνυμα ηλεκτρονικού ταχυδρομείου θα μεταβεί στην Ανεπιθύμητη αλληλογραφία και τα υπόλοιπα μηνύματα θα συνεχίσουν να φτάνουν στα Εισερχόμενά σας.
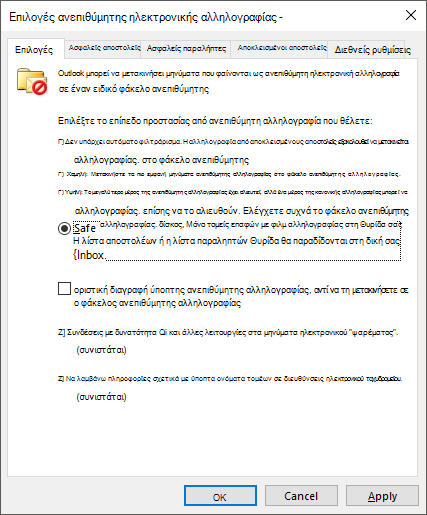
ΚΑΤΑΣΤΑΣΗ: ΔΙΟΡΘΩΘΗΚΕ
Αυτό το πρόβλημα έχει διορθωθεί στην έκδοση 1709 (Δομή 8528.2139) για το Μηνιαίο κανάλι. Για να λάβετε αμέσως την πιο πρόσφατη ενημέρωση, ανοίξτε το Outlook και επιλέξτε διαδοχικά Αρχείο > Λογαριασμός Office > Επιλογές ενημέρωσης > Άμεση ενημέρωση.
Τελευταία ενημέρωση: 5 Ιουνίου 2017
ΠΡΟΒΛΗΜΑ
Θα παρατηρήσετε ότι ορισμένες επιλογές ταξινόμησης και φιλτραρίσματος, όπως Όλα, Μη αναγνωσμένα, Με αναφορές ή ακόμη και Κατά ημερομηνία και Νεότερα δεν υπάρχουν πάνω από τη λίστα μηνυμάτων ηλεκτρονικού ταχυδρομείου στο Outlook.
Αν η έκδοση του Outlook είναι 1703 (δομή 7967.2161) ή νεότερη, τα φίλτρα και οι επιλογές ταξινόμησης έχουν μεταφερθεί στο αναπτυσσόμενο μενού Όλα, προκειμένου να εξασφαλιστεί χώρος για το νέο φάκελο Εστιασμένα Εισερχόμενα.
Σημείωση: Αν δεν γνωρίζετε την έκδοση του Outlook που χρησιμοποιείτε, επιλέξτε Αρχείο > Λογαριασμός Office για να τη βρείτε.
Φιλτράρισμα και ταξινόμηση της αλληλογραφίας σας
Για να ταξινομήσετε τα μηνύματα ηλεκτρονικού ταχυδρομείου σας κατά Μη αναγνωσμένα, Με αναφορές ή για να χρησιμοποιήσετε άλλα φίλτρα, πατήστε το κουμπί Όλα και κάντε μία επιλογή. Μπορείτε επίσης να επιλέξετε Τακτοποίηση κατά και, στη συνέχεια, να κάνετε μία επιλογή όπως Ημερομηνία, Από, κ.λπ.
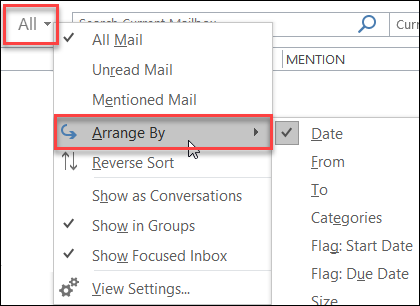
Μια άλλη επιλογή είναι η χρήση του κουμπιού Φιλτράρισμα ηλεκτρονικού ταχυδρομείου στην κορδέλα. Για περισσότερες πληροφορίες, ανατρέξτε στο θέμα Φιλτράρισμα μηνυμάτων ηλεκτρονικού ταχυδρομείου.
Τώρα μπορείτε να ξεχωρίζετε γρήγορα τον τρόπο ταξινόμησης της αλληλογραφίας σας, χρησιμοποιώντας το μικρό τρίγωνο στις κεφαλίδες των πεδίων.

Χρήση της Γραμμής εργαλείων γρήγορης πρόσβασης
Για γρηγορότερη πρόσβαση στις επιλογές φιλτραρίσματος, προσθέστε τις στη Γραμμή εργαλείων γρήγορης πρόσβασης.
Για παράδειγμα, για να προσθέσετε την επιλογή Μη αναγνωσμένα στη Γραμμή εργαλείων γρήγορης πρόσβασης:
-
Κάντε κλικ σε οποιοδήποτε σημείο στο πλαίσιο Αναζήτηση.
-
Όταν οι εντολές της καρτέλας Αναζήτηση γίνουν διαθέσιμες στη γραμμή εργαλείων, κάντε δεξί κλικ στο εικονίδιο Μη αναγνωσμένα και, στη συνέχεια, επιλέξτε Προσθήκη στη γραμμή εργαλείων γρήγορης πρόσβασης.
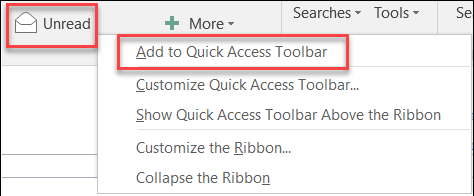
Για να προσθέσετε την επιλογή Τακτοποίηση κατά στη Γραμμή εργαλείων γρήγορης πρόσβασης, πρέπει πρώτα να την προσθέσετε στην κορδέλα:
-
Κάντε δεξί κλικ στην κορδέλα και κάντε κλικ στο κουμπί Προσαρμογή της κορδέλας.
-
Κάτω από τις Κύριες καρτέλες στην περιοχή Προσαρμογή της κορδέλας, κάντε κλικ στις επιλογές Κεντρική (Αλληλογραφία) > Νέα ομάδα.
-
Επιλέξτε Μετονομασία, και μετονομάστε τη νέα ομάδα σε Τακτοποίηση.
-
Στη στήλη Επιλογή εντολών από, επιλέξτε Όλες οι εντολές.
-
Κάντε κύλιση προς τα κάτω για να εντοπίσετε την επιλογή Τακτοποίηση κατά, επιλέξτε την τρίτη επιλογή Τακτοποίηση κατά και κάντε κλικ στο κουμπί Προσθήκη.
-
Κάντε κλικ στο όνομα της νέας ομάδας (Τακτοποίηση κατά) στην περιοχή Προσαρμογή της κορδέλας και κάντε κλικ στο βέλος ΕΠΑΝΩ για να τη μεταφέρετε στην ομάδα Απόκριση. Αργότερα, μπορείτε να τη μεταφέρετε κάπου αλλού.
-
Κάντε κλικ στο κουμπί OK. Με αυτή την ενέργεια η νέα ομάδα θα προστεθεί στην κορδέλα.
-
Για να προσθέσετε την επιλογή Τακτοποίηση κατά στη Γραμμή εργαλείων γρήγορης πρόσβασης, κάντε δεξί κλικ στο νέο κουμπί Τακτοποίηση κατά και κάντε κλικ στην επιλογή Προσθήκη στη γραμμή εργαλείων γρήγορης πρόσβασης.
Για περισσότερες πληροφορίες, ανατρέξτε στο θέμα Προσθήκη εντολής στη Γραμμή εργαλείων γρήγορης πρόσβασης.
Προς το παρόν δεν υπάρχει επιλογή για επαναφορά της προηγούμενης συμπεριφοράς, αλλά θα χαρούμε πολύ να λάβουμε τα σχόλιά σας για να μας βοηθήσετε με τα μελλοντικά σχέδιά μας. Για να μάθετε περισσότερα σχετικά με τον τρόπο αποστολής των σχολίων σας, ανατρέξτε Πώς μπορώ να υποβάλω σχόλια σχετικά με το Microsoft Office.
Τελευταία ενημέρωση: 18 Αυγούστου 2017
ΠΡΟΒΛΗΜΑ
Το Outlook προωθεί προσκλήσεις σε σύσκεψη σε άλλους συμμετέχοντες χωρίς στην πραγματικότητα να στέλνει κανείς μια ενημέρωση ή να προωθεί μια πρόσκληση. Αυτό συμβαίνει σε λογαριασμούς που έχουν ρυθμιστεί στην εφαρμογή αλληλογραφίας iOS.
Κατάσταση: ΔΙΟΡΘΩΘΗΚΕ
Αυτό το πρόβλημα έχει διορθωθεί. Εγκαταστήστε τις τελευταίες ενημερώσεις στο τηλέφωνό σας, για να επιλύσετε το πρόβλημα.
Τελευταία ενημέρωση: 19 Σεπτεμβρίου 2017
ΠΡΟΒΛΗΜΑ
Οι πελάτες που διαθέτουν την κύρια έκδοση 16.0.8326.2062 του Καναλιού τρεχουσών ενημερώσεων δεν μπορούν να επεξεργαστούν κοινόχρηστα ημερολόγια.
Όταν προσπαθείτε να επεξεργαστείτε ή να προσθέσετε ένα νέο στοιχείο στο ημερολόγιο, ενδέχεται να σας εμφανιστεί το παρακάτω σφάλμα:
Δεν έχετε δικαίωμα να δημιουργήσετε μια καταχώρηση σε αυτόν τον φάκελο. Για να ελέγξετε τα δικαιώματά σας για τον φάκελο, κάντε δεξί κλικ στον φάκελο και, στη συνέχεια, κάντε κλικ στο στοιχείο "Ιδιότητες". Για να αλλάξετε τα δικαιώματά σας, επικοινωνήστε με τον κάτοχο του φακέλου ή τον διαχειριστή σας.

Εάν κάνετε δεξί κλικ στον κοινόχρηστο φάκελο, για να ελέγξετε τα δικαιώματά σας, θα δείτε το παρακάτω σφάλμα:
Η εμφάνιση των ιδιοτήτων του φακέλου δεν είναι δυνατή. Ενδέχεται να έχει διαγραφεί ο φάκελος ή να μην είναι διαθέσιμος ο διακομιστής όπου είναι αποθηκευμένος ο φάκελος. Η εμφάνιση των ιδιοτήτων φακέλου δεν είναι δυνατή. Δεν έχετε τα κατάλληλα δικαιώματα για να εκτελέσετε αυτή τη λειτουργία.

Κατάσταση: Διορθώθηκε
Η επιδιόρθωση για αυτό το πρόβλημα κυκλοφορεί στη δομή 16.0.8431.2079. Για να εγκαταστήσετε αμέσως την ενημέρωση, μεταβείτε στις επιλογές Αρχείο > Λογαριασμός Office > Επιλογές ενημέρωσης > Άμεση ενημέρωση.
Τελευταία ενημέρωση: 24 Αυγούστου 2017
ΠΡΟΒΛΗΜΑ
Στο Outlook 2016, ενδέχεται να αντιμετωπίσετε τα ακόλουθα προβλήματα κύλισης:
-
Όταν πραγματοποιείτε κύλιση προς τα επάνω ή προς τα κάτω, η προβολή μεταβαίνει σε μια διαφορετική θέση, αφού ολοκληρώσετε την κύλιση.
-
Όταν διαγράφετε ένα μήνυμα, η εστίαση μεταβαίνει σε άλλο σημείο στην προβολή αντί για το μήνυμα πριν ή μετά από το διαγραμμένο.
ΚΑΤΑΣΤΑΣΗ
-
Πρώτη κυκλοφορία για το Κανάλι μετατεθειμένων ενημερώσεων: Επιδιορθώθηκε στην έκδοση 1705 (Δομή 8201.2171)
-
Κανάλι μετατεθέντων ενημερώσεων: Επιδιορθώθηκε στην έκδοση 1701 (Δομή 7766.2099)
-
Κανάλι τρεχουσών ενημερώσεων: Ανατρέξτε στην παρακάτω λύση.
ΛΥΣΗ
Για το κανάλι τρεχουσών ενημερώσεων, ορίστε αυτά τα δύο κλειδιά μητρώου που θα απενεργοποιήσουν το στοιχείο αξιολόγησης που προκαλεί το πρόβλημα κύλισης:
HKEY_CURRENT_USER\SOFTWARE\Wow6432Node\Microsoft\Office\16.0\Common\ExperimentEcs\Overrides DWORD: ofsatqrgsry3ri0 Τιμή: 0
HKEY_CURRENT_USER\SOFTWARE\Microsoft\Office\16.0\Common\ExperimentEcs\Overrides DWORD: ofsatqrgsry3ri0 Τιμή: 0
Ή ανοίξτε το Σημειωματάριο, επικολλήστε το παρακάτω κείμενο και αποθηκεύστε το αρχείο με επέκταση .reg και, στη συνέχεια, κάντε διπλό κλικ στο αρχείο για να τα εισαγάγετε στο μητρώο:
Επεξεργαστής Μητρώου των Windows, έκδοση 5.00
[HKEY_CURRENT_USER\SOFTWARE\Wow6432Node\Microsoft\Office\16.0\Common\ExperimentEcs\Overrides] "ofsatqrgsry3ri0"=dword:00000000
[HKEY_CURRENT_USER\SOFTWARE\Microsoft\Office\16.0\Common\ExperimentEcs\Overrides] "ofsatqrgsry3ri0"=dword:00000000
Τελευταία ενημέρωση: 19 Σεπτεμβρίου 2017
ΠΡΟΒΛΗΜΑ
Μετά την εγκατάσταση της δημόσιας ενημέρωσης Σεπτεμβρίου, το Outlook 2007 εμφανίζει μεικτές γλώσσες στο περιβάλλον εργασίας χρήστη.
Ενημέρωση ασφαλείας για το Outlook 2007: 12 Σεπτεμβρίου 2017
Οι πελάτες που χρησιμοποιούν τη γλώσσα στην πρώτη στήλη ενδέχεται να δουν τμήματα της σελίδας στη γλώσσα που αναφέρεται στη δεύτερη στήλη:
|
Αραβικά |
Σουηδικά |
|
Βουλγαρικά |
Πορτογαλικά Βραζιλίας |
|
Καταλανικά |
Πορτογαλικά Βραζιλίας |
|
Τσεχικά |
Σουηδικά |
|
Ουγγρικά |
Σουηδικά |
|
Ιταλικά |
Πορτογαλικά Βραζιλίας |
|
Καζαχστανικά |
Πορτογαλικά Βραζιλίας |
|
Κορεατικά |
Πορτογαλικά Βραζιλίας |
|
Λετονικά |
Σουηδικά |
|
Νορβηγικά |
Σουηδικά |
|
Ολλανδικά |
Σουηδικά |
|
Πορτογαλικά |
Πορτογαλικά Βραζιλίας |
|
Σλοβενικά |
Σουηδικά |
|
Σερβικά, Λατινικά |
Σουηδικά |
|
Ταϊλανδικά |
Κινεζικά Παραδοσιακά Ταϊβάν |
|
Τουρκικά |
Κινεζικά Παραδοσιακά Ταϊβάν |
ΚΑΤΑΣΤΑΣΗ: Διορθώθηκε
Αυτό το πρόβλημα έχει διορθωθεί πλέον.
Ακολουθήστε τις οδηγίες στο KB 4011086, για να καταργήσετε την εγκατάστασή του και, στη συνέχεια, εγκαταστήστε το KB 4011110.
Αυτοματοποιημένα εργαλεία αντιμετώπισης προβλημάτων
|
Σχετικά με τον Βοηθό υποστήριξης και αποκατάστασης της Microsoft |
Ο Βοηθός υποστήριξης και αποκατάστασης της Microsoft θα εκτελέσει μια σειρά από διαγνωστικούς ελέγχους στον υπολογιστή σας και θα σας βοηθήσει να δημιουργήσετε ένα νέο προφίλ ή να επιλύσετε άλλα προβλήματα. Εάν κάποιος από τους ελέγχους αποτύχει, θα σας παρέχει προτεινόμενες λύσεις για το πρόβλημα που αντιμετωπίζετε. |
|
Το CalCheck ελέγχει το Ημερολόγιο του Outlook ή τις γενικές ρυθμίσεις για προβλήματα, όπως, για παράδειγμα, στα δικαιώματα, τη δημοσίευση διαθεσιμότητας, την ανάθεση ρυθμίσεων παραμέτρων και στις αυτόματες κρατήσεις. Επιπλέον, ελέγχει κάθε στοιχείο στον φάκελο του ημερολογίου για γνωστά προβλήματα που μπορούν να προκαλέσουν απροσδόκητη συμπεριφορά, όπως για παράδειγμα, συσκέψεις που φαίνονται να λείπουν. |
Χρειάζεστε περισσότερη βοήθεια;
|
|
Επικοινωνήστε με την υποστήριξη. Εάν έχετε μια συνδρομή του Microsoft 365 για οικιακή χρήση ή αγοράσατε μια έκδοση εφάπαξ λήψης του Office 2016, κάντε κλικ στο κουμπί Επικοινωνία στο κάτω μέρος αυτής της σελίδας. |
|
|
Ρωτήστε την κοινότητα Λάβετε βοήθεια από ειδικούς στα φόρουμ μας:Φόρουμ του Office για Windows για προσωπική χρήση, για οικιακή χρήση ή για χρήστες ακαδημαϊκής έκδοσηςΦόρουμ της Κοινότητας του Microsoft 365 για χρήστες επιχειρήσεων |
|
|
Στείλτε σχόλια από τις εφαρμογές του Office Μπορείτε να στείλετε σχόλια απευθείας στις ομάδες του Office. Στο Office 2016 σε Windows 10, ανοίξτε μια εφαρμογή του Office και κάντε κλικ στις επιλογές Αρχείο > Σχόλια. |
Θέλετε να ζητήσετε να προστεθεί μια δυνατότητα;
|
|
Μας αρέσει πολύ να διαβάζουμε τις προτάσεις σας σχετικά με νέες δυνατότητες και τα σχόλια σχετικά με τον τρόπο που χρησιμοποιείτε τα προϊόντα μας! Για να μάθετε περισσότερα σχετικά με τον τρόπο ανταλλαγής σχολίων, δείτε Πώς μπορώ να δώσω σχόλια στο Microsoft Office. Είμαστε έτοιμοι να σας ακούσουμε. |















