Perbaikan atau solusi untuk masalah terbaru di Outlook untuk Windows klasik
Applies To
Outlook untuk Microsoft 365 Outlook 2024 Outlook 2021 Outlook 2019 Outlook 2016Terakhir diperbarui: November 2024
Untuk masalah yang tidak tercakup di halaman ini, kami memiliki beberapa alat untuk membantu Anda mendiagnosis dan memperbaiki berbagai masalah Outlook klasik secara otomatis. Lihat artikel ini: Mengatasi masalah Outlook untuk Windows dengan alat pemecahan masalah otomatis.
Outlook Masalah umum dalam pembaruan November 2024
Outlook Masalah umum dalam pembaruan Oktober 2024
-
[SOLUSI] Outlook klasik berhenti berfungsi saat menggunakan pintasan Salin
-
[SOLUSI] Judul Halaman kosong saat Anda mengirim rapat dari Outlook klasik ke OneNote
-
[DIPERBAIKI] Outlook memblokir penyalinan rapat dengan "Menyalin rapat tidak didukung."
-
[DIPERBAIKI] Pemfilteran Sampah Outlook sedang berjalan tapi pengaturan Opsi Email Sampah dihapus
-
[SOLUSI] Tidak dapat menambahkan akun Gmail ke Outlook klasik
-
[DIPERBAIKI] Dialog pengingat Outlook klasik tidak menggambar dengan benar dan tombol Hilangkan
-
[DIPERBAIKI] Outlook Desktop tidak dapat menerapkan label dengan enkripsi
Outlook Masalah umum dalam pembaruan September 2024
-
[DIPERBAIKI] Prediksi teks tiba-tiba menjadi tidak tersedia dan tidak tersedia di opsi Outlook
-
[MENYELIDIKI] Admin tidak dapat menerapkan pengaturan tertentu
-
[DIPERBAIKI] Tidak dapat masuk atau menambahkan akun Gmail ke Outlook klasik
-
[DIPERBAIKI] Outlook, Word, atau OneNote tiba-tiba tertutup saat mengetik
Outlook Masalah umum dalam pembaruan Agustus 2024
-
[DIPERBAIKI] Cetak ke PDF diblokir jika Pelabelan Wajib diaktifkan
-
[SOLUSI] Ikon Outlook pada menu Mulai tidak diperbarui ke Outlook (Klasik)
-
[SOLUSI] Outlook Klasik secara tak terduga menutup saat memulai modul gagal ucrtbase.dll
-
[RESOLUSI] Add-in Rapat Teams tidak ditemukan di Outlook Desktop setelah memperbarui ke Teams Baru
Outlook Masalah umum dalam pembaruan Juli 2024
Outlook Masalah umum dalam pembaruan Juni 2024
-
[SOLUSI] Kesalahan Outlook "Operasi gagal" jika pesan memiliki kebijakan penyimpanan
-
[BY DESIGN] Kesalahan saat memilih Penjadwalan Polling di Outlook untuk Windows
-
[DIPERBAIKI] Kesalahan saat membalas email terenkripsi dari Outlook Desktop
-
[MENYELIDIKI] Kesalahan saat membuka acara kalender di kotak surat Ruang dari Asisten Penjadwalan
-
[DIPERBAIKI] Email Outlook tertunda saat add-in web sedang mengerjakan permintaan pengiriman
-
[DIPERBAIKI] Kalender Desktop Outlook Indikator warna Di Luar Kantor tiba-tiba berubah
Outlook Masalah umum dalam pembaruan Mei 2024
-
[BY DESIGN] Kontak di Buku Alamat Outlook dicantumkan beberapa kali
-
[DIPERBAIKI] Outlook Desktop tidak dapat memuat kartu kontak dan terhenti di "Memuat"
-
[SOLUSI] Masalah umum dengan Penyempurnaan Kalender Bersama Desktop Outlook
-
[DIPERBAIKI] Outlook Desktop lambat untuk menyimpan lampiran ke jalur jaringan
Outlook Masalah umum dalam pembaruan April 2024
Outlook Masalah umum dalam pembaruan Maret 2024
-
[SOLUSI] Outlook berhenti merespons saat Anda melampirkan email . File MSG
-
[DIPERBAIKI] Formulir Pesan Suara tidak berfungsi di Outlook Desktop
-
[DIPERBAIKI] Tidak dapat mengedit Kontak, Janji, Rapat, atau Tugas di dalam Outlook
-
[FITUR DIUBAH] Menyisipkan tautan sebagai lampiran telah berubah di Outlook Desktop
Outlook Masalah umum dalam pembaruan Februari 2024
-
[DIPERBAIKI] Koneksi Exchange ActiveSync Outlook Desktop berhenti berfungsi di Versi 2401
-
[DIPERBAIKI] Karakter yang dikonversi menjadi Kanji menjadi tidak terlihat di Word dan Outlook
-
[DIPERBAIKI] Link folder bertumpuk SharePoint di Outlook Desktop terbuka ke folder akar Dokumen
-
[DIPERBAIKI] Outlook tiba-tiba memiliki bilah Pencarian Aplikasi di atas daftar pesan
Outlook Masalah umum dalam pembaruan Januari 2024
Outlook Masalah umum dalam pembaruan Desember 2023
Outlook Masalah umum dalam pembaruan November 2023
-
[DIPERBAIKI] Outlook Desktop mengalami crash saat mengirim email dari akun Outlook.com
-
[MENYELIDIKI] Kesalahan "Terjadi Kesalahan [1001]" saat masuk ke Aplikasi Desktop Microsoft 365
-
[DIPERBAIKI] Kesalahan Outlook "Tidak dapat mengirim item ini." membalas email
-
[DIPERBAIKI] Tanda tangan Outlook Desktop otomatis dimasukkan saat mengetikkan email
-
[DIPERBAIKI] Kesalahan saat membuka Pesan yang Dapat Ditindaklanjuti
Masalah umum Outlook di pembaruan Oktober 2023
Outlook Masalah umum dalam pembaruan September 2023
Outlook Masalah umum dalam pembaruan Agustus 2023
Masalah umum Outlook di pembaruan Juli 2023
Masalah umum Outlook dalam pembaruan Mei 2023
Outlook Masalah umum dalam pembaruan April 2023
Outlook Masalah umum dalam pembaruan Maret 2023
Outlook Masalah umum dalam pembaruan Februari 2023
Outlook Masalah umum dalam pembaruan Januari 2023
Masalah umum Outlook di pembaruan Desember 2022
Masalah umum Outlook di pembaruan Oktober 2022
Outlook Masalah umum dalam pembaruan September 2022
Outlook Masalah umum dalam pembaruan Agustus 2022
Outlook Masalah umum dalam pembaruan Juli 2022
Outlook Masalah umum dalam pembaruan Juni 2022
Outlook Masalah umum dalam pembaruan Mei 2022
Outlook Masalah umum dalam pembaruan April 2022
Outlook Masalah umum dalam pembaruan Maret 2022
Masalah Umum Outlook di pembaruan Desember 2021
Masalah Umum Outlook di pembaruan November 2021
Masalah Umum Outlook di pembaruan Oktober 2021
Masalah Umum Outlook di pembaruan September 2021
Masalah Umum Outlook di pembaruan Juli 2021
Masalah Umum Outlook di pembaruan Juni 2021
Outlook Masalah umum dalam pembaruan Mei 2021
Outlook Masalah umum dalam pembaruan Maret 2021
Masalah umum Outlook di pembaruan Desember 2020
Outlook Masalah umum dalam pembaruan November 2020
Masalah umum Outlook di pembaruan Oktober 2020
Outlook Masalah umum dalam pembaruan September 2020
Outlook Masalah umum dalam pembaruan Agustus 2020
Masalah umum Outlook dalam pembaruan Juli 2020
Outlook Masalah umum dalam pembaruan Juni 2020
Outlook Masalah umum dalam pembaruan April 2020
Masalah umum Outlook dalam pembaruan Maret 2020
Masalah umum Outlook dalam pembaruan Januari 2020
Masalah umum Outlook dalam pembaruan November 2019
Masalah umum Outlook dalam pembaruan Oktober 2019
Masalah umum Outlook dalam pembaruan September 2019
Masalah umum Outlook dalam pembaruan Agustus 2019
Masalah Outlook yang diketahui dalam pembaruan bulan Juli 2019
Masalah umum Outlook dalam pembaruan Juni 2019
Masalah umum Outlook dalam pembaruan bulan Mei 2019
Masalah umum Outlook dalam pembaruan bulan Maret 2019
Masalah Outlook yang diketahui dalam pembaruan Januari 2019
Masalah Outlook yang diketahui dalam pembaruan bulan Desember 2018
Masalah umum Outlook dalam pembaruan bulan November 2018
Masalah yang diketahui untuk Outlook dalam pembaruan bulan Oktober 2018
Masalah umum Outlook dalam pembaruan September 2018
Masalah umum Outlook dalam pembaruan Juni 2018
Masalah umum Outlook dalam pembaruan bulan Maret 2018
Masalah umum Outlook dalam pembaruan Feb 2018
Masalah umum Outlook dalam pembaruan Jan 2018
-
[DIPERBAIKI] Overlay kalender tidak memperlihatkan janji temu untuk akun tambahan
-
[DIPERBAIKI] Lokasi rapat yang hilang setelah menambahkan pengguna baru ke rapat
-
[DIPERBAIKI] tampilan Bilah To-Do dan Daftar Tugas tidak menampilkan acara
-
[DIPERBAIKI] Lampiran dihapus saat meneruskan email teks biasa
-
[DIPERBAIKI] Tidak ada hasil Pencarian yang ditemukan saat menggunakan Semua Kotak Surat
-
[DIPERBAIKI] Opsi Temukan Yang Terkait tidak memperlihatkan hasil
-
[DIPERBAIKI] Outlook 2010 tidak akan dimulai di WinXP setelah pembaruan Bulan Januari
Masalah umum Outlook dalam pembaruan Nov 2017
Masalah umum Outlook di pembaruan Okt 2017
Masalah umum Outlook dalam pembaruan Sep 2017
Terakhir diperbarui: 19 Sep 2017
MASALAH
Setelah menginstal Pembaruan Publik September, Outlook 2007 menampilkan bahasa yang tercampur aduk dalam antarmuka pengguna.
Pembaruan keamanan untuk Outlook 2007: 12 September 2017
Pelanggan yang menggunakan bahasa di kolom pertama mungkin menjumpai beberapa bagian halaman menggunakan bahasa di kolom kedua:
|
Bahasa Arab |
Bahasa Swedia |
|
Bahasa Bulgaria |
Bahasa Portugis Brasil |
|
Bahasa Katalan |
Bahasa Portugis Brasil |
|
Bahasa Cheska |
Bahasa Swedia |
|
Bahasa Hungaria |
Bahasa Swedia |
|
Bahasa Italia |
Bahasa Portugis Brasil |
|
Bahasa Kazakh |
Bahasa Portugis Brasil |
|
Bahasa Korea |
Bahasa Portugis Brasil |
|
Bahasa Latvi |
Bahasa Swedia |
|
Bahasa Norwegia |
Bahasa Swedia |
|
Bahasa Belanda |
Bahasa Swedia |
|
Bahasa Portugis |
Bahasa Portugis Brasil |
|
Bahasa Sloven |
Bahasa Swedia |
|
Bahasa Latin Serbia |
Bahasa Swedia |
|
Bahasa Thai |
Bahasa Tionghoa Taiwan Tradisional |
|
Bahasa Turki |
Bahasa Tionghoa Taiwan Tradisional |
STATUS: Diperbaiki
Masalah ini kini telah diperbaiki.
Ikuti instruksi dalam KB 4011086 untuk menghapus instalannya, lalu instal KB 4011110.
Terakhir diperbarui: 13 Okt 2017
MASALAH
Skrip formulir kustom kini dinonaktifkan secara default dan memerlukan pengaturan kunci registri untuk mengaktifkannya kembali.
-
Kunci registri baru memiliki nilai default 1, yang menunjukkan bahwa skrip formulir tidak boleh dijalankan.
Buat kunci berikut terlebih dahulu:
Office 32 bit di Windows 64 bit
HKEY_LOCAL_MACHINE\SOFTWARE\WOW6432Node\Microsoft\Office\16.0\Outlook\Security
Office 32 bit di Windows 32 bit atau Office 64 bit di Windows 64 bit
HKEY_LOCAL_MACHINE\SOFTWARE\Microsoft\Office\16.0\Outlook\Security
Kemudian, buat DWORD (32-bit) dengan Nilai 0 dan atur namanya menjadi DisableCustomFormItemScript untuk mengaktifkan skrip formulir kustom.
-
Setelah diaktifkan, skrip formulir kustom harus diaktifkan per kelas pesan formulir. Sebagai contoh, jika memiliki formulir dengan kelas pesan IPM.Note.Custom, daftarkan “IPM.Note.Custom” sebagai kelas pesan formulir tepercaya. Untuk melakukannya, buat kunci ini terlebih dahulu:
Office 32 bit di Windows 64 bit
HKEY_LOCAL_MACHINE\SOFTWARE\WOW6432Node\Microsoft\Office\16.0\Outlook\Forms\TrustedFormScriptList
Office 32 bit di Windows 32 bit atau Office 64 bit di Windows 64 bit
HKEY_LOCAL_MACHINE\SOFTWARE\Microsoft\Office\16.0\Outlook\Forms\TrustedFormScriptList
Kemudian, buat nilai REG_SZ di kunci ini untuk setiap formulir yang mengizinkan skrip untuk dijalankan. Dalam contoh di atas, Anda membuat REG_SZ yang bernama “IPM.Note.Custom” dengan data kosong.
Ketika mendesain formulir, Jalankan Formulir Ini akan menjalankan formulir menggunakan kelas pesan dari formulir dasar. Jadi, jika mulai mendesain formulir IPM.Note dan ingin Jalankan Formulir Ini, Anda harus mendaftarkan IPM.Note. Setelah Anda menerbitkan, kelas pesan yang diterbitkan akan diperiksa. Setelah selesai mendesain formulir dan menerbitkannya ke nama formulir kustom, hapus “IPM.Note” standar dari daftar tepercaya.
Catatan:
-
Anda perlu memulai ulang Outlook setelah mengatur kunci TrustedFormScriptList.
-
Contoh kunci registri menggunakan 16.0 untuk Outlook 2016. Gunakan 15.0 untuk Outlook 2013, 14.0 untuk Outlook 2010 dan 12.0 untuk Outlook 2007.
Setelah membuat perubahan di atas, kunci registri akan terlihat seperti berikut:
[HKEY_LOCAL_MACHINE\SOFTWARE\WOW6432Node\Microsoft\Office\16.0\Outlook\Security]
DisableCustomFormItemScript"=dword:00000000
[HKEY_LOCAL_MACHINE\SOFTWARE\WOW6432Node\Microsoft\Office\16.0\Outlook\Forms\TrustedFormScriptList]
"IPM.Note.Custom"=""
"IPM.Note"=""
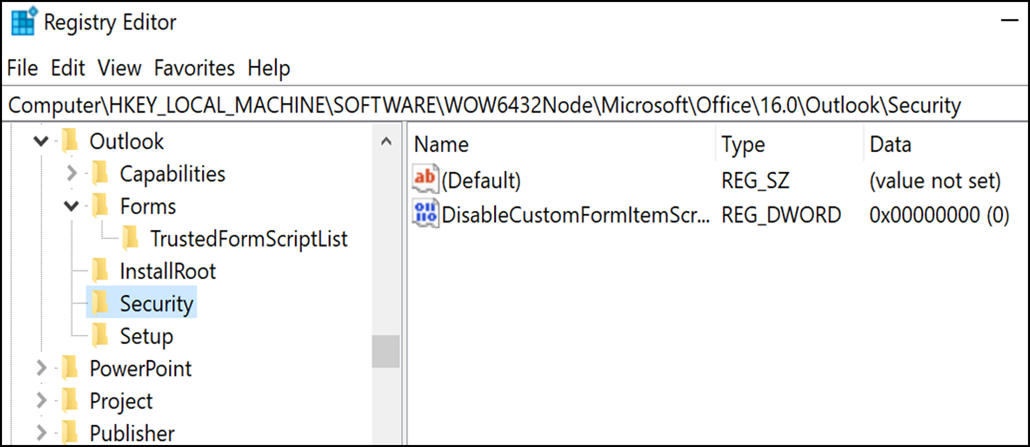
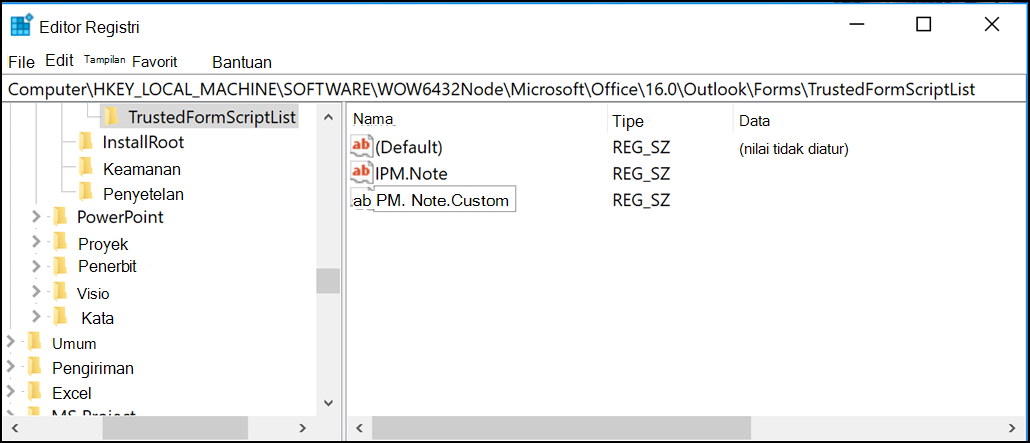
CATATAN: Pada beberapa kasus, formulir dalam kotak surat sekunder dan folder Publik masih tidak berfungsi setelah kunci registri diatur. Untuk memperbaikinya, aktifkan skrip di Pusat Kepercayaan:
-
Klik File > Opsi. Lalu pilih Pusat Kepercayaan > Pengaturan Pusat Kepercayaan > Keamanan Email.
-
Di bawah bagian Skrip dalam Folder, centang kotak Izinkan skrip dalam folder bersama dan Izinkan skrip dalam folder Publik, lalu klik OK dan OK lagi untuk menutup jendela.
STATUS
Perubahan pertama kali diperkenalkan dalam Pembaruan Publik Outlook 12 September 2017 dan disertakan dalam pembaruan MSI berikut yang kini memerlukan kunci registri.
Status Klik untuk Menjalankan adalah sebagai berikut:
-
Saluran Bulanan (Saluran Saat Ini) akan mulai mendukung kunci registri dalam pembaruan yang dijadwalkan pada rilis 18 September build 16.0.8431.2079
-
Saluran Semi-Tahunan (FRDC) mendukung kunci registri dengan build 16.0.8431.2079.
-
Saluran Ditunda mendukung kunci registri dengan build 16.0.8201.2193.
-
Status Diperpanjang untuk Saluran Ditunda akan ditentukan nanti.
-
Status Insider Fast akan ditentukan nanti.
-
Insider Slow mendukung kunci registri dengan build 16.0.8431.2079.
Terakhir Diperbarui: 13 Oktober 2017
MASALAH
Hal ini terjadi karena skrip formulir kustom kini dinonaktifkan secara default.
STATUS: SOLUSI
Ikuti langkah-langkah yang disediakan dalam Masalah #2: Skrip formulir kustom kini dinonaktifkan secara default, yang menjadi penyebab utama masalah ini.
Masalah Outlook setelah menyambungkan Outlook ke Outlook.com
MASALAH
Setelah menambahkan akun email ke Outlook untuk Windows (versi Outlook 2016, 2013, 2010), Anda mungkin mengalami hal berikut:
-
Nama akun email Anda muncul sebagai outlook_[seri panjang angka dan huruf]@outlook.com di Panel Folder dan saat menulis email menggunakan Outlook untuk Windows.
-
Penerima juga akan menerima email dari pengirim dengan format outlook_[rangkaian panjang angka dan huruf]@outlook.com.
-
Saat penerima membalas email, email akan terpental dan Anda mungkin menerima pesan “Pesan tidak terkirim ketika Anda mengirimkan email Internet di Outlook.”
Masalah ini dapat terjadi ketika Anda mendaftarkan alamat email pihak ketiga (misalnya, alamat email yang bukan Outlook.com atau Hotmail.com) untuk Akun Microsoft Anda dan tidak menggunakan Outlook.com untuk mengirim dan menerima email.
Jika Anda biasanya menggunakan akun Outlook.com untuk email, masalah ini dapat terjadi jika terdapat beberapa alias di akun dan alamat email pihak ketiga adalah alias utamanya. Silakan lihat bagian SOLUSI ALTERNATIF di bawah.
SOLUSI
Siapkan akun Anda secara manual sebagai akun IMAP atau POP di Outlook.
-
Tutup Outlook
-
Gunakan Tombol Windows + R, lalu ketik “outlook /profiles” (hilangkan tanda petik) di jendela Jalankan. Kemudian, tekan “OK” Catatan: Terdapat spasi antara outlook dan garis miring (/)
-
Di kotak "Pilih Profil" yang terbuka, pilih Opsi > Baru
-
Ketikkan nama profil unik yang baru dan pilih OK
-
Pilih Opsi tingkat lanjut > Izinkan saya menyiapkan akun secara manual.
-
Masukkan kata sandi akun Anda, lalu pilih Sambungkan.
-
Jika penyiapan gagal, pilih Ubah Pengaturan Akun. Perbarui informasi akun dengan informasi yang Anda terima dari penyedia email atau dari topik Referensi nama server POP dan IMAP. Pilih Sambungkan, lalu pilih Selesai.
-
Di jendela Pilih Profil, pilih Atur sebagai opsi profil default, lalu pilih OK.
SOLUSI ALTERNATIF
Alihkan alias Anda ke Outlook.com atau Hotmail.com.
Catatan: Jika Anda tidak memiliki alias lain, pilih tautan di halaman untuk membuat alias. Pilih Tambahkan email dan alias baru, lalu pilih opsi Buat alamat email baru dan tambahkan alamat email sebagai alias.
-
Buka https://account.live.com/names/Manage, lalu masuk ke akun Outlook.com Anda.
-
Atur email Outlook.com Anda sebagai alias utama.
-
Di Outlook untuk Windows, hapus dan tambahkan kembali akun. Lihat langkah-langkah dalam artikel ini: Menambahkan akun Outlook.com Anda di Outlook untuk Windows
Terakhir diperbarui: 8 Februari 2017
MASALAH
Jika Outlook tersambung ke akun Outlook.com utama yang juga tersambung ke akun sekunder non-Microsoft lainnya (seperti Gmail, Yahoo, dsb.), Anda tidak dapat memilih akun sekunder yang tersambung lainnya sebagai akun pengiriman "Dari" saat mengirim email di Outlook.
Jika mengetikkan alamat email akun tersambung sekunder tersebut secara manual di bidang "Dari", email dikirim sebagai "Atas nama" akun Outlook.com utama Anda.
STATUS: SOLUSI
Outlook mendukung pengiriman dari akun tersambung sekunder bagi domain yang dimiliki Microsoft, seperti @outlook.com, @live.com, @hotmail.com, tetapi fungsi ini belum diimplementasikan pada domain pihak ketiga.
Tim Outlook mendengarkan umpan balik Anda dan sedang menyelidiki penambahan fungsi ini pada pembaruan mendatang. Untuk mempelajari selengkapnya tentang cara memberikan umpan balik, lihat Bagaimana cara memberikan umpan balik di Microsoft Office. Sementara itu, silakan gunakan solusi berikut:
SOLUSI
Anda juga dapat menambahkan akun tersambung sekunder (Gmail, Yahoo, dsb.) di Outlook.com sebagai akun tambahan dalam profil Outlook.
-
Di Outlook, pilih tab File.
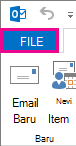
-
Pada Informasi Akun, pilih Tambahkan Akun.
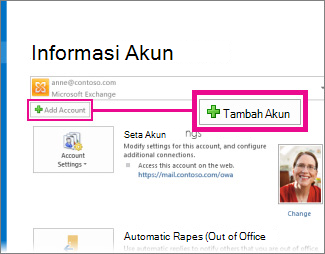
-
Di halaman Pembuatan Akun Otomatis, masukkan nama, alamat email, dan kata sandi Anda, lalu pilih Berikutnya.
Catatan: Jika mendapatkan pesan kesalahan setelah memilih Berikutnya, periksa kembali alamat email dan kata sandi Anda. Jika semuanya sudah benar, lihat bagian berikutnya.
-
Pilih Selesai.
Untuk informasi selengkapnya, silakan lihat Penyiapan email Outlook.
Terakhir diperbarui: 2 Mei 2017
Anda saat ini tidak dapat menggunakan Outlook di Windows untuk mengedit kalender yang dibagikan dengan akun Outlook.com Anda meskipun sudah menyambungkan kembali akun Outlook.com ke Outlook. Kami sedang berupaya agar pengguna dapat mengedit kalender bersama di Outlook 2016 untuk Windows.
Untuk mengedit kalender bersama, buka kalender Outlook.com milik Anda secara online, buka Kalender untuk Windows 10, atau gunakan perangkat seluler. Baca cara Menambahkan akun Outlook.com Anda ke aplikasi email lain.
Terakhir diperbarui: 2 Mei 2017
MASALAH
Saat menerima kalender Outlook.com bersama menggunakan akun Microsoft 365 untuk bisnis di Outlook 2016, Anda mungkin mendapatkan kesalahan "Terjadi kesalahan" atau Anda gagal masuk.
STATUS: SOLUSI
Untuk mengakses kalender bersama dengan akun Microsoft 365 untuk bisnis Anda, Anda harus menerima undangannya dari Outlook di web, iOS, atau Android. Jika sudah mengklik tombol Terima di Outlook 2016, Anda tidak akan dapat menerima ulang undangan tersebut dari aplikasi Outlook lainnya. Orang yang mengirimkan undangan harus menghapus izin Anda dan mengirimkan undangan baru.
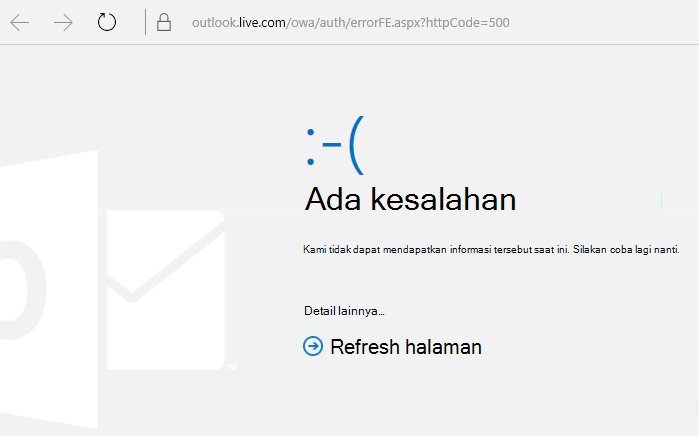
Masalah umum Outlook di pembaruan keamanan Juni 2017
Terakhir diperbarui: 11 Juli 2017
Masalah yang tercantum dalam bagian ini telah dilaporkan setelah penginstalan pembaruan terkini di bawah ini. Kami sedang menyelidiki masalah ini dan akan memperbarui halaman ini ketika perbaikan telah tersedia. Untuk sementara, harap gunakan solusi yang disarankan untuk setiap masalah.
MASALAH
Terakhir diperbarui: 17 Sep 2017
Catatan: Selain itu, lihat artikel berikut untuk mendapatkan informasi terbaru tentang masalah ini: Skrip formulir kustom kini dinonaktifkan secara default.
Masalah ini memengaruhi Outlook 2007, Outlook 2010, Outlook 2013, dan Outlook 2016.
Saat menggunakan formulir kustom yang telah dibuat untuk Outlook, Anda akan melihat dua gejala berikut:
-
VBScript tidak berjalan.
-
Anda mendapatkan peringatan kode berbahaya:

STATUS
Jika Anda merupakan pelanggan Microsoft 365, perbaikan sekarang telah tersedia bagi audiens Insider Fast.
Untuk saluran lainnya, pembaruan dijadwalkan pada pertengahan September, di versi 16.0.8418.5703 dan yang lebih baru. Kami akan memperbarui halaman ini setelah perbaikan dirilis.
Masalah telah diperbaiki untuk semua versi MSI. Untuk Outlook 2007, Outlook 2010, Outlook 2013, dan Outlook 2016, instal pembaruan di bawah ini untuk mengatasi masalah:
Pembaruan Outlook 2007: 27 Juli 2017
Pembaruan Outlook 2010: 27 Juli 2017
MASALAH
Terakhir diperbarui: 3 Agustus 2017
Masalah ini memengaruhi semua versi Outlook di Windows 7, Windows 8, Windows 10.
Ketika melakukan pencarian di Outlook, Anda mendapatkan kesalahan berikut: “Terjadi kesalahan dan pencarian tidak dapat diselesaikan.”, atau "Hasil pencarian mungkin tidak lengkap karena item sedang diindeks.".

Anda juga akan melihat peringatan Log Kejadian berikut:
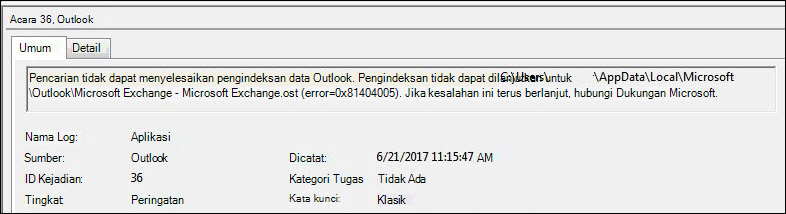
STATUS: DIPERBAIKI
Windows telah merilis perbaikan melalui Windows Update untuk mengatasi masalah keandalan di Windows Search. Di bawah ini adalah pembaruan KB yang relevan untuk setiap versi:
Catatan: Perbaikan untuk masalah ini telah dirilis pada tanggal 27 Juni 2017. Jika menerapkan solusi untuk menonaktifkan Layanan Pencarian Desktop Windows, Anda kini dapat menetapkan kunci registri PreventIndexingOutlook ke DWORD: 0 untuk kembali menggunakan Windows Search.
SOLUSI
Jika masalah belum teratasi setelah menginstal pembaruan, silakan gunakan solusi di bawah ini:
-
Jika pencarian tidak berfungsi untuk akun Exchange, hapus file OST yang akan menyebabkan sinkronisasi ulang dan pengindeksan ulang akun:
-
File OST biasanya disimpan di C:\Users\<nama pengguna Anda>\AppData\Local\Microsoft\Outlook.
-
Untuk menemukan nama dan lokasi file OST, klik File, Pengaturan Akun, Pengaturan Akun, File Data. Temukan alamat email yang benar, klik namanya, lalu klik Buka Lokasi File.
-
Sebelum menghapus file OST, Anda harus menutup Outlook agar proses tersebut dapat merilis file.
-
Setelah menghapus file, mulai ulang Outlook dan biarkan email disinkronkan lagi.
-
-
Solusi lainnya adalah dengan Membuat profil Outlook baru, dan menambahkan akun Anda ke profil baru tersebut. Kami menyarankan agar profil lama tetap dipertahankan hingga mengetahui bahwa Anda telah memindahkan data lokal atau file PST apa pun.
Hingga rilis perbaikan Windows Update dapat diinstal, Anda dapat mengatur kunci registri agar Outlook berhenti menggunakan layanan Windows Search lokal. Ketika kunci registri ini ditetapkan, Outlook akan menggunakan mesin pencarian bawaannya sendiri. Pencarian bawaan akan menampilkan pesan di bawah ini untuk menunjukkan bahwa fitur tidak menggunakan layanan Windows Search.

Menonaktifkan Layanan Pencarian Desktop Windows untuk Outlook:
Catatan: Langkah-langkah berikut ini menjelaskan cara mengubah registri. Namun, masalah serius mungkin terjadi jika Anda salah mengubah registri. Pastikan Anda mengikuti langkah-langkah ini dengan hati-hati. Untuk perlindungan tambahan, cadangkan registri sebelum mengubahnya. Kemudian, registri dapat dipulihkan jika terjadi masalah. Untuk informasi selengkapnya tentang cara mencadangkan dan memulihkan registri, lihat artikel ini.
-
Buka Editor Registri.
-
Masuk ke: Computer\HKEY_LOCAL_MACHINE\SOFTWARE\Policies\Microsoft\Windows\Windows Search
-
PreventIndexingOutlook
-
Atur DWORD: 1
Instruksi Mendetail:
-
Klik Mulai, klik Jalankan, ketik regedit dalam kotak Buka, lalu klik OK.
-
Temukan lalu klik subkey berikut dalam registri: HKEY_LOCAL_MACHINE\SOFTWARE\Policies\Microsoft\Windows
-
Pada menu Edit , arahkan ke Baru, lalu klik Kunci Baru dan beri nama tombol denganWindows Search.
-
Klik pada Windows Search kunci baru.
-
Di menu Edit, arahkan ke Baru, lalu klik Nilai DWORD.
-
Ketik PreventIndexingOutlook untuk nama DWORD, lalu tekan Enter.
-
Klik kanan PreventIndexingOutlook, lalu klik Ubah.
-
Dalam kotak Data nilai, ketik 1 untuk mengaktifkan entri registri, lalu klik OK.
-
Jangan lupa nonaktifkan pengaturan PreventIndexingOutlook, ketik 0 (nol), lalu klik OK.
-
Keluar dari Editor Registri, kemudian mulai ulang Outlook.
MASALAH
iCloud gagal dimuat dengan benar di Outlook 2007, Outlook 2010, Outlook 2013, dan Outlook 2016.
Ketika mengakses Kalender, Kontak, atau Tugas, Anda mendapatkan kesalahan berikut:
Kumpulan folder tidak dapat dibuka. MAPI tidak dapat memuat layanan informasi C:\PROGRA~2\COMMON~1\Apple\Internet Services\APLZOD.dll. Pastikan layanan dikonfigurasi dan diinstal dengan benar."

STATUS: SOLUSI
Pemuatan layanan MAPI yang tidak terdaftar telah dinonaktifkan secara default agar Outlook menjadi lebih aman.
Jika menggunakan Outlook 2010, Outlook 2013, atau Outlook 2016, hapus instalan iCloud dan instal ulang untuk mengatasi masalah ini. Untuk informasi selengkapnya, lihat halaman ini.
Untuk Outlook 2007, gunakan solusi di bawah ini:
Peringatan: Solusi ini mungkin menyebabkan komputer atau jaringan Anda lebih rentan terhadap serangan pengguna yang mencurigakan atau perangkat lunak berbahaya seperti virus. Microsoft tidak menyarankan solusi tersebut, tetapi menyediakan informasi ini sehingga Anda dapat memilih untuk menerapkannya dengan bijak. Gunakan solusi ini dengan risiko yang Anda tanggung sendiri.
Jika sudah percaya dengan aplikasi yang menggunakan cara pemuatan ini, silakan aktifkan kembali aplikasi tersebut dengan mengatur kunci register berikut:
REG_DWORD HKEY_CURRENT_USER\Software\Microsoft\Office\12.0\Outlook\Security\AllowUnregisteredMapiServices
Anda dapat menggunakan subkey registri berikut untuk menerapkan pengaturan registri sebagai kebijakan domain:
HKCU\Software\Policies\Microsoft\Office\12.0\Outlook\Security\AllowUnregisteredMapiServices
Nilai 0 (default): Memblokir pemuatan layanan MAPI yang tidak terdaftar. Pengaturan ini disarankan untuk menghindari eksekusi tak terduga dari kode yang tidak diketahui.
Nilai 1: Mengaktifkan pemuatan layanan MAPI yang tidak terdaftar.
Penting: Langkah-langkah berikut ini memberi tahu Anda cara mengubah registri. Namun, masalah serius mungkin terjadi jika Anda salah mengubah registri. Pastikan Anda mengikuti langkah-langkah ini dengan hati-hati. Untuk perlindungan tambahan, cadangkan registri sebelum mengubahnya. Kemudian, registri dapat dipulihkan jika terjadi masalah. Untuk informasi selengkapnya tentang cara mencadangkan dan memulihkan registri, lihat artikel ini.
Untuk membuat perubahan registri ini, ikuti langkah-langkah berikut:
-
Klik Mulai, klik Jalankan, ketik regedit dalam kotak Buka, kemudian klik OK.
-
Temukan dan klik subkey berikut dalam registri:
HKCU\Software\Microsoft\Office\12.0\Outlook\Security\
-
Pada menu Edit, arahkan ke Baru, lalu klik Nilai DWORD.
-
Ketik AllowUnregisteredMapiServices untuk nama DWORD, kemudian tekan Enter.
-
Klik kanan AllowUnregisteredMapiServices, lalu klik Ubah.
-
Dalam kotak Data nilai, ketik 1 untuk mengaktifkan entri registri, lalu klik OK.
Catatan: Untuk menonaktifkan pengaturan AllowUnregisteredMapiServices, ketik 0 (nol), kemudian klik OK.
-
Keluar dari Editor Registri, kemudian mulai ulang komputer.
Informasi kerentanan (berlaku untuk semua versi)
MAPI tidak memvalidasi bahwa DLL penyedia yang diminta untuk dimuat telah terdaftar dengan benar dalam MapiSVC.inf atau bahwa DLL berasal dari komputer lokal. Hal ini dapat dimanfaatkan dengan membuat file bersama objek OLE sedemikian rupa agar MAPI memuat DLL dari jaringan bersama saat objek OLE diaktifkan. Hal ini dapat memungkinkan terjadinya eksekusi kode arbitrer.
Terakhir diperbarui: 26 Juli 2017
MASALAH
Beberapa Add-in Outlook berbasis web tidak berfungsi di Outlook ketika menggunakan Microsoft Exchange 2013 lokal.
Hal ini hanya berlaku pada penginstalan MSI Outlook 2016/Office 2016. Penginstalan Klik-untuk-Menjalankan tidak terpengaruh. Add-in Aplikasi Office mungkin memperlihatkan kesalahan Operasi Gagal atau tampak tidak merespons penekanan tombol atau pilihan UI lainnya.
Status: Menyelidiki
Kami sedang menyelidiki masalah ini dan akan memperbarui halaman ini ketika perbaikan tersedia.
Terakhir diperbarui: 29 November 2017
MASALAH
Outlook mengalami crash ketika Anda mengeklik File > Opsi dan kesalahan di bawah ini muncul.
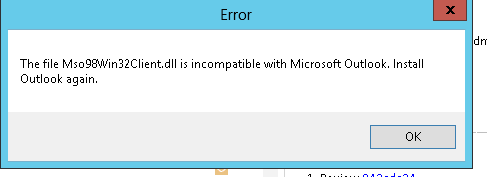
Masalah ini hanya memengaruhi Rilis Pertama untuk Saluran Ditunda Versi 16.0.8201.2158.
Detail crash:
Nama aplikasi yang bermasalah: OUTLOOK.EXE, versi: 16.0.8201.2158, stempel waktu: 0x5975d6bc
Nama modul gagal: KERNELBASE.dll, versi: 6.1.7601.23807, stempel waktu: 0x5915fe14
Kode pengecualian: 0xc06d007f
Offset kesalahan: 0x000000000001a06d
Id proses gagal: 0x11fc
Waktu mulai aplikasi gagal: 0x01d307f0bc63afda
Jalur aplikasi gagal: C:\Program Files\Microsoft Office\root\Office16\OUTLOOK.EXE
Jalur modul gagal: C:\windows\system32\KERNELBASE.dll
STATUS: DIPERBAIKI
Masalah ini telah diperbaiki dalam Saluran Semi-Tahunan (sebelumnya Rilis Pertama untuk Saluran Ditunda) build 8201.2162 yang dirilis bulan Agustus 2017.
Masalah ini juga telah diperbaiki dalam Saluran Ditunda build 8201.2209 yang dirilis pada November 2017.
Untuk informasi selengkapnya tentang jadwal ketersediaan build bagi masing-masing saluran, lihat Riwayat pembaruan untuk Microsoft 365.
Outlook mengalami crash dan kinerja lambat
Terakhir diperbarui: 29 November 2017
MASALAH
Outlook mengalami crash ketika Anda mengeklik File > Opsi dan kesalahan di bawah ini muncul.
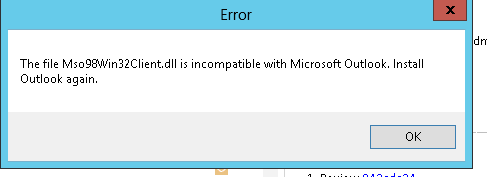
Masalah ini hanya memengaruhi Rilis Pertama untuk Saluran Ditunda Versi 16.0.8201.2158.
Detail crash:
Nama aplikasi yang bermasalah: OUTLOOK.EXE, versi: 16.0.8201.2158, stempel waktu: 0x5975d6bc
Nama modul gagal: KERNELBASE.dll, versi: 6.1.7601.23807, stempel waktu: 0x5915fe14
Kode pengecualian: 0xc06d007f
Offset kesalahan: 0x000000000001a06d
Id proses gagal: 0x11fc
Waktu mulai aplikasi gagal: 0x01d307f0bc63afda
Jalur aplikasi gagal: C:\Program Files\Microsoft Office\root\Office16\OUTLOOK.EXE
Jalur modul gagal: C:\windows\system32\KERNELBASE.dll
STATUS: DIPERBAIKI
Masalah ini telah diperbaiki dalam Saluran Semi-Tahunan (sebelumnya Rilis Pertama untuk Saluran Ditunda) build 8201.2162 yang dirilis bulan Agustus 2017.
Masalah ini juga telah diperbaiki dalam Saluran Ditunda build 8201.2209 yang dirilis pada November 2017.
Untuk informasi selengkapnya tentang jadwal ketersediaan build bagi masing-masing saluran, lihat Riwayat pembaruan untuk Microsoft 365.
Terakhir diperbarui: 7 Juni 2017
MASALAH
Setelah memperbarui Office, Anda mungkin melihat jendela yang berkedip sekilas setiap jam, yang memicu berjalannya tugas OfficeBackgroundHandlerRegistration.
STATUS: DIPERBAIKI
Masalah ini telah diperbaiki dalam Versi 1705 (8201.2075). Untuk mendapatkan pembaruan Office, buka salah satu aplikasi Office 2016, lalu pilih File > Akun > Opsi Pembaruan > Perbarui.
Terakhir diperbarui: 20 Okt 2017
MASALAH
Outlook 2016 berhenti berfungsi ketika Anda mencoba mempratinjau file Excel yang terlampir dalam email.
Diperbaiki
Instal Windows 10 Fall Creators Update untuk memperbaiki masalah ini.
Masalah Outlook memengaruhi pesan email, lampiran, dan fitur
Terakhir Diperbarui: 9 Maret 2018
MASALAH
Ketika mencoba mengonfigurasi akun sekunder dari penyewa Microsoft 365 yang sama di Outlook 2016 (Saluran Saat Ini) dengan ADAL diaktifkan, Anda menerima kesalahan berikut: "Koneksi terenkripsi ke server email Anda tidak tersedia. Klik Berikutnya untuk mencoba menggunakan koneksi tanpa enkripsi."
STATUS: DIPERBAIKI
Masalah ini telah diperbaiki di Office Insider Build 16.0.9124.2004 dan yang lebih tinggi. Perbaikan akan tersedia untuk versi Saluran Bulanan pada bulan Maret mendatang.
Perbaikan saat ini hanya tersedia dalam Insider build 16.0.9124.2004 dan yang lebih tinggi. Perbaikan akan segera tersedia untuk versi Saluran Bulanan pada bulan Maret mendatang. Untuk versi Saluran Semi Tahunan (Bertarget) dan Saluran Semi Tahunan, harap nonaktifkan ADAL pada klien sebagai solusinya. Untuk melakukannya, lihat Mengaktifkan Autentikasi Modern untuk Office 2013 di perangkat Windows.
Anda juga dapat memulai Outlook dengan menggunakan kode /profiles dan membuat profil. Untuk melakukannya:
-
Klik kanan menu Mulai Windows, lalu pilih Jalankan.
-
Ketikkan Outlook.exe /profiles, lalu tekan OK.
-
Ketika Outlook terbuka, klik Baru dalam jendela Pilih Profil untuk membuat profil baru.
Terakhir diperbarui: 1 Maret 2018
MASALAH
Untuk akun IMAP dan POP, jika Anda mengonfigurasi Opsi Email Sampah ke Daftar Aman Saja kemudian mengirim beberapa email dari akun email yang tidak aman setelahnya, email sebelumnya akan masuk ke Email Sampah, email lainnya akan tetap masuk ke Kotak Masuk Anda.
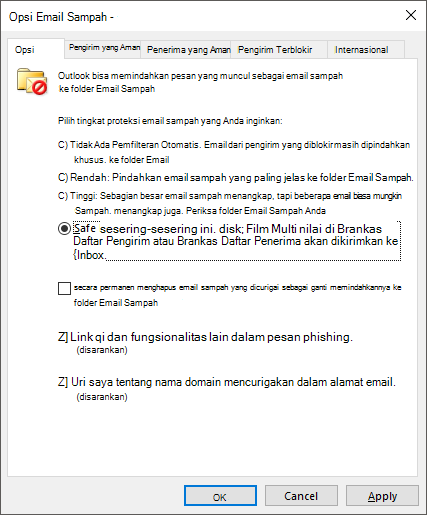
STATUS: DIPERBAIKI
Masalah ini telah diperbaiki dalam Saluran Bulanan Versi 1709 (8528.2139). Untuk langsung mendapatkan pembaruan terkini, buka Outlook, lalu pilih File > Akun Office > Opsi Pembaruan > Perbarui Sekarang.
Terakhir diperbarui: 5 Juni 2017
MASALAH
Anda mungkin melihat opsi pemfilteran dan pengurutan seperti Semua, Belum Dibaca , Disebut, dan yang lainnya, seperti Menurut tanggal, dan Terbaru tidak dapat ditemukan di Outlook di atas daftar email Anda.
Jika versi Outlook Anda adalah 1703 (Build 7967.2161) atau lebih tinggi, opsi urutkan dan filter dipindahkan ke bawah menu menurun Semua, untuk menyisakan ruang bagi kotak masuk Prioritas yang baru.
Catatan: Jika tidak mengetahui versi Outlook yang dimiliki, buka File > Akun Office untuk memeriksa versi Outlook Anda.
Cara memfilter dan mengurutkan email
Untuk mengurutkan email menurut Belum dibaca, Disebut, atau filter lain, pilih tombol Semua dan pilih salah satu opsi. Anda juga dapat memilih Susun Berdasarkan, lalu pilih salah satu opsi seperti Tanggal, Dari, dll.
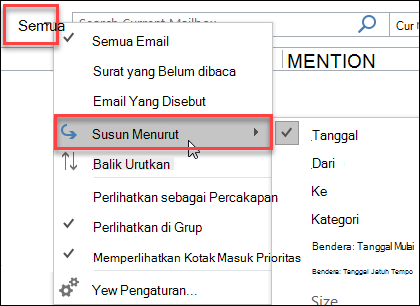
Opsi lainnya adalah menggunakan tombol Filter Email di pita. Untuk informasi selengkapnya, lihat Filter pesan email.
Perhatikan bahwa Anda dapat langsung melihat bagaimana email Anda sekarang disortir dari segitiga kecil yang muncul di header bidang.

Menggunakan Toolbar Akses Cepat
Untuk mengakses opsi pemfilteran dengan lebih cepat, tambahkan opsi ke Bilah Alat Akses Cepat.
Misalnya, untuk menambahkan Belum Dibaca ke Bilah Alat Akses Cepat:
-
Klik di bagian mana saja dalam kotak Pencarian.
-
Setelah tab perintah Cari muncul di toolbar, klik kanan ikon Belum Dibaca, lalu pilih Tambahkan ke Bilah Alat Akses Cepat.
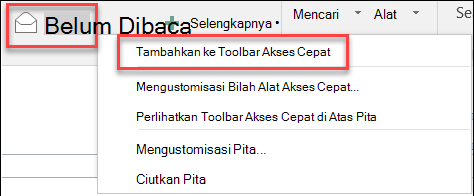
Untuk menambahkan Susun berdasarkan ke Toolbar Akses Cepat, Anda harus menambahkannya ke pita terlebih dahulu:
-
Klik kanan pada Pita dan klik Kustomisasi Pita.
-
Di bawah Kustomisasi Tab Utama Pita, klik Beranda (Email) > Grup Baru.
-
Pilih Ganti Nama, lalu ganti nama grup baru menjadi Susun.
-
Di kolom Pilih perintah dari, pilih Semua Perintah.
-
Gulir bawah ke Susun Menurut, pilih Susun Menurut ketiga dan klik Tambahkan.
-
Klik nama grup baru (Susun Menurut) di bawah Kustomisasi Pita, lalu klik panah ATAS untuk memindahkannya ke bawah grup Respons. Anda dapat mengubah hal ini nanti jika ingin memindahkannya ke tempat lain.
-
Klik OK. Langkah ini akan menambahkan grup baru pada Pita.
-
Untuk menambahkan Susun menurut ke Bilah Alat Akses Cepat, klik kanan di tombol Susun Menurut yang baru dan klik Tambahkan ke Bilah Alat Akses Cepat.
Untuk informasi selengkapnya, lihat Menambahkan perintah ke Bilah Alat Akses Cepat
Saat ini, belum ada opsi untuk kembali ke perilaku sebelumnya, tetapi kami sangat ingin mendengar umpan balik Anda untuk membantu kami dengan desain yang akan datang. Untuk mempelajari selengkapnya tentang cara mengirimkan umpan balik kepada kami, lihat Bagaimana cara memberikan umpan balik di Microsoft Office.
Terakhir diperbarui: 18 Agustus 2017
MASALAH
Outlook meneruskan undangan rapat ke peserta lain ketika tidak ada orang yang mengirimkan informasi terbaru atau meneruskan undangan. Masalah ini terjadi pada akun yang dikonfigurasi dalam aplikasi iOS Mail.
Status: DIPERBAIKI
Masalah ini telah diperbaiki. Silakan instal pembaruan terkini di ponsel Anda untuk mengatasi masalah ini.
Terakhir diperbarui: 19 Sep 2017
MASALAH
Pelanggan pada versi utama 16.0.8326.2062 Saluran Bulanan tidak dapat mengedit kalender bersama.
Anda mungkin melihat kesalahan berikut ketika mencoba untuk mengedit atau menambahkan item baru di kalender:
Anda tidak memiliki izin untuk membuat entri dalam folder ini. Untuk memeriksa izin folder Anda, klik kanan pada folder, lalu klik Properti. Hubungi pemilik folder atau administrator untuk mengubah perizinan Anda.

Jika mengeklik kanan folder bersama untuk memeriksa perizinan, Anda akan melihat kesalahan berikut:
Tidak dapat menampilkan properti folder. Folder mungkin telah dihapus atau server tempat folder disimpan mungkin tidak tersedia. Tidak dapat menampilkan properti folder. Anda tidak memiliki perizinan yang diperlukan untuk melakukan tindakan ini.

Status: Diperbaiki
Perbaikan untuk masalah ini saat ini dirilis dalam build 16.0.8431.2079. Untuk langsung menginstal pembaruan, silakan buka File > Akun Office > Opsi Pembaruan > Perbarui Sekarang.
Terakhir diperbarui: 24 Agustus 2017
MASALAH
Di Outlook 2016, Anda mungkin mengalami masalah pengguliran berikut:
-
Ketika menggulir ke atas atau ke bawah, tampilan akan melompat ke posisi yang berbeda setelah selesai menggulir.
-
Ketika menghapus pesan, fokus akan melompat ke tempat lain dalam tampilan, bukan melompat ke sebelum atau setelah pesan yang dihapus.
STATUS
-
Rilis Pertama untuk Saluran Ditunda: Telah diperbaiki di Versi 1705 (Build 8201.2171)
-
Saluran Ditunda: Telah diperbaiki di Versi 1701 (Build 7766.2099)
-
Saluran Saat Ini: Lihat solusi di bawah ini.
SOLUSI
Untuk Saluran Bulanan, atur dua kunci registri berikut guna menonaktifkan pembaruan yang menyebabkan masalah pengguliran:
HKEY_CURRENT_USER\SOFTWARE\Wow6432Node\Microsoft\Office\16.0\Common\ExperimentEcs\Overrides DWORD: ofsatqrgsry3ri0 Nilai: 0
HKEY_CURRENT_USER\SOFTWARE\Microsoft\Office\16.0\Common\ExperimentEcs\Overrides DWORD: ofsatqrgsry3ri0 Nilai: 0
Atau, buka Notepad dan tempelkan teks di bawah ini, lalu simpan file sebagai ekstensi .reg kemudian klik file dua kali untuk mengimpornya ke registri:
Editor Registri Windows Versi 5.00
[HKEY_CURRENT_USER\SOFTWARE\Wow6432Node\Microsoft\Office\16.0\Common\ExperimentEcs\Overrides] "ofsatqrgsry3ri0"=dword:00000000
[HKEY_CURRENT_USER\SOFTWARE\Microsoft\Office\16.0\Common\ExperimentEcs\Overrides] "ofsatqrgsry3ri0"=dword:00000000
Terakhir diperbarui: 19 Sep 2017
MASALAH
Setelah menginstal Pembaruan Publik September, Outlook 2007 menampilkan bahasa yang tercampur aduk dalam antarmuka pengguna.
Pembaruan keamanan untuk Outlook 2007: 12 September 2017
Pelanggan yang menggunakan bahasa di kolom pertama mungkin menjumpai beberapa bagian halaman menggunakan bahasa di kolom kedua:
|
Bahasa Arab |
Bahasa Swedia |
|
Bahasa Bulgaria |
Bahasa Portugis Brasil |
|
Bahasa Katalan |
Bahasa Portugis Brasil |
|
Bahasa Cheska |
Bahasa Swedia |
|
Bahasa Hungaria |
Bahasa Swedia |
|
Bahasa Italia |
Bahasa Portugis Brasil |
|
Bahasa Kazakh |
Bahasa Portugis Brasil |
|
Bahasa Korea |
Bahasa Portugis Brasil |
|
Bahasa Latvi |
Bahasa Swedia |
|
Bahasa Norwegia |
Bahasa Swedia |
|
Bahasa Belanda |
Bahasa Swedia |
|
Bahasa Portugis |
Bahasa Portugis Brasil |
|
Bahasa Sloven |
Bahasa Swedia |
|
Bahasa Latin Serbia |
Bahasa Swedia |
|
Bahasa Thai |
Bahasa Tionghoa Taiwan Tradisional |
|
Bahasa Turki |
Bahasa Tionghoa Taiwan Tradisional |
STATUS: Diperbaiki
Masalah ini kini telah diperbaiki.
Ikuti instruksi dalam KB 4011086 untuk menghapus instalannya, lalu instal KB 4011110.
Alat pemecahan masalah otomatis
|
Asisten Dukungan dan Pemulihan Microsoft akan menjalankan serangkaian tes diagnostik di komputer Anda dan membantu menyiapkan profil baru, atau mengatasi masalah lainnya. Jika salah satu tes gagal, alat tersebut akan menyediakan solusi yang disarankan untuk mengatasi masalah Anda. |
|
|
CalCheck memeriksa masalah di kalender Outlook atau pengaturan umum Anda, seperti izin, penerbitan bebas/sibuk, konfigurasi delegasi, serta pemesanan otomatis. Alat tersebut juga memeriksa masalah umum yang dapat menyebabkan perilaku tidak terduga, seperti rapat yang tampak menghilang di setiap item dalam folder kalender Anda. |
Perlu bantuan lainnya?
|
|
Hubungi dukungan. Jika Anda memiliki Microsoft 365 untuk langganan rumah, atau membeli unduhan satu kali Office 2016, klik tautan Hubungi Kami di bagian bawah halaman ini. |
|
|
Tanyakan kepada komunitas Dapatkan bantuan dari para ahli di forum kami:Forum Office di Windows untuk pengguna pribadi, rumah, atau universitasforum komunitas Microsoft 365 untuk pengguna bisnis |
|
|
Berikan umpan balik di aplikasi Office Anda dapat mengirimkan umpan balik langsung ke tim Office kami:. Di Office 2016 pada Windows 10, buka aplikasi Office, lalu klik File > Umpan Balik. |
Punya permintaan fitur?
|
|
Kami sangat menyukai membaca saran Anda mengenai fitur baru dan umpan balik tentang bagaimana Anda menggunakan produk kami! Untuk mempelajari selengkapnya tentang cara berbagi umpan balik, lihat Bagaimana cara memberikan umpan balik di Microsoft Office. Kami mendengarkan. |















