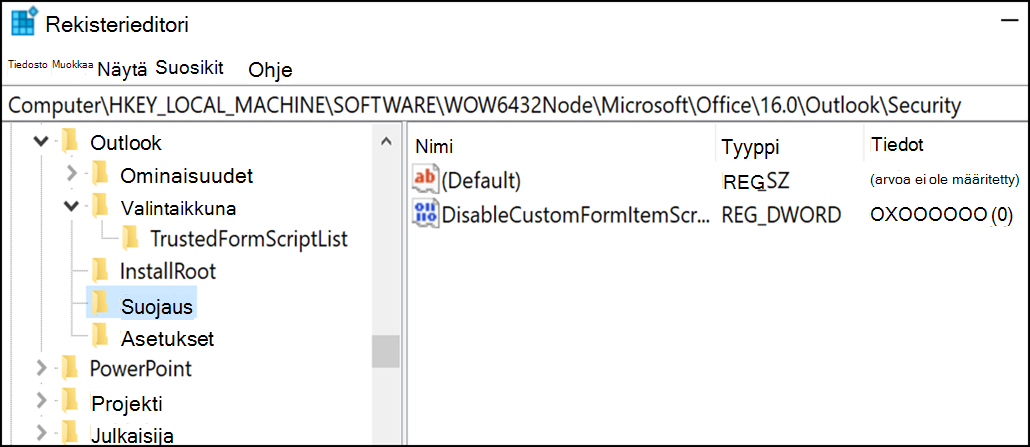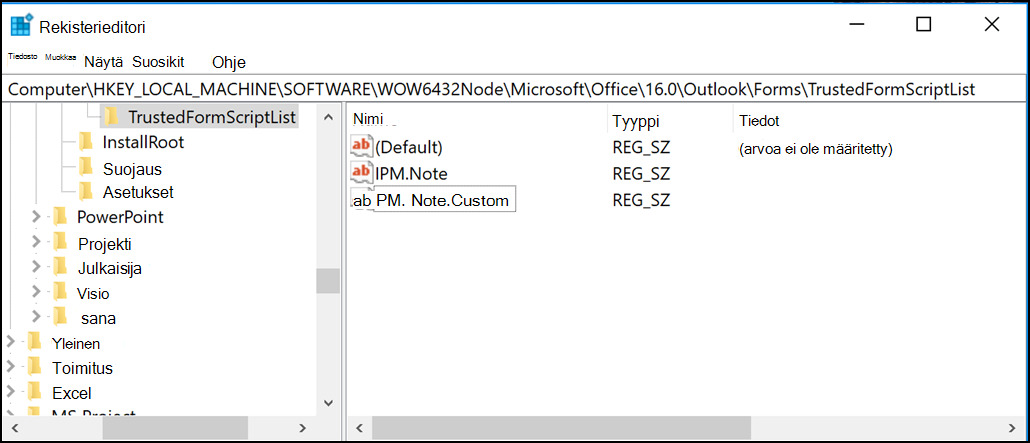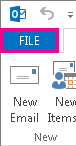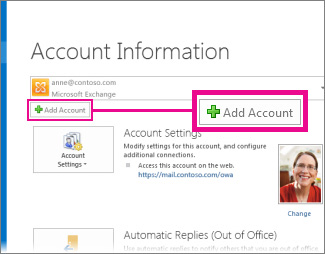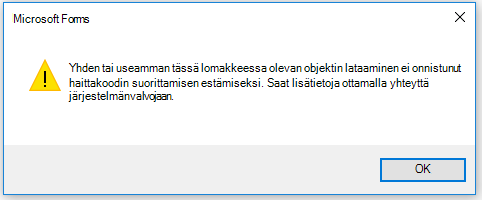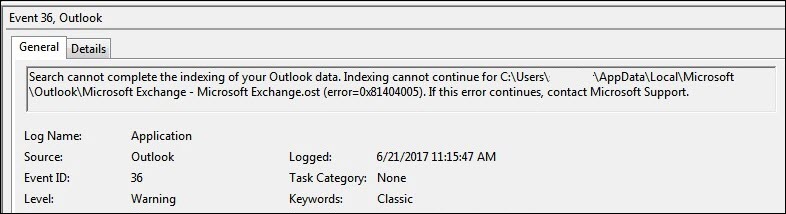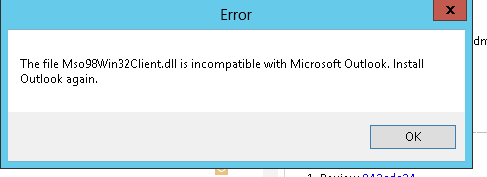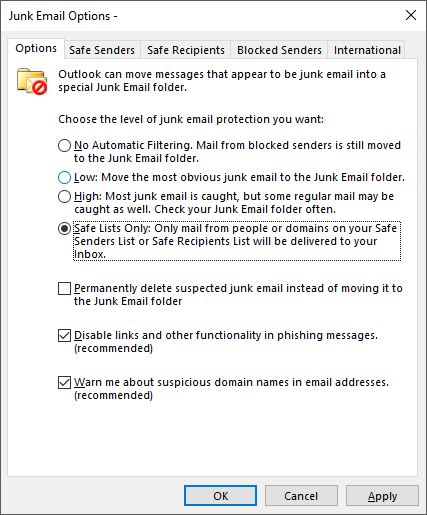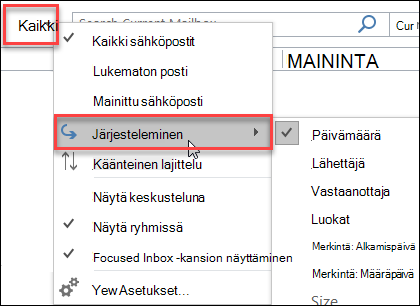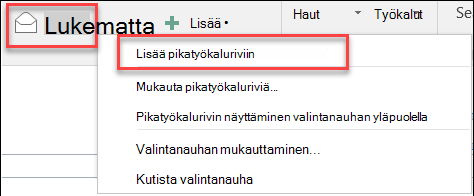Korjauksia tai vaihtoehtoisia menetelmiä perinteisen Outlook for Windowsin viimeaikaisiin ongelmiin
Applies To
Outlook for Microsoft 365 Outlook 2024 Outlook 2021 Outlook 2019 Outlook 2016 My Office for iPhone Office.comPäivitetty viimeksi: helmikuu 2025
Jos ongelmat eivät kuulu tämän sivun piiriin, meillä on useita työkaluja, joiden avulla voit automaattisesti diagnosoida ja korjata useita perinteisiä Outlook-ongelmia. Tutustu tähän artikkeliin: Outlook for Windowsin ongelmien ratkaiseminen automaattisia vianmääritystyökaluja käyttämällä.
Outlookin tunnetut ongelmat helmikuun 2025 päivityksissä
Tiedossa olevat Outlook-ongelmat tammikuun 2025 päivityksissä
-
[VAIHTOEHTOINEN MENETELMÄ] Perinteinen Outlook kaatuu vastauksessa ja välitysviestissä
-
[KORJATTU] Perinteiset Outlook- ja Microsoft 365 -sovellukset kaatuvat Windows Server 2016:ssa
-
[KORJATTU] Gmail-tilin lisääminen perinteiseen Outlookiin ei onnistu
-
[KORJATTU] Perinteinen Outlook jumittuu kopioinnin pikanäppäintä käytettäessä
-
[KORJATTU] Sivun otsikko on tyhjä, kun lähetät kokouksen perinteisestä Outlookista OneNoteen
Tiedossa olevat Outlook-ongelmat joulukuun 2024 päivityksissä
Tiedossa olevat Outlook-ongelmat marraskuun 2024 päivityksissä
Outlookin tunnetut ongelmat lokakuun 2024 päivityksissä
Outlookin tunnetut ongelmat syyskuun 2024 päivityksissä
Tiedossa olevat Outlook-ongelmat elokuun 2024 päivityksissä
Outlookin tunnetut ongelmat heinäkuun 2024 päivityksissä
Tiedossa olevat Outlook-ongelmat kesäkuun 2024 päivityksissä
-
[VAIHTOEHTOINEN MENETELMÄ] Outlook-virhe "Toiminto epäonnistui", jos viestissä on säilytyskäytäntö
-
[SUUNNITTELUN MUKAAN] Virhe valittaessa Aikataulukyselyä Outlook for Windowsissa
-
[KORJATTU] Virhe vastattaessa salattuihin sähköposteihin Outlookin työpöytäversiosta
-
[TUTKITTAVANA] Virhe avattaessa kalenteritapahtumia kokoustilan postilaatikossa ajoitustoiminnosta
-
[KORJATTU] Outlook-sähköposti viivästyy, kun verkkoapuohjelma työstää lähetyspyyntöä
-
[KORJATTU] Outlookin työpöytäkalenteri Poissaolon väri-ilmaisin muuttui odottamatta
Tiedossa olevat Outlook-ongelmat toukokuun 2024 päivityksissä
Outlookin tunnetut ongelmat huhtikuun 2024 päivityksissä
Outlookin tunnetut ongelmat maaliskuun 2024 päivityksissä
-
[VAIHTOEHTOINEN MENETELMÄ] Outlook lakkaa vastaamasta, kun liität sähköpostiviestin . MSG-tiedosto
-
[KORJATTU] Vastaajalomakkeet eivät toimi Outlookin työpöytäversiossa
-
[KORJATTU] Yhteystietoja, tapaamisia, kokouksia tai tehtäviä ei voi muokata Outlookissa
-
[OMINAISUUS MUUTTUNUT] Linkin lisääminen liitteenä on muuttunut Outlookin työpöytäversiossa
Outlookin tunnetut ongelmat helmikuun 2024 päivityksissä
Outlookin tunnetut ongelmat tammikuun 2024 päivityksissä
Tiedossa olevat Outlook-ongelmat joulukuun 2023 päivityksissä
Outlookin tunnetut ongelmat marraskuun 2023 päivityksissä
Outlookin tunnetut ongelmat lokakuun 2023 päivityksissä
Outlookin tunnetut ongelmat syyskuun 2023 päivityksissä
Outlookin tunnetut ongelmat elokuun 2023 päivityksissä
Outlookin tunnetut ongelmat heinäkuun 2023 päivityksissä
Tiedossa olevat Outlook-ongelmat toukokuun 2023 päivityksissä
Outlookin tunnetut ongelmat huhtikuun 2023 päivityksissä
Outlookin tunnetut ongelmat maaliskuun 2023 päivityksissä
Outlookin tunnetut ongelmat helmikuun 2023 päivityksissä
Tiedossa olevat Outlook-ongelmat tammikuun 2023 päivityksissä
Tiedossa olevat Outlook-ongelmat joulukuun 2022 päivityksissä
Outlookin tunnetut ongelmat lokakuun 2022 päivityksissä
Outlookin tunnetut ongelmat syyskuun 2022 päivityksissä
Tiedossa olevat Outlook-ongelmat elokuun 2022 päivityksissä
Outlookin tunnetut ongelmat heinäkuun 2022 päivityksissä
Tiedossa olevat Outlookin ongelmat kesäkuun 2022 päivityksissä
Tiedossa olevat Outlook-ongelmat toukokuun 2022 päivityksissä
Outlookin tunnetut ongelmat huhtikuun 2022 päivityksissä
Outlookin tunnetut ongelmat maaliskuun 2022 päivityksissä
Outlookin tiedossa olevat ongelmat joulukuun 2021 päivityksissä
Outlookin tiedossa olevat ongelmat marraskuun 2021 päivityksissä
Outlookin tiedossa olevat ongelmat lokakuun 2021 päivityksissä
Outlookin tiedossa olevat ongelmat syyskuun 2021 päivityksissä
Tiedossa olevat Outlook-ongelmat heinäkuun 2021 päivityksissä
Tiedossa olevat Outlook-ongelmat kesäkuun 2021 päivityksissä
Tiedossa olevat Outlook-ongelmat toukokuun 2021 päivityksissä
Tiedossa olevat Outlook-ongelmat maaliskuun 2021 päivityksissä
Outlookin tiedossa olevat ongelmat joulukuun 2020 päivityksissä
Outlookin tiedossa olevat ongelmat lokakuun 2020 päivityksissä
Outlookin tiedossa olevat ongelmat lokakuun 2020 päivityksissä
Outlookin tiedossa olevat ongelmat syyskuun 2020 päivityksissä
Tiedossa olevat Outlook-ongelmat elokuun 2020 päivityksissä
Tiedossa olevat Outlook-ongelmat heinäkuun 2020 päivityksissä
Tiedossa olevat Outlook-ongelmat kesäkuun 2020 päivityksissä
Tiedossa olevat Outlook-ongelmat huhtikuun 2020 päivityksissä
Tiedossa olevat Outlook-ongelmat maaliskuun 2020 päivityksissä
Tiedossa olevat Outlook-ongelmat tammikuun 2020 päivityksissä
Outlookin tiedossa olevat ongelmat marraskuun 2019 päivityksissä
Tiedossa olevat Outlookin ongelmat lokakuun 2019 päivityksissä
Outlookin tiedossa olevat ongelmat syyskuun 2019 päivityksissä
Tiedossa olevat Outlook-ongelmat elokuun 2019 päivityksissä
Tiedossa olevat Outlook-ongelmat heinäkuun 2019 päivityksissä
Tiedossa olevat Outlook-ongelmat kesäkuun 2019 päivityksissä
Tiedossa olevat Outlook-ongelmat toukokuun 2019 päivityksissä
Tiedossa olevat Outlook-ongelmat maaliskuun 2019 päivityksissä
Tiedossa olevat Outlook-ongelmat tammikuun 2019 päivityksissä
Outlookin tiedossa olevat ongelmat joulukuun 2018 päivityksissä
Outlookin tiedossa olevat ongelmat marraskuun 2018 päivityksissä
Tiedossa olevat Outlookin ongelmat lokakuun 2018 päivityksissä
Outlookin tiedossa olevat ongelmat syyskuun 2018 päivityksissä
Tiedossa olevat Outlook-ongelmat kesäkuun 2018 päivityksissä
Tiedossa olevat Outlook-ongelmat maaliskuun 2018 päivityksissä
Tiedossa olevat Outlook-ongelmat helmikuun 2018 päivityksissä
Tiedossa olevat Outlook-ongelmat tammikuun 2018 päivityksissä
-
[KORJATTU] Lisätilin tapaamiset eivät näy kalenterin kerrostusnäkymässä
-
[KORJATTU] Kokouspaikka puuttuu uusien osallistujien lisäämisen jälkeen
-
[KORJATTU] Tehtävät-palkissa ja tehtäväluettelossa ei näy tapahtumia
-
[KORJATTU] Ei hakutuloksia käytettäessä Kaikki postilaatikot -vaihtoehtoa
-
[KORJATTU] Outlook 2010 ei käynnisty WinXP:ssä tammikuun päivitysten jälkeen
Tiedossa olevat Outlook-ongelmat marraskuun 2017 päivityksissä
Tiedossa olevat Outlook-ongelmat lokakuun 2017 päivityksissä
Tiedossa olevat Outlook-ongelmat syyskuun 2017 päivityksissä
Päivitetty viimeksi: 19. syyskuuta 2017
ONGELMA
Syyskuun yleisen päivityksen asentamisen jälkeen Outlook 2007:n käyttöliittymässä näkyy useita kieliä sekaisin.
Outlook 2007:n suojauspäivitys: 12. syyskuuta 2017
Ensimmäisessä sarakkeessa olevan kielen käyttäjät saattavat nähdä osia sivusta toisessa sarakkeessa ilmoitetulla kielellä:
|
arabia |
ruotsi |
|
bulgaria |
Brasilian portugali |
|
katalaani |
Brasilian portugali |
|
tšekki |
ruotsi |
|
unkari |
ruotsi |
|
italia |
Brasilian portugali |
|
kazakki |
Brasilian portugali |
|
korea |
Brasilian portugali |
|
latvia |
ruotsi |
|
norja |
ruotsi |
|
hollanti |
ruotsi |
|
portugali |
Brasilian portugali |
|
sloveeni |
ruotsi |
|
serbia (latinalainen) |
ruotsi |
|
thai |
kiina (perinteinen, Taiwan) |
|
turkki |
kiina (perinteinen, Taiwan) |
TILA: Korjattu
Tämä ongelma on nyt korjattu.
Noudata asennuksen poistamisohjeita versiossa KB 4011086 ja asenna sitten KB 4011110.
Päivitetty viimeksi: 13. lokakuuta 2017
ONGELMA
Mukautettu lomakekomentosarja on nyt oletusarvoisesti poissa käytöstä, ja sen käyttöönotto edellyttää rekisteriavainten määritystä.
-
Uuden rekisteriavaimen oletusarvo on 1, mikä tarkoittaa, että lomakekomentosarjaa ei pitäisi voida suorittaa.
Luo ensin tämä avain:
32-bittinen Office 64-bittisessä Windowsissa
HKEY_LOCAL_MACHINE\SOFTWARE\WOW6432Node\Microsoft\Office\16.0\Outlook\Security
32-bittinen Office 32-bittisessä Windowsissa tai 64-bittinen Office 64-bittisessä Windowsissa
HKEY_LOCAL_MACHINE\SOFTWARE\Microsoft\Office\16.0\Outlook\Security
Luo sitten DWORD-arvo (32-bittinen) 0 ja määritä sen nimeksi DisableCustomFormItemScript, jolloin mukautetut lomakekomentosarjat otetaan käyttöön.
-
Kun mukautetut lomakekomentosarjat on otettu kokonaisuutena käyttöön, ne on seuraavaksi otettava käyttöön lomakkeen viestiluokkakohtaisesti. Jos lomakkeessa on esimerkiksi viestiluokka IPM.Note.Custom, IPM.Note.Custom on rekisteröitävä luotetuksi lomakkeen viestiluokaksi. Tämä tehdään luomalla ensin seuraava avain:
32-bittinen Office 64-bittisessä Windowsissa
HKEY_LOCAL_MACHINE\SOFTWARE\WOW6432Node\Microsoft\Office\16.0\Outlook\Forms\TrustedFormScriptList
32-bittinen Office 32-bittisessä Windowsissa tai 64-bittinen Office 64-bittisessä Windowsissa
HKEY_LOCAL_MACHINE\SOFTWARE\Microsoft\Office\16.0\Outlook\Forms\TrustedFormScriptList
Luo seuraavaksi tähän avaimeen REG_SZ-arvot jokaiselle lomakkeelle, jonka suorittamisen haluat sallia komentosarjalle. Yllä olevassa esimerkissä luotaisiin REG_SZ-arvo nimeltä IPM.Note.Custom tyhjillä tiedoilla.
Kun lomaketta suunnitellaan, Suorita lomake -komento suorittaa lomakkeen käyttämällä peruslomakkeen viestiluokkaa. Jos esimerkiksi aloit suunnitella IPM.Note-lomaketta ja haluat suorittaa Suorita lomake -komennon, IPM.Noten on oltava rekisteröity. Julkaisun jälkeen julkaistu viestiluokka tarkistetaan. Kun olet suunnitellut lomakkeen ja julkaissut sen mukautettuun lomakenimeen, poista vakiomuotoinen IPM.Note luotettavien luettelosta.
Huomautukset:
-
TrustedFormScriptList-avaimen määrittämisen jälkeen Outlook täytyy käynnistää uudelleen.
-
Rekisteriavainesimerkeissä Outlook 2016:lle käytetään arvoa 16.0. Käytä Outlook 2013:lle arvoa 15.0, Outlook 2010:lle arvoa 14.0 ja Outlook 2007:lle arvoa 12.0.
Yllä olevien muutosten jälkeen rekisteriavaimet näyttävät tältä:
[HKEY_LOCAL_MACHINE\SOFTWARE\WOW6432Node\Microsoft\Office\16.0\Outlook\Security]
DisableCustomFormItemScript"=dword:00000000
[HKEY_LOCAL_MACHINE\SOFTWARE\WOW6432Node\Microsoft\Office\16.0\Outlook\Forms\TrustedFormScriptList]
"IPM.Note.Custom"=""
"IPM.Note"=""
HUOMAUTUS: Tietyissä tilanteissa toissijaisissa postilaatikoissa ja yleisissä kansioissa olevat lomakkeet eivät rekisteriavaimen asetusten jälkeen vieläkään toimi. Voit korjata tämän ottamalla Luottamuskeskuksen komentosarjat käyttöön:
-
Valitse Tiedosto > Asetukset. Valitse sitten Luottamuskeskus > Luottamuskeskuksen asetukset > Sähköpostin suojaus.
-
Valitse Kansioiden komentosarjat -osion Salli komentosarjat jaetuissa kansioissa -osan ja Salli komentosarjat julkisissa kansioissa -osan valintaruudut ja sulje sitten ikkunat napsauttamalla OK ja OK.
TILA
Muutos julkaistiin alun perin 12. syyskuuta 2017 Outlookin yleisissä päivityksissä, ja se sisältyy seuraaviin MSI-päivityksiin, jotka nyt vaativat rekisteriavaimia.
Pika-asennusversioiden tilanne on seuraava:
-
Kuukausittaisessa kanavassa (nykyinen kanava) rekisteriavainten tuki alkaa julkaisukoontiversiossa 16.0.8431.2079, jonka ajankohdaksi on suunniteltu 18. syyskuuta.
-
Osavuosittaisessa kanavassa (FRDC) rekisteriavainten tuki alkaa koontiversiossa 16.0.8431.2079.
-
Viivästetyssä kanavassa rekisteriavaimia tuetaan koontiversiossa 16.0.8201.2193.
-
Deferred Extended -kanavan aikataulua ei ole päätetty.
-
Insider-versiot nopeasti -ohjelman aikataulua ei ole päätetty.
-
Insider-versiot hitaasti -ohjelmassa rekisteriavaimia tuetaan koontiversiossa 16.0.8431.2079.
Päivitetty viimeksi: 13. lokakuuta 2017
ONGELMA
Ongelma johtuu siitä, että mukautettu lomakekomentosarja on nyt oletusarvoisesti poissa käytöstä.
TILA: VAIHTOEHTOINEN MENETELMÄ
Noudata ohjeita, jotka annettiin Ongelma 2:ssa: Mukautettu lomakekomentosarja on nyt oletusarvoisesti poissa käytöstä
Outlook-ongelmat yhdistettäessä Outlook Outlook.comiin
ONGELMA
Kun olet lisännyt sähköpostitilin Outlook for Windowsiin (Outlook 2016-, 2013- ja 2010-versiot), saatat kokea seuraavaa:
-
Sähköpostitilin nimenä näkyy outlook_ [pitkä sarja kirjaimia ja numbers]@outlook.com kansioruudussa ja sähköpostiviestejä luotaessa Outlook for Windowsia käyttäen.
-
Vastaanottajat saavat myös sähköpostin lähettäjältä outlook_ [pitkä sarja kirjaimia ja numeroita]@outlook.com-muodossa.
-
Kun vastaanottajat vastaavat sähköpostiin, sähköposti kimpoaa ja näyttöön voi tulla sanoma "ei voitu toimittaa viestiä, kun lähetät Internet-sähköpostia Outlookissa."
Tämä ongelma voi ilmetä, kun rekisteröit kolmannen osapuolen sähköpostiosoitteen (toisin sanoen sähköpostiosoitteen, joka ei ole Outlook.com tai Hotmail.com) Microsoft-tilillesi, etkä käytä Outlook.comia sähköpostin lähettämiseen ja vastaanottamiseen.
Jos käytät yleensä sähköpostiin Outlook.com-tiliä, tämä ongelma voi ilmetä, jos tilillä on useita aliaksia ja kolamnnen osapuolen sähköpostiosoite on ensisijainen alias. Katso alla oleva VAIHTOEHTOINEN MENETELMÄ -osio.
VAIHTOEHTOINEN MENETELMÄ
Määritä tilisi manuaalisesti IMAP- tai POP-tiliksi Outlookissa.
-
Sulje Outlook
-
Käytä Windows-näppäintä ja R-kirjainta, kirjoita Suorita-ikkunaan outlook /profiles ja valitse OK. Huomautus: Outlookin ja vinoviivan (/) välissä on välilyönti
-
Valitse käynnistetyssä Valitse profiili -ruudussa Asetukset > Uusi
-
Kirjoita uusi yksilöivä profiilinimi ja valitse OK
-
Valitse Lisäasetukset > Salli tilini manuaalinen määritys.
-
Anna tilin salasana ja valitse sitten Yhdistä.
-
Jos määritys epäonnistuu, valitse Muuta tilin asetuksia. Päivitä Tilin tiedot -osio tiedoilla, jotka olet saanut sähköpostipalveluntarjoajaltasi tai POP- ja IMAP-palvelinten nimien ohjeesta. Valitse Yhdistä ja valitse sitten Valmis.
-
Valitse profiili -ikkunassa valitse Aseta oletusprofiiliksi ja valitse OK.
TOISSIJAINEN VAIHTOEHTOINEN MENETELMÄ
Aliaksen vaihtaminen Outlook.com- tai Hotmail.com-tiliin.
Huomautus: Jos sinulla ei ole toista aliasta, luo sellainen valitsemalla sivulla oleva linkki. Valitse Lisää sähköposti ja uusi alias ja valitse sitten vaihtoehto Uuden sähköpostiosoitteen luominen ja sen lisääminen aliaksena.
-
Siirry osoitteeseen https://account.live.com/names/Manage ja kirjaudu sisään Outlook.com-tiliisi.
-
Määritä Outlook.com-sähköpostisi ensisijaiseksi tunnukseksi.
-
Outlook for Windowsissa poista ja lisää tili uudelleen. Katso tämän artikkelin ohjeita: Outlook.com-tilin lisääminen Outlook for Windowsissa
Päivitetty viimeksi: 8. helmikuuta 2017
ONGELMA
Tämä ongelma esiintyy, jos Outlook on yhdistetty ensisijaiseen Outlook.com-tiliin, joka on yhdistetty myös toissijaisiin ei-Microsoft-tileihin (esimerkiksi Gmail tai Yahoo). Kun Outlookissa lähetetään sähköpostia, käyttäjä ei tällöin pysty valitsemaan toissijaisia yhdistettyjä tilejä Lähettäjä-tileiksi.
Kun Lähettäjä-kenttään kirjoitetaan manuaalisesti toissijaisen yhdistetyn tilin sähköpostiosoite, sähköposti lähetetään ensisijaisen Outlook.com-tilin puolesta.
TILA: VAIHTOEHTOINEN MENETELMÄ
Outlook tukee lähettämistä toissijaisesta yhdistetystä tilistä, jos kyseessä on Microsoftin omistama toimialue, esimerkiksi @outlook.com, @live.com tai @hotmail.com. Kolmannen osapuolen toimialueiden kohdalla tämä ominaisuus ei ole vielä käytössä.
Outlook-työryhmä on saanut palautetta tähän liittyen ja harkitsee toiminnallisuuden laajentamista tulevissa päivityksissä. Lisätietoja palautteen antamisesta on ohjeessa Palautteen antaminen Microsoft Officesta. Sillä välin voit käyttää vaihtoehtoista menetelmää:
VAIHTOEHTOINEN MENETELMÄ
Voit myös lisätä toissijaiset yhdistetyt tilit (Gmail, Yahoo jne.) Outlook.comiin Outlook-profiilin lisätileinä.
-
Valitse Outlookissa Tiedosto-välilehti.
-
Valitse Tilitiedot-kohdassa Lisää tili.
-
Kirjoita Automaattinen tilin määritys -sivulle nimesi, sähköpostiosoitteesi ja salasanasi ja valitse sitten Seuraava.
Huomautus: Jos näyttöön tulee virhesanoma, kun olet valinnut Seuraava, tarkista sähköpostiosoitteesi ja salasanasi. Jos molemmat ovat oikein, katso seuraava osio.
-
Valitse Valmis.
Lisätietoja on artikkelissa Outlook-sähköpostin määrittäminen.
Päivitetty viimeksi: 2. toukokuuta 2017
Tällä hetkellä et voi Outlook:n avulla muokata Windowsissa kalentereita, jotka on jaettu oman Outlook.com -tilisi kanssa, vaikka olet yhdistänyt Outlook.com -tilisi uudelleen Outlook:iin. Pyrimme mahdollistamaan jaettujen kalenterien muokkaamisen Outlook 2016 for Windowsissa.
Kun haluat muokata jaettua kalenteria, siirry verkossa omaan Outlook.com-kalenteriisi, avaa Windows 10:n kalenterisovellus tai käytä mobiililaitetta. Lue ohjeita artikkelista Oman Outlook.com-tilin lisääminen toiseen sähköpostisovellukseen.
Päivitetty viimeksi: 2. toukokuuta 2017
ONGELMA
Kun yrität hyväksyä jaetun Outlook.com-kalenterin käyttäessäsi Microsoft 365 for Business -tiliäsi kohteessa Outlook 2016, näyttöön voi tulla “Tapahtui virhe” -virheilmoitus tai kirjautuminen voi epäonnistua.
TILA: VAIHTOEHTOINEN MENETELMÄ
Jos haluat käyttää Microsoft 365 for Business -tilisi kanssa jaettua kalenteria, sinun on hyväksyttävä Outlookin verkkoversio -versiosta tai sovelluksen iOS- tai Android-versiosta saamasi kutsu. Jos olet jo napsauttanut Hyväksy-painiketta Outlook 2016:ssa, et voi hyväksyä uudelleen toisesta Outlook-sovelluksesta saamaasi kutsua. Kutsun lähettäneen henkilön on poistettava käyttöoikeutesi ja lähetettävä uusi kutsu.
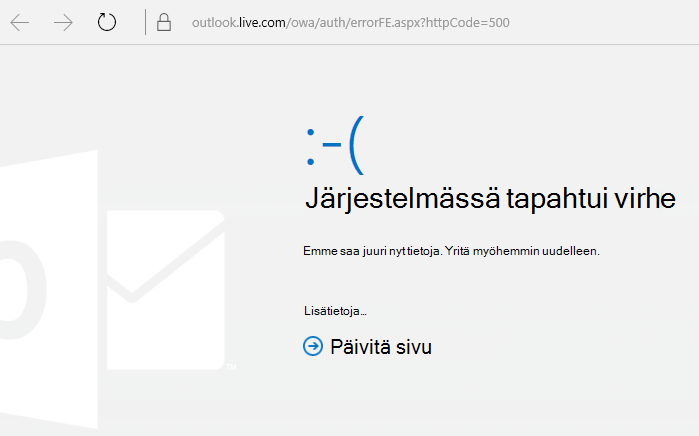
Tiedossa olevat Outlook-ongelmat kesäkuun 2017 suojauspäivityksissä
Päivitetty viimeksi: 11. heinäkuuta 2017
Tässä osassa kuvatuista ongelmista on ilmoitettu sen jälkeen, kun alla mainitut viimeaikaiset päivitykset on asennettu. Ongelmia tutkitaan, ja tälle sivulle päivitetään tiedot korjausmenetelmien saatavuudesta. Käytä sillä välin kunkin ongelman vaihtoehtoisia menetelmiä.
ONGELMA
Päivitetty viimeksi: 17. syyskuuta 2017
Huomautus: Tutustu myös ongelman päivitettyihin tietoihin tässä artikkelissa: Mukautettu lomakekomentosarja on nyt oletusarvoisesti poissa käytöstä.
Ongelma koskee Outlook 2007:ää, Outlook 2010:tä, Outlook 2013:a ja Outlook 2016:ta.
Kun käytät Outlookia varten luotua mukautettua lomaketta, näet seuraavat kaksi oiretta:
-
VBScriptiä ei suoriteta.
-
Saat varoituksen haittakoodista:
TILA
Jos olet Microsoft 365 -asiakas, korjaus on nyt saatavilla käyttäjille, jotka saavat Insider-versiot nopeasti.
Muiden kanavien osalta päivitys on ajoitettu syyskuun puoliväliin, versioon 16.0.8418.5703 ja sitä uudempiin versioihin. Päivitämme tämän sivun, kun korjaus julkaistaan.
Ongelma on korjattu kaikkien MSI-versioiden osalta. Outlook 2007:ssä, Outlook 2010:ssä, Outlook 2013:ssa ja Outlook 2016:ssa voit korjata ongelman asentamalla alla olevat päivitykset:
Outlook 2007:n päivitys: 27. heinäkuuta 2017
Outlook 2010:n päivitys: 27. heinäkuuta 2017
ONGELMA
Päivitetty viimeksi: 3. elokuuta 2017
Tämä ongelma koskee kaikkia Outlook-versioita Windows 7:ssä, Windows 8:ssa ja Windows 10:ssä.
Kun teet haun Outlookissa, saat tämän virheilmoituksen: ”Tapahtui virhe, eikä hakua voitu suorittaa loppuun.” tai ”Hakutulokset voivat olla puutteelliset, koska kohteiden indeksointi on kesken.”
Lisäksi näkyviin tulee seuraava varoitus tapahtumalokissa:
TILA: KORJATTU
Windows on julkaissut korjaukset Windows-päivitysten kautta Windows Search -palvelun luotettavuusongelman korjaamiseksi. Alla on kunkin version asianomaiset KB-päivitykset:
Huomautus: Tämän ongelman korjaus on julkaistu 27. kesäkuuta 2017. Jos poistit Windows Desktop Search Servicen käytöstä vaihtoehtoisen menetelmän avulla, voit nyt määrittää PreventIndexingOutlook-rekisteriavaimen DWORD-arvoksi: 0, jos haluat palata käyttämään Windows Search -palvelua.
VAIHTOEHTOINEN MENETELMÄ
Jos ongelma ei ratkea päivitysten asentamisen jälkeen, käytä seuraavaa vaihtoehtoista menetelmää:
-
Jos haku ei toimi Exchange-tileissä, poista OST-tiedostot. Tämä aiheuttaa tilin uudelleensynkronoinnin ja uudelleenindeksoinnin.
-
OST-tiedostot tallennetaan tavallisesti kohteeseen C:\Käyttäjät\<käyttäjänimi>\AppData\Local\Microsoft\Outlook.
-
Hae OST-tiedoston nimi ja sijainti valitsemalla Tiedosto, Tiliasetukset, Tiliasetukset, Datatiedostot. Etsi oikea sähköpostiosoite, napsauta nimeä ja valitse Avaa tiedostosijainti.
-
Ennen OST-tiedoston poistamista sinun on suljettava Outlook, jotta prosessi vapauttaa tiedoston.
-
Kun olet poistanut tiedoston, käynnistä Outlook uudelleen ja anna sähköpostin synkronoida uudelleen.
-
-
Toinen vaihtoehtoinen menetelmä on Uuden Outlook-profiilin luominen ja tilien lisääminen uuteen profiiliin. Suosittelemme säilyttämään vanhan profiilin, kunnes olet siirtänyt kaikki paikalliset tiedot ja PST-tiedostot.
Ennen Windows Update -korjauksen asentamista voit määrittää rekisteriavaimen, jolla Outlook lopettaa paikallisen Windows Search -palvelun käytön. Kun tämä rekisteriavain on määritetty, Outlook käyttää omaa sisäänrakennettua hakukonettaan. Sisäänrakennettu hakutoiminto näyttää alla olevan viestin sen osoittamiseksi, että se ei käytä Windows Search -palvelua.
Outlookin Windows Desktop Search -palvelun poistaminen käytöstä:
Huomautus: Seuraavissa ohjeissa neuvotaan, kuinka voit muokata rekisteriä. Rekisterin virheellinen muokkaaminen voi kuitenkin aiheuttaa vakavia ongelmia. Varmista siksi, että noudatat näitä ohjeita huolellisesti. Varmuuskopioi rekisteri varmuuden vuoksi ennen sen muokkaamista. Voit näin palauttaa rekisterin ongelmatilanteessa. Lisätietoja rekisterin varmuuskopioinnista ja palauttamisesta annetaan tässä artikkelissa.
-
Avaa Rekisterieditori.
-
Siirry kohtaan: Tietokone\HKEY_LOCAL_MACHINE\SOFTWARE\Policies\Microsoft\Windows\Windows Search
-
PreventIndexingOutlook
-
Määritä DWORD: 1
Tarkat ohjeet:
-
Napsauta Käynnistä, napsauta Suorita, kirjoita regedit Avaa-ruutuun ja napsauta sitten OK.
-
Etsi rekisteristä seuraava aliavain ja napsauta sitä: HKEY_LOCAL_MACHINE\SOFTWARE\Policies\Microsoft\Windows
-
Valitse Muokkaa-valikossa Uusi ja valitse sitten Uusi avain ja anna avaimen nimeksi Windows Search.
-
Napsauta uutta avainta nimeltä Windows Search.
-
Osoita Muokkaa-valikon Uusi-kohtaa ja napsauta sitten DWORD-arvo.
-
Kirjoita DWORD-nimeksi PreventIndexingOutlook ja paina sitten Enteriä.
-
Napsauta PreventIndexingOutlook hiiren kakkospainikkeella ja valitse sitten Muokkaa.
-
Ota rekisterisyöte käyttöön kirjoittamalla Arvon tiedot -ruutuun 1 ja napsauta sitten OK.
-
Muista poistaa PreventIndexingOutlook-asetus käytöstä kirjoittamalla 0 (nolla) ja valitsemalla sitten OK.
-
Sulje Rekisterieditori ja käynnistä Outlook uudelleen.
ONGELMA
iCloud ei lataudu asianmukaisesti Outlook 2007:ssä, Outlook 2010:ssä, Outlook 2013:ssa ja Outlook 2016:ssa.
Kun yrität käyttää kalenteria, yhteystietoja tai tehtäviä, saat seuraavan virheilmoituksen:
Kansiojoukon avaaminen ei onnistu. MAPI ei pystynyt lataamaan tietopalvelua C:\PROGRA~2\COMMON~1\Apple\Internet Services\APLZOD.dll. Varmista, että palvelu on oikein asennettu ja määritetty.”
TILA: VAIHTOEHTOINEN MENETELMÄ
Rekisteröimättömien MAPI-palveluiden lataaminen on poistettu käytöstä oletusarvoisesti Outlookin turvallisuuden parantamiseksi.
Jos käytät Outlook 2010:tä, Outlook 2013:a tai Outlook 2016:ta, voit ratkaista tämän ongelman poistamalla iCloudin ja asentamalla sen uudelleen. Lisätietoja on tällä sivulla.
Käytä Outlook 2007:lle seuraavaa vaihtoehtoista menetelmää:
Varoitus: Tämä vaihtoehtoinen menetelmä voi tehdä tietokoneestasi tai verkostasi tavallista alttiimman valtuuttamattomille käyttäjille tai haittaohjelmille, kuten viruksille. Microsoft ei suosittele tätä vaihtoehtoista menetelmää, mutta antaa nämä tiedot, jotta voit käyttää menetelmää oman harkintasi mukaan. Voit käyttää tätä vaihtoehtoista menetelmää omalla vastuullasi.
Jos sinulla on luotettuja sovelluksia, jotka ovat riippuvaisia tästä lataustavasta, voit ottaa nämä sovellukset uudelleen käyttöön määrittämällä seuraavan rekisteriavaimen:
REG_DWORD HKEY_CURRENT_USER\Software\Microsoft\Office\12.0\Outlook\Security\AllowUnregisteredMapiServices
Voit ottaa rekisteriasetuksen käyttöön toimialuekäytäntönä käyttämällä seuraavaa rekisterin aliavainta :
HKCU\Software\Policies\Microsoft\Office\12.0\Outlook\Security\AllowUnregisteredMapiServices
Arvo 0 (oletus): Estä rekisteröimättömien MAPI-palveluiden lataaminen. Tätä asetusta suositellaan tuntemattoman koodin odottamattoman suorittamisen välttämiseksi.
Arvo 1: Ota käyttöön rekisteröimättömien MAPI-palveluiden lataaminen.
Tärkeää: Seuraavissa ohjeissa neuvotaan, kuinka voit muokata rekisteriä. Rekisterin virheellinen muokkaaminen voi kuitenkin aiheuttaa vakavia ongelmia. Varmista siksi, että noudatat näitä ohjeita huolellisesti. Varmuuskopioi rekisteri varmuuden vuoksi ennen sen muokkaamista. Voit näin palauttaa rekisterin ongelmatilanteessa. Lisätietoja rekisterin varmuuskopioinnista ja palauttamisesta annetaan tässä artikkelissa.
Tee nämä rekisterimuutokset noudattamalla seuraavia ohjeita:
-
Napsauta Käynnistä, napsauta Suorita, kirjoita regeditAvaa-ruutuun ja napsauta sitten OK.
-
Etsi rekisteristä seuraava aliavain ja napsauta sitä:
HKCU\Software\Microsoft\Office\12.0\Outlook\Security\
-
Osoita Muokkaa-valikon Uusi-kohtaa ja napsauta sitten DWORD-arvo.
-
Kirjoita AllowUnregisteredMapiServicesDWORD-nimeksi ja paina sitten Enter-näppäintä.
-
Napsauta AllowUnregisteredMapiServices-asetusta hiiren kakkospainikkeella ja valitse Muokkaa.
-
Ota rekisterisyöte käyttöön kirjoittamalla Arvon tiedot -ruutuun 1 ja napsauta sitten OK.
Huomautus: Poista AllowUnregisteredMapiServices-asetus käytöstä kirjoittamalla 0 (nolla) ja napsauta sitten OK.
-
Sulje Rekisterieditori ja käynnistä tietokone uudelleen.
Haavoittuvuustiedot (koskee kaikkia versioita)
MAPI ei tarkista, onko ladattavaksi pyydetty palveluntarjoajan DLL rekisteröity oikein MapiSVC.inf-tiedostossa, eikä edes sitä, onko se peräisin paikallisesta tietokoneesta. Tätä voidaan hyödyntää luomalla tiedosto OLE-objektin kanssa siten, että MAPI lataa DLL-tiedoston jaetusta verkkoresurssista, kun OLE-objekti aktivoidaan. Tämä saattaa sallia mielivaltaisen koodin suorittamisen.
Päivitetty viimeksi: 26. heinäkuuta 2017
ONGELMA
Jotkin verkkopohjaiset apuohjelmat eivät toimi Outlookissa, kun käytetään paikallista Microsoft Exchange 2013:a.
Tämä koskee vain Outlook 2016:n ja Office 2016:n MSI-asennuksia. Pika-asennuksiin tämä ei vaikuta. Office-sovelluksen apuohjelma voi tuoda näyttöön Toiminto epäonnistui -virhesanoman, tai se ei ehkä vastaa painikkeiden painamiseen eikä muihin käyttöliittymästä tehtäviin valintoihin.
Tila: Tutkittavana
Ongelmaa tutkitaan, ja tälle sivulle päivitetään tiedot korjausmenetelmien saatavuudesta.
Päivitetty viimeksi: 29. marraskuuta 2017
ONGELMA
Outlook kaatuu, kun valitset Tiedosto > Asetukset, ja seuraava virheilmoitus tulee näyttöön.
Tämä ongelma koskee vain Viivästetyn kanavan First Release -ohjelman versiota 16.0.8201.2158.
Kaatumisen tiedot:
Viallisen sovelluksen nimi: OUTLOOK. EXE, versio: 16.0.8201.2158, aikaleima: 0x5975d6bc
Viallisen moduulin nimi: KERNELBASE.dll, versio: 6.1.7601.23807, aikaleima: 0x5915fe14
Poikkeuskoodi: 0xc06d007f
Virhepoikkeama: 0x000000000001a06d
Viallisen prosessin tunnus: 0x11fc
Viallisen sovelluksen käynnistysaika: 0x01d307f0bc63afda
Viallisen sovelluksen polku: C:\Program Files\Microsoft Office\root\Office16\OUTLOOK.EXE
Viallisen moduulin polku: C:\Windows\system32\KERNELBASE.dll
TILA: KORJATTU
Tämä ongelma on korjattu Osavuosittaisen kanavan (aiemmin Viivästetyn kanavan First Release -ohjelma) koontiversiossa 8201.2162, joka on julkaistu elokuussa 2017.
Ongelma on korjattu myös viivästetyn kanavan koontiversiossa 8201.2209, joka on julkaistu marraskuussa 2017.
Lisätietoja siitä, milloin koontiversiot ovat käytettävissä eri kanavissa, on Microsoft 365:n päivityshistoriassa.
Outlookin kaatuminen ja hidas suorituskyky
Päivitetty viimeksi: 29. marraskuuta 2017
ONGELMA
Outlook kaatuu, kun valitset Tiedosto > Asetukset, ja seuraava virheilmoitus tulee näyttöön.
Tämä ongelma koskee vain Viivästetyn kanavan First Release -ohjelman versiota 16.0.8201.2158.
Kaatumisen tiedot:
Viallisen sovelluksen nimi: OUTLOOK. EXE, versio: 16.0.8201.2158, aikaleima: 0x5975d6bc
Viallisen moduulin nimi: KERNELBASE.dll, versio: 6.1.7601.23807, aikaleima: 0x5915fe14
Poikkeuskoodi: 0xc06d007f
Virhepoikkeama: 0x000000000001a06d
Viallisen prosessin tunnus: 0x11fc
Viallisen sovelluksen käynnistysaika: 0x01d307f0bc63afda
Viallisen sovelluksen polku: C:\Program Files\Microsoft Office\root\Office16\OUTLOOK.EXE
Viallisen moduulin polku: C:\Windows\system32\KERNELBASE.dll
TILA: KORJATTU
Tämä ongelma on korjattu Osavuosittaisen kanavan (aiemmin Viivästetyn kanavan First Release -ohjelma) koontiversiossa 8201.2162, joka on julkaistu elokuussa 2017.
Ongelma on korjattu myös viivästetyn kanavan koontiversiossa 8201.2209, joka on julkaistu marraskuussa 2017.
Lisätietoja siitä, milloin koontiversiot ovat käytettävissä eri kanavissa, on Microsoft 365:n päivityshistoriassa.
Päivitetty viimeksi: 7. kesäkuuta 2017
ONGELMA
Officen päivityksen jälkeen saatat tunneittain nähdä nopeasti välähtävän ikkunan, joka käynnistää OfficeBackgroundHandlerRegistration-tehtävän suorittamisen.
TILA: KORJATTU
Tämä ongelma on nyt korjattu versiossa 1705 (Build 8201.2075). Saat Office-päivityksen käyttöön avaamalla minkä tahansa Office 2016 -sovelluksen ja valitsemalla Tiedosto > Tili > Päivitysasetukset > Päivitä.
Päivitetty viimeksi: 20. lokakuuta 2017
ONGELMA
Outlook 2016 menee jumiin, kun sähköpostiin liitettyä Excel-tiedostoa yritetään esikatsella.
Korjattu
Voit korjata ongelman asentamalla Windows 10 Fall Creators Update -päivityksen.
Muut sähköpostiviestejä, liitteitä ja ominaisuuksia koskevat Outlook-ongelmat
Päivitetty viimeksi: 9. maaliskuuta 2018
ONGELMA
Kun yrität määrittää toissijaisen tilin samasta Microsoft 365 -vuokraajasta Outlook 2016:ssa (Nykyinen kanava), jossa ADAL on käytössä, saat seuraavan virhesanoman: Salattua yhteyttä sähköpostipalvelimeen ei ole käytettävissä. Valitse Seuraava, jos haluat muodostaa salaamattoman yhteyden.
TILA: KORJATTU
Tämä ongelma on korjattu Office Insider -koontiversiossa 16.0.9124.2004 ja uudemmissa versioissa. Korjaus tulee kuukausittaisen kanavan versioihin myöhemmin maaliskuussa.
Korjaus on tällä hetkellä saatavilla ainoastaan Insider-koontiversiossa 16.0.9124.2004 ja uudemmissa versioissa. Se tulee kuukausittaisen kanavan versioihin myöhemmin maaliskuussa. Osavuosittaisen kanavan ja Osavuosittaisen kanavan (kohdennettu) versioissa voi vaihtoehtoisena menetelmänä poistaa ADAL:n käytöstä ohjelmassa. Lisätietoja on artikkelissa Modernin varmennuksen ottaminen käyttöön Office 2013:ssa Windows-laitteissa.
Voit käynnistää Outlookin myös /profiles-vivulla ja luoda profiilin sen avulla. Toimi seuraavasti:
-
Napsauta Windowsin käynnistysvalikkoa hiiren kakkospainikkeella ja valitse Suorita.
-
Kirjoita Outlook.exe /profiles ja paina OK.
-
Kun Outlook käynnistyy, luo uusi profiili napsauttamalla Valitse profiili -ikkunasta Uusi.
Päivitetty viimeksi: 1. maaliskuuta 2018
ONGELMA
Jos määrität IMAP- ja POP-tilien Roskapostiasetukset-asetukseksi Vain turvalliset luettelot ja lähetät sen jälkeen useita sähköpostiviestejä suojaamattomasta sähköpostitilistä, alkuperäinen sähköpostiviesti siirtyy Roskaposti-kansioon ja muut tulevat edelleen Saapuneet-kansioon.
TILA: KORJATTU
Ongelma on korjattu kuukausittaisen kanavan versiossa 1709 (koontiversio 8528.2139). Saat uusimman päivityksen heti käyttöösi avaamalla Outlookin ja valitsemalla Tiedosto > Office-tili > Päivitysasetukset > Päivitä.
Päivitetty viimeksi: 5. kesäkuuta 2017
ONGELMA
Olet ehkä huomannut, että Kaikki, Lukematta, Mainittu ja muut suodatusasetukset, esimerkiksi Päivämäärän mukaan ja Uusimmat, eivät enää näy Outlookin sähköpostiluettelon yläpuolella.
Jos Outlook-versiosi on 1703 (koontiversio 7967.2161) tai uudempi, suodattimet ja lajitteluasetukset on siirretty avattavaan Kaikki-valikkoon, jotta uudelle Tärkeät-kansiolle tulisi enemmän tilaa.
Huomautus: Jos et tiedä, mikä Outlook-versio käytössäsi on, voit tarkistaa sen kohdasta Tiedosto > Office-tili.
Sähköpostin suodatus ja lajittelu
Jos haluat lajitella sähköpostit niiden lukemattomuuden tai niissä olevien mainintojen mukaan tai muilla suodattimilla, napsauta Kaikki-painiketta ja valitse haluamasi vaihtoehto. Voit myös napsauttaa Lajittelujärjestys ja valita sitten yhden annetuista vaihtoehdoista, kuten Päivämäärä, Lähettäjä jne.
Vaihtoehtoisesti voit käyttää valintanauhan Suodata sähköposti -painiketta. Lisätietoja on artikkelissa Sähköpostiviestien suodattaminen.
Muista, että voit helposti tarkistaa sähköpostin kulloisenkin lajittelujärjestyksen katsomalla, onko kenttäotsikoissa pientä kolmiota.
Pikatyökalurivin käyttö
Voit käyttää suodatusasetuksia nopeammin lisäämällä ne Pikatyökaluriviin.
Jos esimerkiksi haluat lisätä Lukematta-vaihtoehdon pikatyökaluriviin:
-
Napsauta mitä tahansa kohtaa hakuruudussa.
-
Kun Haku-välilehden komennot tulevat näkyviin työkaluriviin, napsauta Lukematta-kuvaketta hiiren kakkospainikkeella ja valitse Lisää pikatyökaluriviin.
Jos haluat lisätä Lajittelujärjestys-vaihtoehdon pikatyökaluriviin, se on ensin lisättävä valintanauhaan:
-
Napsauta valintanauhaa hiiren kakkospainikkeella ja valitse Mukauta valintanauhaa.
-
Napsauta Mukauta valintanauhaa -kohdan päävälilehdissäAloitus (Sähköposti) > Uusi ryhmä.
-
Valitse Nimeä uudelleen ja anna uuden ryhmän nimeksi Järjestä.
-
Valitse Valitse komennoista -sarakkeesta Kaikki komennot.
-
Vieritä alaspäin kohtaan Lajittelujärjestys, valitse kolmas Lajittelujärjestys ja napsauta Lisää.
-
Napsauta uuden ryhmän nimeä (Lajittelujärjestys) Mukauta valintanauhaa -kohdassa ja siirrä se sitten Vastaa-ryhmään napsauttamalla nuolta ylöspäin. Voit muuttaa tätä asetusta myöhemmin, jos haluat siirtää sen jonnekin muualle.
-
Valitse OK. Uusi ryhmä lisätään valintanauhaan.
-
Jos haluat lisätä LajittelujärjestyksenPikatyökaluriviin, napsauta uutta Lajittelujärjestys-painiketta hiiren kakkospainikkeella ja valitse Lisää pikatyökaluriviin.
Lisätietoja on artikkelissa Komennon lisääminen pikatyökaluriviin
Aiempaan käyttökokemukseen ei tällä hetkellä voi palata, mutta otamme mielellämme vastaan palautetta tulevia muutoksia ajatellen. Lisätietoja palautteen lähettämisestä Microsoftille on ohjeessa Palautteen antaminen Microsoft Officesta.
Päivitetty viimeksi: 18. elokuuta 2017
ONGELMA
Outlook lähettää kokouskutsut edelleen muille osallistujille, vaikka kukaan ei tarkoituksella lähetä kutsua edelleen tai päivitä sitä. Ongelma koskee tilejä, jotka on määritetty iOS:n Mail-sovelluksessa.
Tila: KORJATTU
Tämä ongelma on korjattu. Ratkaise ongelma asentamalla uusimmat päivitykset puhelimeesi.
Päivitetty viimeksi: 19. syyskuuta 2017
ONGELMA
Nykyisen kanavan pääversiota 16.0.8326.2062 käyttävät asiakkaat eivät voi muokata jaettuja kalentereita.
Näyttöön voi tulla seuraava virhesanoma, kun yrität muokata kalenterissa olevaa merkintää tai lisätä uutta merkintää:
Sinulla ei ole oikeutta luoda merkintöjä tähän kansioon. Tarkista käyttöoikeutesi kansiossa napsauttamalla kansiota hiiren kakkospainikkeella ja valitsemalla Ominaisuudet. Pyydä tarvittaessa kansion omistajaa tai järjestelmänvalvojaa muuttamaan oikeutesi.
Jos napsautat jaettua kansiota käyttöoikeuksien tarkistamista varten, näyttöön tulee seuraava virhesanoma:
Kansion ominaisuuksien näyttäminen ei onnistu. Kansio on ehkä poistettu, tai kansion sisältävä palvelin ei ole käytettävissä. Kansion ominaisuuksien näyttäminen ei onnistu. Sinulla ei ole tämän toiminnon suorittamiseen tarvittavaa käyttöoikeutta.
Tila: Korjattu
Tämän ongelman korjaus julkaistaan versiossa 16.0.8431.2079. Jos haluat asentaa korjauksen heti, siirry kohtaan Tiedosto > Office-tili > Päivitysasetukset > Päivitä.
Päivitetty viimeksi: 24. elokuuta 2017
ONGELMA
Outlook 2016:ssa voi ilmetä seuraavia vieritysongelmia:
-
Vieritettäessä ylös tai alas näkymä siirtyy toiseen paikkaan, kun vierittäminen lopetetaan.
-
Kun viesti poistetaan, kohdistus siirtyy näkymän toiseen kohtaan sen sijaan, että se siirtyisi poistettua viestiä edeltävään tai seuraavaan viestiin.
TILA
-
Viivästetyn kanavan First Release -ohjelma: Korjattu versiossa 1705 (koontiversiossa 8201.2171)
-
Viivästetty kanava: Korjattu versiossa 1701 (koontiversiossa 7766.2099)
-
Nykyinen kanava: Katso vaihtoehtoinen menetelmä alla.
VAIHTOEHTOINEN MENETELMÄ
Määritä nykyistä kanavaa varten nämä kaksi rekisteriavainta, jotka poistavat käytöstä vieritysongelman aiheuttavan toiminnan:
HKEY_CURRENT_USER\SOFTWARE\Wow6432Node\Microsoft\Office\16.0\Common\ExperimentEcs\Overrides DWORD: ofsatqrgsry3ri0 Arvo: 0
HKEY_CURRENT_USER\SOFTWARE\Microsoft\Office\16.0\Common\ExperimentEcs\Overrides DWORD: ofsatqrgsry3ri0 Arvo: 0
Voit myös avata Muistion, liittää alla olevan tekstin, tallentaa tiedoston .reg-tunnisteella ja tuoda tiedoston sitten rekisterin kaksoisnapsauttamalla sitä:
Windowsin Rekisterieditori versio 5.00
[HKEY_CURRENT_USER\SOFTWARE\Wow6432Node\Microsoft\Office\16.0\Common\ExperimentEcs\Overrides] "ofsatqrgsry3ri0"=dword:00000000
[HKEY_CURRENT_USER\SOFTWARE\Microsoft\Office\16.0\Common\ExperimentEcs\Overrides] "ofsatqrgsry3ri0"=dword:00000000
Päivitetty viimeksi: 19. syyskuuta 2017
ONGELMA
Syyskuun yleisen päivityksen asentamisen jälkeen Outlook 2007:n käyttöliittymässä näkyy useita kieliä sekaisin.
Outlook 2007:n suojauspäivitys: 12. syyskuuta 2017
Ensimmäisessä sarakkeessa olevan kielen käyttäjät saattavat nähdä osia sivusta toisessa sarakkeessa ilmoitetulla kielellä:
|
arabia |
ruotsi |
|
bulgaria |
Brasilian portugali |
|
katalaani |
Brasilian portugali |
|
tšekki |
ruotsi |
|
unkari |
ruotsi |
|
italia |
Brasilian portugali |
|
kazakki |
Brasilian portugali |
|
korea |
Brasilian portugali |
|
latvia |
ruotsi |
|
norja |
ruotsi |
|
hollanti |
ruotsi |
|
portugali |
Brasilian portugali |
|
sloveeni |
ruotsi |
|
serbia (latinalainen) |
ruotsi |
|
thai |
kiina (perinteinen, Taiwan) |
|
turkki |
kiina (perinteinen, Taiwan) |
TILA: Korjattu
Tämä ongelma on nyt korjattu.
Noudata asennuksen poistamisohjeita versiossa KB 4011086 ja asenna sitten KB 4011110.
Tarvitsetko lisätietoja?
|
|
Pyydä tukea. Jos sinulla on kotikäyttöön tarkoitettu Microsoft 365 tai olet ostanut Office 2016:n kertalatauksena, napsauta tämän sivun alareunassa olevaa Ota yhteyttä - linkkiä. |
|
|
Kysy yhteisöltä Pyydä apua Microsoftin keskustelupalstojen asiantuntijoilta:Windowsin Office -keskustelupalsta Home-, Personal- ja University-käyttäjilleMicrosoft 365 -yhteisön keskustelupalsta Business-käyttäjille |
|
|
Anna palautetta Office-sovelluksen kautta Voit lähettää palautetta suoraan Microsoftin Office-työryhmille: Avaa Windows 10:n Office 2016:ssa jokin Office-sovellus ja valitse Tiedosto > Palaute. |
Haluatko esittää ominaisuuspyynnön?
|
|
Microsoft lukee mielellään käyttäjien ehdotuksia uusiksi ominaisuuksiksi ja ottaa vastaan palautetta tuotteiden käytöstä. Lisätietoja palautteen jakamisesta on ohjeessa Palautteen antaminen Microsoft Officesta. Mielipiteesi on tärkeä. |