@mentionsを使用して Outlook でユーザーの注意を引く
Applies To
Outlook for Microsoft 365 Outlook 2024 Outlook 2021 Outlook 2019 新しい Outlook for Windows Outlook for Android Outlook for iOSメールまたは会議の招待でユーザーの注意を引くには、@ 記号の後にメッセージまたは招待内の名前を入力します。 これを行うと、名前が強調表示され、Outlook で [To] 行に追加するように求め、通知が表示され、受信トレイのメッセージの横に @ 記号が追加されます。
使用している Outlook のバージョンに応じて、以下のタブ オプションを選択します。 所有している Outlook のバージョンが不明な場合。
: この [新しい Outlook ] タブの手順が機能しない場合は、新しい Outlook for Windows をまだ使用していない可能性があります。 [従来の Outlook] を選択し、代わりに次の手順に従います。
新しい Outlook の場合: メッセージまたは会議出席依頼の本文で @ を使用します
-
メール メッセージまたは会議出席依頼の本文に、@ 記号に続けて連絡先の名または姓の最初の数文字を入力します。
-
新しい Outlook で 1 つ以上の候補が表示されたら、メンションする連絡先を選択します。 既定では、連絡先の完全な名前が含まれ、[ To: ] 行に追加されます。
-
メンションの一部 (たとえば、相手の名以外のすべて) を削除できます。
自分に関するメッセージをフィルター処理する
大量のメールを受信する場合、自分にメンションを付けたメッセージのみを表示するように 1 つのフォルダーにメッセージをフィルターすることができます。
-
メッセージ一覧の右上にある [フィルター]
![[フィルター] アイコン。](https://support.content.office.net/ja-jp/media/90d1044d-3ad3-4c47-b46f-4716f05590dd.png)
-
[ @ メンション] を選択します。
: メンションされたメール機能は、Exchange Server 2016、Exchange Server 2019、Exchange Online、Outlook.com を利用している受信者だけが利用できます。 @ (アット マーク) インジケーターは、Exchange Online または Outlook.com でのみ利用可能です。
メンションをメール列に追加して、メンションされている場所を確認する
Windows の新しい Outlookでは、@mention タグがメッセージ 一覧に自動的に表示されます。
従来の Outlook の場合: メッセージまたは会議出席依頼の本文で @ を使用します
-
メール メッセージまたは会議出席依頼の本文に、@ 記号に続けて連絡先の名または姓の最初の数文字を入力します。
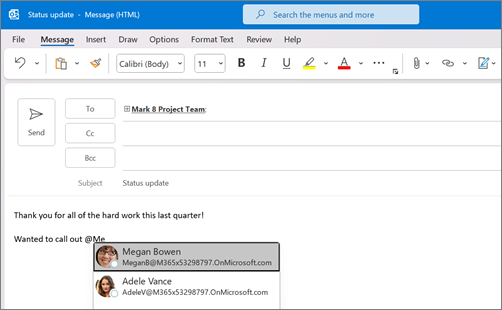
-
Outlook が 1 つ以上の連絡先を提示したら、注意を引きたい連絡先を選択します。 既定では、連絡先の完全な名前が含まれ、[ To: ] 行に追加されます。
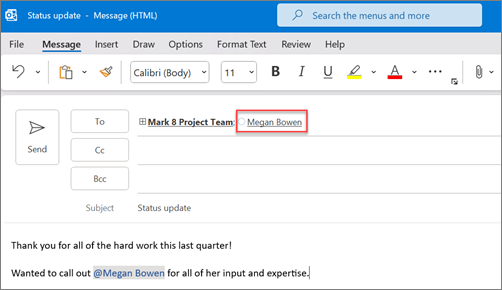
-
メンションの一部 (たとえば、相手の名以外のすべて) を削除できます。
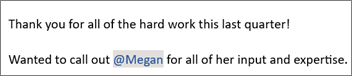
自分に関するメッセージをフィルター処理する
大量のメールを受信する場合、自分にメンションを付けたメッセージのみを表示するように 1 つのフォルダーにメッセージをフィルターすることができます。
-
メッセージ一覧の右上で、現在のフィルター ラベルを選択します。
-
[ フィルター] で、[メンションされたメール] を選択します。
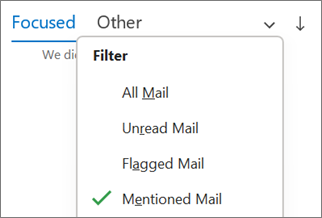
: メンションされたメール機能は、Exchange Server 2016、Exchange Server 2019、Exchange Online、Outlook.com を利用している受信者だけが利用できます。 @ (アット マーク) インジケーターは、Exchange Online または Outlook.com でのみ利用可能です。
メンションをメール列に追加して、メンションされている場所を確認する
メッセージの一覧に [メンション ] 列を追加して、メールに@mentionedしているかどうかをすばやく確認できます。
-
[ 表示 ] タブを選択し、[ 現在のビュー] で [ ビュー設定] を選択します。
-
[ 列] を選択します。
-
右側の [次の列を次の順序で表示する] リストにメンションが表示されていない場合は、使用可能な列を [すべてのメール] フィールドに変更します。
-
[ メンション ] まで下にスクロールして選択します。
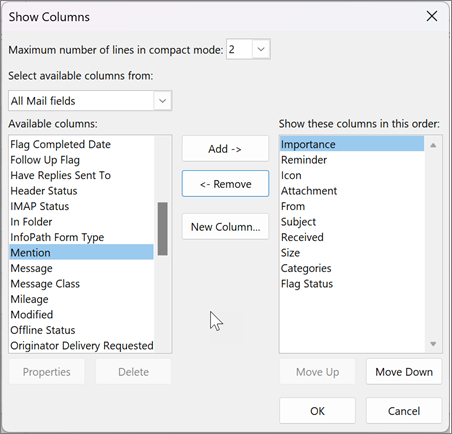
-
[ 追加] を選択し、[ OK] を選択 し、もう一度 [OK] を選択します 。










