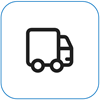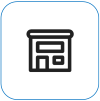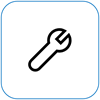Surface 无法打开或启动
Applies To
Surface如果你的 Surface 无法打开、打开然后关闭,或者启动并卡在屏幕(黑屏、带有徽标的屏幕或其他屏幕)上,你可以尝试让它再次工作。
|
此页上的信息适用于以下设备: Surface Book 3、Surface Book 2、Surface Book、Surface Go 4、 Surface Go 3、Surface Go 2、Surface Go、Surface Laptop SE、Surface Laptop Studio 2、Surface Laptop Studio、Surface Laptop Go 3、Surface Laptop Go 2、Surface Laptop Go、Surface Laptop (第 7 版) Surface Laptop 6 for Business、Surface Laptop 5、Surface Laptop 4、Surface Laptop 3、Surface Laptop 2、 Surface Laptop (第一代) 、Surface Pro X、Surface Pro (第 11 版) 、Surface Pro 10、Surface Pro 9 for Business、Surface Pro 8、Surface Pro 7+、Surface Pro 7、Surface Pro 6、Surface Pro (第 5 代 ) 、Surface Pro 4、Surface Pro 3、Surface Pro 2、Surface Pro (1 代) 、Surface Studio 2、Surface Studio (第一代) ,Surface 3。 |
首先尝试以下操作
1. 断开配件并确保 Surface 已充电
与 Surface 相连的配件可能是导致其无法打开的原因。 下面介绍如何检查是否为该原因:
-
断开所有 U 盘、SD 卡、USB 附件、外接显示器、键盘盖或其他已连接到 Surface 的任何设备。 如果使用的是 Surface Dock,请将 Surface 拔下。 请尝试打开 Surface–如果没有问题,则配件可能是问题所在。
-
如果这不起作用,请连接专为 Surface 设计的电源。
-
当 Surface 接通电源时,请为其充电至少 15 分钟。 按电源按钮以启动 Surface。 如果电源接头指示灯未亮起或开始闪烁,请参阅 Surface 电池无法充电或 Surface 无法用电池运行。
2. 使用键盘快捷方式唤醒它: (Ctrl+Shift+Win+B)
如果为 Surface 充电未唤醒:
-
连接键盘或使用集成键盘。
-
按 Windows 徽标键 + Ctrl + Shift + B。
3. 通过按电源按钮 20 秒强制重启
如果 Surface 在充电并尝试键盘和平板电脑快捷方式后仍未打开,则可以尝试强制关闭后重启。 操作方法如下:
长按电源按钮,直到徽标屏幕显示(大约 20 秒)。 有关详细信息,请参阅强制关闭并重启 Surface。

Surface 重启后,建议获取 Surface 和 Window 的最新更新,以帮助确保设备性能最佳。 有关详细信息,请参阅下载适用于 Surface 的驱动程序和固件。
你的 Surface 是否已打开?
-
如果 Surface 已打开,但卡在下面的某个屏幕上,请选择该屏幕 查看其他故障排除步骤以解决此问题。
-
如果 Surface 根本未打开,则需要将设备发送到 Microsoft 进行维修或更换。 有关更多详细信息,请检查 Surface 是否仍无法打开或启动,提交服务订单。
如果 Surface 仍无法正常工作,请选择一个服务选项
可以执行最后一个步骤。 如果这些步骤无法解决问题,服务和支持选项可能会为你提供帮助。
注意: 如果你的 Surface 是业务设备(由组织拥有),请参阅适用于企业和教育的 Surface 服务选项。 某些国家/地区或产品的可用性可能会受到限制。
若要了解详细信息,请转到“如何获取 Surface 的服务或维修”。