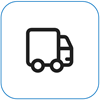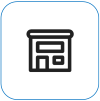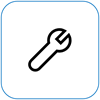Surface 电池无法充电或 Surface 无法使用电池供电
Applies To
Surface Devices SurfaceSurface 开启后,你的电池可能有问题,或者 Windows 无法识别你的电池。 例如,可能会遇到以下问题之一:
-
收到电池电量不足错误,例如:
-
电源已接通,但未充电
-
未检测到电池
-
未接通电源
-
电源已接通,正在充电(不使用电池供电)
-
-
断开电源时 Surface 关闭。
-
Surface 充电,但最高只能充电 50% 或 80%。
检查电源是否正常工作
检查可能阻止 Surface 设备或 Windows 启动或电池无法充电的事项。 如果电源具有此功能,请确保连接是安全的,并且没有插入电源上的 USB 充电端口。 如果你看到充电端口、电源接头或电源线有任何损坏,请与我们联系。
当电源接头插入 Surface 时,LED 指示灯应该处于打开状态。 如果 LED 指示器未亮起,则电源可能有问题。 有关详细信息,请参阅 Surface 电源或充电器不工作时的应对措施。
如果尝试从 USB-C 端口为 Surface 充电,请参阅 Surface 上的 USB-C 问题疑难解答
强制重启
选择“ 开始 > 电源 > 关机 ”,然后等待 Surface 关闭。 然后长按电源按钮 20 秒钟。 如果看到徽标屏幕在几秒钟后出现,请继续按住整整 20 秒,直到再次看到徽标屏幕。 有关详细信息,请参阅强制关闭并重启 Surface。
签入 Surface 应用
使用 Surface 应用检查 Surface 设备的运行状况。
-
在 Surface 应用中,展开 帮助和支持 以检查更新状态。
-
如果有可用的更新,请选择 检查更新 按钮以打开Windows 更新并安装可用更新。
-
选择“获取帮助”,告诉我们你遇到的问题。 如果 Surface 应用检测到任何问题,我们将通知你。
注意: 如果未安装 Surface 应用,可以从 Microsoft Store 下载 Surface 应用。 下载后,选择“开始”,搜索“Surface”,然后从结果列表中选择该应用。
查看 Surface 上的电池图标状态
如果上述解决方案无法解决问题,则可以尝试其他解决方案,具体取决于 Windows 任务栏上电池图标的状态。
检查任务栏右侧的“电池”图标。 查看或将鼠标悬停在“电池”图标上,以查看桌面通知区域中的电池状态。 你可能会在电池图标上看到一个符号,该符号提供有关当前充电状态的详细信息。 选择下面最符合你在屏幕上看到的内容的部分。
如果在任务栏上的电池图标上看到此符号,并且 Surface 未为电池充电,请尝试以下解决方案。
解决方案 1:检查是否使用的是专为 Surface 设计的电源
使用正确的电源可确保 Surface 获得足够的电量来运行设备和为电池充电。 有关详细信息 ,请参阅 Surface 电源和充电要求 。
解决方案 2:移除电池驱动程序,并安装更新
警告: 对于基于 Windows Arm 的设备,例如Microsoft Surface Pro、第 11 版、Microsoft Surface Laptop、第 7 版、5G Microsoft Surface Pro或 Surface Pro X,请勿执行此操作。
-
接通 Surface 电源。
-
选择任务栏上的“搜索”,输入“设备管理器”,然后从结果列表中选择“设备管理器”。
-
选择“电池”类别旁边的箭头。
-
双击“Microsoft Surface 高级配置和电源接口兼容的控制方法电池”或“Surface 电池”,选择“驱动程序”选项卡,然后依次选择“卸载设备”>“确定”。 你也可以右键单击“Microsoft Surface 高级配置和电源接口兼容的电池”或“Surface 电池”,然后选择“卸载设备”。
-
选择所有类别顶部的计算机,选择“操作”菜单,然后选择“扫描检测硬件改动”。
-
选择“启动 > 电源 > 重启”。
如果“电池”图标在任务栏上的电池上具有 X,则 Surface 会检测到电源,但无法检测到电池。 如果 Surface 在拔下电源时关闭,请转到“设备维修和维修”以启动维修请求。
如果电池图标在任务栏上的电池上没有充电或闪电符号,即使已连接电源且电源接头指示灯亮起,Surface 也不会检测到电源,并且未为电池充电。
解决方案 1:更改充电接头方向
你可以从任一方向将 Surface 电源的充电接头插入 Surface 上的 Surface Connect 端口。
-
从 Surface 中取出充电接头,将其翻转,然后重新插入。 请确保连接牢固并且电源接头指示灯亮起。
-
等待 10 分钟,然后查看 Surface 是否在充电。
解决方案 2:移除电池驱动程序,并安装更新
警告: 对于基于 Windows Arm 的设备,例如Microsoft Surface Pro、第 11 版、Microsoft Surface Laptop、第 7 版、5G Microsoft Surface Pro或 Surface Pro X,请勿执行此操作。
若要移除电池驱动程序,请执行以下操作:
-
接通 Surface 电源。
-
选择任务栏上的“搜索”,输入“设备管理器”,然后从结果列表中选择“设备管理器”。
-
选择“电池”类别旁边的箭头。
-
双击“Microsoft Surface 高级配置和电源接口兼容的控制方法电池”或“Surface 电池”,选择“驱动程序”选项卡,然后依次选择“卸载设备”>“确定”。 你也可以右键单击“Microsoft Surface 高级配置和电源接口兼容的控制方法电池”或“Surface 电池”,然后选择“卸载设备”。
-
选择所有类别顶部的计算机,选择“操作”菜单,然后选择“扫描检测硬件改动”。
-
选择“启动 > 电源 > 重启”。
如果在任务栏上的电池图标上看到此符号,并且电池显示充电,则 Surface 会检测到电源并尝试为电池充电。
清洁电源插头
-
从墙上的插座中拔出电源。
-
使用铅笔橡皮擦清洁接头的针脚。 用橡皮擦在针脚前后反复擦拭。
-
将棉签在外用酒精中浸湿。 清洁插入 Surface 的充电器的狭长部件上的针脚。
-
确保擦干插头上的所有针脚,并将电源插入墙上的插座中,然后将接头重新插入 Surface。
如果电池图标在任务栏上的电池上具有心脏符号,并且电池正在充电,但停止为 80%,则智能充电可能会打开。
有关 Surface 智能充电的信息,请参阅 Surface 上的智能充电。
如果电池正在充电,但在 50% 时停止,则电池限制可能处于打开状态。
有关“电池限制”功能的信息,请参阅 Surface 电池限制设置。
如果电池图标在任务栏上的电池上具有感叹号,则表示 Surface 正在接通电源,但不足以为电池充电。 使用专为 Surface 设计的电源时,Surface 效果最佳,这可确保 Surface 接收足够的电量来运行设备并为电池充电。 有关详细信息 ,请参阅 Surface 电源和充电要求 。
如果未使用专为 Surface 设计的电源,请切换到该电源。 如果使用 Surface 附带的电源,请尝试通过选择“启动 > 电源 > 重启”来 重启 Surface。
如果 Surface 仍无法收费,请提交维修订单
可以执行最后一个步骤。 如果这些步骤无法解决问题,服务和支持选项可能会为你提供帮助。
注意: 如果你的 Surface 是业务设备(由组织拥有),请参阅适用于企业和教育的 Surface 服务选项。 某些国家/地区或产品的可用性可能会受到限制。
若要了解详细信息,请转到“如何获取 Surface 的服务或维修”。