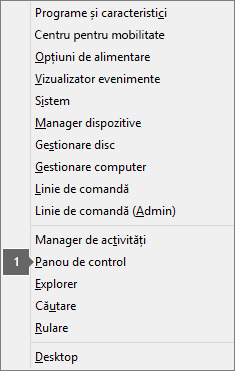Erorile de activare și „Produs nelicențiat” în Office
Applies To
Excel pentru Microsoft 365 Word pentru Microsoft 365 Outlook pentru Microsoft 365 PowerPoint pentru Microsoft 365 Access pentru Microsoft 365 OneNote pentru Microsoft 365 Client desktop Project Online Publisher pentru Microsoft 365 Visio Plan 2 Excel 2024 Word 2024 Outlook 2024 PowerPoint 2024 Access 2024 OneNote 2024 Project Professional 2024 Project Standard 2024 Visio Standard 2024 Office 2024 Excel 2021 Word 2021 Outlook 2021 PowerPoint 2021 Access 2021 Project Professional 2021 Project Standard 2021 Publisher 2021 Visio Professional 2021 Visio Standard 2021 Office 2021 OneNote 2021 Excel 2019 Word 2019 Outlook 2019 PowerPoint 2019 Access 2019 Project Professional 2019 Project Standard 2019 Publisher 2019 Visio Professional 2019 Visio Standard 2019 Office 2019 Excel 2016 Word 2016 Outlook 2016 PowerPoint 2016 Access 2016 OneNote 2016 Project Professional 2016 Project Standard 2016 Publisher 2016 Visio Professional 2016 Visio Standard 2016 Office 2016 Microsoft 365 pentru domiciliu Office pentru firmă Office 365 pentru firme mici Administrator Microsoft 365 InfoPath 2013 Office.com|
Asistența ghidată poate oferi soluții digitale pentru problemele Cu Office |
Dacă activarea Office nu reușește, veți vedea Produs nelicențiat sau Pentru uz necomercial/Produs nelicențiat în bara de titlu a aplicațiilor Office, iar majoritatea caracteristicilor Office sunt dezactivate. Pentru a restaura toate caracteristicile Office, va trebui să rezolvați problema care determină nereușita activării.
Pasul 1: Conectați-vă la Office cu contul corect
Dacă Office vă solicită să vă conectați, introduceți contul utilizat la cumpărarea Office. Dacă utilizați o adresă greșită, veți vedea mesajul "Nu am putut găsi niciun produs Office".
Încercați aceasta: Conectați-vă la Office
Pasul 2: Căutați mai multe copii de Office
Este posibil să nu vă dați seama că aveți mai multe copii instalate. Dacă aveți două instalări, acest lucru poate cauza conflicte de activare.
Încercați aceasta: Căutați mai multe copii de Office
Pasul 3: Verificați starea abonamentului
Dacă abonamentul a expirat, veți vedea mesajul „Nu am putut găsi niciun produs Office”. Reînnoiți abonamentul pentru a utiliza Microsoft 365.
Încercați aceasta: Verificați starea abonamentului
Pasul 4: Depanarea activării
Dacă Office tot nu se activează, alegeți-vă versiunea de Office pentru a primi mai mult ajutor pentru depanare.
Notă: Dacă rulați Office pe Windows 7 (care nu mai este acceptat, consultați Data de sfârșit al perioadei de asistență pentru Windows 7 și Office), trebuie să vă asigurați că TLS 1.2 este activat în mod implicit. Consultați Actualizare pentru a activa TLS 1.1 și TLS 1.2 ca protocoale securizate implicite în WinHTTP în Windows.
Pasul 1: Conectați-vă cu contul corect
Încercați să vă conectați utilizând toate adresele de e-mail personale, în cazul în care ați cumpărat Office utilizând o altă adresă de e-mail. Dacă sunteți la locul de muncă sau la școală, poate fi necesar să vă conectați utilizând contul de la locul de muncă sau de la școală în locul contului de e-mail personal.
Pentru a verifica dacă aveți contul Microsoft asociat cu Office, conectați-vă la Abonamente. Produsul dvs. Office sau abonamentul Microsoft 365 trebuie să fie listat aici. Dacă nu este, adresa de e-mail nu va funcționa pentru conectarea la Office.
Pasul 2: Căutați mai multe copii de Office
Activarea poate să nu reușească dacă aveți mai multe copii de Office instalate. Dezinstalați orice versiuni de Office pe care nu le utilizați înainte de a continua depanarea.
-
Deschideți Panou de control utilizând pașii de mai jos pentru sistemul de operare.
-
Windows 11 sau Windows 10 : Pe bara de activități Windows, tastați Panou de control în caseta Tastați aici pentru a căuta, selectați Panou de control în rezultatele căutării, apoi selectați Programe și caracteristici.
-
Windows 8.1 sau Windows 8: Faceți clic dreapta pe butonul Start

-
Windows 7: Selectați > Panou de control > Dezinstalarea unui program.
-
-
În caseta Căutare programe și caracteristici (colțul din dreapta sus) din Programe și caracteristici, căutați cuvântul office.
Este posibil să vedeți mai multe versiuni instalate, astfel:

Dacă apar mai multe versiuni, faceți clic dreapta pe versiunea pe care nu o utilizați și selectați Dezinstalare.
Dacă este listată o singură versiune, puteți trece la Pasul 3: Verificați starea abonamentului Microsoft 365.
-
Atunci când se termină dezinstalarea, reporniți computerul.
-
Deschideți o aplicație Office și conectați-vă, dacă vi se solicită.
-
Dacă Office tot nu se activează, încercați să rulați o reparare online, după cum este descris în Repararea unei aplicații Office pentru a remedia restul instalării Office. Dacă tot nu puteți activa, treceți la pasul următor.
Pasul 3: Verificați starea abonamentului Microsoft 365
Dacă aveți un abonament Microsoft 365 pentru acasă, să ne asigurăm că este încă activ și să vă reînnoim abonamentul, dacă este necesar.
Dacă nu aveți Microsoft 365, puteți trece la Pasul 4: Depanarea activării Office.
-
Închideți toate aplicațiile Office.
-
Accesați pagina Abonamente.
-
Dacă vi se solicită, alegeți Conectare și introduceți adresa de e-mail și parola contului Microsoft asociat abonamentului Microsoft 365.
-
Revizuiți detaliile de sub titlul Abonamente sau de sub titlul Abonamente anulate.

-
Dacă abonamentul a expirat, îl puteți reînnoi urmând pașii din Reînnoirea Microsoft 365 Family.
-
După ce vă reînnoiți abonamentul, puteți reporni aplicațiile Office după cum este necesar. Dacă Office tot nu se activează, continuați cu pasul următor
Pasul 4: Depanați activarea Office
Selectați versiunea dvs. de Office pentru pașii de depanare:
Microsoft 365: utilizați depanatorul de activare Microsoft 365
Depanatorul de activare Microsoft 365 rulează pe PC-uri Windows și vă poate ajuta să identificați și să remediați problemele de activare cu Microsoft 365.
-
Selectați butonul de mai jos pentru a porni depanatorul de activare Microsoft 365.
-
Faceți clic pe Deschidere dacă primiți o fereastră pop-up care indică faptul că Acest site încearcă să deschidă Obțineți ajutor.
-
Urmați solicitările pentru a depana problema de activare Office.
Important:
-
Rulați depanatorul pe același PC Windows cu instalarea Microsoft 365.
-
Trebuie să utilizați Windows 10 sau o versiune ulterioară pentru a rula instrumentul de depanare.
Dacă Office tot nu se activează după ce rulați depanatorul, puteți remedia singur erorile Produs nelicențiat.
Remediați singur erorile Produs nelicențiat
Dacă ați încercat pașii de depanare anteriori și Office este încă nelicențiat, puteți depana singur erorile de activare.
Încercați acestea mai întâi
Verificați data, ora și fusul orar de pe computer
Verificați conexiunea
Verificați data, ora și fusul orar de pe computer
Dacă aceste setări nu sunt corecte, activarea Office poate să nu reușească. Urmați pașii de mai jos pentru sistemul dvs. de operare.
Windows 11 sau Windows 10
-
Închideți toate aplicațiile Office.
-
În partea din dreapta jos a ecranului, selectați data sau ora.
-
Selectați Setări pentru dată și oră.
-
Selectați Setați ora automat și, dacă apare, Setați automat fusul orar. Dacă nu aveți opțiunea de a seta automat fusul orar, verificați dacă fusul dvs. orar local apare în Fus orar.
-
Reporniți orice aplicație Office.
Windows 8.1 sau Windows 8
-
Închideți toate aplicațiile Office.
-
În partea din dreapta jos a ecranului, selectați data sau ora.
-
Selectați Modificare setări pentru dată și oră.
-
Dacă data sau ora este greșită, selectați Modificare dată și oră și corectați setările pentru dată și oră.
-
Dacă este greșit fusul orar, selectați Modificare fus orar și selectați fusul orar local.
-
Reporniți orice aplicație Office.
Windows 7
-
Închideți toate aplicațiile Office.
-
În partea din dreapta jos a ecranului, selectați data sau ora.
-
Selectați Modificare setări pentru dată și oră.
-
Dacă data sau ora este greșită, selectați Modificare dată și oră și corectați setările pentru dată și oră.
-
Dacă este greșit fusul orar, selectați Modificare fus orar și selectați fusul orar local.
-
Reporniți orice aplicație Office.
Sfat: În Windows 7, puteți sincroniza ceasul computerului cu un server de timp de pe internet pentru a păstra ceasul computerului actualizat. Pentru a face acest lucru, selectați data sau ora din colțul din dreapta de jos al ecranului și selectați Modificare setări pentru dată și oră. Selectați fila Timp internet, selectați Modificare setări, selectați Sincronizare cu un server de timp internet, apoi selectați Actualizare acum.
Rulați Office ca administrator
Rularea Office ca administrator ajută la remedierea problemelor de permisiune care pot face ca activarea Office să nu reușească. Urmați pașii de mai jos pentru sistemul dvs. de operare.
Windows 11 și Windows 10
-
Închideți toate aplicațiile Office.
-
Apăsați butonul Start din colțul din stânga jos al ecranului.
-
Tastați un nume de aplicație, cum ar fi Word. Pictograma programului Word apare în rezultatele de căutare.
-
Faceți clic dreapta pe pictograma Word și selectați Executare ca administrator.
-
Selectați Da pentru a permite rularea Office ca administrator.
Windows 8.1
-
Închideți toate aplicațiile Office.
-
În Windows 8.1, faceți clic dreapta pe butonul Start din colțul din stânga jos al ecranului, apoi selectați Căutare.
-
Tastați un nume de aplicație, cum ar fi Word. Pictograma programului Word apare în rezultatele de căutare.
-
Faceți clic dreapta pe pictograma Word și selectați Executare ca administrator.
-
Selectați Da pentru a permite rularea Office ca administrator.
Windows 8
-
Închideți toate aplicațiile Office.
-
În Windows 8, mutați mouse-ul în colțul din dreapta sus al ecranului pentru a deschide bara de butoane, apoi selectați pictograma Căutare.
-
Tastați un nume de aplicație, cum ar fi Word. Pictograma programului Word apare în rezultatele de căutare.
-
Faceți clic dreapta pe pictograma Word și selectați Executare ca administrator.
-
Selectați Da pentru a permite rularea Office ca administrator.
Windows 7
-
Închideți toate aplicațiile Office.
-
Apăsați butonul Start din colțul din stânga jos al ecranului.
-
În caseta Căutare programe și fișiere, tastați un nume de aplicație, cum ar fi Word. Pictograma programului Word apare în rezultatele de căutare.
-
Faceți clic dreapta pe pictograma Excel și selectați Executare ca administrator.
-
Dacă vi se solicită, selectați Da pentru a permite rularea Office ca administrator.
Actualizați Office
Cele mai recente actualizări Office pot conține remedieri pentru problemele de activare. Pentru a afla cum să actualizați Office, consultați Instalarea actualizărilor Office.
Verificați firewallul
Dacă utilizați un firewall de la un alt producător, vizitați site-ul web al producătorului pentru informații despre cum să-l dezactivați temporar. Pentru Windows Firewall, consultați cele de mai jos.
Windows 11 și Windows 10
Windows 8.1 și 7
-
Defilați la Activarea sau dezactivarea Windows Firewall în Protejarea PC-ului împotriva virușilor
Verificați software-ul antivirus
Pentru informații despre cum să dezactivați software-ul antivirus, consultați site-ul web al producătorului antivirusului. Dezinstalarea software-ului antivirus ar putea ajuta, de asemenea. Nu uitați să îl reinstalați după ce Office termină instalarea și, dacă l-ați dezactivat, nu uitați să-l reactivați.
Dacă nu sunteți sigur ce software antivirus aveți, utilizați instrucțiunile de mai jos pentru a accesa Panoul de control și a găsi numele software-ului dvs. antivirus.
Sfat: Windows 10 este livrat cu software-ul antivirus implicit, Windows Defender. Dacă decideți să-l utilizați, selectați butonul Start > Setări > Actualizare și securitate, apoi selectați Windows Defender din partea stângă. Comutați butonul la Dezactivat. Nu uitați să îl readuceți în poziția Activat.
Verificați setările proxy
Dacă utilizați dispozitivul de acasă și de la locul de muncă, încercați să dezactivați setările proxy în Microsoft Edge sau Internet Explorer înainte de a instala Microsoft 365. Dacă utilizați un alt browser, consultați secțiunea Ajutor a acestuia pentru a afla cum să dezactivați setările proxy.
Microsoft Edge
-
Faceți clic pe butonul Start
-
Selectați Rețea și internet, mergeți în partea de jos a selecțiilor din stânga și faceți clic pe Proxy.
-
În Configurare automată proxy, detectați automat setările sau utilizați scriptul de configurare, glisând la Activat sau Dezactivat.
-
În Configurare manuală proxy, puteți alege să utilizați un server proxy. În general, acesta va fi dezactivat și, dacă îl glisați la Activat, asigurați-vă că selectați Salvare. Dacă a fost dezactivat în mod implicit înainte de a-l activa, asigurați-vă că îl glisați înapoi la Dezactivat după ce ați terminat utilizarea acestuia.
Internet Explorer 7, 8, 9, 10 sau 11
-
În Internet Explorer, faceți clic pe Instrumente (colțul din dreapta sus) > Opțiuni Internet.
-
Faceți clic pe fila Conexiuni, apoi pe butonul Setări LAN.
-
Sub Server proxy, debifați opțiunea „Utilizare server proxy pentru rețeaua locală (Aceste setări nu se vor aplica la conexiunile VPN sau pe linie comutată)”.
-
Faceți clic pe Se aplică și pe OK pentru a salva modificările. Reporniți computerul.
Notă: Pot exista mai multe setări proxy pe care trebuie să le ignorați. Dacă acest lucru nu funcționează și instalați Office de la locul de muncă sau de la școală, consultați departamentul sistemelor de informații pentru mai multe informații. Pentru administratorii IT, consultați Adrese URL și intervale de adrese IP Microsoft 365.
Încă aveți nevoie de ajutor? Contactați asistența
Dacă ați încercat totul în acest articol și încă aveți nevoie de ajutor, puteți contacta asistența Office.
Pentru mai multe informații despre actualizarea licențelor.