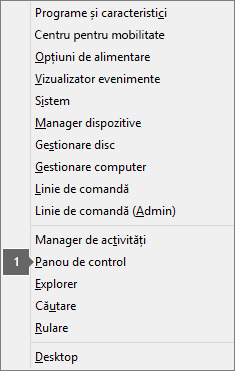Instalarea Office durează mult
Applies To
Office 2024 Office 2021 Office 2019 Office 2016 Microsoft 365 pentru domiciliu Office pentru firmă Office 365 pentru firme mici Administrator Microsoft 365 Office 365 operat de 21Vianet Office 365 operat de 21Vianet - administrator pentru firme mici Office 365 operat de 21Vianet - administrator Office.comDacă primiți mesajul de eroare „Ne pare rău, se pare că aveți o conexiune lentă...”, instalarea Microsoft 365 durează foarte mult sau programul pare să se blocheze în timpul instalării, este indicat să anulați instalarea și apoi să încercați unele dintre următoarele soluții.
Sfat: Obțineți expertiză tehnică cu Asistență pentru afaceri. Luați legătura cu consultanții noștri pentru firme mici pentru a vă ajuta să faceți produsele Microsoft 365 să funcționeze pentru dvs. și pentru toate persoanele din firmă. Aflați mai multe.
Încercați următoarele soluții:
Încercați să instalați Office pe un Mac? Dacă încercați să instalați Office pe un Mac, urmați pașii din Dezinstalarea Office pentru Mac, iar apoi reporniți instalarea Office.
Dacă instalați Office pe un PC (desktop, laptop sau dispozitive 2-în-1), încercați aceste soluții în ordinea listată.
1. Office se blochează sau îngheață la 90%?
Dacă instalarea Office se blochează sau îngheață la 90%, așa cum se arată în captura de ecran de mai jos, acest lucru se poate datora faptului că Windows Installer este ocupat. Pentru o soluție posibilă, consultați Instalarea Office se blochează la 90%.

2. Reporniți computerul și verificați dacă Office a fost instalat
Este posibil ca instalarea Office să se fi terminat. Prin urmare, după ce ați repornit computerul, accesați Nu găsiți aplicațiile Office în Windows 10, Windows 8 sau Windows 7? pentru a verifica dacă Office a fost instalat.
3. Utilizați o conexiune cu fir
Dacă Office nu a fost instalat, încercați să reinstalați după trecerea la o conexiune cu fir. Acest lucru vă poate ajuta să măriți viteza instalării, deoarece o conexiune cu fir este de obicei mai rapidă decât una wireless. După aceea, reporniți instalarea Office.
4. Dacă aveți o conexiune lentă la internet, instalați Office utilizând programul de instalare offline
Programul de instalare Microsoft 365 offline vă poate ajuta să ocoliți potențialele probleme care pot apărea cu proxy-ul, firewallul, antivirusul sau conexiunea la internet în timpul unei instalări Microsoft 365.
Pentru pașii de instalare a unei versiuni offline de Microsoft 365, consultați Utilizarea programului de instalare Office offline și selectați fila corectă pentru versiunea dvs. de Office.
Dacă Office tot nu se instalează, încercați câteva dintre opțiunile de mai jos.
5. Dezactivați temporar software-ul antivirus
Pentru informații despre cum să dezactivați software-ul antivirus, consultați site-ul web al producătorului antivirusului. Dezinstalarea software-ului antivirus ar putea ajuta, de asemenea. Nu uitați să îl reinstalați după ce Office termină instalarea și, dacă l-ați dezactivat, nu uitați să-l reactivați.
Dacă nu sunteți sigur ce software antivirus aveți, utilizați instrucțiunile de mai jos pentru a accesa Panoul de control și a găsi numele software-ului dvs. antivirus.
Sfat: Windows 10 este livrat cu software-ul antivirus implicit, Windows Defender. Dacă decideți să-l utilizați, selectați butonul Start > Setări > Actualizare și securitate, apoi selectați Windows Defender din partea stângă. Comutați butonul la Dezactivat. Nu uitați să îl readuceți în poziția Activat.
6. Rulați repararea online din Panoul de control
-
Deschideți Panoul de control și selectați Programe și caracteristici.
-
În fereastra Dezinstalare sau modificare program, găsiți și selectați din listă produsul Microsoft 365 pe care încercați să-l instalați.
-
Atingeți sau faceți clic pe Modificare, selectați Reparare online.
7. Eliminați și reinstalați Office
Sfat: Aveți o imprimantă HP 4500 sau HP 8500 OfficeJet și încercați să instalați Office? Dacă da, opriți serviciul derulator de imprimare înainte să înceapă reinstalarea Office.
Utilizați depanatorul de dezinstalare pentru a dezinstala Microsoft 365, Office 2021, Office 2019 sau Office 2016 de pe PC-ul Windows.
-
Selectați butonul de mai jos pentru a porni depanatorul de dezinstalare.
-
Faceți clic pe Deschidere dacă primiți o fereastră pop-up care indică faptul că Acest site încearcă să deschidă Obțineți ajutor.
-
Urmați ecranele rămase și atunci când vi se solicită, reporniți computerul.
-
Selectați pașii pentru versiunea de Office pe care doriți să o instalați sau să o reinstalați.
Microsoft 365 | Office 2024 | Office 2021 | Office 2019 | Office 2016
Important:
-
Depanatorul de dezinstalare nu poate dezinstala momentan Office 2024.
-
Executați depanatorul pe același PC Windows cu produsul Microsoft 365 sau Office pe care doriți să-l dezinstalați.
-
Trebuie să fiți în Windows 10 sau o versiune mai recentă pentru a executa depanatorul.
Sfat: Dacă depanatorul de dezinstalare Microsoft 365 nu dezinstalează complet Microsoft 365 sau Office de pe PC, puteți încerca să dezinstalați manual Office.