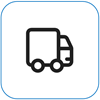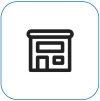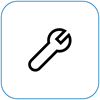Surface no se enciende ni se inicia
Applies To
SurfaceSi Surface no se enciende, no se enciende y luego se apaga, o se inicia y se atasca en una pantalla (una pantalla negra, una pantalla con un logotipo u otra pantalla), esto es lo que puedes intentar para que funcione de nuevo.
|
La información de esta página se aplica a los siguientes dispositivos: Surface Book 3, Surface Book 2, Surface Book, Surface Go 4 Surface Go 3, Surface Go 2, Surface Go, Surface Laptop SE, Surface Laptop Studio 2, Surface Laptop Studio, Surface Laptop Go 3, Surface Laptop Go 2, Surface Laptop Go, Surface Laptop (7.ª edición) Surface Laptop 6 para empresas, Surface Laptop 5, Surface Laptop 4, Surface Laptop 3, Surface Laptop 2 Surface Laptop (1.ª generación), Surface Pro X, Surface Pro (11ª edición), Surface Pro 10, Surface Pro 9 para empresas, Surface Pro 8, Surface Pro 7+, Surface Pro 7, Surface Pro 6, Surface Pro (5.ª generación ), Surface Pro 4, Surface Pro 3, Surface Pro 2, Surface Pro (1.ª generación), Surface Studio 2, Surface Studio (1.ª generación), Surface 3. |
Comprobaciones iniciales
-
Desconectar accesorios y asegurarte de que tu Surface está cargado
-
Reactivarlo con métodos abreviados de teclado: (Ctrl+Mayús+Win+B)
-
Forzar el reinicio presionando el botón de encendido durante 20 segundos
1. Desconectar los accesorios y asegurarte de que tu Surface está cargado
Es posible que las cosas que has conectado a tu Surface estén evitando que se encienda. Esta es la manera de comprobar si ese es el problema:
-
Desconecta las unidades USB, las tarjetas SD, los accesorios USB, los monitores externos, las bases o cualquier otra cosa que hayas conectado a tu Surface. Si usas Surface Dock, desenchúfalo de tu Surface. Intenta encender Surface, si funciona, el accesorio puede ser el problema.
-
Si eso no funciona, conecta la fuente de alimentación que se diseñó para Tu Surface.
-
Cuando Surface esté enchufada, cárgalo durante al menos 15 minutos. Después, presiona el botón de encendido para encender tu Surface. Si la luz del conector de alimentación no se enciende o parpadea, consulta La batería de Surface no se carga o No funciona la batería de Surface.
2. Activarlo con métodos abreviados de teclado: (Ctrl + Mayús + Win + B)
Si al recargar Surface no se reactiva:
-
Conéctate a un teclado o usa un teclado integrado.
-
Presiona la tecla del logotipo de Windows + Ctrl + Mayús + B.
3. Forzar un reinicio presionando el botón de inicio/apagado durante 20 segundos
Si tu Surface sigue sin encenderse después de cargarla y probar los atajos del teclado y la tableta, puede intentar forzar un apagado y luego reiniciar. Así es cómo se hace:
Mantenga presionado el botón de encendido hasta que aparezca la pantalla del logotipo (unos 20 segundos). Consulta Forzar un apagado y reiniciar Surface para obtener más información.

Una vez reiniciado Surface, te recomendamos que obtengas las últimas actualizaciones para Surface y Windows, para asegurarte de que el dispositivo funcione a su máximo nivel. Para obtener más información, consulta Descargar controladores y firmware para Surface.
¿Se activó Surface?
-
Si Surface se enciende, pero se atasca en una de las pantallas siguientes, selecciona esa pantalla para ver los pasos adicionales de solución de problemas para resolver el problema.
-
Si Surface no se enciende, el dispositivo debe enviarse a Microsoft para su reparación o reemplazo. Para obtener más detalles, comprueba Si Surface sigue sin encenderse o no se inicia, envía un pedido de servicio.
Si Surface sigue sin funcionar, elige una opción de servicio
Hay un último paso que puedes dar. Si estos pasos no resuelven el problema, es posible que las opciones de servicio y soporte técnico estén disponibles para ayudarle.
Enviar a Microsoft Para preparar el dispositivo para el envío a Microsoft, puede imprimir una etiqueta de envío, comprobar la garantía de Microsoft y crear pedidos de servicio.
Buscar soporte técnico en persona Actualmente, China, Japón y el Reino Unidodisponen de soporte técnico en persona, que puede incluir la inspección profesional del hardware, la solución de problemas y la recuperación del sistema.
Reparación automática Si tiene experiencia técnica y tiene las herramientas adecuadas, Microsoft tiene una selección de componentes reemplazables y guías de servicio que le permiten realizar las reparaciones.
Nota: Si su Surface es un dispositivo empresarial (propiedad de una organización), consulte Opciones de servicio de Surface para Empresas y Educación. La disponibilidad puede estar limitada para algunos países o regiones, o productos.
Para obtener más información, vaya a Cómo obtener servicio o reparación para Surface.