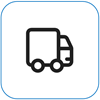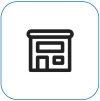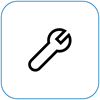Surface se activa e inicia la reparación automática
Applies To
Surface Devices SurfaceLo que verá
Una pantalla que dice Preparando reparación automática y Diagnosticando su PC.

Es posible que veas una pantalla reparación automática o recuperación .
Si se inicia la reparación automática cuando encienda su Surface, siga los pasos siguientes:
-
Si Surface se bloquea: consulte Creación y uso de una unidad de recuperación USB para Surface.
Reiniciar Surface
En la pantalla Reparación automática, seleccione Reiniciar.
-
Si Windows se inicia: Instala las actualizaciones más recientes de Surface y Windows para ayudar a evitar problemas en el futuro. Para obtener más información, consulte Descargar controladores y firmware para Surface.
Continuar a Windows
-
En la pantalla Reparación automática, seleccione Opciones avanzadas.
-
En la pantalla Elegir una opción, seleccione Continuar para salir de la pantalla de opciones y continuar a Windows.
-
Si Windows se inicia: Instala las actualizaciones más recientes de Surface y Windows para ayudar a evitar problemas en el futuro. Para obtener más información, consulte Descargar controladores y firmware para Surface.
-
Reparar su Surface
-
Si aparece de nuevo la pantalla Reparación automática, seleccione Opciones avanzadas.
-
En la pantalla Elegir una opción, seleccione Solucionar problemas.
-
Seleccione Opciones avanzadas > Reparación de inicio y siga las instrucciones en pantalla. Windows intentará encontrar y corregir el problema.
-
Si Windows se inicia: Instala las actualizaciones más recientes de Surface y Windows para ayudar a evitar problemas en el futuro. Para obtener más información, consulte Descargar controladores y firmware para Surface.
-
Realizar una restauración del sistema
Una restauración del sistema restaurará su Surface a un punto anterior en el tiempo en el que Windows funcionaba correctamente.
Notas:
-
Realizar una restauración del sistema no modifica los archivos personales, pero puede eliminar las aplicaciones y los controladores instalados recientemente.
-
Asegúrese de tener acceso a las claves del producto y a los archivos de instalación para todas las aplicaciones de escritorio (por ejemplo, Microsoft Office) que se podrían haber instalado después del punto en el que está restaurando su Surface.
Aquí le mostramos cómo hacer una restauración del sistema en su Surface:
-
En la pantalla Elegir una opción, seleccione Solucionar problemas > Opciones avanzadas.
-
Seleccione Restauración del sistema y siga las instrucciones en pantalla.
-
Si Windows se inicia: Instala las actualizaciones más recientes de Surface y Windows para ayudar a evitar problemas en el futuro. Para obtener más información, consulte Descargar controladores y firmware para Surface.
-
Restablecer Surface
Un restablecimiento realiza las siguientes acciones:
-
Reinstala Windows y las aplicaciones que venían instaladas en su Surface.
-
Elimina todos sus ajustes de configuración personalizada
-
Se eliminan todas las apps que ha instalado.
-
Proporciona opciones para mantener o quitar los archivos personales o restaurar la configuración de fábrica:
-
Mantener mis archivos: Quita la configuración y las aplicaciones, pero mantiene los archivos personales.
-
Quitar todo Quita todos los archivos personales, las aplicaciones y la configuración.
-
-
Asegúrese de tener acceso a las claves de producto y a los archivos de instalación de cualquier aplicación de escritorio (por ejemplo, Microsoft Office) que tenga previsto reinstalar después de restablecer. Esto incluye las aplicaciones de escritorio que instaló desde páginas web o unidades USB.
Esta es la manera de restablecer tu Surface:
-
En la Pantalla elegir una opción, seleccione Solucionar problemas.
-
Seleccione Restablecer este PC y siga las instrucciones en pantalla.
-
Si Windows se inicia: Instala las actualizaciones más recientes de Surface y Windows para ayudar a evitar problemas en el futuro. Para obtener más información, consulte Descargar controladores y firmware para Surface.
-
Si Windows no se inicia: Si vuelve a aparecer la pantalla de Reparación automática, su Surface necesita servicio. Consulta las opciones de servicio y soporte técnico a continuación.
-
¿Todavía tiene problemas?
Hay un último paso que puedes dar. Si estos pasos no resuelven el problema, es posible que las opciones de servicio y soporte técnico estén disponibles para ayudarle.
Enviar a Microsoft Para preparar el dispositivo para el envío a Microsoft, puede imprimir una etiqueta de envío, comprobar la garantía de Microsoft y crear pedidos de servicio.
Buscar soporte técnico en persona Actualmente, China, Japón y el Reino Unidodisponen de soporte técnico en persona, que puede incluir la inspección profesional del hardware, la solución de problemas y la recuperación del sistema.
Reparación automática Si tiene experiencia técnica y tiene las herramientas adecuadas, Microsoft tiene una selección de componentes reemplazables y guías de servicio que le permiten realizar las reparaciones.
Nota: Si su Surface es un dispositivo empresarial (propiedad de una organización), consulte Opciones de servicio de Surface para Empresas y Educación. La disponibilidad puede estar limitada para algunos países o regiones, o productos.
Para obtener más información, vaya a Cómo obtener servicio o reparación para Surface.