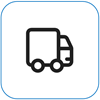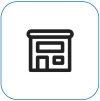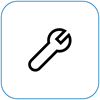Surface Go o Surface Go 2 se enciende y muestra "Sin dispositivo de arranque"
Applies To
Surface Go Surface Go 2Si tu Surface Go o Surface Go 2 se encienden y ves una pantalla negra que indica Sin dispositivo de arranque, haz los pasos siguientes.

Solución 1: Solucionar el problema con una unidad USB
Antes de empezar
-
Desconéctalo todo. Asegúrate de desconectar de Surface todas las unidades USB, tarjetas SD, accesorios USB, monitores externos y funda con teclado. Si usas La base Surface Dock, desconéctala de tu Surface.
-
Quite el mensaje de la pantalla. Si aparece el mensaje "Sin dispositivo de arranque" en la pantalla, mantén presionado el botón de inicio/apagado hasta que desaparezca el mensaje.
-
Conecta la fuente de alimentación. Conecta la fuente de alimentación a una toma de corriente y conéctala a Surface durante al menos 15 minutos. Usa la fuente de alimentación original que venía con el dispositivo.
Crear la unidad USB
Nota: Para crear la unidad USB, necesitas otro equipo.
-
Usa una unidad USB que tenga al menos 8 GB y tenga el formato FAT32.
-
Descarga la solución USB .zip archivo en el dispositivo. No descargues el archivo directamente en la unidad USB.Descargar archivo .zip solución USB
-
Haga doble clic en para abrir el archivo deSurfaceGo_FixNoBootableDevice.zip que descargó anteriormente. Si no encuentras el archivo .zip, comprueba la carpeta Descargas .
-
Selecciona todas las carpetas y archivos de la carpeta .zip y luego cópialos en la unidad USB a la que hayas formateado anteriormente. Cuando terminen de copiarse las carpetas y archivos, verás 38 carpetas y 2 archivos en la unidad USB.
Usar la unidad USB en Surface Go o Surface Go 2
-
Inserta la unidad USB en el puerto USB-C de surface. Si usas una unidad USB que tiene un conector USB-A, necesitarás un adaptador de USB-A a USB-C.
-
Mantén presionado el botón de bajar volumen de Surface. Mientras haces esto, presiona y suelta el botón de inicio/apagado.
-
El logotipo de Microsoft aparece en la pantalla. Sigue manteniendo presionado el botón de bajar volumen.
-
Cuando aparezca el mensaje "Espere mientras se instala una actualización del sistema" en la pantalla, suelte el botón de bajar volumen. Deja surface encendida y no la toques hasta que se complete el proceso.
-
La pantalla se quedará brevemente en blanco y, a continuación, el mensaje "Espere mientras instalamos una actualización del sistema" vuelve a aparecer con una barra de progreso azul.
-
Cuando finalice el proceso, Surface se reiniciará y Windows se iniciará automáticamente.
-
Quita la unidad USB del dispositivo.
Más información sobre el arranque de Surface desde un dispositivo USB
¿Necesita más ayuda? Prueba lo siguiente:
-
Surface se apaga. Si Surface se apaga en lugar de reiniciarse después de completar el proceso de solución USB, presiona y suelta el botón de inicio/apagado y Surface debería iniciarse normalmente.
-
La solución USB no funciona. Si la solución USB no funciona, comprueba la configuración de la UEFI "Habilitar arranque desde dispositivos USB". Asegúrate de que la configuración sea Habilitado y no establecido en Deshabilitado. Para obtener más información sobre cómo modificar la configuración de la UEFI, consulta Cómo usar la UEFI de Surface.
-
Mensajes de errores de Windows. Si ves mensajes de error de Windows cuando finaliza la solución USB y se reinicia Surface, es posible que Windows esté dañado. Puedes restablecer o reinstalar Windows con una imagen de recuperación de Surface. Para obtener más información, consulta Descarga de imagen para recuperación de Surface.
Si sigues teniendo problemas, ve a la Solución 2.
Solución 2: Solicitar servicio
Hay un último paso que puedes dar. Si estos pasos no resuelven el problema, es posible que las opciones de servicio y soporte técnico estén disponibles para ayudarle.
Enviar a Microsoft Para preparar el dispositivo para el envío a Microsoft, puede imprimir una etiqueta de envío, comprobar la garantía de Microsoft y crear pedidos de servicio.
Buscar soporte técnico en persona Actualmente, China, Japón y el Reino Unidodisponen de soporte técnico en persona, que puede incluir la inspección profesional del hardware, la solución de problemas y la recuperación del sistema.
Reparación automática Si tiene experiencia técnica y tiene las herramientas adecuadas, Microsoft tiene una selección de componentes reemplazables y guías de servicio que le permiten realizar las reparaciones.
Nota: Si su Surface es un dispositivo empresarial (propiedad de una organización), consulte Opciones de servicio de Surface para Empresas y Educación. La disponibilidad puede estar limitada para algunos países o regiones, o productos.
Para obtener más información, vaya a Cómo obtener servicio o reparación para Surface.