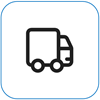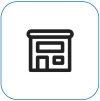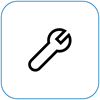La batería de Surface no se carga o Surface no funciona solo con la batería
Applies To
Surface Devices SurfaceDespués de encender Surface, es posible que tengas un problema con la batería o que Windows no reconozca la batería. Por ejemplo, puede experimentar uno de los siguientes problemas:
-
Recibes un error de batería baja como:
-
Enchufado, no se carga
-
Batería no detectada
-
No enchufado
-
Conectado, cargando (no se usa la batería)
-
-
Surface se apaga al desenchufarlo.
-
Surface se carga, pero solo hasta el 50 % o 80 %.
Comprobar que la fuente de alimentación funciona
Comprueba si hay cosas que puedan impedir que se inicie el dispositivo Surface o Windows, o que la batería se cargue. Asegúrate de que las conexiones estén firmes y de que no haya nada conectado al puerto de carga USB de la fuente de alimentación, si tiene esta característica. Si hay algún daño en el puerto de carga, el conector de alimentación o el cable de alimentación, ponte en contacto con nosotros.
La luz LED debe estar encendida cuando el conector de alimentación está conectado a tu Surface. Si el indicador LED no está encendido, es posible que tengas un problema con la fuente de alimentación. Para obtener más información, consulta Qué hacer si la fuente de alimentación o el cargador de Surface no funcionan.
Si estás intentando cargar tu Surface desde el puerto USB-C, consulta Solucionar problemas con USB-C en Surface
Forzar el reinicio
Selecciona Inicio > Inicio/Apagado > Apagar y espera un momento a que se apague Surface. A continuación, mantén presionado el botón de inicio/apagado durante 20 segundos. Si ves que aparece la pantalla del logotipo después de unos segundos, sigue manteniendo presionado durante 20 segundos hasta que vuelvas a ver la pantalla del logotipo. Consulta Forzar un apagado y reiniciar Surface para obtener más información.
Proteger la aplicación Surface
Compruebe el estado de su dispositivo Surface con la app de Surface.
-
En la aplicación Surface, expanda Ayuda y soporte técnico para comprobar el estado de la actualización.
-
Si hay actualizaciones disponibles, seleccione el botón Buscar actualizaciones para abrir Windows Update e instalar las actualizaciones disponibles.
-
Seleccione Obtener ayuda y cuéntenos el problema que está experimentando. Si la aplicación Surface detecta algún problema, te lo haremos saber.
Nota: Si no ve la aplicación en los resultados de búsqueda, es posible que tenga que descargar la aplicación Surface desde la Microsoft Store. Cuando se haya descargado, seleccione Inicio, busque Surface y, a continuación, seleccione la aplicación en la lista de resultados.
Comprobar el estado del icono de batería en Surface
Si las soluciones anteriores no resuelven el problema, hay soluciones adicionales que puedes probar según el estado del icono de batería de la barra de tareas de Windows.
Comprueba el icono batería del lado derecho de la barra de tareas. Mira el icono de batería, o mantén el mouse sobre él, para ver el estado de la batería en el área de notificación del escritorio. Es posible que veas un símbolo sobre el icono de la batería que proporciona más información sobre el estado de carga actual. Selecciona la sección siguiente que coincida mejor con lo que ves en la pantalla.
Si ves este símbolo sobre el icono de la batería en la barra de tareas y Surface no está cargando la batería, prueba las siguientes soluciones.
Solución 1: comprobar que estás usando la fuente de alimentación diseñada para Surface
El uso de la fuente de alimentación correcta garantiza que Surface esté recibiendo suficiente energía para operar el dispositivo y cargar la batería. Consulta Fuentes de alimentación y requisitos de carga de Surface para obtener más información.
Solución 2: quitar el controlador de la batería e instalar las actualizaciones
Precaución: No hagas esto para dispositivos basados en Windows Arm, como microsoft Surface Pro, 11ª edición, Portátil Microsoft Surface, 7.ª edición, Microsoft Surface Pro con 5G o Surface Pro X.
-
Enchufa Surface.
-
Selecciona Buscar en la barra de tareas, escribe Administrador de dispositivos y, luego, selecciona Administrador de dispositivos de la lista de resultados.
-
Selecciona la flecha situada junto a la categoría Baterías.
-
Pulsa dos veces o haz doble clic en Método de control de batería compatible con ACPI de Microsoft Surface o en Batería de Surface, selecciona la pestaña Controlador y selecciona Desinstalar dispositivo > Aceptar. También puedes hacer clic con el botón derecho en Batería compatible con ACPI de Microsoft Surface o Batería de Surface y, luego, seleccionar Desinstalar dispositivo.
-
Selecciona el equipo en la parte superior de todas las categorías, elige el menú Acción y, finalmente, Buscar cambios de hardware.
-
Selecciona Inicio > Inicio/Apagado > Reiniciar.
Si el icono batería tiene una X sobre la batería en la barra de tareas, Surface detecta la fuente de alimentación, pero no la puede detectar. Si Surface se apaga al desenchufarlo, ve a Servicio y reparaciones del dispositivo para iniciar una solicitud de servicio.
Si el icono de batería no tiene un símbolo de carga o relámpago sobre la batería en la barra de tareas, incluso cuando la fuente de alimentación está conectada y la luz del conector de alimentación está encendida, Surface no detecta la fuente de alimentación y no está cargando la batería.
Solución 1: Cambiar la orientación del conector de carga
Puedes enchufar el conector de carga de la fuente de alimentación de Surface en el puerto Surface Connect de Surface en cualquier dirección.
-
Quita el conector de carga de Surface, gírtalo y vuelve a enchufarlo. Asegúrate de que la conexión es segura y de que la luz del conector de alimentación esté encendida.
-
Espera 10 minutos y comprueba si Surface está cargando.
Solución 2: quitar el controlador de la batería e instalar las actualizaciones
Precaución: No hagas esto para dispositivos basados en Windows Arm, como microsoft Surface Pro, 11ª edición, Portátil Microsoft Surface, 7.ª edición, Microsoft Surface Pro con 5G o Surface Pro X.
Para quitar el controlador de la batería:
-
Enchufa Surface.
-
Selecciona Buscar en la barra de tareas, escribe Administrador de dispositivos y, luego, selecciona Administrador de dispositivos de la lista de resultados.
-
Selecciona la flecha situada junto a la categoría Baterías.
-
Pulsa dos veces o haz doble clic en Método de control de batería compatible con ACPI de Microsoft Surface o en Batería de Surface, selecciona la pestaña Controlador y selecciona Desinstalar dispositivo > Aceptar. También puedes hacer clic con el botón derecho en Método de control de batería compatible con ACPI de Microsoft Surface o Batería de Surface y seleccionar Desinstalar dispositivo.
-
Selecciona el equipo en la parte superior de todas las categorías, elige el menú Acción y, finalmente, Buscar cambios de hardware.
-
Selecciona Inicio > Inicio/Apagado > Reiniciar.
Si ves este símbolo sobre el icono de la batería en la barra de tareas y la batería muestra una carga, Surface detecta la fuente de alimentación e intenta cargar la batería.
Limpiar el conector de la fuente de alimentación
-
Desenchufa la fuente de alimentación de la pared.
-
Limpia las patillas del conector con una goma de borrar lápiz. Frota las patillas hacia adelante y hacia atrás con la goma de borrar.
-
Humedece un trozo de algodón en alcohol. Limpia las patillas de la parte alargada y estrecha del cargador que conectas a Surface.
-
Asegúrate de que todas las patillas del conector estén secas, conecta la fuente de alimentación a la pared y, luego, vuelve a enchufar el conector a Surface.
Si el icono de la batería tiene un símbolo de corazón sobre la batería en la barra de tareas y la batería se está cargando, pero se detiene al 80 %, es posible que la carga inteligente esté activada.
Para obtener información sobre la carga inteligente de Surface, consulta Carga inteligente en Surface.
Si la batería se está cargando pero se detiene al 50 %, es posible que límite de batería esté activado.
Para obtener información sobre la función Límite de batería, consulta Configuración del límite de batería de Surface.
Si el icono de la batería tiene un signo de exclamación sobre la batería en la barra de tareas, indica que Surface está recibiendo energía, pero no es suficiente para cargar la batería. Surface funciona mejor al usar la fuente de alimentación que se diseñó para Surface, lo que garantiza que Surface esté recibiendo suficiente energía para operar el dispositivo y cargar la batería. Consulta Fuentes de alimentación y requisitos de carga de Surface para obtener más información.
Si no usas la fuente de alimentación que se diseñó para Surface, cambia a esa fuente de alimentación. Si usas la fuente de alimentación que venía con Surface, prueba a reiniciar Surface seleccionando Inicio > Inicio/Apagado > Reiniciar.
Si Surface sigue sin cargarse, envía un pedido de servicio
Hay un último paso que puedes dar. Si estos pasos no resuelven el problema, es posible que las opciones de servicio y soporte técnico estén disponibles para ayudarle.
Enviar a Microsoft Para preparar el dispositivo para el envío a Microsoft, puede imprimir una etiqueta de envío, comprobar la garantía de Microsoft y crear pedidos de servicio.
Buscar soporte técnico en persona Actualmente, China, Japón y el Reino Unidodisponen de soporte técnico en persona, que puede incluir la inspección profesional del hardware, la solución de problemas y la recuperación del sistema.
Reparación automática Si tiene experiencia técnica y tiene las herramientas adecuadas, Microsoft tiene una selección de componentes reemplazables y guías de servicio que le permiten realizar las reparaciones.
Nota: Si su Surface es un dispositivo empresarial (propiedad de una organización), consulte Opciones de servicio de Surface para Empresas y Educación. La disponibilidad puede estar limitada para algunos países o regiones, o productos.
Para obtener más información, vaya a Cómo obtener servicio o reparación para Surface.