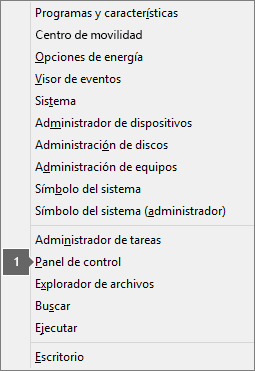Errores de activación y de producto sin licencia en Office
Applies To
Excel para Microsoft 365 Word para Microsoft 365 Outlook para Microsoft 365 PowerPoint para Microsoft 365 Access para Microsoft 365 OneNote para Microsoft 365 Cliente de escritorio de Project Online Publisher para Microsoft 365 Visio Plan 2 Excel 2024 Word 2024 Outlook 2024 PowerPoint 2024 Access 2024 OneNote 2024 Project Profesional 2024 Project Standard 2024 Visio Standard 2024 Office 2024 Excel 2021 Word 2021 Outlook 2021 PowerPoint 2021 Access 2021 Project Profesional 2021 Project Standard 2021 Publisher 2021 Visio Profesional 2021 Visio Standard 2021 Office 2021 OneNote 2021 Excel 2019 Word 2019 Outlook 2019 PowerPoint 2019 Access 2019 Project Profesional 2019 Project Standard 2019 Publisher 2019 Visio Profesional 2019 Visio Standard 2019 Office 2019 Excel 2016 Word 2016 Outlook 2016 PowerPoint 2016 Access 2016 OneNote 2016 Project Profesional 2016 Project Standard 2016 Publisher 2016 Visio Profesional 2016 Visio Standard 2016 Office 2016 Microsoft 365 para casa Office para empresas Office 365 Pequeña Empresa Administrador de Microsoft 365 InfoPath 2013 Office.com|
El soporte técnico guiado puede proporcionar soluciones digitales para problemas de Office |
Si se produce un error en la activación de Office, verá Producto sin licencia o Para uso no comercial/Producto sin licencia en la barra de título de las aplicaciones de Office y la mayoría de las características de Office estarán desactivadas. Para restaurar todas las características de Office, necesitará solucionar el problema que causa los errores en la activación.
Paso 1: Iniciar sesión en Office con la cuenta correcta
Si Office le pide que inicie sesión, escriba la cuenta que usó para comprar Office. Verá “No hemos podido encontrar ningún producto de Office” si usa una dirección incorrecta.
Pruebe esto: Iniciar sesión en Office
Paso 2: Comprobar si tiene varias copias de Office
Es posible que no se haya dado cuenta de que tiene más de una copia instalada. Esto puede provocar conflictos en la activación.
Pruebe esto: Comprobar si tiene varias copias de Office
Paso 3: Comprobar el estado de la suscripción
Si su suscripción ha expirado, verá “No encontramos ningún producto de Office”. Renueve la suscripción para usar Microsoft 365.
Pruebe esto: Comprobar el estado de la suscripción
Paso 4: Solucionar errores de activación
Si Office sigue sin activarse, elija su versión de Office para obtener más ayuda para solucionar problemas.
Nota: Si está ejecutando Office en Windows 7 (que ya no es compatible, vea Fin de soporte técnico de Windows 7 y Office), debe asegurarse de que TLS 1.2 está habilitado de forma predeterminada. Consulte Actualización para habilitar TLS 1.1 y TLS 1.2 como protocolos seguros predeterminados en WinHTTP en Windows.
Paso 1: Iniciar sesión con la cuenta correcta
Intente iniciar sesión con todas sus direcciones de correo electrónico personales por si ha comprado Office con una dirección de correo electrónico diferente. Si está en el trabajo o en la escuela, es posible que deba iniciar sesión con su cuenta profesional o educativa en lugar de con su cuenta de correo electrónico personal.
Para comprobar si su cuenta de Microsoft está asociada a Office, inicie sesión en Suscripciones. Allí debería mostrarse su producto de Office o su suscripción a Microsoft 365. Si no es así, su dirección de correo electrónico no funcionará para iniciar sesión en Office.
Paso 2: Comprobar si tiene varias copias de Office
Puede producirse un error en la activación si tiene varias copias de Office instaladas. Desinstalaremos las versiones de Office que no use antes de continuar con la solución de problemas.
-
Abra el Panel de control siguiendo los pasos correspondientes a su sistema operativo.
-
Windows 11 o Windows 10 : en la barra de tareas de Windows, escribe Panel de control en el cuadro Escribir aquí para buscar, selecciona Panel de control en los resultados de la búsqueda y, a continuación, selecciona Programas y características.
-
Windows 8.1 o Windows 8: haz clic con el botón derecho en el botón Inicio

-
Windows 7: selecciona > Panel de control > Desinstalar un programa.
-
-
En el cuadro Buscar programas y características (en la esquina superior derecha) de Programas y características, busque la palabra office.
Es posible que vea varias versiones instaladas, como en este caso:

Si aparece más de una versión, haga clic con el botón derecho en la versión que no usa y seleccione Desinstalar.
Si solo se muestra una versión, puede ir al Paso 3: Comprobar el estado de la suscripción a Microsoft 365.
-
Cuando se complete la desinstalación, reinicie el equipo.
-
Abra una aplicación de Office e inicie sesión si se le solicita.
-
Si Office sigue sin activarse, pruebe a ejecutar una reparación en línea, tal y como se describe en Reparar una aplicación de Office para arreglar la instalación restante de Office. Si sigue sin poder realizar la activación, vaya al paso siguiente.
Paso 3: Comprobar el estado de la suscripción de Microsoft 365
Si tiene una Microsoft 365 suscripción para el hogar, asegúrese de que sigue activa y renueve su suscripción, si es necesario.
Si no tiene Microsoft 365, puede ir al Paso 4: Solucionar problemas de activación de Office.
-
Cierre todas las aplicaciones de Office.
-
Ve a la página de Suscripciones.
-
Si se le solicita, elija Iniciar sesión y escriba el correo electrónico y la contraseña de la cuenta Microsoft asociada con su suscripción a Microsoft 365.
-
Revise los detalles bajo los títulos Suscripciones o Suscripciones canceladas.

-
Si su suscripción ha expirado, puede renovarla siguiendo los pasos de Renovar Microsoft 365 Familia.
-
Una vez que haya renovado la suscripción, podrá reiniciar las aplicaciones de Office que necesite. Si Office sigue sin activarse, continúe con el paso siguiente.
Paso 4: Solucionar problemas de activación de Office
Seleccione su versión de Office para ver los pasos de solución de problemas:
Microsoft 365: Usar el solucionador de problemas de activación de Microsoft 365
El solucionador de problemas de activación de Microsoft 365 se ejecuta en equipos Con Windows y puede ayudarte a identificar y corregir los problemas de activación con Microsoft 365.
-
Seleccione el botón siguiente para iniciar el solucionador de problemas de activación de Microsoft 365.
-
Haga clic en Abrir si aparece una ventana emergente que indica que Este sitio está intentando abrir Obtener ayuda.
-
Siga las indicaciones para solucionar el problema de activación de Office.
Importante:
-
Ejecute el solucionador de problemas en el mismo PC Windows con la instalación de Microsoft 365.
-
Debe estar en Windows 10 o posterior para ejecutar el solucionador de problemas.
Si Office sigue sin activarse después de ejecutar el solucionador de problemas, puede Corregir errores de producto sin licencia usted mismo.
Corregir errores de producto sin licencia usted mismo
Si ha probado los pasos anteriores y sigue sin licencia Office, puede solucionar problemas de activación usted mismo.
Comprobar la fecha, la hora y la zona horaria de su equipo
Si esta configuración no está definida correctamente, es posible que no se pueda realizar la activación de Office. Siga los pasos siguientes en función de cuál sea su sistema operativo.
Windows 11 o Windows 10
-
Cierre todas las aplicaciones de Office.
-
En la esquina inferior derecha de la pantalla, seleccione la fecha o la hora.
-
Seleccione Configuración de fecha y hora.
-
Seleccione Ajustar hora automáticamente y, si se muestra, Ajustar zona horaria automáticamente. Si no tiene la opción de ajustar la zona horaria automáticamente, asegúrese de que su zona horaria local se muestra en Zona horaria.
-
Reinicie cualquier aplicación de Office.
Windows 8.1 o Windows 8
-
Cierre todas las aplicaciones de Office.
-
En la esquina inferior derecha de la pantalla, seleccione la fecha o la hora.
-
Seleccione Cambiar la configuración de fecha y hora.
-
Si la fecha o la hora está definida de forma incorrecta, seleccione Cambiar fecha y hora y corrija la configuración de fecha y hora.
-
Si la zona horaria está definida de forma incorrecta, seleccione Cambiar zona horaria y seleccione su zona horaria local.
-
Reinicie cualquier aplicación de Office.
Windows 7
-
Cierre todas las aplicaciones de Office.
-
En la esquina inferior derecha de la pantalla, seleccione la fecha o la hora.
-
Seleccione Cambiar la configuración de fecha y hora.
-
Si la fecha o la hora está definida de forma incorrecta, seleccione Cambiar fecha y hora y corrija la configuración de fecha y hora.
-
Si la zona horaria está definida de forma incorrecta, seleccione Cambiar zona horaria y seleccione su zona horaria local.
-
Reinicie cualquier aplicación de Office.
Sugerencia: En Windows 7, puede sincronizar el reloj del equipo con un servidor horario de Internet para mantener el reloj del equipo actualizado. Para ello, seleccione la fecha o la hora en la esquina inferior derecha de la pantalla y, a continuación, seleccione Cambiar la configuración de fecha y hora. Seleccione la pestaña Hora de Internet, a continuación, Cambiar configuración, posteriormente, Sincronizar con un servidor horario de Internet y, por último, Actualizar ahora.
Ejecutar Office como administrador
Si ejecuta Office como administrador, podrá solucionar los problemas de permisos que podrían provocar errores en la activación de Office. Siga los pasos que se indican a continuación para su sistema operativo.
Windows 11 y Windows 10
-
Cierre todas las aplicaciones de Office.
-
Pulse el botón Inicio en la esquina inferior izquierda de la pantalla.
-
Escriba el nombre de una aplicación, como Word. El icono del programa Word aparecerá en los resultados de búsqueda.
-
Haga clic con el botón derecho en el icono de Word y seleccione Ejecutar como administrador.
-
Seleccione Sí para permitir que Office se ejecute como administrador.
Windows 8.1
-
Cierre todas las aplicaciones de Office.
-
En Windows 8.1, haga clic con el botón derecho en el botón Inicio (en la esquina inferior izquierda de la pantalla) y, después, seleccione Buscar.
-
Escriba el nombre de una aplicación, como Word. El icono del programa Word aparecerá en los resultados de búsqueda.
-
Haga clic con el botón derecho en el icono de Word y seleccione Ejecutar como administrador.
-
Seleccione Sí para permitir que Office se ejecute como administrador.
Windows 8
-
Cierre todas las aplicaciones de Office.
-
En Windows 8, mueva el mouse hasta la esquina superior derecha de la pantalla para abrir la barra de accesos y, a continuación, haga clic en el icono Buscar.
-
Escriba el nombre de una aplicación, como Word. El icono del programa Word aparecerá en los resultados de búsqueda.
-
Haga clic con el botón derecho en el icono de Word y seleccione Ejecutar como administrador.
-
Seleccione Sí para permitir que Office se ejecute como administrador.
Windows 7
-
Cierre todas las aplicaciones de Office.
-
Pulse el botón Inicio en la esquina inferior izquierda de la pantalla.
-
En el cuadro Buscar programas y archivos, escriba el nombre de una aplicación, como Word. El icono del programa Word aparecerá en los resultados de búsqueda.
-
Haga clic con el botón derecho en el icono de Excel y seleccione Ejecutar como administrador.
-
Si se le pide, seleccione Sí para permitir que Office se ejecute como administrador.
Actualizar Office
Las últimas actualizaciones de Office podrían corregir los problemas de activación. Para obtener información sobre cómo actualizar Office, vea Instalar actualizaciones de Office.
Comprobar el firewall
Si usa un firewall de otro fabricante, visite el sitio web de ese fabricante para obtener información sobre cómo deshabilitar temporalmente el firewall. Para el Firewall de Windows, consulte la información que se detalla a continuación.
Windows 11 y Windows 10
Windows 8.1 y 7
-
Desplácese a Activar o desactivar el Firewall de Windows en Proteger mi equipo de virus.
Comprobar su software antivirus
Para obtener información sobre cómo desactivar el software antivirus, consulte el sitio web de su fabricante de antivirus. Desinstalar el software antivirus también puede ayudar. No olvide volver a instalarlo después de que Office se haya instalado y, si lo desactiva, asegúrese de activarlo de nuevo.
Si no está seguro de qué software antivirus tiene, use las siguientes instrucciones para ir al Panel de control y buscar el nombre del software antivirus.
Sugerencia: Windows 10 incluye un software antivirus de forma predeterminada, Windows Defender. Si lo está usando, seleccione el botón Inicio > Configuración > Actualización y seguridad y, después, seleccione Windows Defender a la izquierda. Deslice el botón para Desactivar. Recuerde que lo tiene que Activar de nuevo.
Comprobar la configuración de proxy
Si usa el dispositivo tanto en casa como en el trabajo, intente desactivar la configuración de proxy en Microsoft Edge o Internet Explorer antes de instalar Microsoft 365. Si usa un explorador diferente, consulte su ayuda para averiguar cómo desactivar la configuración de proxy.
Microsoft Edge
-
Haga clic en el botón Inicio
-
Seleccione Red e Internet, vaya a la parte inferior de las selecciones, en el lado izquierdo, y haga clic en Proxy.
-
En Configuración automática del proxy, detecte automáticamente la configuración o use el script de configuración deslizando el botón de alternancia a Activado o a Desactivado.
-
En Configuración manual del proxy, puede elegir usar un servidor proxy. Por lo general, estará desactivado. Si desliza el conmutador para activarlo, asegúrese de seleccionar Guardar. Si estaba desactivado de manera predeterminada cuando lo activó, asegúrese de volver a mover el conmutador para desactivarlo cuando ya no necesite usarlo más.
Internet Explorer 7, 8, 9, 10 u 11
-
En Internet Explorer, haga clic en Herramientas (esquina superior derecha) > Opciones de Internet.
-
Haga clic en la pestaña Conexiones y, a continuación, haga clic en el botón configuración de LAN.
-
En Servidor proxy, desactive la opción "Usar un servidor proxy para la LAN (esta configuración no se aplicará a conexiones de acceso telefónico ni VPN)".
-
Haga clic en Aplicar y en Aceptar para guardar los cambios. Reinicie el equipo.
Nota: Es posible que necesite omitir más opciones de configuración de proxy. Si esto no funciona y va a instalar Office desde el trabajo o la escuela, póngase en contacto con su departamento de TI para obtener más información. Para administradores de TI, vea Direcciones URL de Microsoft 365 e intervalos de direcciones IP.
¿Aún necesita ayuda? Póngase en contacto con el servicio de soporte técnico.
Si lo ha intentado todo en este artículo y sigue necesitando ayuda, puede ponerse en contacto con el soporte técnico de Office.
Para obtener más información sobre cómo actualizar licencias.