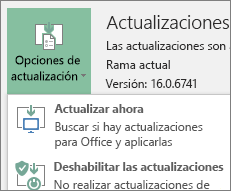Use el instalador sin conexión de Office
Applies To
Office 2024 Office 2021 Office 2019 Office 2016 Microsoft 365 para casa Office para empresas Office 365 Pequeña Empresa Administrador de Microsoft 365 Office 365 ofrecido por 21Vianet Office 365 ofrecido por 21Vianet - Administración de Pequeña Empresa Office 365 ofrecido por 21Vianet - Administración Office 365 Alemania – Empresa Office 365 Alemania – Administración de empresa Office.comPara ayudarle con los problemas que pueda encontrar al instalar Microsoft 365 debido a velocidades lentas o conexiones poco confiables, siga los pasos que se indican a continuación que son específicos de su plan. Debe estar conectado a Internet para descargar este archivo instalador, pero, una vez que haya terminado, ya podrá instalar Microsoft 365 sin conexión en el equipo de su preferencia.
Pasos del instalador sin conexión
Los pasos siguientes difieren si su Microsoft 365 producto forma parte de un plan Office para el hogar u Office para empresas. Por tanto, debe seleccionar la pestaña correcta para su producto.
Sugerencia: Si compró Office a través de un beneficio de la empresa, consulte Microsoft 365 a través del Programa de descuentos para los empleados de los clientes de Microsoft. Microsoft 365
Microsoft 365 para el hogar
Si su Microsoft 365 producto es uno de los siguientes, tiene un producto de Microsoft 365 para el hogar. Puede ser una suscripción o una compra de pago único de Microsoft 365 Office o una aplicación de Microsoft 365 individual. Estos productos suelen estar asociados con una cuenta personal de Microsoft.
Microsoft 365 suscripciones: Los siguientes productos incluyen las aplicaciones de Microsoft 365 completamente instaladas.
Microsoft 365 Familia Microsoft 365 Personal
Office 2021, Office 2019 o versiones de Office 2016 disponibles como compras de pago único: Los siguientes productos incluyen las aplicaciones de Office completamente instaladas.
Office Hogar y Estudiantes Office Hogar y Empresas Office Profesional
Aplicaciones independientes de Office 2021, Office 2019, o Office 2016 disponibles como compras de pago único
Word Excel PowerPoint OneNote* Outlook Access Publisher Project Visio
Sugerencia: *La versión de escritorio de OneNote solo está disponible en las versiones de Microsoft 365, Office 2021 y Office 2016. En Office 2019, OneNote para Windows 10 es la experiencia de OneNote predeterminada. Consulte las Preguntas más frecuentes.
Microsoft 365 para empresas
Si su producto de Microsoft 365 es uno de los siguientes, tiene un producto de Microsoft 365 para la empresa. Estos productos suelen estar asociados a una cuenta profesional o educativa y la licencia de Microsoft 365 (si su suscripción tiene una) proviene de la organización donde trabaja o su institución educativa.
Microsoft 365 Subscripciones: Los siguientes productos incluyen las aplicaciones de Microsoft 365 completamente instaladas.
Aplicaciones de Microsoft 365 para negocios Microsoft 365 Empresa Estándar
Office 365 A5
Aplicaciones de Microsoft 365 para empresas Office 365 Enterprise E3 Office 365 Enterprise E4 Office 365 Enterprise E5
Microsoft 365 Empresa Estándar (ONG) Office 365 para ONG E3 Office 365 para ONG E5
Office 365 EE. UU. Comunidad de administración pública G3 Office 365 EE. UU. Comunidad de administración pública G5
Project Online Professional Project Online Premium
Visio Online Plan 2
Microsoft 365 Suscripciones sin aplicaciones de Office completamente instaladas:
Sugerencia: Con estas suscripciones de Microsoft 365, no hay aplicaciones de escritorio para descargar e instalar, pero en la mayoría de los casos, aún puede acceder a las versiones en línea de las aplicaciones de Office y usarlas en el explorador web. Consulte Office en la Web gratis.
Microsoft 365 Empresa BásicoOffice 365 Enterprise E1Office 365 A1Microsoft 365 Empresa Básico (ONG)Office 365 para ONG E1Office 365 EE. UU. Administración Pública G1Project Online Essentials Visio Online Plan 1
Versiones de licencia por volumen de Office LTSC 2021, Office 2019, Office 2016
Office Profesional Plus
Seleccionar el plan
Paso 1. Descargar el instalador sin conexión desde el portal de la cuenta
Importante: Antes de empezar, asegúrate de que tu PC o Mac cumple los requisitos del sistema.
-
Selecciona el botón de descarga que aparece a continuación:
Nota: Si está intentando instalar Microsoft 365 que obtuvo a través de su trabajo o escuela y ya ha iniciado sesión con su cuenta profesional o educativa, no siga estas instrucciones. En su lugar, seleccione la pestaña Office para empresas de arriba.
-
En la ventana Instalar, seleccione Instalador sin conexión en el menú desplegable Elegir una versión .
-
Selecciona el idioma en el que quieres instalar las aplicaciones deMicrosoft 365. Seleccione Instalar.
-
Cuando se le pida, en la parte inferior de la ventana del explorador, seleccione Guardar (en Microsoft Edge), Abrir (en Internet Explorer), Abrir cuando haya finalizado (en Chrome) o Guardar archivo (en Firefox). El archivo comenzará a descargarse en su PC.
-
Una vez completada la descarga, busca la carpeta Descargar y ábrela. Haga doble clic en el archivo O365HomePremRetail.img. Si se le solicita, seleccione Abrir.
-
Esto debería abrir una ventana de unidad virtual. Si no hay una ventana de unidad virtual después de abrir el archivo IMG, abre Explorador de archivos y busca la nueva unidad virtual, por ejemplo (D:). Este disco contiene los archivos de instalación de Microsoft 365. Haz doble clic en la unidad virtual para abrirla. Si no ves la nueva unidad, busca el archivo de imagen que has descargado y vuelve a hacer doble clic en él. La nueva unidad aparecerá en el directorio.
Nota: Si ya tiene una unidad con la etiqueta (D:), Microsoft 365 creará una unidad virtual con la letra disponible siguiente, que será (E:) (como se muestra en el paso siguiente).Guardar la imagen:También puede guardar una copia de la unidad virtual en una unidad de disco USB o un disco para uso posterior.
Paso 2. Instalar Office
-
Abra la carpeta de Office en la unidad virtual y, después, seleccione la Setup32.exe para instalar la versión de 32 bits de Microsoft 365 o Setup64.exe instalar la versión de 64 bits para iniciar la instalación sin conexión. Si no está seguro de qué versión debería instalar, consulte Elegir entre la versión de 64 o la de 32 bits de Office.

Cuando vea el mensaje Ya está listo, podrá acceder a sus aplicaciones de Microsoft 365.
-
Cuando se complete la instalación de Microsoft 365, necesitará activar Microsoft 365. Asegúrese de estar conectado a Internet y, después, abra cualquier aplicación de Office, como Word o Excel.
En la mayoría de los casos, Office se activa una vez que inicie una aplicación y después de hacer clic en Aceptar para aceptar los términos de licencia. Si necesita ayuda para la activación, vea Activar Office.
-
Después de activar Office y antes de empezar a usarlo, asegúrese de tener las últimas actualizaciones.
En cualquier aplicación de Microsoft 365, por ejemplo, Word, abra un nuevo o un documento existente y después, seleccione Archivo > Cuenta.
En el cuadro de lista desplegable Opciones de actualización, seleccione Actualizar ahora.

Nota: Si estaba instalando un producto de Office sin suscripción, como Office 2024, la licencia de ese producto se actualizará poco después de que se complete la instalación.
Si tiene un producto de Microsoft 365 para empresas, puede usar la Microsoft 365 Herramienta de implementación (ODT) para descargar e instalar Microsoft 365 o Microsoft 365 sin conexión. La herramienta está diseñada para entornos empresariales y se ejecuta desde la línea de comandos, por lo que los pasos son más complicados, pero funcionarán para la instalación en un mismo dispositivo.
Debe tener asignada una licencia de Microsoft 365 o Microsoft 365 para instalar y activar las aplicaciones de Microsoft 365. Para comprobar si dispone de una, vea ¿Qué producto o licencia de Microsoft 365 para empresas tengo?
Paso 1: Descargue e instale la Herramienta de implementación de Office.
-
Cree una carpeta en su disco duro y llámela ODT. Para este ejemplo, la crearemos en la unidad c:\, así: c:\ODT.
-
Descargue la Herramienta de implementación de Microsoft 365 desde el Centro de descarga de Microsoft. Seleccione Guardar como y guárdelo en la carpeta de descargas.
-
En la carpeta de descargas, haga doble clic en el archivo .exe Herramienta de implementación de Office para instalarla.
-
Si ve el aviso del Control de cuentas de usuario con el mensaje ¿Quieres permitir que esta aplicación haga cambios en el dispositivo?, haga clic en Sí.
-
Acepte los Términos de licencia del software de Microsoft y, a continuación, haga clic en Continuar.
-
En el cuadro de diálogo Buscar carpeta , seleccione la carpeta ODT y, a continuación, haga clic en Aceptar.
Paso 2: Descargar e instalar Office
La siguiente lista desplegable contiene los pasos detallados que indican cómo descargar e instalar la versión de 32 o 64 bits de Aplicaciones de Microsoft 365 para empresas o de Aplicaciones de Microsoft 365 para negocios.
Si tiene un plan de Aplicaciones de Microsoft 365 para negocios o Microsoft 365 Empresa Estándar, debe descargar la versión de Aplicaciones de Microsoft 365 para negocios. Para el resto de planes, descargue la versión de Aplicaciones de Microsoft 365 para empresas. Consulte lo siguiente si no está seguro de qué versión instalar:
-
Para saber qué plan de Microsoft 365 tiene, consulte ¿Qué producto o licencia de Microsoft 365 Empresa tengo?
-
Si no está seguro de si le conviene más instalar la versión de 64 bits o la de 32, consulte Elegir entre la versión de 64 o la de 32 bits de Office.