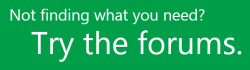Instalar Project
Applies To
Cliente de escritorio de Project Online Project Profesional 2024 Project Standard 2024 Project Profesional 2021 Project Standard 2021 Project Profesional 2019 Project Standard 2019 Project Profesional 2016 Project Standard 2016 Office para empresas Office 365 Pequeña Empresa Administrador de Microsoft 365 Office.com Project para Office 365Antes de comenzar Asegúrate de que el equipo cumple los requisitos del sistema.
Los pasos siguientes son para las versiones de suscripción de Project Online y las versiones sin suscripción de Project 2021, 2019 o 2016. Project se vende como una aplicación independiente, por lo que, si aún no la tiene, compre o pruebe Project.
Project Online Professional o Project Online Premium: Si tiene una suscripción a una de las soluciones basadas en la nube de Project no verá una opción para instalarla a menos que tenga una licencia asignada. Si es el administrador de Microsoft 365 responsable de la asignación de licencias, vea asignar licencias a usuarios.
Nota: Project Online Essentials no incluye una versión de escritorio de Project, por lo que no se requiere ninguna instalación.
Project Standard o Project Professional: Si tiene alguna de esas versiones sin suscripción, debería haber recibido una clave de producto con la compra. Antes de instalar Project primera vez, inicia sesión con una cuenta de Microsoft nueva o existente e introduce la clave de producto* en microsoft365.com/setup. Solo tendrá que canjear una vez la clave y la cuenta quedará vinculada con la aplicación Project.
Nota: Algunas versiones de Project no tienen una cuenta de Microsoft asociada ni una cuenta profesional o educativa, o necesita canjear la clave de producto de otra manera. Consulte lo siguiente si así es como obtuvo su versión de Project Profesional 2021, Project Profesional 2019, Project Standard 2021, o Project Standard 2019:Programa de descuentos para los empleados de los clientes de Microsoft (anteriormente conocido como Programa para el uso en el hogar): compró Project para uso personal a través de la ventaja Programa de descuentos para los empleados de los clientes de Microsoft de su empresa y tiene una clave de producto, consulte Instalar Office a través del Programa de descuentos para empleados. (Los mismos pasos de instalación de Microsoft 365 se aplican a las versiones independientes de Project que se adquirieron a través del Programa de descuentos para empleados).Versiones de licencia por volumen: Los departamentos de TI pueden usar otro método para instalar ediciones de licencia por volumen de Project en toda su organización. Póngase en contacto con su departamento de TI para obtener ayuda con la instalación.Vendedores de terceros: si compró Project a un tercero y tiene problemas con la clave de producto.
Sugerencia: Si es propietario de una pequeña empresa y desea obtener más información sobre cómo configurar Microsoft 365, visite Ayuda y aprendizaje para pequeñas empresas.
Paso 1: Iniciar sesión para descargar Project
-
Ve a microsoft365.com y, si aún no has iniciado sesión, selecciona Iniciar sesión.
-
Inicie sesión con la cuenta asociada a esta versión de Project. Esta cuenta puede ser una cuenta de Microsoft (utilizada con versiones de no suscripción), una cuenta profesional o educativa (utilizada con versiones de suscripción).
¿Ha olvidado los detalles de su cuenta? Consulta He olvidado la cuenta que uso con Microsoft 365.
-
Después de iniciar sesión, siga los pasos siguientes para una versión de suscripción o de no suscripción de Project.
Project (Estándar o Professional) Versión sin suscripción

-
En la Microsoft 365 página principal, selecciona Instalar y más.
-
Si tiene varios productos de Microsoft 365 puede que tenga que desplazarse por la lista de productos de su propiedad, o si tiene una suscripción de Microsoft 365, en el encabezado, seleccione Suscripciones que enumera todos los productos Microsoft de los que es propietario.
Busque la versión de Project que desea instalar y seleccione Instalar.
Sugerencia: Para instalar Project en otro idioma o instalar la versión de 64 bits, seleccione el vínculo Otras opciones. Escoja el idioma y la versión de bits que desea y, luego, seleccione Instalar.
Project Online (Premium o Professional) Versión de suscripción

-
En la página principal de Microsoft 365, selecciona Instalar y más > Instalar aplicaciones de Microsoft 365. (Si estableció una página de inicio diferente, vaya a admin.microsoft.com/OLS/MySoftware.aspx).
-
En Ver aplicaciones & dispositivos, seleccione Proyectar. Escoja el idioma y la versión de bits que desea, luego, seleccione Instalar. (Para instalar la versión de 64 bits, en Versión, seleccione Avanzadas, elija 64 bits y después seleccione Instalar).
-
Sugerencia: Si Project no aparece en Aplicaciones & dispositivos en el lado izquierdo de la página, probablemente significa que no tiene una licencia. Compruebe si tiene una licencia y si no es así, póngase en contacto con el administrador y pídale que le asigne una.
Project empezará a descargarse. Siga las indicaciones del Paso 2 para completar la instalación.
-
Paso 2: Instalar Project
-
Según el navegador, haga clic en Ejecutar (en Microsoft Edge o Internet Explorer), Instalar (en Chrome) o Guardar archivo (en Firefox).
Si ve el aviso del Control de cuentas de usuario con el mensaje ¿Quieres permitir que esta aplicación haga cambios en el dispositivo? haga clic en Sí.
Se iniciará la instalación.
-
Cuando termine, selecciona Inicio y, a continuación, busca para encontrar Project en la lista de aplicaciones.
¿Necesitas más ayuda?
Si aún no encuentra las respuestas que necesita, pruebe a buscar contenido en support.office.com o a examinar la lista de temas del Centro de ayuda de Project.
También puede encontrar útil publicar preguntas y problemas en un foro de discusión. Los foros de discusión de Project suelen ser muy activos, lo que hace que sean un gran recurso para encontrar otros usuarios que pueden haber solucionado problemas similares o haberse encontrado en la misma situación.