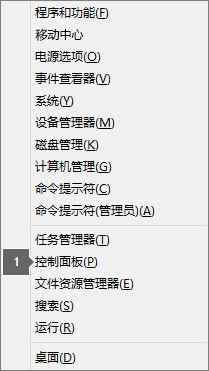Office 中未经授权产品和激活错误
Applies To
Microsoft 365 专属 Excel Microsoft 365 专属 Word Microsoft 365 专属 Outlook Microsoft 365 专属 PowerPoint Microsoft 365 专属 Access OneNote for Microsoft 365 Project Online 桌面客户端 Microsoft 365 专属 Publisher Visio 计划 2 Excel 2024 Word 2024 Outlook 2024 PowerPoint 2024 Access 2024 OneNote 2024 Project Professional 2024 Project Standard 2024 Visio Standard 2024 Office 2024 Excel 2021 Word 2021 Outlook 2021 PowerPoint 2021 Access 2021 Project 专业版 2021 Project Standard 2021 Publisher 2021 Visio Professional 2021 Visio Standard 2021 Office 2021 OneNote 2021 Excel 2019 Word 2019 Outlook 2019 PowerPoint 2019 Access 2019 Project Professional 2019 Project Standard 2019 Publisher 2019 Visio Professional 2019 Visio Standard 2019 Office 2019 Excel 2016 Word 2016 Outlook 2016 PowerPoint 2016 Access 2016 OneNote 2016 Project 专业版 2016 Project Standard 2016 Publisher 2016 Visio 专业版 2016 Visio 标准版 2016 Office 2016 Microsoft 365 家庭版 Office 商业版 Office 365 小型企业版 Microsoft 365 管理员 InfoPath 2013 Office.com|
引导式支持可以为 Office 问题提供数字解决方案 |
如果 Office 激活失败,Office 应用的标题栏中将显示“未经授权产品”或“非商业用途/ 未经授权产品”,且大多数 Office 功能将被禁用。 要恢复所有 Office 功能,将需要解决造成激活失败的问题。
步骤 1:使用正确帐户登录到 Office
如果 Office 要求你登录,请输入用于购买 Office 的帐户。 如果使用的地址有误,将看到“我们未能找到任何 Office 产品”。
请尝试:登录 Office
步骤 4:激活疑难解答
如果仍然无法激活 Office,请选择 Office 版本,获取其他疑难解答帮助。
注意: 如果在 Windows 7 上运行 Office(已不再受支持,请参阅 Windows 7 停止支持以及 Office),需要确保默认已启用 TLS 1.2。 请参阅 更新以启用 TLS 1.1 和 TLS 1.2 作为 Windows 中 WinHTTP 的默认安全协议。
步骤 1:使用正确帐户登录
如果你使用过其他电子邮件地址购买 Office,请尝试使用所有的个人电子邮件地址登录。 如果你在公司或学校,则可能需要使用工作或学校帐户(而非个人电子邮件帐户)登录。
若要检查 Microsoft 帐户是否已与 Office 关联,请登录到订阅。 你的 Office 产品或 Microsoft 365 订阅将在此处列出。 如果未列出任何内容,则该电子邮件地址无法用于登录 Office。
步骤 2:检查是否存在多个 Office 副本
如果安装了多个 Office 副本,会导致激活失败。 请先卸载未使用的任何版本的 Office,然后再继续疑难解答。
-
请根据自己的操作系统,按以下相应步骤打开控制面板。
-
Windows 11 或 Windows 10 :在 Windows 任务栏上的“在此处键入搜索”框中键入控制面板,在搜索结果中选择“控制面板”,然后选择“程序和功能”。
-
Windows 8.1 或 Windows 8:右键单击左下角)

-
Windows 7:选择 > 控制面板 > 卸载程序。
-
-
在“程序和功能”的“搜索程序和功能”框(右上角)中,搜索单词 office。
可能会看到安装了多个版本,如下所示:

如果出现多个版本,请右键单击未使用的版本,然后选择“卸载”。
如果只列出一个版本,则可转到步骤3:查看 Microsoft 365 订阅状态。
-
卸载完成后,请重启计算机。
-
如果提示,请打开 Office 应用并登录。
-
如果仍然无法激活 Office,请尝试按照修复 Office 应用程序中的说明运行联机修复,修复 Office 的其他安装问题。 如果仍然无法激活,请继续下一步。
步骤 3:检查 Microsoft 365 订阅状态
如果有 Microsoft 365 家庭版订阅,请确保它仍然处于活动状态,并在必要时续订你的订阅。
如果没有 Microsoft 365,则可跳至步骤4:Office 激活疑难解答。
-
关闭所有 Office 应用。
-
转到 订阅 页。
-
如果出现提示,选择“登录”并输入与 Microsoft 365 订阅关联的 Microsoft 帐户电子邮件/密码。
-
查看“订阅”标题或“已取消订阅”标题下的详细信息。

-
如果你的订阅已到期,可按照续订 Microsoft 365 家庭版中的步骤操作进行续订。
-
续订订阅后,可根据需要重启 Office 应用。 如果仍然无法激活 Office,请继续下一步
步骤 4:Office 激活疑难解答
选择 Office 版本,进行疑难解答步骤:
Microsoft 365 :使用 Microsoft 365 激活疑难解答
Microsoft 365 激活疑难解答在 Windows 电脑上运行,可帮助你识别和修复 Microsoft 365 激活问题。
-
选择下面的按钮以启动 Microsoft 365 激活疑难解答。
-
如果收到一个弹出窗口,指示 此网站正在尝试打开获取帮助,请单击“打开”。
-
按照排查 Office 激活问题的提示进行操作。
重要:
-
在安装了 Microsoft 365 的同一台 Windows 电脑上运行疑难解答。
-
需要在 Windows 10 或更高版本才能运行疑难解答。
如果在运行疑难解答后 Office 仍无法激活,可以 自行修复未授权的产品错误。
自行修复“未经授权产品”错误
如果尝试了前述的疑难解答步骤后 Office 仍处于未授权状态,则可以自行解决激活问题。
检查计算机的日期、时间和时区
如果这些设备不正确,Office 激活可能会失败。 按照针对操作系统的以下步骤进行操作。
Windows 11 或 Windows 10
-
关闭所有 Office 应用。
-
在屏幕的右下角,选择日期或时间。
-
选择“日期和时间设置”。
-
选择“自动设置时间”,然后选择“自动设置时区”(若显示)。 如果你没有可自动设置时区的选项,请确保“时区”中显示有当地时区。
-
重启任一 Office 应用。
Windows 8.1 或 Windows 8
-
关闭所有 Office 应用。
-
在屏幕的右下角,选择日期或时间。
-
选择“更改日期和时间设置”。
-
如果日期或时间不正确,请选择“更改日期和时间”并更正日期和时间设置。
-
如果时区不正确,请选择“更改时区”,然后选择当地时区。
-
重启任一 Office 应用。
Windows 7
-
关闭所有 Office 应用。
-
在屏幕的右下角,选择日期或时间。
-
选择“更改日期和时间设置”。
-
如果日期或时间不正确,请选择“更改日期和时间”并更正日期和时间设置。
-
如果时区不正确,请选择“更改时区”,然后选择当地时区。
-
重启任一 Office 应用。
提示: 在 Windows 7 中,你可使用网络时间服务器来同步计算机时钟,以保持计算机时钟处于最新状态。 若要实现这一点,请选择屏幕右下角的日期或时间,然后选择“更改日期和时间设置”。 依次选择“网络时间”选项卡和“更改设置”,再选择“使用网络时间服务器进行同步”,然后选择“立即更新”。
以管理员身份运行 Office
以管理员身份运行 Office 可帮助解决可能会造成 Office 激活失败的激活问题。 按照针对操作系统的以下步骤进行操作。
Windows 11 和 Windows 10
-
关闭所有 Office 应用。
-
按屏幕左下角的“开始”按钮。
-
键入应用程序名称,如 Word。 Word 程序图标将显示在搜索结果中。
-
右键单击 Word 图标,然后选择“以管理员身份运行”。
-
选择“是”,允许以管理员身份运行 Office。
Windows 8.1
-
关闭所有 Office 应用。
-
在 Windows 8.1 中,右键单击屏幕左下角的“开始”按钮,然后选择“搜索”。
-
键入应用程序名称,如 Word。 Word 程序图标将显示在搜索结果中。
-
右键单击 Word 图标,然后选择“以管理员身份运行”。
-
选择“是”,允许以管理员身份运行 Office。
Windows 8
-
关闭所有 Office 应用。
-
在 Windows 8 中,将鼠标移到屏幕的右上角,打开超级按钮栏,然后选择“搜索”图标。
-
键入应用程序名称,如 Word。 Word 程序图标将显示在搜索结果中。
-
右键单击 Word 图标,然后选择“以管理员身份运行”。
-
选择“是”,允许以管理员身份运行 Office。
Windows 7
-
关闭所有 Office 应用。
-
按屏幕左下角的“开始”按钮。
-
在“搜索程序和文件”框中,键入应用程序名称,如 Word。 Word 程序图标将显示在搜索结果中。
-
右键单击 Excel 图标,然后选择“以管理员身份运行”。
-
如果系统提示,请选择“是”,允许以管理员身份运行 Office。
更新 Office
最新的 Office 更新中可能包括有关激活问题的修补程序。 要了解如何更新 office,请参阅安装 Office 更新。
检查防火墙
如果使用其他制造商的防火墙,请访问该制造商的网站,了解如何临时禁用防火墙。 如果使用 Windows 防火墙,请参阅下文。
Windows 11 和 Windows 10
Windows 8.1 和 7
-
请在 保护我的电脑免受病毒侵害 中滚动到 打开或关闭 Windows 防火墙
检查防病毒软件
有关如何关闭防病毒软件的信息,请访问防病毒软件制造商的网站。 卸载防病毒软件也可能有所帮助。 安装完 Office 之后,请勿忘记要重新安装防病毒软件;如果已将其关闭,请务必将其再次打开。
如果不确定拥有哪种防病毒软件,请利用以下指令转到控制面板,以查找你的防病毒软件的名称。
提示: Windows 10 随附默认防病毒软件 Windows Defender。 如果确定你正在使用它,请选择“开始”按钮>“设置”>“更新和安全”,然后在左侧选择 Windows Defender。 将按钮滑动到“关闭”。 请记得再次将其“打开”。
检查代理设置
如果你的设备同时在家和办公室使用,请在安装 Microsoft 365 之前尝试在 Microsoft Edge 或 Internet Explorer 中关闭代理设置。 如果使用的是其他浏览器,请检查其帮助,了解如何关闭代理设置。
Microsoft Edge
-
单击“开始”按钮
-
选择“网络和 Internet”,然后转到左侧选定部分的底部并单击“代理”。
-
在“自动代理设置”中,通过滑动到“开”或“关”自动检测设置或使用设置脚本。
-
可在“手动代理设置”中选择使用代理服务器。 该服务器通常关闭,若将其滑动到“开”,请确保选择“保存”。 如果打开前其默认关闭,请确保在使用后将其滑动到“关”。
Internet Explorer 7、8、9、10 或 11
-
在 Internet Explorer 中,单击“工具”(右上角)>“Internet 选项”。
-
单击“连接”选项卡,然后单击“LAN 设置”按钮。
-
在代理服务器下,清除选项“为 LAN 使用代理服务器(这些设置不用于拨号或 VPN 连接)”。
-
单击“应用”和“确定”以保存更改。 重启计算机。
注意: 可能需要绕过更多的代理设置。 如果这不起作用,并且你是从单位或学校安装 Office,请与 IT 部门联系,以了解详细信息。 对于 IT 管理员,请参阅 Microsoft 365 URL 和 IP 地址范围.。
是否仍需要帮助? 请联系支持人员
如果已尝试本文中的所有内容,但仍需要帮助,可以 联系 Office 支持人员。
有关 更新许可证的详细信息。