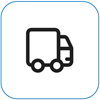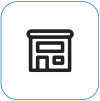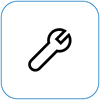Що потрібно зробити, якщо сенсорний екран Surface не працює
Applies To
Surface Devices SurfaceЯкщо у вас виникли проблеми із сенсорним екраном Surface, наприклад сенсорний екран, який не відповідає частково або на весь екран, рухи для кількох дотиків не працюють або перо Surface не використовує перо, сенсорне керування поводиться неточно, ваш пристрій Surface торкається "фантома" або "примарного" дотику, повільно реагує на дотик або не знає, як вимкнути дотик на Surface, нижче наведено кілька способів вирішення, які можна спробувати.
Якщо ваш пристрій Surface відображає зображення та приймає сенсорний ввід або ввід за допомогою пера, але в ньому виникають проблеми з відео, наприклад спотворене зображення, мерехтіння або лінії, що проходять через зображення, див. статтю Що спробувати, якщо екран Surface мерехтить, спотворено або має інші проблеми з відображенням.
Примітка.: Залежно від проблеми може знадобитися підключити клавіатуру або мишу, щоб виконати наведені нижче дії. Радимо використовувати Surface Type Cover, USB-клавіатуру або мишу, клавіатуру чи мишу Bluetooth.
Якщо сенсорний екран Surface не працює, спочатку спробуйте виконати наведені нижче дії.
Щоб спробувати вирішити ці проблеми, виконайте наведені нижче дії, щоб завантажити UEFI та перевірити сенсорні функції,повторно інсталювати драйвер сенсорного екрана,перевірити наявність оновлень Windows і Surfaceабо скинути параметри Surface. Якщо це не вирішить проблем, додаткові відомості див. в статті Чи не працює сенсорний екран?.
Рішення 1. Завантаження до UEFI та тестування сенсорних функцій
Інтерфейс уніфікованої розширюваної мікропрограми (UEFI) – це тип програмного забезпечення, яке допомагає Windows спілкуватися з обладнанням Surface. Оскільки UEFI працює незалежно від Windows, тестування обладнання в UEFI працюватиме, якщо у вас виникла проблема з обладнанням.
-
Якщо сенсорне керування не працює в UEFI, імовірно, ваш пристрій зазнав несправності обладнання та потребує обслуговування.
-
Якщо сенсорне керування працює в інтерфейсі UEFI, імовірно, проблема пов'язана з Windows або сенсорним драйвером.
Щоб завантажити UEFI та перевірити сенсорні функції, виконайте такі дії:
-
Перейдіть до меню Пуск > Вимкнення живлення > .
-
Коли Surface вимкнуто, натисніть і утримуйте кнопку збільшення гучності, а потім натискайте кнопку живлення, доки на екрані не з'явиться емблема Microsoft або Surface.
-
Увійшовши в UEFI, торкніться екрана Surface і подивіться, чи відповідає він у звичайному режимі. Спробуйте перейти в UEFI, торкнувшись різних елементів меню. Потім залежно від того, як ваш пристрій Surface реагує на сенсорне керування, виконайте одну з наведених нижче дій.
-
Якщо сенсорне керування не працює на пристрої Surface, найімоніше, на вашому сенсорному екрані сталася помилка обладнання. Наступний крок – надіслати замовлення на обслуговування.
-
Якщо сенсорне керування працює на пристрої Surface, натисніть кнопку EXIT, дотримуйтеся вказівок на екрані та перезавантажте Windows. Потім перейдіть до повторної інсталяції драйвера сенсорного екрана.
-

Примітка.: Це відео доступне лише англійською мовою.
Рішення 2. Переінсталюйте драйвер сенсорного екрана
Попередження!: Не виконуйте цей крок на Surface Pro X; він може поставити ваш Пристрій Surface у непридатний для використання стан і поставити ваші дані під загрозу. Щоб продовжити виправлення неполадок, відновіть початковий стан Пристрою Surface.
-
У полі пошуку на панелі завдань введіть диспетчер пристроїв, а потім виберіть диспетчер пристроїв в списку результатів.
-
Розгорніть категорію Пристрої інтерфейсу людини .
-
Клацніть правою кнопкою миші Intel(R) Precise Touch Device, виберіть Видалити пристрій, а потім у діалоговому вікні Видалення пристрою натисніть кнопку Видалити.
-
Клацніть правою кнопкою миші HID-сумісний сенсорний екран, виберіть Видалити пристрій, а потім у діалоговому вікні Видалення пристрою натисніть кнопку Видалити. Якщо відображаються два драйвери HID-сумісних сенсорних екранів, клацніть перший із них правою кнопкою миші, виберіть пункт Видалити пристрій, натисніть кнопку Видалити, а потім повторіть процедуру для другого драйвера.

-
У меню Дія виберіть Сканувати зміни в устаткуванні. Крім того, може знадобитися перезавантажити Surface. Він автоматично завантажить та інсталює драйвер сенсорного екрана під час підключення до Інтернету.
Щоб перевірити, чи вирішено цю проблему, скористайтеся сенсорним екраном, щоб відкрити програму, наприклад Microsoft Edge або інший веб-браузер, і спробуйте прокрутити, зведіть пальці для масштабування, проведіть пальцем від правого краю екрана та натисніть і утримуйте його, щоб перевірити функціональність сенсорного керування.
Рішення 3. Перевірка наявності оновлень Windows і Surface
Ви можете швидко перевірити справність драйверів і мікропрограм Surface за допомогою програми Surface.
-
У програмі Surface розгорніть розділ Довідка та підтримка, щоб перевірити стан оновлень.
-
Якщо доступні оновлення, натисніть кнопку Перевірити наявність оновлень, щоб відкрити службу Windows Update та інсталювати доступні оновлення.
Примітка.: Якщо у вас не інстальовано програму Surface, можна завантажити програму Surface із Microsoft Store. Завантаживши програму, натисніть кнопку "Пуск", знайдіть Surface, а потім виберіть її зі списку результатів.
Рішення 4. Скидання параметрів Surface
Якщо проблема не зникла з сенсорним екраном, спробуйте скинути настройки Пристрою Surface. Щоб дізнатися, як це зробити, див . розділ Відновлення або скидання surface для Windows і виконайте рекомендовані кроки для "Відновлення початкового стану ПК".
Після скидання та налаштування пристрою скористайтеся сенсорним екраном, щоб відкрити програму, наприклад Microsoft Edge або інший браузер, і спробуйте прокрутити щіпку, щоб збільшити масштаб, проведіть пальцем від правого краю екрана та натисніть і утримуйте, щоб перевірити функціональність сенсорного керування.
Ваш сенсорний екран все ще не працює?
Нижче наведено опис, який найкраще пояснює проблему, з якою ви зіткнулися, і знайдіть потрібні подальші кроки. Якщо проблему немає в списку та ви виконали описані вище дії, можливо, сталася помилка устаткування. У такому разі наступний крок –надіслати замовлення на обслуговування.
Попередження!: Під час виправлення неполадок може виявитися, що surface потрібно скинути або замінити. Докладні відомості про резервне копіювання даних див. в статті Резервне копіювання ПК з Windows.
|
Те, що ви відчуваєте |
Рекомендації |
|---|---|
|
Сенсорне керування не відповідає частково або на весь екран
|
|
|
Рухи для кількох дотиків не працюють або дотик неточний
|
|
|
Сенсорні функції Surface "фантом" або "примари"
|
|
|
Сенсорне керування повільно реагує
|
|
|
Перо Surface не рукописно
|
|
|
Драйвер або мікропрограма Surface Touch відсутні в диспетчер пристроїв
|
Інсталяція драйверів вручну; див. статтю Завантаження драйверів і мікропрограм для Surface. |
|
Ви можете вимкнути всі сенсорні функції на пристрої Surface Примітка.: Сенсорне вимкнення також вимикає сенсорні аксесуари, як-от перо Surface, Surface Dial та сенсорну клавіатуру Windows. |
Якщо сенсорні пристрої все одно не працюють на пристрої Surface, надішліть замовлення на обслуговування
Є останній крок, який можна зробити. Якщо ці дії не допомогли вирішити проблему, можливо, вам зможуть допомогти варіанти обслуговування та підтримки.
Надіслати до корпорації Майкрософт Щоб підготувати пристрій до доставки до корпорації Майкрософт, можна надрукувати поштову етикетку, перевірити гарантію Microsoft і створити замовлення на обслуговування.
Знайдіть особисту підтримку Зараз у Китаї, Японії та Сполученому Королівстві доступна особиста підтримка, яка може включати професійну перевірку обладнання, виправлення неполадок і відновлення системи.
Самостійне відновлення Якщо ви технічно досвідчені та маєте відповідні інструменти, корпорація Майкрософт має кілька доступних для заміни компонентів і посібників служби, які дають змогу виконати ремонт.
Примітка.: Якщо ваш пристрій Surface – це бізнес-пристрій (що належить організації), див. статтю Варіанти обслуговування Surface для бізнесу та освіти. Доступність для деяких країн або продуктів може бути обмежена.
Докладні відомості див. тут: Як отримати послуги з обслуговування або ремонту Surface.