У цій статті наведено покрокові вказівки та практичні поради щодо забезпечення спеціальних можливостей PowerPoint презентацій і розблокування вмісту для всіх користувачів, зокрема користувачів з особливими потребами.
PowerPoint має багато вбудованих функцій, які допомагають людям з різними можливостями читати та авторувати презентації. У цій статті ви дізнаєтеся, наприклад, як працювати з засобом перевірки доступності, щоб вирішувати проблеми, пов'язані зі спеціальними можливостями під час створення презентації. Ви також дізнаєтеся, як додавати до зображень текст заміщення, щоб люди, які використовують невізуальні екрани, могли прослухати все зображення. Крім того, ви можете дізнатися, як використовувати оформлення слайдів, шрифти, кольори та стилі, щоб підвищити інклюзивність слайдів, перш ніж надавати до них спільний доступ аудиторії або презентувати їх.
У цій статті
-
Практичні поради зі створення презентацій PowerPoint зі спеціальними можливостями
-
Створення тексту гіперпосилань зі спеціальними можливостями та додавання екранних підказок
-
Використання підписів, субтитрів і альтернативних аудіодоріжок у відео
-
Перевірка спеціальних можливостей за допомогою невізуального екрана
Практичні поради зі створення PowerPoint презентацій зі спеціальними можливостями
У таблиці нижче наведено основні поради зі створення PowerPoint презентацій, пристосованих для людей з особливими потребами.
|
Рекомендація |
Пошук елементів |
Пояснення |
Вказівки |
|---|---|---|---|
|
Додавайте текст заміщення до всіх візуальних елементів. |
Щоб знайти елементи, які не мають тексту заміщення, скористайтеся засобом перевірки доступності. |
Завдяки тексту заміщення люди, які не бачать, можуть дізнатися про важливі елементи зображень та інших візуальних елементів. |
|
|
Переконайтеся, що вміст слайда можна відтворити в потрібному порядку. |
За допомогою засобу Перевірка доступності ви можете знайти слайди з порушеною послідовністю відтворення елементів. Спробуйте перейти до слайдів за допомогою невізуального екрана. |
Невізуальний екран читає елементи слайда в порядку їх додавання до слайда, що може відрізнятися від порядку відображення елементів. |
Установлення порядку читання вмісту слайдів Використовуйте вбудовані макети слайдів для інклюзивного порядку читання, кольорів тощо |
|
Додавайте змістовний і точний текст гіперпосилань і екранні підказки. |
Щоб визначити, чи зрозумілий текст гіперпосилання як окрему інформацію, перегляньте слайди в презентації. |
Люди, які використовують невізуальні екрани, іноді швидко переглядають списки посилань. : Крім того, можна додати екранні підказки, які відображатимуться, якщо навести курсор на текст або зображення з гіперпосиланням. |
Створення тексту гіперпосилань зі спеціальними можливостями та додавання екранних підказок |
|
Передаючи інформацію, не покладайтеся лише на колір. |
Натисніть кнопку Пуск > Настройки > Спеціальні можливості > Фільтри кольору. Увімкніть перемикач Фільтр кольору , а потім виберіть відтінки сірого. Візуально відскануйте кожен слайд у презентації на наявність кольорів. |
Незрячі люди та користувачі зі слабким зором або колірною сліпотою можуть пропустити інформацію, відтворену за допомогою певних кольорів. |
Використання шаблону презентації зі спеціальними можливостями Використовуйте вбудовані макети слайдів для інклюзивного порядку читання, кольорів тощо |
|
Використовуйте досить контрастні кольори для тексту й фону. |
Щоб виявити недостатню контрастність кольорів, скористайтеся засобом перевірки доступності. Також можна шукати текст у презентації, який важко прочитати або відрізнити від фону. |
Завдяки сильному контрасту між текстом і фоном людям зі слабким зором або колірною сліпотою легше переглядати й використовувати вміст. |
Використання доступного кольору шрифту Використовуйте вбудовані макети слайдів для інклюзивного порядку читання, кольорів тощо |
|
Створіть для кожного слайда унікальний заголовок. |
Щоб знайти слайди без заголовків, скористайтеся засобом перевірки доступності. |
Користувачі, які незрячі, мають слабкий зір або мають вади читання, переміщуються між заголовками слайдів. Наприклад, мигцем переглядаючи або читаючи презентацію за допомогою невізуального екрана, вони можуть швидко пройтися по списку заголовків слайдів і перейти безпосередньо до того з них, який їм потрібен. |
|
|
Якщо потрібно використовувати таблиці, створіть просту структуру таблиці лише для даних і вкажіть відомості заголовка стовпця. |
Щоб переконатися, що в таблицях немає розділених клітинок, об'єднаних клітинок або вкладених таблиць, скористайтеся засобом перевірки доступності. |
Невізуальні екрани відстежують своє розташування в таблиці, підраховуючи її клітинки. Невізуальні екрани також використовують дані заголовків, щоб визначати рядки й стовпці. |
|
|
Використовуйте шрифти без зарубок більшого розміру (18 пт або більше) з досить великими проміжками між елементами. |
Щоб знайти можливі проблеми, пов’язані зі шрифтами або пробілами, перевірте, чи немає на слайдах областей, які здаються переповненими або непридатними для читання. |
Люди, які мають дислексію, описують можливість об'єднання тексту або спотворення. |
Використання шаблону презентації зі спеціальними можливостями |
|
Зробіть відео доступними для людей із вадами зору або слуху. |
Субтитри зазвичай містять розшифровку (або переклад) діалогу. Закриті субтитри зазвичай також містять звукові підказки, наприклад для музики та звукових ефектів, які відтворюються у фоновому режимі. Опис відео – це пояснення до основних візуальних елементів відео, що озвучуються Екранним диктором. Вони вставляються в природні паузи в діалозі програми. Опис відео робить відео доступнішими для незрячих людей або людей зі слабким зором. |
Використання підписів, субтитрів і альтернативних аудіодоріжок у відео |
|
|
Створюйте файли PDF зі спеціальними можливостями або інші формати файлів презентації. |
Додайте позначки спеціальних можливостей до файлів PDF, створених із презентації. За допомогою позначок невізуальні екрани та інші спеціальні засоби можуть читати й переміщатися документом. Ви також можете зберегти презентацію у форматі, який можна перенести до переглядача Брайля. |
Перевірка доступності під час роботи
Засіб перевірки доступності – це засіб, який перевіряє вміст і позначає проблеми зі спеціальними можливостями, з якими він стикається. Тут пояснюється, чому кожна проблема може бути потенційною проблемою для когось з обмеженими можливостями. Засіб перевірки доступності також пропонує способи вирішення проблем, які виникають.
УPowerPoint засіб перевірки доступності автоматично запускається у фоновому режимі під час створення презентації. Якщо засіб перевірки доступності виявить проблеми зі спеціальними можливостями, у рядку стану відобразиться нагадування.
Щоб вручну запустити засіб перевірки доступності, виберіть Перевірити > Перевірити доступність. Відкриється область Спеціальні можливості, і тепер можна переглянути та виправити проблеми зі спеціальними можливостями. Докладні відомості див. в статті Покращення спеціальних можливостей за допомогою засобу перевірки доступності.
Створення слайдів зі спеціальними можливостями
Далі розповідається, як зробити слайди в PowerPoint доступними для людей з особливими потребами. Докладні відомості див. в статті Відео. Створення слайдів зі спеціальними можливостями для читання та Відео. Оформлення слайдів для користувачів із дислексією.
Використання шаблону презентації зі спеціальними можливостями
Скористайтеся одним із шаблонів PowerPoint зі спеціальними можливостями, щоб забезпечити доступність оформлення, кольорів, контрасту та шрифтів слайдів для всіх аудиторій. Крім того, їх розроблено так, щоб невізуальні екрани могли легко зчитати вміст слайда.
-
Щоб знайти шаблон зі спеціальними можливостями, виберіть Елемент Файл > Створити.
-
У текстовому полі Пошук онлайнових шаблонів і тем введіть шаблони зі спеціальними можливостями та натисніть клавішу Enter.
-
У результатах пошуку виберіть відповідний шаблон.
-
У попередньому перегляді шаблону натисніть кнопку Створити.
Надати кожному слайду заголовок
Єдиний простий крок до інклюзивності – це унікальний описовий заголовок на кожному слайді, навіть якщо він не відображається. Користувач із вадами зору, який використовує невізуальний екран, використовує заголовки слайдів, щоб дізнатися, який саме слайд.
Скористайтеся стрічкою Спеціальні можливості , щоб переконатися, що кожен слайд має заголовок. Інструкції див. в статті Заголовок слайдата розгорніть розділ "Заголовок слайда за допомогою стрічки спеціальних можливостей".
Приховання заголовка слайда
Заголовок можна розташувати поза слайдом. Таким чином, слайд має заголовок для спеціальних можливостей, але ви заощаджуєте місце на слайді для іншого вмісту. Інструкції див. в розділі Заголовок слайдата розгорніть розділ "Розташуйте заголовок на слайді, але зробіть заголовок невидимим".
Якщо потрібно приховати всі або кілька заголовків слайдів, можна змінити зразок слайдів. Інструкції див. в статті Заголовок слайдата розгорніть розділ "Систематичне приховання заголовків слайдів".
Відновлення макета слайда
Якщо ви перемістили або відредагували покажчик місця заповнення на слайді, ви можете відновити початковий макет слайда. Усе форматування (наприклад, шрифти, кольори, ефекти) повертається до призначених у шаблоні елементів. Відновлення макета також може допомогти вам знайти покажчики місця заповнення заголовків, які потребують унікального заголовка.
-
Щоб відновити всі покажчики місця заповнення вибраного слайда, на вкладці Основне в групі Слайди натисніть кнопку Скинути.
Установлення порядку читання вмісту слайдів
Деякі користувачі з вадами зору читають інформацію на слайді за допомогою невізуального екрана. Під час створення слайдів розміщення об'єктів у логічному порядку читання вкрай важливо, щоб користувачі невізуальних екранів зрозуміли слайд.
Скористайтеся засобом перевірки доступності та областю "Порядок читання ", щоб установити порядок читання вмісту слайда невізуальними екранами. Коли невізуальний екран читає слайд, він читає об'єкти в тому порядку, у якому їх наведено в області Порядок читання .
Покрокові вказівки з налаштування порядку читання див. в статті Полегшення читання слайдів за допомогою області "Порядок читання".
Використовуйте вбудовані макети слайдів для інклюзивного порядку читання, кольорів тощо
PowerPoint містить вбудовані готові макети слайдів, які містять покажчики місця заповнення для тексту, відео, зображень тощо. Крім того, у них установлено всі параметри форматування, наприклад кольори тем, шрифти й ефекти. Щоб забезпечити спеціальні можливості для слайдів, вбудовані макети розроблено так, щоб порядок читання був однаковий для людей, які використовують спеціальні засоби, як-от невізуальні екрани та люди, які бачать їх. Докладні відомості див. в статті Відео. Використання кольорів і стилів зі спеціальними можливостями на слайдах.
-
На вкладці Подання натисніть кнопку Звичайний.
-
На вкладці Конструктор виконайте одну або обидві з наведених нижче дій.
-
Розгорніть колекцію Теми та виберіть потрібний макет слайда. PowerPoint автоматично застосовує цей макет до презентації.
-
Виберіть Варіанти оформлення та виберіть один із готових макетів.
-
Уникайте використання таблиць
Загалом уникайте таблиць, якщо це можливо, і подаруйте дані іншим способом, наприклад абзаци із заголовками. Таблиці з фіксованою шириною можуть виявитися важкими для читання користувачам Екранної лупи, оскільки такі таблиці примушу добирати до вмісту певний розмір. Завдяки цьому шрифт дуже малий, завдяки якому користувачі Екранної лупи можуть прокручувати екранну лупу горизонтально, особливо на мобільних пристроях.
Якщо потрібно використовувати таблиці, скористайтеся наведеними нижче рекомендаціями, щоб забезпечити максимально спеціальні можливості таблиці.
-
Уникайте таблиць із фіксованою шириною.
-
Переконайтеся, що таблиці відображаються належним чином на всіх пристроях, зокрема на телефонах і планшетах.
-
Якщо в таблиці є гіперпосилання, відредагуйте текст посилання, щоб мати сенс і не розривати середину речення.
-
Переконайтеся, що вміст слайда легко читати за допомогою Екранної лупи. Перегляньте його на мобільному пристрої, щоб переконатися, що користувачам не потрібно горизонтально прокручувати слайд на телефоні, наприклад.
-
Використання заголовків таблиць.
-
Перевіряйте спеціальні можливості за допомогою функції "Занурення в текст".
Використання заголовків таблиці
Невізуальні екрани відстежують своє розташування в таблиці, підраховуючи її клітинки. Якщо таблиця містить вкладену таблицю або в ній об’єднано чи розділено клітинки, невізуальний екран не зможе їх правильно підрахувати та надати корисні відомості про наступну частину таблиці. Через наявність пустих клітинок у таблиці користувач невізуального екрана може подумати, що він досяг її кінця. Використовуйте просту структуру таблиці лише для даних і вкажіть відомості заголовка стовпця. Невізуальні екрани також використовують дані заголовків, щоб визначати рядки й стовпці.
Щоб переконатися, що в таблицях немає розділених клітинок, об'єднаних клітинок або вкладених таблиць, скористайтеся засобом перевірки доступності.
-
Розташуйте курсор будь-де в таблиці.
-
На вкладці Конструктор таблиць у групі Параметри стилів таблиць установіть прапорець Рядок заголовка.
-
Введіть заголовки стовпців.
Додавання тексту заміщення до візуальних об’єктів
Текст заміщення дає змогу користувачам, які використовують невізуальні екрани, зрозуміти, що важливо у візуальних ефектах на слайдах. До візуального вмісту належать зображення, рисунки SmartArt, фігури, групи, діаграми, вбудовані об’єкти, рукописні дані та відео.
У тексті заміщення стисло опишіть зображення, його призначення та важливість зображення. Невізуальні екрани читають опис користувачам, які не бачать вміст.
: Щоб написати гарний текст заміщення, обов'язково перенесіть вміст і призначення зображення лаконічно та однозначно. Текст заміщення має бути не довшим за коротке речення або два – здебільшого кілька ретельно вибраних слів буде виконуватися. Не повторюйте текст, що оточує, як текст заміщення, і не використовуйте фрази, що посилаються на зображення, наприклад "рисунок" або "зображення". Докладні відомості про написання тексту заміщення див. в статті Усе, що потрібно знати, щоб написати ефективний текст заміщення.
Не передавайте важливу інформацію лише за допомогою тексту на зображеннях. Якщо ви використовуєте зображення з текстом, повторіть текст на слайді. У тексті заміщення таких зображень згадайте про наявність тексту та його призначення.
PowerPoint для ПК в Microsoft 365 автоматично створює текст заміщення для фотографій, біржових зображень і піктограмPowerPoint за допомогою розумних служб у хмарі. Завжди перевіряйте автогенеровані текст заміщення, щоб переконатися, що вони передають правильне повідомлення. За потреби відредагуйте текст. Для діаграм, рисунків SmartArt, знімків екрана або фігур потрібно додати текст заміщення вручну.
Покрокові вказівки з додавання або редагування тексту заміщення див. в статті Додавання тексту заміщення до фігури, зображення, діаграми, рисунка SmartArt або іншого об'єктата Відео. Покращення спеціальних можливостей для зображень у програмі PowerPoint.
:
-
В області Текст заміщення орфографічні помилки позначаються червоною хвилястою лінією під словом. Щоб виправити орфографію, клацніть слово правою кнопкою миші та виберіть варіанти, запропоновані.
-
В області Текст заміщення можна також вибрати елемент Створити опис, щоб Microsoft розумні служби на основі хмари створили опис для вас. Відобразиться результат у текстовому полі заміщення. Не забудьте видалити будь-які примітки, PowerPoint додано до неї, наприклад "Description automatically generated" (Опис автоматично створено).
Щоб знайти елементи, які не мають тексту заміщення, скористайтеся засобом перевірки доступності.
: Для користувачів із порушеннями слуху для аудіо- та відеовмісту окрім тексту заміщення можна використовувати закриті субтитри.
Створення тексту гіперпосилань зі спеціальними можливостями та додавання екранних підказок
Люди, які використовують невізуальні екрани, іноді швидко переглядають списки посилань. Посилання мають чітко й точно передавати інформацію про місце призначення. Наприклад, не використовуйте текст посилання, як-от "Клацніть тут", "Переглянути цю сторінку", "Перейти сюди" або "Докладніше". Натомість додайте повний заголовок сторінки призначення. Крім того, можна додати екранні підказки, які відображатимуться, якщо навести курсор на текст або зображення з гіперпосиланням.
: Якщо заголовок на сторінці призначення гіперпосилання точно й стисло описує її вміст, використайте цей заголовок як текст гіперпосилання. Наприклад, цей текст гіперпосилання відповідає заголовку на сторінці призначення: Створення додаткових відомостей за допомогою шаблонів Microsoft.
Покрокові вказівки зі створення гіперпосилань і екранних підказок див. в статті Додавання гіперпосилання на слайд.
Використання доступного формату та кольору шрифту
Шрифт зі спеціальними можливостями не виключає та не уповільнює швидкість читання слайдів, зокрема користувачів зі слабким зором або вадами читання або незрячих людей. Правильний шрифт покращує розбірливість і легкість читання тексту в презентації.
Покрокові вказівки зі змінення шрифтів у PowerPoint див. в статті Змінення шрифтів у презентації або Змінення шрифту за замовчуванням у програмі PowerPoint.
Використання доступного формату шрифту
Щоб зменшити навантаження на читання, виберіть знайомі шрифти sans serif, як-от Arial або Calibri. Уникайте форматування за допомогою великих букв, курсиву й підкреслення.
Людина з вадами зору може пропустити значення, передане певними кольорами. Наприклад, позначений кольором текст гіперпосилань слід підкреслювати, щоб користувачі з колірною сліпотою могли розпізнати його як посилання, навіть якщо не розрізняють використаний колір. Для заголовків використовуйте жирний шрифт або шрифт більшого розміру.
Використання доступного кольору шрифту
Ось кілька ідей.
-
Текст у презентації має бути доступний для читання в режимі високої контрастності. Наприклад, використовуйте яскраві кольори або висококонтрастні колірні схеми (з кольорами з різних кінців колірного спектру). Чорно-білі схеми дають можливість людям із колірною сліпотою з легкістю розрізняти текст і фігури.
-
Використовуйте попередньо розроблені теми Office , щоб забезпечити спеціальні можливості оформлення слайдів. Інструкції див. в статті Використання шаблону презентації зі спеціальними можливостями або Використання вбудованих макетів слайдів для інклюзивного порядку читання, кольорів тощо.
-
За допомогою засобу Перевірка доступності ви можете проаналізувати презентацію та виявити недостатній контраст кольорів. Виявляє недостатній контраст кольорів у тексті з виділенням або без гіперпосилань у фігурах, таблицях або рисунках SmartArt із суцільними непрозорими кольорами. Недостатньо контрастності кольорів в інших випадках, як-от текст у прозорому текстовому полі або покажчику місця заповнення на фоні слайда, або проблеми з контрастністю кольорів у нетекстового вмісту.
Використання підписів, субтитрів і альтернативних аудіодоріжок у відео
PowerPoint підтримує відтворення відео з кількома аудіодоріжками. Вона також підтримує закриті та звичайні субтитри, вбудовані у відеофайли.
Наразі лише PowerPoint дляWindows підтримує вставлення та відтворення закритих субтитрів, які зберігаються у файлах окремо від відео. Для всіх інших випусків PowerPoint (наприклад, PowerPoint для macOS або мобільних випусків) закриті або звичайні субтитри мають бути закодовані у відео, перш ніж вставляти їх у PowerPoint.
Підтримувані для них відеоформати залежать від операційної системи. У кожній операційній системі є параметри, налаштувавши які, можна вказати, як мають відображатися закриті або звичайні субтитри. Докладні відомості див. в статті Типи файлів закритих субтитрів, які підтримує програма PowerPoint.
Закриті субтитри, а також альтернативні аудіозаписи не зберігаються під час використання функцій стискання медіавмісту або оптимізації сумісності мультимедіа . Крім того, якщо перетворити презентацію на відео, закриті субтитри або альтернативні аудіозаписи у вбудованому відео не буде включено до збереженого відео.
Якщо застосувати до вибраного відео команду Зберегти медіафайл як, вбудовані у відео закриті та звичайні субтитри, а також кілька звукових доріжок збережуться.
Щоб зробити презентації PowerPoint зі спеціальними можливостями для відео, зробіть ось що:
-
Відео містить звукову доріжку з описом відео (за потреби) для незрячих користувачів або користувачів зі слабким зором.
-
Відео, які містять діалог, також містять закриті субтитри, закриті субтитри, відкриті субтитри або субтитри в підтримуваному форматі для користувачів із вадами слуху.
Докладні відомості див. в статті Додавання закритих субтитрів до медіавмісту в Програмі PowerPoint.
Збереження презентації в іншому форматі
Ви можете зберегти презентацію у форматі, який невізуальний екран може легко прочитати або перенести до невізуального екрана Брайля. Інструкції див. в статті Відео: збереження презентації в іншому форматі або Створення файлів PDF зі спеціальними можливостями. Перш ніж перетворювати презентацію на інший формат, переконайтеся, що ви запустите засіб перевірки доступності та виправите всі повідомлені проблеми.
Перевірка спеціальних можливостей за допомогою невізуального екрана
Коли презентація буде готова та ви запустите засіб перевірки доступності, щоб переконатися, що вона включно, ви можете спробувати переходити між слайдами за допомогою невізуального екрана, наприклад Екранного диктора. Екранний диктор постачається з Windows, тому нічого не потрібно інсталювати. Це ще один додатковий спосіб виявлення проблем у порядку переходів, наприклад.
-
Запустіть невізуальний екран. Наприклад, щоб запустити Екранний диктор, натисніть клавіші Ctrl+Windows+Enter.
-
Натискайте клавішу F6, доки фокус не опиниться на синій прямокутнику в області вмісту слайда.
-
Натискайте клавішу Tab, щоб переходити елементами слайда та за потреби виправляти порядок переходів. Щоб перемістити фокус від вмісту слайда, натисніть клавішу Esc або F6.
-
Закрийте невізуальний екран. Наприклад, щоб вийти з Екранного диктора, натисніть клавіші Ctrl+Windows+Enter.
Див. також
Усе, що потрібно знати, щоб писати ефективний текст заміщення
Використання невізуального екрана для участі в сеансі PowerPoint Live у Microsoft Teams
Створення документів Word доступних для людей з особливими потребами
Створення доступних документів Excel для людей з особливими потребами
Забезпечення спеціальних можливостей електронної пошти Outlook для людей з особливими потребами
У цій статті
-
Практичні поради зі створення презентацій PowerPoint зі спеціальними можливостями
-
Використовуйте вбудовані макети слайдів для інклюзивного порядку читання, кольорів тощо
-
Використання текстів гіперпосилань зі спеціальними можливостями
-
Використання вирівнювання та інтервалів тексту зі спеціальними можливостями
-
Використання підписів, субтитрів і альтернативних аудіодоріжок у відео
Практичні поради зі створення PowerPoint презентацій зі спеціальними можливостями
У таблиці нижче наведено основні поради зі створення PowerPoint презентацій, пристосованих для людей з особливими потребами.
|
Рекомендація |
Пояснення |
Вказівки |
|---|---|---|
|
Переконайтеся, що вміст слайда можна відтворити в потрібному порядку. |
Невізуальний екран читає елементи слайда в порядку їх додавання до слайда, що може відрізнятися від порядку відображення елементів. |
Використовуйте вбудовані макети слайдів для інклюзивного порядку читання, кольорів тощо |
|
Створіть для кожного слайда унікальний заголовок. |
Користувачі, які незрячі, мають слабкий зір або мають вади читання, переміщуються між заголовками слайдів. |
|
|
Якщо потрібно використовувати таблиці, використовуйте просту структуру таблиці лише для даних і вкажіть відомості заголовка стовпця. |
Невізуальні екрани відстежують своє розташування в таблиці, підраховуючи її клітинки. Невізуальні екрани також використовують дані заголовків, щоб визначати рядки й стовпці. |
|
|
Додавайте текст заміщення до всіх візуальних елементів і таблиць. |
Завдяки тексту заміщення люди, які не бачать екран, можуть дізнатися про важливі елементи зображень та інших візуальних складових. |
|
|
Додавайте змістовний і точний текст гіперпосилань. |
Люди, які використовують невізуальні екрани, іноді швидко переглядають списки посилань. |
Використання текстів гіперпосилань зі спеціальними можливостями |
|
Передаючи інформацію, не покладайтеся лише на колір. |
Незрячі люди та користувачі зі слабким зором або колірною сліпотою можуть пропустити інформацію, відтворену за допомогою певних кольорів. |
Використовуйте вбудовані макети слайдів для інклюзивного порядку читання, кольорів тощо |
|
Використовуйте досить контрастні кольори для тексту й фону. |
Текст презентації має бути доступний для читання в режимі високої контрастності, щоб його могли побачити всі користувачі, зокрема люди з вадами зору. |
Використовуйте вбудовані макети слайдів для інклюзивного порядку читання, кольорів тощо |
|
Використовуйте шрифти без зарубок більшого розміру (18 пт або більше) з досить великими проміжками між елементами. |
Люди, які мають дислексію, описують, як текст "пливе" на слайді (стискання одного рядка тексту в рядок нижче). Вони часто бачать текст злитим або спотвореним. |
Використовуйте вбудовані макети слайдів для інклюзивного порядку читання, кольорів тощо Використання доступного формату та кольору тексту Використання вирівнювання та інтервалів тексту зі спеціальними можливостями |
|
Використовуйте вбудовані списки. |
Упорядковуйте та структуруйте інформацію на слайдах на невеликі одиниці вимірювання, які легко читати, переходити між елементами та переглядати їх. |
|
|
Зробіть відео доступними для людей із вадами зору або слуху. |
Субтитри зазвичай містять розшифровку (або переклад) діалогу. Закриті субтитри зазвичай також містять звукові підказки, наприклад для музики та звукових ефектів, які відтворюються у фоновому режимі. Опис відео – це пояснення до основних візуальних елементів відео, що озвучуються Екранним диктором. Вони вставляються в природні паузи в діалозі програми. Опис відео робить відео доступнішими для незрячих людей або людей зі слабким зором. |
Використання підписів, субтитрів і альтернативних аудіодоріжок у відео |
Використовуйте вбудовані макети слайдів для інклюзивного порядку читання, кольорів тощо
PowerPoint містить вбудовані готові макети слайдів, які містять покажчики місця заповнення для тексту, відео, зображень тощо. Крім того, у них установлено всі параметри форматування, наприклад кольори тем, шрифти й ефекти. Щоб забезпечити спеціальні можливості для слайдів, вбудовані макети розроблено так, щоб порядок читання був однаковий для людей, які використовують спеціальні засоби, як-от невізуальні екрани та люди, які бачать їх.
-
Виберіть

-
Виберіть Основне > Конструктор.
-
Виберіть елемент Теми, а потім виберіть потрібну тему.
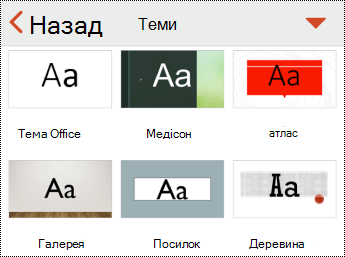
Надати кожному слайду заголовок
Єдиний простий крок до інклюзивності – це унікальний описовий заголовок на кожному слайді, навіть якщо він не відображається. Користувач із вадами зору, який використовує невізуальний екран, використовує заголовки слайдів, щоб дізнатися, який саме слайд. З описовими заголовками на кожному слайді кожен може швидко переглянути список заголовків слайдів і перейти безпосередньо до потрібного слайда.
-
На слайді виберіть покажчик місця заповнення заголовка та введіть заголовок.
-
Перегляньте кожен слайд у презентації, щоб переконатися, що всі вони мають заголовки.
Приховання заголовка слайда
Заголовок можна розташувати поза слайдом. Таким чином, слайд має заголовок для спеціальних можливостей, але ви заощаджуєте місце на слайді для іншого вмісту.
-
На слайді торкніться елемента заголовка та утримуйте його.
-
Перетягніть елемент заголовка за межі слайда, а потім підніміть палець за межі екрана, щоб скинути елемент зі слайда.
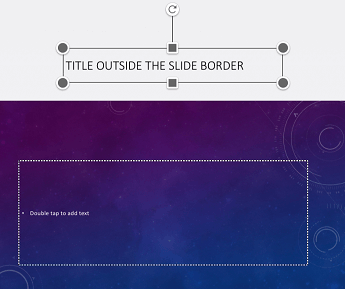
Уникайте використання таблиць
Загалом уникайте таблиць, якщо це можливо, і подаруйте дані іншим способом, наприклад абзаци із заголовками. Таблиці з фіксованою шириною можуть виявитися важкими для читання користувачам Екранної лупи, оскільки такі таблиці примушу добирати до вмісту певний розмір. Завдяки цьому шрифт дуже малий, завдяки якому користувачі Екранної лупи можуть прокручувати екранну лупу горизонтально, особливо на мобільних пристроях.
Якщо потрібно використовувати таблиці, скористайтеся наведеними нижче рекомендаціями, щоб забезпечити максимально спеціальні можливості таблиці.
-
Уникайте таблиць із фіксованою шириною.
-
Переконайтеся, що таблиці відображаються належним чином на всіх пристроях, зокрема на телефонах і планшетах.
-
Якщо в таблиці є гіперпосилання, відредагуйте текст посилання, щоб мати сенс і не розривати середину речення.
-
Переконайтеся, що вміст слайда легко читати за допомогою Екранної лупи. Перегляньте його на мобільному пристрої, щоб переконатися, що користувачам не потрібно горизонтально прокручувати слайд на телефоні, наприклад.
Використання заголовків таблиці
Невізуальні екрани відстежують своє розташування в таблиці, підраховуючи її клітинки. Якщо таблиця містить вкладену таблицю або в ній об’єднано чи розділено клітинки, невізуальний екран не зможе їх правильно підрахувати та надати корисні відомості про наступну частину таблиці. Через наявність пустих клітинок у таблиці користувач невізуального екрана може подумати, що він досяг її кінця. Використовуйте просту структуру таблиці лише для даних і вкажіть відомості заголовка стовпця. Невізуальні екрани також використовують дані заголовків, щоб визначати рядки й стовпці.
-
Розташуйте курсор будь-де в таблиці.
-
Щоб відкрити вкладку Таблиця , виберіть

-
Виберіть Параметри стилю , а потім – Рядок заголовка.
-
У таблиці введіть заголовки стовпців.
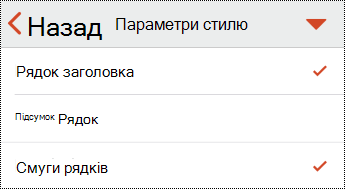
Додавання тексту заміщення до візуальних об’єктів
Текст заміщення дає змогу користувачам, які використовують невізуальні екрани, зрозуміти, що важливо у візуальних ефектах на слайдах. До візуального вмісту належать зображення, рисунки SmartArt, фігури, групи, діаграми, вбудовані об’єкти, рукописні дані та відео.
У тексті заміщення стисло опишіть зображення, його призначення та важливість зображення. Невізуальні екрани читають опис користувачам, які не бачать вміст.
: Щоб написати гарний текст заміщення, обов'язково перенесіть вміст і призначення зображення лаконічно та однозначно. Текст заміщення має бути не довшим за коротке речення або два – здебільшого кілька ретельно вибраних слів буде виконуватися. Не повторюйте текст, що оточує, як текст заміщення, і не використовуйте фрази, що посилаються на зображення, наприклад "рисунок" або "зображення". Докладні відомості про написання тексту заміщення див. в статті Усе, що потрібно знати, щоб написати ефективний текст заміщення.
Не передавайте важливу інформацію лише за допомогою тексту на зображеннях. Якщо ви використовуєте зображення з текстом, повторіть текст на слайді. У тексті заміщення таких зображень згадайте про наявність тексту та його призначення.
-
Виберіть візуальне зображення, наприклад.
-
Щоб відкрити меню форматування візуального компонента, виберіть

-
Виберіть текст заміщення, а потім введіть опис візуального елемента.
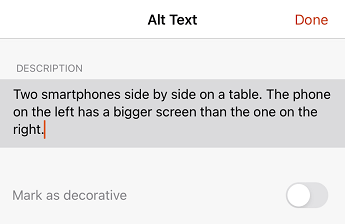
Позначення візуальних елементів як декоративних
Якщо візуальні елементи суто декоративні, тобто просто надають привабливості, але не несуть жодної інформативності, їх можна позначити як такі, до яких не потрібно додавати текст заміщення. До таких візуальних елементів, наприклад, відносяться стилістичні рамки. Люди, які використовують невізуальні екрани, почують, що ці об'єкти декоративні, тому знатимуть, що їм не бракує важливої інформації.
-
Виберіть візуальне зображення, наприклад зображення або діаграму.
-
Щоб відкрити меню форматування візуального компонента, виберіть

-
Виберіть розділ Текст заміщення.
-
Увімкніть перемикач Позначити як декоративний , а потім натисніть кнопку Готово.
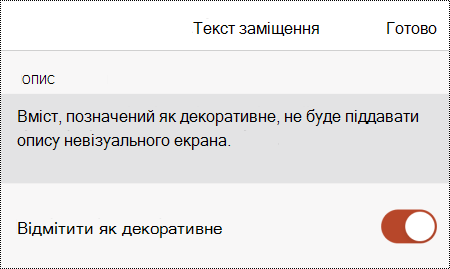
Використання текстів гіперпосилань зі спеціальними можливостями
Люди, які використовують невізуальні екрани, іноді швидко переглядають списки посилань. Посилання мають чітко й точно передавати інформацію про місце призначення. Наприклад, не використовуйте текст посилання, як-от "Клацніть тут", "Переглянути цю сторінку", "Перейти сюди" або "Докладніше". Натомість додайте повний заголовок сторінки призначення.
: Якщо заголовок на сторінці призначення гіперпосилання точно й стисло описує її вміст, використайте цей заголовок як текст гіперпосилання. Наприклад, цей текст гіперпосилання відповідає заголовку на сторінці призначення: Створення додаткових відомостей за допомогою шаблонів Microsoft.
-
Виділіть фрагмент тексту, який потрібно перетворити на гіперпосилання. Відкриється контекстне меню.
-
У контекстному меню виберіть Посилання. Відкриється діалогове вікно Додавання гіперпосилання .
-
Введіть або вставте URL-адресу гіперпосилання в текстове поле ADDRESS .
-
Щоб змінити текст гіперпосилання, змініть текст у текстовому полі DISPLAY .
Використання доступного формату та кольору тексту
Шрифт зі спеціальними можливостями не виключає та не уповільнює швидкість читання слайдів, зокрема користувачів зі слабким зором або вадами читання або незрячих людей. Правильний шрифт покращує розбірливість і легкість читання тексту в презентації.
Використання доступного формату тексту
Щоб зменшити навантаження на читання, виберіть знайомі шрифти sans serif, як-от Arial або Calibri. Уникайте форматування за допомогою великих букв, курсиву й підкреслення.
Людина з вадами зору може пропустити значення, передане певними кольорами. Наприклад, позначений кольором текст гіперпосилань слід підкреслювати, щоб користувачі з колірною сліпотою могли розпізнати його як посилання, навіть якщо не розрізняють використаний колір. Для заголовків використовуйте жирний шрифт або шрифт більшого розміру.
-
Виділіть фрагмент тексту, який потрібно відформатувати.
-
Виберіть

-
На вкладці Основне виберіть поточний тип шрифту, щоб відкрити меню шрифту, а потім виберіть потрібний тип шрифту або змініть розмір шрифту на свій смак.
Використання доступного кольору тексту
Текст у презентації має бути доступний для читання в режимі високої контрастності. Наприклад, використовуйте яскраві кольори або висококонтрастні колірні схеми (з кольорами з різних кінців колірного спектру). Чорно-білі схеми дають можливість людям із колірною сліпотою з легкістю розрізняти текст і фігури.
Скористайтеся попередньо розробленими темами, щоб переконатися, що оформлення слайда доступне. Інструкції див. в статті Використання вбудованих макетів слайдів для інклюзивного порядку читання, кольорів тощо.
-
Виділіть фрагмент тексту, який потрібно відформатувати.
-
Виберіть

-
На вкладці Основне натисніть кнопку Колір шрифту, а потім виберіть потрібний колір шрифту.
Використання вирівнювання та інтервалів тексту зі спеціальними можливостями
Люди з дислексією сприймають текст у такий спосіб, що їм може бути важко розрізняти букви та слова. Наприклад, їм може здаватися, що верхній рядок тексту наповзає на нижній або що суміжні букви зливаються. Крім того, наявність кількох пустих рядків або послідовних пробілів може уповільнити навігацію за допомогою клавіатури, а використання невізуального екрана – більш громіздким.
Вирівняйте абзац за лівим краєм, щоб уникнути нерівномірних проміжків між словами, а також збільште або зменште пробіл між рядками, щоб полегшити читання. Додайте достатньо пустого простору між рядками й абзацами, але не використовуйте більше двох пробілів між словами та двох пустих рядків між абзацами.
-
Виділіть текст, який потрібно змінити.
-
Виберіть

-
На вкладці Основне виберіть

Створення списків зі спеціальними можливостями
Щоб полегшити читання слайдів за допомогою невізуальних екранів, упорядкуйте інформацію невеликими фрагментами, наприклад маркірними або нумерними списками.
Створення списків таким чином, щоб не потрібно було додавати звичайний абзац без маркера або номера до середини списку. Якщо список розбито на звичайний абзац, деякі невізуальні екрани можуть повідомити про неправильну кількість елементів списку. Крім того, користувач може почути в середині списку, що він залишає список.
-
На слайді розташуйте курсор там, де потрібно створити список.
-
Виберіть

-
На вкладці Основне натисніть кнопку Маркери або Нумерація, а потім виберіть потрібний стиль маркерів або нумерації.
-
Введіть перший пункт маркірованого або нумерованого списку, а потім натисніть клавішу Return на екранної клавіатурі. Буде додано новий елемент списку. Повторіть цю дію для кожного елемента списку, який потрібно додати.
Використання підписів, субтитрів і альтернативних аудіодоріжок у відео
PowerPoint підтримує відтворення відео з кількома аудіодоріжками. Вона також підтримує закриті та звичайні субтитри, вбудовані у відеофайли.
Проте перш ніж вставляти їх у PowerPoint, ці субтитри потрібно закодувати у відео. PowerPoint не підтримує закриті та звичайні субтитри, що зберігаються окремо від відеофайлу.
Підтримувані для них відеоформати залежать від операційної системи. У кожній операційній системі є параметри, налаштувавши які, можна вказати, як мають відображатися закриті або звичайні субтитри. Докладні відомості див. в статті Типи файлів закритих субтитрів, які підтримує програма PowerPoint.
Закриті субтитри, а також альтернативні аудіозаписи не зберігаються під час використання функцій стискання медіавмісту або оптимізації сумісності мультимедіа. Щоб дізнатися більше про оптимізацію медіавмісту для сумісності, перейдіть до розділу "Оптимізація медіавмісту в презентації для сумісності" в розділі Проблеми з відтворенням відео або аудіо? Крім того, якщо перетворити презентацію на відео, закриті субтитри або альтернативні аудіозаписи у вбудованому відео не буде включено до збереженого відео.
Коли ви використовуєте команду Зберегти медіафайл як у вибраному відео, у збереженому відео зберігаються закриті субтитри, субтитри та кілька аудіодоріжок, вбудованих у відео. Докладні відомості див. в статті Збереження вбудованого медіавмісту з презентації (аудіо- або відеовиклику).)
Щоб зробити презентації PowerPoint зі спеціальними можливостями для відео, зробіть ось що:
-
Відео містить звукову доріжку з описом відео (за потреби) для незрячих користувачів або користувачів зі слабким зором.
-
Відео, які містять діалог, також містять закриті субтитри, закриті субтитри, відкриті субтитри або субтитри в підтримуваному форматі для користувачів із вадами слуху.
Перевірка спеціальних можливостей слайдів
Коли слайди будуть готові, можна спробувати виконати кілька дій, щоб переконатися, що вони доступні.
-
Перейдіть до повної класичної або веб-версії PowerPoint, а потім запустіть засіб перевірки доступності. Засіб перевірки доступності – це засіб, який перевіряє вміст і позначає проблеми зі спеціальними можливостями, з якими він стикається. Тут пояснюється, чому кожна проблема може бути потенційною проблемою для когось з обмеженими можливостями. Засіб перевірки доступності також пропонує способи вирішення проблем, які виникають. Інструкції див. в статті Покращення спеціальних можливостей за допомогою засобу перевірки доступності.
-
УPowerPoint для iOS можна спробувати перейти до слайдів за допомогою вбудованого невізуального екрана VoiceOver. VoiceOver постачається з iOS, тому нічого не потрібно інсталювати. Це ще один додатковий спосіб виявлення проблем у порядку переходів, наприклад.
-
Щоб увімкнути VoiceOver, виконайте одну з таких дій:
-
У настройках пристрою виберіть спеціальні можливості > VoiceOver, а потім увімкніть перемикач VoiceOver.
-
Тричі натисніть кнопку живлення пристрою.
-
-
Щоб переміщатися вмістом слайда, проводьте пальцем вліво або вправо. За потреби змініть порядок читання елементів на слайдах.
: Щоб вибрати елемент у фокусі, коли активовано VoiceOver, двічі торкніться екрана.
-
Щоб вимкнути VoiceOver, виконайте одну з таких дій:
-
У настройках пристрою виберіть спеціальні можливості > VoiceOver, а потім вимкніть перемикач VoiceOver.
-
Тричі натисніть кнопку живлення пристрою.
-
-
Додаткові відомості
Усе, що потрібно знати, щоб писати ефективний текст заміщення
Створення документів Word доступних для людей з особливими потребами
Створення доступних документів Excel для людей з особливими потребами
Забезпечення спеціальних можливостей електронної пошти Outlook для людей з особливими потребами
Створення спеціальних можливостей блокнотів OneNote для людей з особливими потребами
У цій статті
-
Практичні поради зі створення презентацій PowerPoint зі спеціальними можливостями
-
Використовуйте вбудовані макети слайдів для інклюзивного порядку читання, кольорів тощо
-
Використання текстів гіперпосилань зі спеціальними можливостями
-
Використання вирівнювання та інтервалів тексту зі спеціальними можливостями
-
Використання підписів, субтитрів і альтернативних аудіодоріжок у відео
Практичні поради зі створення PowerPoint презентацій зі спеціальними можливостями
У таблиці нижче наведено основні поради зі створення PowerPoint презентацій, пристосованих для людей з особливими потребами.
|
Рекомендація |
Пояснення |
Вказівки |
|---|---|---|
|
Переконайтеся, що вміст слайда можна відтворити в потрібному порядку. |
Невізуальний екран читає елементи слайда в порядку їх додавання до слайда, що може відрізнятися від порядку відображення елементів. |
Використовуйте вбудовані макети слайдів для інклюзивного порядку читання, кольорів тощо |
|
Створіть для кожного слайда унікальний заголовок. |
Користувачі, які незрячі, мають слабкий зір або мають вади читання, переміщуються між заголовками слайдів. |
|
|
Якщо потрібно використовувати таблиці, використовуйте просту структуру таблиці лише для даних і вкажіть відомості заголовка стовпця. |
Невізуальні екрани відстежують своє розташування в таблиці, підраховуючи її клітинки. Невізуальні екрани також використовують дані заголовків, щоб визначати рядки й стовпці. |
|
|
Додайте текст заміщення до всіх візуальних елементів. |
Завдяки тексту заміщення люди, які не бачать екран, можуть зрозуміти, що важливо у візуальних елементах, наприклад зображеннях і фігурах. |
|
|
Додавайте змістовний і точний текст гіперпосилань. |
Люди, які використовують невізуальні екрани, іноді швидко переглядають списки посилань. |
Використання текстів гіперпосилань зі спеціальними можливостями |
|
Передаючи інформацію, не покладайтеся лише на колір. |
Незрячі люди та користувачі зі слабким зором або колірною сліпотою можуть пропустити інформацію, відтворену за допомогою певних кольорів. |
Використовуйте вбудовані макети слайдів для інклюзивного порядку читання, кольорів тощо |
|
Використовуйте досить контрастні кольори для тексту й фону. |
Текст презентації має бути доступний для читання в режимі високої контрастності, щоб його могли побачити всі користувачі, зокрема люди з вадами зору. |
Використовуйте вбудовані макети слайдів для інклюзивного порядку читання, кольорів тощо |
|
Використовуйте шрифти без зарубок більшого розміру (18 пт або більше) з досить великими проміжками між елементами. |
Люди, які мають дислексію, описують, як текст "пливе" на слайді (стискання одного рядка тексту в рядок нижче). Вони часто бачать текст злитим або спотвореним. |
Використовуйте вбудовані макети слайдів для інклюзивного порядку читання, кольорів тощо Використання доступного формату та кольору тексту Використання вирівнювання та інтервалів тексту зі спеціальними можливостями |
|
Використовуйте вбудовані списки. |
Упорядковуйте та структуруйте інформацію на слайдах на невеликі одиниці вимірювання, які легко читати, переходити між елементами та переглядати їх. |
|
|
Зробіть відео доступними для людей із вадами зору або слуху. |
Субтитри зазвичай містять розшифровку (або переклад) діалогу. Закриті субтитри зазвичай також містять звукові підказки, наприклад для музики та звукових ефектів, які відтворюються у фоновому режимі. Опис відео – це пояснення до основних візуальних елементів відео, що озвучуються Екранним диктором. Вони вставляються в природні паузи в діалозі програми. Опис відео робить відео доступнішими для незрячих людей або людей зі слабким зором. |
Використання підписів, субтитрів і альтернативних аудіодоріжок у відео |
Використовуйте вбудовані макети слайдів для інклюзивного порядку читання, кольорів тощо
PowerPoint містить вбудовані готові макети слайдів, які містять покажчики місця заповнення для тексту, відео, зображень тощо. Крім того, у них установлено всі параметри форматування, наприклад кольори тем, шрифти й ефекти. Щоб забезпечити спеціальні можливості для слайдів, вбудовані макети розроблено так, щоб порядок читання був однаковий для людей, які використовують спеціальні засоби, як-от невізуальні екрани та люди, які бачать їх.
-
Виберіть

-
Виберіть Основне > Конструктор.
-
Виберіть елемент Теми, а потім виберіть потрібну тему.
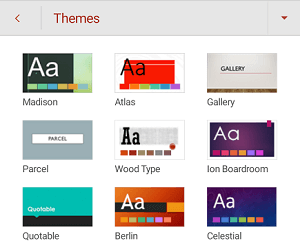
Надати кожному слайду заголовок
Єдиний простий крок до інклюзивності – це унікальний описовий заголовок на кожному слайді, навіть якщо він не відображається. Користувач із вадами зору, який використовує невізуальний екран, використовує заголовки слайдів, щоб дізнатися, який саме слайд. З описовими заголовками на кожному слайді кожен може швидко переглянути список заголовків слайдів і перейти безпосередньо до потрібного слайда.
-
На слайді виберіть покажчик місця заповнення заголовка та введіть заголовок.
-
Перегляньте кожен слайд у презентації, щоб переконатися, що всі вони мають заголовки.
Приховання заголовка слайда
Заголовок можна розташувати поза слайдом. Таким чином, слайд має заголовок для спеціальних можливостей, але ви заощаджуєте місце на слайді для іншого вмісту.
-
На слайді торкніться елемента заголовка та утримуйте його.
-
Перетягніть елемент заголовка за межі слайда, а потім підніміть палець за межі екрана, щоб скинути елемент зі слайда.
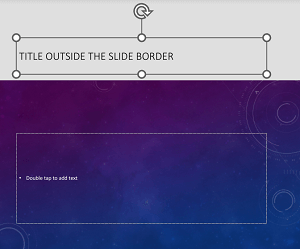
Уникайте використання таблиць
Загалом уникайте таблиць, якщо це можливо, і подаруйте дані іншим способом, наприклад абзаци із заголовками. Таблиці з фіксованою шириною можуть виявитися важкими для читання користувачам Екранної лупи, оскільки такі таблиці примушу добирати до вмісту певний розмір. Завдяки цьому шрифт дуже малий, завдяки якому користувачі Екранної лупи можуть прокручувати екранну лупу горизонтально, особливо на мобільних пристроях.
Якщо потрібно використовувати таблиці, скористайтеся наведеними нижче рекомендаціями, щоб забезпечити максимально спеціальні можливості таблиці.
-
Уникайте таблиць із фіксованою шириною.
-
Переконайтеся, що таблиці відображаються належним чином на всіх пристроях, зокрема на телефонах і планшетах.
-
Якщо в таблиці є гіперпосилання, відредагуйте текст посилання, щоб мати сенс і не розривати середину речення.
-
Переконайтеся, що вміст слайда легко читати за допомогою Екранної лупи. Перегляньте його на мобільному пристрої, щоб переконатися, що користувачам не потрібно горизонтально прокручувати слайд на телефоні, наприклад.
Використання заголовків таблиці
Невізуальні екрани відстежують своє розташування в таблиці, підраховуючи її клітинки. Якщо таблиця містить вкладену таблицю або в ній об’єднано чи розділено клітинки, невізуальний екран не зможе їх правильно підрахувати та надати корисні відомості про наступну частину таблиці. Через наявність пустих клітинок у таблиці користувач невізуального екрана може подумати, що він досяг її кінця. Використовуйте просту структуру таблиці лише для даних і вкажіть відомості заголовка стовпця. Невізуальні екрани також використовують дані заголовків, щоб визначати рядки й стовпці.
-
Розташуйте курсор будь-де в таблиці.
-
Щоб відкрити вкладку Таблиця , виберіть

-
Виберіть Параметри стилю, а потім – Рядок заголовка.
-
У таблиці введіть заголовки стовпців.
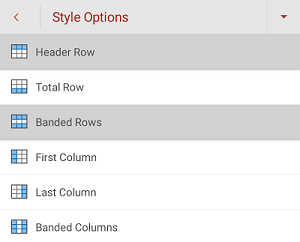
Додавання тексту заміщення до візуальних об’єктів
Текст заміщення дає змогу користувачам, які використовують невізуальні екрани, зрозуміти, що важливо у візуальних ефектах на слайдах. До візуального вмісту належать зображення, рисунки SmartArt, фігури, групи, діаграми, вбудовані об’єкти, рукописні дані та відео.
У тексті заміщення стисло опишіть зображення, його призначення та важливість зображення. Невізуальні екрани читають опис користувачам, які не бачать вміст.
: Щоб написати гарний текст заміщення, обов'язково перенесіть вміст і призначення зображення лаконічно та однозначно. Текст заміщення має бути не довшим за коротке речення або два – здебільшого кілька ретельно вибраних слів буде виконуватися. Не повторюйте текст, що оточує, як текст заміщення, і не використовуйте фрази, що посилаються на зображення, наприклад "рисунок" або "зображення". Докладні відомості про написання тексту заміщення див. в статті Усе, що потрібно знати, щоб написати ефективний текст заміщення.
Не передавайте важливу інформацію лише за допомогою тексту на зображеннях. Якщо ви використовуєте зображення з текстом, повторіть текст на слайді. У тексті заміщення таких зображень згадайте про наявність тексту та його призначення.
-
На слайді виберіть візуальний елемент.
-
Щоб відкрити відповідну вкладку, як-от Зображення або Фігура, виберіть

-
Виберіть текст заміщення, а потім введіть опис візуального елемента.
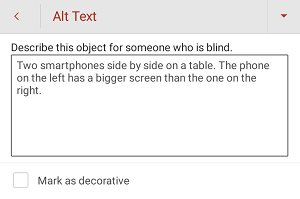
Позначення візуальних елементів як декоративних
Якщо візуальні елементи суто декоративні, тобто просто надають привабливості, але не несуть жодної інформативності, їх можна позначити як такі, до яких не потрібно додавати текст заміщення. До таких візуальних елементів, наприклад, відносяться стилістичні рамки. Люди, які використовують невізуальні екрани, почують, що ці об'єкти декоративні, тому знатимуть, що їм не бракує важливої інформації.
-
Виберіть візуальний компонент.
-
Щоб відкрити меню форматування візуального компонента, виберіть

-
Виберіть розділ Текст заміщення.
-
Установіть прапорець Позначити як декоративний .
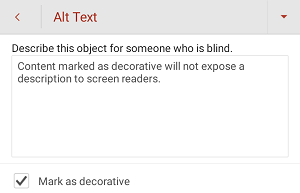
Використання текстів гіперпосилань зі спеціальними можливостями
Люди, які використовують невізуальні екрани, іноді швидко переглядають списки посилань. Посилання мають чітко й точно передавати інформацію про місце призначення. Наприклад, не використовуйте текст посилання, як-от "Клацніть тут", "Переглянути цю сторінку", "Перейти сюди" або "Докладніше". Натомість додайте повний заголовок сторінки призначення.
: Якщо заголовок на сторінці призначення гіперпосилання точно й стисло описує її вміст, використайте цей заголовок як текст гіперпосилання. Наприклад, цей текст гіперпосилання відповідає заголовку на сторінці призначення: Створення додаткових відомостей за допомогою шаблонів Microsoft.
-
Виділіть фрагмент тексту, який потрібно перетворити на гіперпосилання.
-
Щоб відкрити вкладку Основне , виберіть

-
Виберіть елемент Основне > Вставити > посилання.
-
Виконайте одну з таких дій:
-
Щоб вставити гіперпосилання на веб-сторінку, натисніть кнопку Вставити посилання. Введіть або вставте URL-адресу гіперпосилання в текстове поле Адреса . Якщо потрібно змінити текст гіперпосилання, змініть текст у текстовому полі Текст, щоб він відображався .
-
Щоб вставити посилання на останній документ, перегляньте список Останні елементи , доки не знайдете потрібне, а потім виберіть його.
-
Використання доступного формату та кольору тексту
Шрифт зі спеціальними можливостями не виключає та не уповільнює швидкість читання слайдів, зокрема користувачів зі слабким зором або вадами читання або незрячих людей. Правильний шрифт покращує розбірливість і легкість читання тексту в презентації.
Використання доступного формату тексту
Щоб зменшити навантаження на читання, виберіть знайомі шрифти sans serif, як-от Arial або Calibri. Уникайте форматування за допомогою великих букв, курсиву й підкреслення.
Людина з вадами зору може пропустити значення, передане певними кольорами. Наприклад, позначений кольором текст гіперпосилань слід підкреслювати, щоб користувачі з колірною сліпотою могли розпізнати його як посилання, навіть якщо не розрізняють використаний колір. Для заголовків використовуйте жирний шрифт або шрифт більшого розміру.
-
Виберіть фрагмент тексту, який потрібно змінити.
-
Виберіть

-
На вкладці Основне можна виконати такі дії:
-
Щоб змінити тип шрифту, виберіть поточний тип шрифту, щоб відкрити меню Шрифт , а потім виберіть потрібний тип шрифту.
-
Щоб змінити розмір шрифту, виберіть поточний розмір шрифту, а потім виберіть новий розмір шрифту.
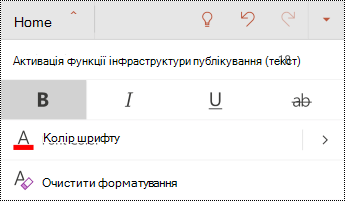
-
Використання доступного кольору тексту
Текст у презентації має бути доступний для читання в режимі високої контрастності. Наприклад, використовуйте яскраві кольори або висококонтрастні колірні схеми (з кольорами з різних кінців колірного спектру). Чорно-білі схеми дають можливість людям із колірною сліпотою з легкістю розрізняти текст і фігури.
Скористайтеся попередньо розробленими темами, щоб переконатися, що оформлення слайда доступне. Покрокові вказівки див. в статті Використання вбудованих макетів слайдів для інклюзивного порядку читання, кольорів тощо.
-
Виберіть фрагмент тексту, який потрібно змінити.
-
Виберіть

-
На вкладці Основне розгорніть меню Колір шрифту та виберіть потрібний колір.
Використання вирівнювання та інтервалів тексту зі спеціальними можливостями
Люди з дислексією сприймають текст у такий спосіб, що їм може бути важко розрізняти букви та слова. Наприклад, їм може здаватися, що верхній рядок тексту наповзає на нижній або що суміжні букви зливаються. Крім того, наявність кількох пустих рядків або послідовних пробілів може уповільнити навігацію за допомогою клавіатури, а використання невізуального екрана – більш громіздким.
Вирівняйте абзац за лівим краєм, щоб уникнути нерівномірних проміжків між словами, а також збільште або зменште пробіл між рядками, щоб полегшити читання. Додайте достатньо пустого простору між рядками й абзацами, але не використовуйте більше двох пробілів між словами та двох пустих рядків між абзацами.
-
Виберіть фрагмент тексту, який потрібно змінити.
-
Виберіть

-
На вкладці Основне виберіть

Створення списків зі спеціальними можливостями
Щоб полегшити читання слайдів за допомогою невізуальних екранів, упорядкуйте інформацію невеликими фрагментами, наприклад маркірними або нумерними списками.
Створення списків таким чином, щоб не потрібно було додавати звичайний абзац без маркера або номера до середини списку. Якщо список розбито на звичайний абзац, деякі невізуальні екрани можуть повідомити про неправильну кількість елементів списку. Крім того, користувач може почути в середині списку, що він залишає список.
-
Виберіть фрагмент тексту, який потрібно змінити.
-
Виберіть

-
На вкладці Основне натисніть кнопку Маркери або Нумерація, а потім виберіть потрібний стиль маркерів або нумерації.
-
Введіть перший пункт маркірованого або нумерованого списку, а потім натисніть

Використання підписів, субтитрів і альтернативних аудіодоріжок у відео
PowerPoint підтримує відтворення відео з кількома аудіодоріжками. Вона також підтримує закриті та звичайні субтитри, вбудовані у відеофайли.
Проте перш ніж вставляти їх у PowerPoint, ці субтитри потрібно закодувати у відео. PowerPoint не підтримує закриті та звичайні субтитри, що зберігаються окремо від відеофайлу.
Підтримувані для них відеоформати залежать від операційної системи. У кожній операційній системі є параметри, налаштувавши які, можна вказати, як мають відображатися закриті або звичайні субтитри. Докладні відомості див. в статті Типи файлів закритих субтитрів, які підтримує програма PowerPoint.
Закриті субтитри, а також альтернативні аудіозаписи не зберігаються під час використання функцій стискання медіавмісту або оптимізації сумісності мультимедіа. Щоб дізнатися більше про оптимізацію медіавмісту для сумісності, перейдіть до розділу "Оптимізація медіавмісту в презентації для сумісності" в розділі Проблеми з відтворенням відео або аудіо? Крім того, якщо перетворити презентацію на відео, закриті субтитри або альтернативні аудіозаписи у вбудованому відео не буде включено до збереженого відео.
Коли ви використовуєте команду Зберегти медіафайл як у вибраному відео, у збереженому відео зберігаються закриті субтитри, субтитри та кілька аудіодоріжок, вбудованих у відео. Докладні відомості див. в статті Збереження вбудованого медіавмісту з презентації (аудіо- або відеовиклику).)
Щоб зробити презентації PowerPoint зі спеціальними можливостями для відео, зробіть ось що:
-
Відео містить звукову доріжку з описом відео (за потреби) для незрячих користувачів або користувачів зі слабким зором.
-
Відео, які містять діалог, також містять закриті субтитри, закриті субтитри, відкриті субтитри або субтитри в підтримуваному форматі для користувачів із вадами слуху.
Перевірка спеціальних можливостей слайдів
Коли слайди будуть готові, можна спробувати виконати кілька дій, щоб переконатися, що вони доступні.
-
Перейдіть до повної класичної або веб-версії PowerPoint, а потім запустіть засіб перевірки доступності. Засіб перевірки доступності – це засіб, який перевіряє вміст і позначає проблеми зі спеціальними можливостями, з якими він стикається. Тут пояснюється, чому кожна проблема може бути потенційною проблемою для когось з обмеженими можливостями. Засіб перевірки доступності також пропонує способи вирішення проблем, які виникають. Інструкції див. в статті Покращення спеціальних можливостей за допомогою засобу перевірки доступності.
-
У програміPowerPoint для Android можна спробувати переміщатись слайдами за допомогою вбудованого невізуального екрана TalkBack. TalkBack постачається з Android, тому нічого не потрібно інсталювати. Це ще один додатковий спосіб виявлення проблем у порядку переходів, наприклад.
-
Щоб увімкнути TalkBack, виконайте одну з таких дій:
-
У настройках пристрою виберіть спеціальні можливості > TalkBack, а потім увімкніть перемикач Використовувати службу.
-
Натисніть і утримуйте клавіші гучності пристрою, доки пристрій не вібрує.
-
-
Щоб переміщатися вмістом слайда, проводьте пальцем вліво або вправо. За потреби змініть порядок читання елементів на слайдах.
: Щоб вибрати елемент у фокусі, коли невізуальний екран TalkBack увімкнуто, двічі торкніться екрана.
-
Щоб вимкнути TalkBack, виконайте одну з таких дій:
-
У настройках пристрою виберіть спеціальні можливості > TalkBack, а потім вимкніть перемикач Використовувати службу.
-
Натисніть і утримуйте клавіші гучності пристрою, доки пристрій не вібрує.
-
-
Додаткові відомості
Усе, що потрібно знати, щоб писати ефективний текст заміщення
Створення документів Word доступних для людей з особливими потребами
Створення доступних документів Excel для людей з особливими потребами
Забезпечення спеціальних можливостей електронної пошти Outlook для людей з особливими потребами
Створення спеціальних можливостей блокнотів OneNote для людей з особливими потребами
У цій статті
-
Практичні поради з забезпечення спеціальних можливостей у веб-презентаціях PowerPoint
-
Використовуйте вбудовані макети слайдів для інклюзивного порядку читання, кольорів тощо
-
Додавання тексту заміщення до візуальних елементів і таблиць
-
Використання текстів гіперпосилань зі спеціальними можливостями
-
Використання вирівнювання та інтервалів тексту зі спеціальними можливостями
-
Використання підписів, субтитрів і альтернативних аудіодоріжок у відео
-
Перевірка спеціальних можливостей слайдів за допомогою невізуального екрана
Практичні поради зі створенняІнтернет-версія PowerPoint презентацій зі спеціальними можливостями
У таблиці нижче наведено основні поради зі створення презентацій Інтернет-версія PowerPoint, пристосованих для користувачів з особливими потребами.
|
Рекомендація |
Пошук елементів |
Пояснення |
Вказівки |
|---|---|---|---|
|
Уникайте поширених проблем зі спеціальними можливостями, як-от відсутність тексту заміщення та кольорів низької контрастності. |
Скористайтеся засобом перевірки доступності. |
Легко зчитувати слайди для всіх користувачів. |
|
|
Використовуйте вбудовані макети слайдів. |
Вбудовані макети автоматично впевняться в тому, що порядок читання підходить для всіх користувачів. |
Використовуйте вбудовані макети слайдів для інклюзивного порядку читання, кольорів тощо |
|
|
Створіть для кожного слайда унікальний заголовок. |
Щоб знайти слайди без заголовків, скористайтеся засобом перевірки доступності. |
Користувачі, які незрячі, мають слабкий зір або мають вади читання, переміщуються між заголовками слайдів. Наприклад, мигцем переглядаючи або читаючи презентацію за допомогою невізуального екрана, вони можуть швидко пройтися по списку заголовків слайдів і перейти безпосередньо до того з них, який їм потрібен. |
|
|
Переконайтеся, що вміст слайда можна відтворити в потрібному порядку. |
За допомогою засобу Перевірка доступності ви можете знайти слайди з порушеною послідовністю відтворення елементів. |
Щоб переконатися, що вміст зчитується в потрібному порядку, дуже важливо перевірити порядок читання. |
|
|
Передаючи інформацію, не покладайтеся лише на колір. |
Візуально відскануйте слайди в презентації. |
Незрячі люди та користувачі зі слабким зором або колірною сліпотою можуть пропустити інформацію, відтворену за допомогою певних кольорів. |
Використання шаблону презентації зі спеціальними можливостями |
|
Використовуйте досить контрастні кольори для тексту й фону. |
Щоб виявити недостатню контрастність кольорів, скористайтеся засобом перевірки доступності. Крім того, на слайдах можна шукати текст, який важко прочитати або відрізнити від фону. |
Кольори тексту й фону мають достатньо вирізнятися, щоб користувачі зі слабким зором могли виокремити їх на фоні слайда та працювати з вмістом. |
Використання шаблону презентації зі спеціальними можливостями |
|
Якщо потрібно використовувати таблиці, використовуйте просту структуру таблиці лише для даних і вкажіть відомості заголовка стовпця. |
Щоб переконатися, що в таблицях немає розділених клітинок, об'єднаних клітинок або вкладених таблиць, скористайтеся засобом перевірки доступності. |
Невізуальні екрани відстежують своє розташування в таблиці, підраховуючи її клітинки. Невізуальні екрани також використовують дані заголовків, щоб визначати рядки й стовпці. |
|
|
Додавайте текст заміщення до всіх візуальних елементів і таблиць. |
Щоб знайти відсутній текст заміщення, скористайтеся засобом перевірки доступності. |
Завдяки тексту заміщення люди, які не бачать екран, можуть дізнатися про важливі елементи зображень та інших візуальних складових. |
Додавання тексту заміщення до візуальних елементів і таблиць |
|
Додавайте змістовний текст гіперпосилань. |
Щоб визначити, чи зрозумілий текст гіперпосилання без контексту й чи надає він читачам точну інформацію про місце призначення, швидко перегляньте слайди в презентації. |
Люди, які використовують невізуальні екрани, іноді швидко переглядають списки посилань. |
Використання текстів гіперпосилань зі спеціальними можливостями |
|
Використовуйте шрифти без зарубок більшого розміру (18 пт або більше) з досить великими проміжками між елементами. |
Щоб знайти можливі проблеми, пов’язані зі шрифтами або пробілами, перевірте, чи немає на слайдах областей, які здаються переповненими або непридатними для читання. |
Людям із дислексією здається, що текст "пливе" на сторінці (рядки наповзають один на одний). Вони часто бачать текст злитим або спотвореним. |
Використання шаблону презентації зі спеціальними можливостями Використання доступного формату та кольору шрифту Використання вирівнювання та інтервалів тексту зі спеціальними можливостями |
|
Використовуйте вбудовані списки. |
Упорядковуйте та структуруйте інформацію на слайдах на невеликі одиниці вимірювання, які легко читати, переходити між елементами та переглядати їх. |
||
|
Зробіть відео доступними для людей із вадами зору або слуху. |
Субтитри зазвичай містять транскрипцію (або переклад) діалогу. Закриті субтитри зазвичай також містять звукові підказки, наприклад для музики та звукових ефектів, які відтворюються у фоновому режимі. Опис відео – це пояснення до основних візуальних елементів відео, що озвучуються Екранним диктором. Вони вставляються в природні паузи в діалозі програми. Опис відео робить відео доступнішими для незрячих людей або людей зі слабким зором. |
Використання підписів, субтитрів і альтернативних аудіодоріжок у відео |
Перевірка доступності під час роботи
Засіб перевірки доступності – це засіб, який перевіряє вміст і позначає проблеми зі спеціальними можливостями, з якими він стикається. Тут пояснюється, чому кожна проблема може бути потенційною проблемою для когось з обмеженими можливостями. Засіб перевірки доступності також пропонує способи вирішення проблем, які виникають.
Щоб вручну запустити засіб перевірки доступності, виберіть Перевірити > Перевірити доступність. Відкриється область Спеціальні можливості, і тепер можна переглянути та виправити проблеми зі спеціальними можливостями. Докладні відомості див. в статті Покращення спеціальних можливостей за допомогою засобу перевірки доступності.
Використовуйте вбудовані макети слайдів для інклюзивного порядку читання, кольорів тощо
Інтернет-версія PowerPoint містить вбудовані макети слайдів, які містять покажчики місця заповнення для тексту, відео, зображень тощо. Крім того, у них установлено всі параметри форматування, наприклад кольори тем, шрифти й ефекти. Щоб пристосувати слайди для людей з обмеженими можливостями, вбудовані макети розроблено так, що в них використовується один напрямок читання як під час звичайного перегляду, так і з використанням допоміжних технологій, наприклад невізуальних екранів.
: Докладні відомості про те, що слід враховувати під час створення слайдів для користувачів із дислексією, див. в статті Оформлення слайдів для користувачів із дислексією.
-
На вкладці Конструктор розгорніть меню Теми , а потім виберіть потрібний макет.
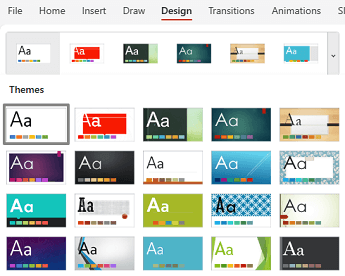
Використання шаблону презентації зі спеціальними можливостями
Скористайтеся одним із шаблонів PowerPoint зі спеціальними можливостями, щоб забезпечити доступність оформлення, кольорів, контрасту та шрифтів слайдів для всіх аудиторій. Крім того, їх розроблено так, щоб невізуальні екрани могли легко зчитати вміст слайда.
-
У браузері перейдіть до зразка шаблонів PowerPoint зі спеціальними можливостями.
-
На сторінці Зразок шаблонів PowerPoint зі спеціальними можливостями натисніть кнопку Завантажити. Зразок шаблону буде завантажено на ваш пристрій.
-
Відкрийте зразок у повноекранній версіїPowerPoint, виберіть відповідний макет слайда та збережіть його.
-
Відкрийте Інтернет-версія PowerPoint у браузері, відкрийте вибраний макет і створіть презентацію.
Надати кожному слайду заголовок
Єдиний простий крок до інклюзивності – це унікальний описовий заголовок на кожному слайді, навіть якщо він не відображається. Користувач із вадами зору, який використовує невізуальний екран, використовує заголовки слайдів, щоб дізнатися, який саме слайд.
Скористайтеся стрічкою Спеціальні можливості, щоб переконатися, що кожен слайд має заголовок. Покрокові вказівки див. в розділі "Використання стрічки спеціальних можливостей для створення заголовка слайда" в розділі Заголовок слайда.
Приховання заголовка слайда
Заголовок можна розташувати поза слайдом. Таким чином, слайд має заголовок для спеціальних можливостей, але ви заощаджуєте місце на слайді для іншого вмісту. Покрокові вказівки див. в розділі "Додавання заголовка до слайда, але зробіть заголовок невидимим" у розділі Заголовок слайда.
Використання доступного порядку читання для вмісту слайда
Читаючи вміст слайда, зряча людина зазвичай сприймає відомості, як-от текст чи зображення, у порядку їх розташування на слайді. Натомість невізуальний екран читає елементи на слайді в порядку їх додавання до слайда, що може відрізнятися від порядку відображення елементів.
В області виділення можна встановити порядок читання вмісту слайда невізуальними екранами. Невізуальні екрани читають об'єкти у зворотному порядку, у якому їх наведено в області виділення.
Щоб знайти слайди з проблемним порядком читання, скористайтеся засобом перевірки доступності.
-
На вкладці Основне натисніть кнопку Упорядкувати > області виділення.
-
Щоб змінити напрямок читання в області виділення, перетягніть елементи до нового розташування.
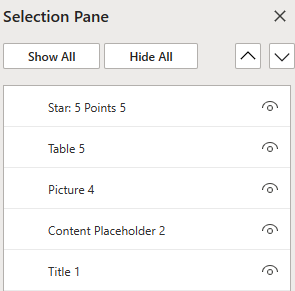
Уникайте використання таблиць
Загалом уникайте таблиць, якщо це можливо, і подаруйте дані іншим способом, наприклад абзаци із заголовками. Таблиці з фіксованою шириною можуть виявитися важкими для читання користувачам Екранної лупи, оскільки такі таблиці примушу добирати до вмісту певний розмір. Завдяки цьому шрифт дуже малий, завдяки якому користувачі Екранної лупи можуть прокручувати екранну лупу горизонтально, особливо на мобільних пристроях.
Якщо потрібно використовувати таблиці, скористайтеся наведеними нижче рекомендаціями, щоб забезпечити максимально спеціальні можливості таблиці.
-
Уникайте таблиць із фіксованою шириною.
-
Переконайтеся, що таблиці відображаються належним чином на всіх пристроях, зокрема на телефонах і планшетах.
-
Якщо в таблиці є гіперпосилання, відредагуйте текст посилання, щоб мати сенс і не розривати середину речення.
-
Переконайтеся, що вміст слайда легко читати за допомогою Екранної лупи. Перегляньте його на мобільному пристрої, щоб переконатися, що користувачам не потрібно горизонтально прокручувати слайд на телефоні, наприклад.
-
Перевіряйте спеціальні можливості слайдів за допомогою невізуального екрана.
Використання заголовків таблиці
Якщо потрібно використовувати таблиці, додайте заголовки до таблиці, щоб невізуальні екрани могли відстежувати стовпці та рядки. Якщо таблиця містить вкладену таблицю або в ній об’єднано чи розділено клітинки, невізуальний екран не зможе їх правильно підрахувати та надати корисні відомості про наступну частину таблиці. Через наявність пустих клітинок у таблиці користувач невізуального екрана може подумати, що він досяг її кінця. Невізуальні екрани також використовують дані заголовків, щоб визначати рядки й стовпці.
-
Розташуйте курсор будь-де в таблиці.
-
Виберіть Конструктор таблиць.
-
Виберіть Рядок заголовка, а потім введіть заголовки стовпців у таблиці.

Додавання тексту заміщення до візуальних елементів і таблиць
Текст заміщення дає змогу користувачам, які використовують невізуальні екрани, зрозуміти, що важливо у візуальних ефектах на слайдах. До візуального вмісту належать зображення, рисунки SmartArt, фігури, групи, діаграми, вбудовані об’єкти, рукописні дані та відео.
У тексті заміщення стисло опишіть зображення, його призначення та важливість зображення. Невізуальні екрани читають опис користувачам, які не бачать вміст.
: Щоб написати гарний текст заміщення, обов'язково перенесіть вміст і призначення зображення лаконічно та однозначно. Текст заміщення має бути не довшим за коротке речення або два – здебільшого кілька ретельно вибраних слів буде виконуватися. Не повторюйте текст, що оточує, як текст заміщення, і не використовуйте фрази, що посилаються на зображення, наприклад "рисунок" або "зображення". Докладні відомості про написання тексту заміщення див. в статті Усе, що потрібно знати, щоб написати ефективний текст заміщення.
Не передавайте важливу інформацію лише за допомогою тексту на зображеннях. Якщо ви використовуєте зображення з текстом, повторіть текст на слайді. У тексті заміщення таких зображень згадайте про наявність тексту та його призначення.
:
-
Для користувачів із порушеннями слуху для аудіо- та відеовмісту окрім тексту заміщення можна використовувати закриті субтитри.
-
У полі опис тексту заміщення орфографічні помилки позначаються червоною хвилястою лінією під словом.
-
В області текст заміщення у візуальному елементі можна також вибрати елемент Створити опис, щоб матиMicrosoft хмарні розумні служби створюють опис для вас. Відобразиться результат у текстовому полі заміщення. Не забудьте видалити будь-які примітки,PowerPoint додано до неї, наприклад "Description automatically generated" (Опис автоматично створено).
-
Щоб додати текст заміщення до візуальних об'єктів і таблиць, виконайте одну з таких дій:
-
Щоб додати текст заміщення до зображення, виконайте одну з таких дій:
-
Клацніть зображення правою кнопкою миші. Виберіть Текст заміщення....
-
Виберіть зображення. Виберіть Рисунок > Текст заміщення.
-
-
Щоб додати текст заміщення до рисунка SmartArt, виберіть рисунок SmartArt, а потім натисніть кнопку SmartArt > текст заміщення.
-
Щоб додати текст заміщення до фігури або вбудованого відео, виберіть фігуру або відео, а потім натисніть кнопку Фігура > Текст заміщення.
-
Щоб додати текст заміщення до таблиці, розташуйте курсор у будь-якій клітинці, а потім виберіть Макет таблиці > Текст заміщення.
-
-
Для зображень введіть опис. Для рисунків SmartArt, фігур, відео та таблиць введіть назву й опис.
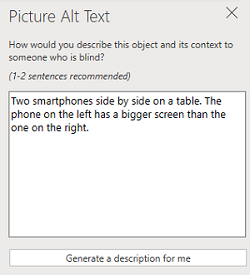
Використання текстів гіперпосилань зі спеціальними можливостями
Люди, які використовують невізуальні екрани, іноді швидко переглядають списки посилань. Посилання мають чітко й точно передавати інформацію про місце призначення. Наприклад, не використовуйте текст посилання, як-от "Клацніть тут", "Переглянути цю сторінку", "Перейти сюди" або "Докладніше". Натомість додайте повний заголовок сторінки призначення.
: Якщо заголовок на сторінці призначення гіперпосилання точно й стисло описує її вміст, використайте цей заголовок як текст гіперпосилання. Наприклад, цей текст гіперпосилання відповідає заголовку на сторінці призначення: Створення додаткових відомостей за допомогою шаблонів Microsoft.
Покрокові вказівки зі створення гіперпосилань див. в статті Додавання гіперпосилання до слайда.
Використання доступного формату та кольору шрифту
Шрифт зі спеціальними можливостями не виключає та не уповільнює швидкість читання слайдів, зокрема користувачів зі слабким зором або вадами читання або незрячих людей. Правильний шрифт покращує розбірливість і легкість читання тексту в презентації.
-
Щоб змінити формат або колір шрифту, виділіть фрагмент тексту, який потрібно змінити
-
Перейдіть на вкладку Основне.
-
У групі Шрифт виберіть параметри форматування, наприклад інший тип або колір шрифту.
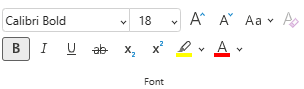
Використання доступного формату шрифту
Щоб зменшити навантаження на читання, виберіть знайомі шрифти sans serif, як-от Arial або Calibri. Уникайте форматування за допомогою великих букв, курсиву й підкреслення.
Людина з вадами зору може пропустити значення, передане певними кольорами. Наприклад, позначений кольором текст гіперпосилань слід підкреслювати, щоб користувачі з колірною сліпотою могли розпізнати його як посилання, навіть якщо не розрізняють використаний колір. Для заголовків використовуйте жирний шрифт або шрифт більшого розміру.
Використання доступного кольору шрифту
Ось кілька ідей.
-
Текст у презентації має бути доступний для читання в режимі високої контрастності. Наприклад, використовуйте яскраві кольори або висококонтрастні колірні схеми (з кольорами з різних кінців колірного спектру). Чорно-білі схеми дають можливість людям із колірною сліпотою з легкістю розрізняти текст і фігури.
-
Використовуйте попередньо розроблені теми, щоб забезпечити спеціальні можливості оформлення слайдів. Інструкції див. в статті Використання шаблону презентації зі спеціальними можливостями або Використання вбудованих макетів слайдів для інклюзивного порядку читання, кольорів тощо.
-
За допомогою засобу Перевірка доступності ви можете проаналізувати презентацію та виявити недостатній контраст кольорів. Виявляє недостатній контраст кольорів у тексті з виділенням або без гіперпосилань у фігурах, таблицях або рисунках SmartArt із суцільними непрозорими кольорами. Недостатньо контрастності кольорів в інших випадках, як-от текст у прозорому текстовому полі або покажчику місця заповнення на фоні слайда, або проблеми з контрастністю кольорів у нетекстового вмісту.
Використання вирівнювання та інтервалів тексту зі спеціальними можливостями
Люди з дислексією сприймають текст у такий спосіб, що їм може бути важко розрізняти букви та слова. Наприклад, їм може здаватися, що верхній рядок тексту наповзає на нижній або що суміжні букви зливаються. Крім того, наявність кількох пустих рядків або послідовних пробілів може уповільнити навігацію за допомогою клавіатури, а використання невізуального екрана – більш громіздким.
Вирівняйте абзац за лівим краєм, щоб уникнути нерівномірних проміжків між словами, а також збільште або зменште пробіл між рядками, щоб полегшити читання. Додайте достатньо пустого простору між рядками й абзацами, але не використовуйте більше двох пробілів між словами та двох пустих рядків між абзацами.
-
Виберіть фрагмент тексту, який потрібно змінити.
-
На вкладці Основне виберіть

Створення списків зі спеціальними можливостями
Щоб полегшити читання слайдів за допомогою невізуальних екранів, упорядкуйте інформацію невеликими фрагментами, наприклад маркірними або нумерними списками.
Створення списків таким чином, щоб не потрібно було додавати звичайний абзац без маркера або номера до середини списку. Якщо список розбито на звичайний абзац, деякі невізуальні екрани можуть повідомити про неправильну кількість елементів списку. Крім того, користувач може почути в середині списку, що він залишає список.
-
Установіть курсор там, де потрібно створити список.
-
На вкладці Основне виберіть


-
Введіть потрібний текст для кожного пункту маркірованого або нумерованого списку.
Використання підписів, субтитрів і альтернативних аудіодоріжок у відео
PowerPoint підтримує відтворення відео з кількома аудіодоріжками. Вона також підтримує закриті та звичайні субтитри, вбудовані у відеофайли.
Проте перш ніж вставляти їх у PowerPoint, ці субтитри потрібно закодувати у відео. PowerPoint не підтримує закриті та звичайні субтитри, що зберігаються окремо від відеофайлу.
Підтримувані для них відеоформати залежать від операційної системи. У кожній операційній системі є параметри, налаштувавши які, можна вказати, як мають відображатися закриті або звичайні субтитри. Докладні відомості див. в статті Типи файлів закритих субтитрів, які підтримує програма PowerPoint.
Закриті субтитри, а також альтернативні аудіозаписи не зберігаються під час використання функцій стискання медіавмісту або оптимізації сумісності мультимедіа. Щоб дізнатися більше про оптимізацію медіавмісту для сумісності, перейдіть до розділу "Оптимізація медіавмісту в презентації для сумісності" в розділі Проблеми з відтворенням відео або аудіо? Крім того, якщо перетворити презентацію на відео, закриті субтитри або альтернативні аудіозаписи у вбудованому відео не буде включено до збереженого відео.
Якщо застосувати до вибраного відео команду Зберегти медіафайл як, вбудовані у відео закриті та звичайні субтитри, а також кілька звукових доріжок збережуться. Докладні відомості див. в статті Збереження вбудованого медіавмісту з презентації (аудіо- або відеовиклику).)
Щоб зробити презентації PowerPoint зі спеціальними можливостями для відео, зробіть ось що:
-
Відео містить звукову доріжку з описом відео (за потреби) для незрячих користувачів або користувачів зі слабким зором.
-
Відео, які містять діалог, також містять закриті субтитри, закриті субтитри, відкриті субтитри або субтитри в підтримуваному форматі для користувачів із вадами слуху.
Перевірка спеціальних можливостей слайдів за допомогою невізуального екрана
Коли презентація буде готова та ви запустите засіб перевірки доступності, щоб переконатися, що вона включно, ви можете спробувати переходити між слайдами за допомогою невізуального екрана, наприклад Екранного диктора. Екранний диктор постачається з Windows, тому нічого не потрібно інсталювати. Це ще один додатковий спосіб виявлення проблем у порядку переходів, наприклад.
-
Запустіть невізуальний екран. Наприклад, щоб запустити Екранний диктор, натисніть клавіші Ctrl+Windows+Enter.
-
Натискайте клавішу F6, доки фокус не опиниться на синій прямокутнику в області вмісту слайда.
-
Натискайте клавішу Tab, щоб переходити елементами слайда та за потреби виправляти порядок переходів. Щоб перемістити фокус від вмісту слайда, натисніть клавішу Esc або F6.
-
Закрийте невізуальний екран. Наприклад, щоб вийти з Екранного диктора, натисніть клавіші Ctrl+Windows+Enter.
Див. також
Удосконалення спеціальних можливостей за допомогою перевірки доступності
Усе, що потрібно знати, щоб писати ефективний текст заміщення
Використання невізуального екрана для участі в сеансі PowerPoint Live у Microsoft Teams
Створення документів Word доступних для людей з особливими потребами
Створення доступних документів Excel для людей з особливими потребами
Забезпечення спеціальних можливостей електронної пошти Outlook для людей з особливими потребами
Технічна підтримка клієнтів з особливими потребами
Корпорація Майкрософт прагне забезпечити якомога кращі умови роботи для всіх своїх клієнтів. Якщо у вас є особливі потреби або ви маєте запитання щодо спеціальних можливостей, зверніться по технічну підтримку до служби Microsoft Disability Answer Desk. Її фахівці чудово знають, як використовувати численні спеціальні засоби, і можуть надавати допомогу англійською, іспанською, французькою й американською мовами жестів. Щоб отримати контактні дані для свого регіону, перейдіть на сайт служби Microsoft Disability Answer Desk.
Якщо ви користувач у державній установі, комерційній організації або на підприємстві, зверніться до корпоративної служби підтримки Disability Answer Desk.











