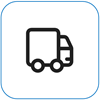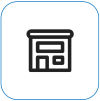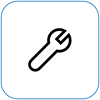Surface แสดง หน้าจอเลือกตัวเลือก
Applies To
Surface Devices Surfaceหาก Surface ของคุณเปิดและหน้าจอ เลือกตัวเลือก ปรากฏขึ้นพร้อมตัวเลือก เช่น ดําเนินการต่อ และ แก้ไขปัญหา ต่อไปนี้เป็นวิธีแก้ไขปัญหาบางประการที่ควรลองทํา

วิธีการแก้ไขปัญหาที่ 1: ไปยัง Windows
เลือก ดำเนินการต่อ เพื่อออกจากหน้าจอตัวเลือกและดำเนินต่อไปยัง Windows
-
หาก Windows เริ่มต้นระบบ: ติดตั้งการอัปเดตล่าสุดของ Surface และ Windows เพื่อช่วยป้องกันปัญหาในอนาคต ดูข้อมูลเพิ่มเติมได้ที่ ดาวน์โหลดโปรแกรมควบคุมและเฟิร์มแวร์สําหรับ Surface
-
ถ้า Windows ไม่เริ่มขึ้น: ไปที่ วิธีการแก้ไขปัญหาที่ 2
วิธีแก้ไขปัญหาที่ 2: ซ่อมแซม Surface ของคุณ
-
บนหน้าจอ เลือกตัวเลือก ให้เลือก แก้ไขปัญหา
-
เลือก ตัวเลือกขั้นสูง > ซ่อมแซมการเริ่มต้นระบบ และทำตามคำแนะนำที่แสดงบนหน้าจอ Windows จะพยายามค้นหาและแก้ไขปัญหา
-
หาก Windows เริ่มต้นระบบ: ติดตั้งการอัปเดตล่าสุดของ Surface และ Windows เพื่อช่วยป้องกันปัญหาในอนาคต ดูข้อมูลเพิ่มเติมได้ที่ ดาวน์โหลดโปรแกรมควบคุมและเฟิร์มแวร์สําหรับ Surface
-
ถ้า Windows ไม่เริ่มขึ้น: ไปที่การแก้ไขปัญหาที่ 3
-
วิธีแก้ไขปัญหาที่ 3: ดำเนินการคืนค่าระบบ
เมื่อคุณดำเนินการคืนค่าระบบ Windows จะคืนค่า Surface ของคุณกลับไปยังวันและเวลาก่อนหน้าเมื่อ Windows ทำงานอย่างถูกต้อง
หมายเหตุ:
-
การคืนค่าระบบจะไม่ได้เป็นการเปลี่ยนแปลงไฟล์ส่วนบุคคลของคุณ แต่อาจนำแอปและโปรแกรมควบคุมที่ติดตั้งเมื่อเร็วๆ นี้ออก
-
ตรวจสอบให้แน่ใจว่าคุณสามารถเข้าถึงคีย์ผลิตภัณฑ์และไฟล์การติดตั้งสำหรับแอปเดสก์ท็อปทั้งหมด (เช่น Microsoft Office) ซึ่งคุณอาจติดตั้งหลังจากวันและเวลาที่คุณกำลังทำการคืนค่า Surface กลับไป
ต่อไปนี้คือวิธีการดำเนินการคืนค่าระบบบน Surface ของคุณ:
-
ในหน้าจอ เลือกตัวเลือก ให้เลือก แก้ไขปัญหา > ตัวเลือกขั้นสูง
-
เลือก คืนค่าระบบ และทำตามคำแนะนำที่แสดงบนหน้าจอ
-
หาก Windows เริ่มต้นระบบ: ติดตั้งการอัปเดตล่าสุดของ Surface และ Windows เพื่อช่วยป้องกันปัญหาในอนาคต ดูข้อมูลเพิ่มเติมได้ที่ ดาวน์โหลดโปรแกรมควบคุมและเฟิร์มแวร์สําหรับ Surface
-
ถ้า Windows ไม่เริ่มขึ้น: ไปยังวิธีการแก้ไขปัญหาที่ 4
-
วิธีการแก้ไขปัญหา 4: รีเซ็ต Surface ของคุณใหม่
การรีเซ็ตจะดำเนินการต่อไปนี้:
-
ติดตั้ง Windows และแอปต่างๆ ที่ติดตั้งไว้บน Surface ใหม่
-
นำการตั้งค่าส่วนตัวทั้งหมดออก
-
นำแอปทั้งหมดที่ติดตั้งออก
-
มอบตัวเลือกเพื่อเก็บรักษาหรือลบไฟล์ส่วนบุคคลของคุณ หรือคืนค่าการตั้งค่าจากโรงงาน:
-
เก็บไฟล์ของฉัน: ลบแอปและการตั้งค่าแต่ยังเก็บไฟล์ส่วนบุคคลของคุณ
-
ลบทุกอย่าง: เอาไฟล์ส่วนบุคคล แอป และการตั้งค่าของคุณออกทั้งหมด
-
-
ตรวจสอบให้แน่ใจว่าคุณสามารถเข้าถึงคีย์ผลิตภัณฑ์และไฟล์การติดตั้งสำหรับแอปเดสก์ท็อปใดๆ (เช่น Microsoft Office) ที่คุณวางแผนจะติดตั้งใหม่หลังจากการรีเซ็ต โดยรวมถึงแอปเดสก์ท็อปที่คุณเคยติดตั้งจากเว็บไซต์หรือไดรฟ์ USB
คุณสามารถรีเซ็ต Surface ของคุณได้ดังนี้:
-
บน หน้าจอเลือกตัวเลือก ให้เลือก แก้ไขปัญหา > รีเซ็ตพีซีเครื่องนี้ และทำตามบนหน้าจอคำแนะนำ
-
หากหน้าจอ เลือกตัวเลือก ปรากฏขึ้นอีกครั้ง ให้เลือก ดำเนินการต่อ
-
หาก Windows เริ่มต้นระบบ: ติดตั้งการอัปเดตล่าสุดของ Surface และ Windows เพื่อช่วยป้องกันปัญหาในอนาคต ดูข้อมูลเพิ่มเติมได้ที่ ดาวน์โหลดโปรแกรมควบคุมและเฟิร์มแวร์สําหรับ Surface
-
ถ้า Windows ไม่เริ่มขึ้น: หากหน้าจอ เลือกตัวเลือก ปรากฏขึ้นอีกครั้ง คุณจำเป็นต้องนำ Surface ของคุณเข้ารับบริการ ไปที่ บริการและการซ่อมแซมอุปกรณ์
-
ยังคงมีปัญหาอยู่ใช่ไหม
มีขั้นตอนสุดท้ายที่คุณสามารถทําได้ หากขั้นตอนเหล่านี้ไม่สามารถแก้ปัญหาได้ อาจมีตัวเลือกบริการและการสนับสนุนเพื่อช่วยเหลือคุณ
ส่งไปยัง Microsoft เพื่อเตรียมอุปกรณ์ของคุณสําหรับการจัดส่งไปยัง Microsoft คุณสามารถพิมพ์ป้ายผนึกจดหมาย ตรวจสอบการรับประกันของ Microsoft และสร้างใบสั่งบริการได้
ค้นหาการสนับสนุนแบบตัวต่อตัว ขณะนี้ จีน ญี่ปุ่น และสหราชอาณาจักร มีการสนับสนุนแบบตัวต่อตัว ซึ่งรวมถึงการตรวจสอบฮาร์ดแวร์ การแก้ไขปัญหา และการกู้คืนระบบแบบมืออาชีพ
การซ่อมแซมด้วยตนเอง ถ้าคุณมีประสบการณ์ทางเทคนิคและมีเครื่องมือที่เหมาะสม Microsoft มีคู่มือการบริการและชิ้นส่วนที่สามารถเปลี่ยนได้หลากหลายประเภทที่ช่วยให้คุณสามารถดําเนินการซ่อมแซมได้
หมายเหตุ: หาก Surface ของคุณเป็นอุปกรณ์ธุรกิจ (ขององค์กร) ให้ดูตัวเลือกบริการของ Surface สําหรับ Business และ Education ความพร้อมให้บริการอาจถูกจำกัดสำหรับบางประเทศหรือบางผลิตภัณฑ์
หากต้องการเรียนรู้เพิ่มเติม ให้ไปที่วิธีรับบริการหรือการซ่อมแซมสำหรับ Surface