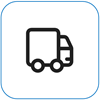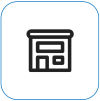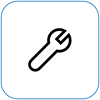Surface เปิดไม่ติดหรือไม่เริ่มต้น
Applies To
Surfaceหาก Surface ของคุณเปิดไม่ติด เปิดหรือปิด หรือเริ่มทํางานและค้างบนหน้าจอ ซึ่งเป็นหน้าจอสีดํา หน้าจอที่มีโลโก้ หรือหน้าจออื่น ต่อไปนี้คือสิ่งที่คุณสามารถลองทําเพื่อให้กลับมาทํางานได้อีกครั้ง
|
ข้อมูลในหน้านี้ใช้กับอุปกรณ์ต่อไปนี้: Surface Book 3, Surface Book 2, Surface Book, Surface Go 4, Surface Go 3, Surface Go 2, Surface Go, Surface Laptop SE, Surface Laptop Studio 2, Surface Laptop Studio, Surface Laptop Go 3, Surface Laptop Go 2, Surface Laptop Go, Surface Laptop (รุ่นที่ 7) Surface Laptop 6 for Business, Surface Laptop 5, Surface Laptop 4, Surface Laptop 3, Surface Laptop 2, Surface Laptop (รุ่นที่ 1), Surface Pro X, Surface Pro (รุ่นที่ 11), Surface Pro 10, Surface Pro 9 for Business, Surface Pro 8, Surface Pro 7+, Surface Pro 7, Surface Pro 6, Surface Pro (รุ่นที่ 5 ), Surface Pro 4, Surface Pro 3, Surface Pro 2, Surface Pro (รุ่นที่ 1), Surface Studio 2, Surface Studio (รุ่นที่ 1), Surface 3 |
สิ่งที่ควรลองเป็นอันดับแรก
1. ถอดอุปกรณ์เสริมออกและตรวจสอบให้แน่ใจว่า Surface ชาร์จแล้ว
อุปกรณ์เสริมที่คุณเชื่อมต่ออยู่กับ Surface อาจป้องกันไม่ให้เปิดใช้งาน สามารถตรวจสอบว่ามีปัญหาดังกล่าวหรือไม่ด้วยวิธีต่อไปนี้:
-
ยกเลิกการเชื่อมต่อไดรฟ์ USB, SD การ์ด, อุปกรณ์เสริม USB, จอภาพภายนอก, Type Cover หรือสิ่งอื่นๆ ที่คุณเชื่อมต่อกับ Surface ของคุณ ถ้าคุณใช้ Surface Dock ให้ถอดปลั๊ก Surface ของคุณออก ลองเปิด Surface ของคุณ ถ้าการทำเช่นนี้ได้ผล อุปกรณ์เสริมอาจมีปัญหา
-
หากไม่ได้ผล ให้เชื่อมต่อแหล่งจ่ายไฟที่ออกแบบมาสําหรับ Surface ของคุณ
-
เมื่อเสียบปลั๊ก Surface แล้ว ให้ชาร์จเป็นเวลาอย่างน้อย 15 นาที จากนั้นกดปุ่มเปิด/ปิดเครื่องเพื่อเปิดใช้งาน Surface หากไฟของหัวต่อสายไฟไม่สว่างขึ้น หรือหากมีการกะพริบ ให้ดูที่ แบตเตอรี่ของ Surface ไม่ชาร์จหรือ Surface ไม่ใช้งานแบตเตอรี่
2. ปลุกด้วยแป้นพิมพ์ลัด: (Ctrl+Shift+Win+B)
หากการชาร์จ Surface ไม่กลับสู่การทํางาน:
-
เชื่อมต่อกับแป้นพิมพ์หรือใช้แป้นพิมพ์ในตัว
-
กด แป้น โลโก้ Windows + Ctrl + Shift + B
3. บังคับรีสตาร์ต โดยการกดปุ่มเปิด/ปิดเครื่อง 20 วินาที
หาก Surface ของคุณยังคงไม่เปิดขึ้นมาหลังจากชาร์จ และลองใช้แป้นพิมพ์ลัดและแท็บเล็ต คุณสามารถลองบังคับปิดเครื่องแล้วรีสตาร์ต โดยใช้วิธีดังต่อไปนี้:
กดปุ่มเปิด/ปิดเครื่องค้างไว้จนกว่าหน้าจอโลโก้จะปรากฏขึ้น (ประมาณ 20 วินาที) ดูที่ บังคับปิดเครื่องและรีสตาร์ต Surface สำหรับข้อมูลเพิ่มเติม

หลังจากเริ่มระบบ Surface ใหม่ เราขอแนะนําให้คุณรับการอัปเดตล่าสุดสําหรับ Surface และ Window เพื่อช่วยให้แน่ใจว่าอุปกรณ์ของคุณทํางานได้ดีที่สุด ดูข้อมูลเพิ่มเติมได้ที่ ดาวน์โหลดโปรแกรมควบคุมและเฟิร์มแวร์สําหรับ Surface
Surface ของคุณเปิดอยู่หรือไม่
-
หาก Surface ของคุณเปิดอยู่ แต่ค้างอยู่ที่หน้าจอใดหน้าจอหนึ่งด้านล่าง ให้เลือกหน้าจอนั้นเพื่อดูขั้นตอนการแก้ไขปัญหาเพิ่มเติมเพื่อแก้ไขปัญหา
-
หาก Surface ของคุณเปิดไม่ติดเลย คุณจําเป็นต้องส่งอุปกรณ์ของคุณไปยัง Microsoft เพื่อซ่อมแซมหรือเปลี่ยนใหม่ สําหรับรายละเอียดเพิ่มเติม ตรวจสอบ หาก Surface ของคุณยังคงเปิดไม่ติดหรือเริ่มไม่ได้ ให้ส่งใบสั่งบริการ
หาก Surface ของคุณยังคงไม่ทํางาน ให้เลือกตัวเลือกบริการ
มีขั้นตอนสุดท้ายที่คุณสามารถทําได้ หากขั้นตอนเหล่านี้ไม่สามารถแก้ปัญหาได้ อาจมีตัวเลือกบริการและการสนับสนุนเพื่อช่วยเหลือคุณ
ส่งไปยัง Microsoft เพื่อเตรียมอุปกรณ์ของคุณสําหรับการจัดส่งไปยัง Microsoft คุณสามารถพิมพ์ป้ายผนึกจดหมาย ตรวจสอบการรับประกันของ Microsoft และสร้างใบสั่งบริการได้
ค้นหาการสนับสนุนแบบตัวต่อตัว ขณะนี้ จีน ญี่ปุ่น และสหราชอาณาจักร มีการสนับสนุนแบบตัวต่อตัว ซึ่งรวมถึงการตรวจสอบฮาร์ดแวร์ การแก้ไขปัญหา และการกู้คืนระบบแบบมืออาชีพ
การซ่อมแซมด้วยตนเอง ถ้าคุณมีประสบการณ์ทางเทคนิคและมีเครื่องมือที่เหมาะสม Microsoft มีคู่มือการบริการและชิ้นส่วนที่สามารถเปลี่ยนได้หลากหลายประเภทที่ช่วยให้คุณสามารถดําเนินการซ่อมแซมได้
หมายเหตุ: หาก Surface ของคุณเป็นอุปกรณ์ธุรกิจ (ขององค์กร) ให้ดูตัวเลือกบริการของ Surface สําหรับ Business และ Education ความพร้อมให้บริการอาจถูกจำกัดสำหรับบางประเทศหรือบางผลิตภัณฑ์
หากต้องการเรียนรู้เพิ่มเติม ให้ไปที่วิธีรับบริการหรือการซ่อมแซมสำหรับ Surface