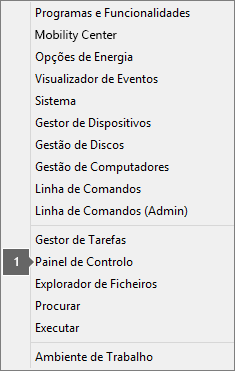Erros Produto Não Licenciado e de ativação no Office
Applies To
Excel para Microsoft 365 Word para Microsoft 365 Outlook para Microsoft 365 PowerPoint para Microsoft 365 Access para Microsoft 365 OneNote para Microsoft 365 Cliente de Ambiente de Trabalho do Project Online Publisher para Microsoft 365 Visio (Plano 2) Excel 2024 Word 2024 Outlook 2024 PowerPoint 2024 Access 2024 OneNote 2024 Project Professional 2024 Project Standard 2024 Visio Standard 2024 Office 2024 Excel 2021 Word 2021 Outlook 2021 PowerPoint 2021 Access 2021 Project Professional 2021 Project Standard 2021 Publisher 2021 Visio Professional 2021 Visio Standard 2021 Office 2021 OneNote 2021 Excel 2019 Word 2019 Outlook 2019 PowerPoint 2019 Access 2019 Project Professional 2019 Project Standard 2019 Publisher 2019 Visio Professional 2019 Visio Standard 2019 Office 2019 Excel 2016 Word 2016 Outlook 2016 PowerPoint 2016 Access 2016 OneNote 2016 Project Professional 2016 Project Standard 2016 Publisher 2016 Visio Professional 2016 Visio Standard 2016 Office 2016 Microsoft 365 para casa Office para empresas Office 365 Pequenas Empresas Administração do Microsoft 365 InfoPath 2013 Office.com|
O suporte orientado pode fornecer soluções digitais para problemas do Office |
Se a ativação do Office falhar, verá a indicação Produto Não Licenciado ou Utilização não comercial/Produto Não Licenciado na barra de título das suas aplicações do Office e a maioria das funcionalidades do Office estarão desativadas. Para restaurar todas as funcionalidades do Office, terá de corrigir o problema que está a causar a falha de ativação.
Passo 1: inicie sessão no Office com a conta adequada
Se o Office lhe pedir para iniciar sessão, introduza a conta que utilizou para comprar o Office. Verá a mensagem "Não encontrámos produtos do Office" se utilizar o endereço errado.
Experimente o seguinte: inicie sessão no Office
Passo 2: verifique se existem múltiplas cópias do Office
É possível que não se tenha apercebido de que tem mais do que uma cópia instalada. Ter duas instalações poderá causa conflitos de ativação.
Experimente o seguinte: verifique se existem múltiplas cópias do Office
Passo 3: verifique o estado da sua subscrição
Se a sua subscrição tiver expirado, verá a mensagem "Não encontrámos produtos do Office". Renove a sua subscrição para utilizar o Microsoft 365.
Experimente o seguinte: verifique o estado da sua subscrição
Passo 4: resolva problemas de ativação
Se continuar a não conseguir ativar o Office, selecione a sua versão do Office para obter mais ajuda com a resolução de problemas.
Nota: Se estiver a executar o Office no Windows 7 (que já não é suportado, consulte Fim do suporte do Windows 7 e implicações para o Office), tem de se certificar de que o TLS 1.2 está ativado por predefinição. Consulte Atualização para ativar o TLS 1.1 e o TLS 1.2 como protocolos seguros predefinidos no WinHTTP do Windows.
Passo 1: inicie sessão com a conta adequada
Experimente iniciar sessão com todos os seus endereços de e-mail pessoais caso tenha comprado o Office com um endereço de e-mail diferente. Se estiver no trabalho ou na escola, poderá ter de iniciar sessão com a sua conta escolar ou profissional em vez da sua conta de e-mail pessoal.
Para verificar se a sua conta Microsoft está associada ao Office, inicie sessão no Subscrições. O seu produto do Office ou subscrição do Microsoft 365 deve estar apresentado aqui. Se não estiver, o seu endereço de e-mail não irá funcionar para iniciar sessão no Office.
Passo 2: verifique se existem múltiplas cópias do Office
A ativação pode falhar se tiver múltiplas cópias do Office instaladas. Vamos desinstalar as versões do Office que não utiliza antes de prosseguirmos com a resolução de problemas.
-
Abra o Painel de Controlo ao seguir os passos abaixo, consoante o seu sistema operativo.
-
Windows 11 ou Windows 10 : na barra de tarefas do Windows, escreva Painel de Controlo na caixa Escreva aqui para procurar, selecione Painel de Controlo nos resultados da pesquisa e, em seguida, selecione Programas e Funcionalidades.
-
Windows 8.1 ou Windows 8: clique com o botão direito do rato no botão Iniciar

-
Windows 7: selecione > Painel de Controlo > Desinstalar um programa.
-
-
Na caixa Procurar Programas e Funcionalidades (canto superior direito) nos Programas e Funcionalidades, procure a palavra office.
Poderá ver múltiplas versões instaladas, por exemplo:

Se for apresentada mais do que uma versão, clique com o botão direito na versão que não está a utilizar e selecione Desinstalar.
Se só for apresentada uma versão, pode avançar para o Passo 3: Verifique o estado da seu subscrição do Microsoft 365.
-
Quando a desinstalação estiver concluída, reinicie o computador.
-
Abra uma aplicação do Office e inicie sessão, se lhe for pedido.
-
Se continuar a não conseguir ativar o Office, experimente executar uma reparação online, tal como descrito em Reparar uma aplicação do Office, para corrigir a instalação restante do Office. Se mesmo assim não conseguir ativá-lo, avance para o passo seguinte.
Passo 3: verifique o estado da sua subscrição do Microsoft 365
Se tiver uma subscrição do Microsoft 365 para casa, certifique-se de que a mesma está ativa e renove a sua subscrição, se necessário.
Se não tiver o Microsoft 365, pode avançar para o Passo 4: Resolver problemas de ativação do Office.
-
Feche todas as aplicações do Office.
-
Aceda à página Subscrições.
-
Se lhe for pedido, selecione Iniciar sessão e introduza o e-mail e a palavra-passe da conta Microsoft associada à sua subscrição do Microsoft 365.
-
Reveja os detalhes na secção Subscrições ou na secção Subscrições canceladas.

-
Se a sua subscrição expirou, pode renová-la ao seguir os passos no artigo Renovar o Microsoft 365 Familiar.
-
Após renovar a sua subscrição, pode reiniciar as suas aplicações do Office conforme precisar. Se mesmo assim continuar a não conseguir ativar o Office, avance para o passo seguinte
Passo 4: resolva problemas de ativação do Office
Selecione a sua versão do Office para seguir os passos de resolução de problemas adequados:
Microsoft 365: Utilizar a resolução de problemas de ativação do Microsoft 365
A resolução de problemas de ativação Microsoft 365 é executada em PCs Windows e pode ajudá-lo a identificar e corrigir problemas de ativação com o Microsoft 365.
-
Selecione o botão abaixo para iniciar o solucionador de problemas de ativação do Microsoft 365.
-
Clique em Abrir se aparecer uma janela pop-up a indicar Este site está a tentar abrir Obter ajuda.
-
Siga as instruções para resolver o seu problema de ativação do Office.
Importante:
-
Execute o solucionador de problemas no mesmo PC Windows com a instalação do Microsoft 365.
-
É necessário estar ligado num Windows 10 ou superior para executar a resolução de problemas.
Se o Office continuar a não ativar depois de executar a resolução de problemas, pode Corrigir erros de Produto Não Licenciado manualmente.
Corrigir erros de Produto Não Licenciado manualmente
Se já tiver experimentado os passos de resolução de problemas anteriores e o Office continuar não licenciado, pode resolver problemas de falhas de ativação manualmente.
Experimente isto primeiro
Verificar a data, hora e fuso horário do seu computador
Verificar a conectividade
Verifique a data, hora e fuso horário do seu computador.
Se estas definições não estiverem corretas, a ativação do Office pode falhar. Siga os passos abaixo para o seu sistema operativo.
Windows 11 ou Windows 10
-
Feche todas as aplicações do Office.
-
No canto inferior direito do seu ecrã, selecione a data ou a hora.
-
Selecione Definições de data e hora.
-
Selecione Definir automaticamente a hora e, se apresentado, Definir automaticamente fuso horário. Se não tiver a opção para definir o fuso horário automaticamente, certifique-se de que o seu fuso horário local é apresentado em Fuso horário.
-
Reinicie qualquer das aplicações do Office.
Windows 8.1 ou Windows 8
-
Feche todas as aplicações do Office.
-
No canto inferior direito do seu ecrã, selecione a data ou a hora.
-
Selecione Alterar definições de data e hora.
-
Se a data ou a hora estiver errada, selecione Alterar data e hora e corrija as definições de data e hora.
-
Se o fuso horário estiver errado, selecione Alterar fuso horário e selecione o seu fuso horário local.
-
Reinicie qualquer das aplicações do Office.
Windows 7
-
Feche todas as aplicações do Office.
-
No canto inferior direito do seu ecrã, selecione a data ou a hora.
-
Selecione Alterar definições de data e hora.
-
Se a data ou a hora estiver errada, selecione Alterar data e hora e corrija as definições de data e hora.
-
Se o fuso horário estiver errado, selecione Alterar fuso horário e selecione o seu fuso horário local.
-
Reinicie qualquer das aplicações do Office.
Sugestão: No Windows 7, pode sincronizar o relógio do seu computador com um servidor de horas da Internet para manter o relógio do computador atualizado. Para fazê-lo, selecione a data ou a hora no canto inferior direito do seu ecrã e, em seguida, selecione Alterar definições de data e hora. Selecione o separador Hora da Internet, selecione Alterar definições, selecione Sincronizar com um servidor de horas da Internet e, em seguida, selecione Atualizar agora.
Executar o Office como administrador
Ao executar o Office como administrador, ajuda a corrigir os problemas de permissões que podem causar falhas na ativação do Office. Siga os passos abaixo para o seu sistema operativo.
Windows 11 e Windows 10
-
Feche todas as aplicações do Office.
-
Prima o botão Iniciar no canto inferior esquerdo do seu ecrã.
-
Escreva o nome de uma aplicação, como Word. O ícone do Word é apresentado nos resultados da pesquisa.
-
Clique com o botão direito do rato no ícone do Word e selecione Executar como administrador.
-
Selecione Sim para permitir que o Office seja executado como administrador.
Windows 8.1
-
Feche todas as aplicações do Office.
-
No Windows 8.1, clique com o botão direito do rato no botão Início no canto inferior esquerdo do seu ecrã e, em seguida, selecione Procurar.
-
Escreva o nome de uma aplicação, como Word. O ícone do Word é apresentado nos resultados da pesquisa.
-
Clique com o botão direito do rato no ícone do Word e selecione Executar como administrador.
-
Selecione Sim para permitir que o Office seja executado como administrador.
Windows 8
-
Feche todas as aplicações do Office.
-
No Windows 8, mova o rato para o canto superior direito do seu ecrã para abrir a barra de atalhos e, em seguida, selecione o ícone Procurar.
-
Escreva o nome de uma aplicação, como Word. O ícone do Word é apresentado nos resultados da pesquisa.
-
Clique com o botão direito do rato no ícone do Word e selecione Executar como administrador.
-
Selecione Sim para permitir que o Office seja executado como administrador.
Windows 7
-
Feche todas as aplicações do Office.
-
Prima o botão Iniciar no canto inferior esquerdo do seu ecrã.
-
Na caixa Procurar programas e ficheiros, escreva o nome de uma aplicação, como Word. O ícone do Word é apresentado nos resultados da pesquisa.
-
Clique com o botão direito do rato no ícone do Excel e selecione Executar como administrador.
-
Se lhe for pedido, selecione Sim para permitir que o Office seja executado como administrador.
Atualizar o Office
As atualizações do Office mais recentes podem conter correções para problemas de ativação. Para saber como atualizar o Office, consulte Instalar atualizações do Office.
Verificar a firewall
Se estiver a utilizar uma firewall de outro fabricante, aceda ao site do mesmo para obter informações sobre como desativar temporariamente a firewall. Para a Firewall do Windows, consulte as ligações abaixo.
Windows 11 e Windows 10
Windows 8.1 e 7
-
Aceda à secção Ativar ou desativar a Firewall do Windows em Proteger o meu PC contra vírus.
Verificar o software antivírus
Para obter informações sobre como desativar o seu software antivírus, consulte o site do fabricante do antivírus. Desinstalar o software antivírus também poderá ajudar. Não se esqueça de o reinstalar após concluir a instalação do Office e, caso o tenha desativado, certifique-se de que o ativa novamente.
Se não tiver a certeza de que software antivírus possui, utilize as seguintes instruções para aceder ao Painel de Controlo para localizar o nome do seu software antivírus.
Sugestão: O Windows 10 vem com software antivírus predefinido, o Windows Defender. Se confirmar que está a utilizá-lo, selecione o botão Início > Definições > Atualizar e segurança e, em seguida, selecione o Windows Defender à esquerda. Deslize o botão para Desativado. Lembre-se de deslizar o botão para Ativado novamente.
Verificar as definições de proxy
Caso utilize o seu dispositivo tanto em casa como no trabalho, experimente desativar as definições de proxy no Microsoft Edge ou no Internet Explorer antes de instalar o Microsoft 365. Caso esteja a utilizar outro browser, verifique na respetiva ajuda para saber como desativar as definições de proxy.
Microsoft Edge
-
Clique no botão Iniciar
-
Selecione Rede e Internet, aceda à parte inferior das seleções do lado esquerdo e, em seguida, clique em Proxy.
-
Na Configuração de proxy automática, elimine automaticamente definições ou utilize as configurações de script, ao colocar o controlo de deslize na posição Ligado ou Desligado.
-
Na Configuração de proxy manual, pode optar por utilizar um servidor proxy. Normalmente, estará desativado e, se o alterar para Ativado, certifique-se de que seleciona Guardar. Se estava desativado por predefinição antes de o ativar, certifique-se de que o volta a alterar para Desativado quando terminar de o utilizar.
Internet Explorer 7, 8, 9, 10 ou 11
-
No Internet Explorer, clique em Ferramentas (no canto superior direito) > Opções da Internet.
-
Clique no separador Ligações e, em seguida, clique no botão Definições de LAN.
-
Em Servidor proxy, desmarque a opção "Utilizar um servidor proxy para a rede local (estas definições não se aplicarão a ligações via acesso telefónico ou VPN)."
-
Clique em Aplicar e, em seguida clique em OK para guardar as alterações. Reinicie o computador.
Nota: Poderão existir mais definições de proxy que terá de desativar. Se estes passos não resultarem e estiver a instalar o Office no trabalho ou escola, consulte o seu departamento de TI para obter mais informações. Para administradores de TI, consulte Intervalos de URLs e endereços IP do Microsoft 365.
Ainda precisa de ajuda? Contacte o Suporte
Se tentou tudo neste artigo e ainda precisa de ajuda, pode contactar o suporte do Office.
Para obter mais informações sobre a atualização de licenças.