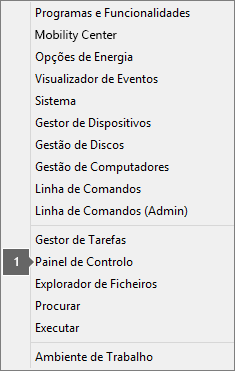O Office está a demorar muito tempo a instalar
Applies To
Office 2024 Office 2021 Office 2019 Office 2016 Microsoft 365 para casa Office para empresas Office 365 Pequenas Empresas Administração do Microsoft 365 Office 365 operado pela 21Vianet Office 365 operado pela 21Vianet – Administradores de Pequenas Empresas Office 365 operado pela 21Vianet – Administradores Office.comCaso obtenha esta mensagem de erro, "Pedimos desculpa, mas parece que a sua ligação está lenta..." ou se o Microsoft 365 estiver a demorar muito tempo a instalar ou bloquear durante a instalação, recomendamos que cancele a instalação e, em seguida, experimente algumas das seguintes soluções.
Sugestão: Obtenha conhecimentos técnicos com o Business Assist. Ligue-se aos nossos consultores de pequenas empresas para obter ajuda para que os produtos do Microsoft 365 funcionem para si e para todas as pessoas na sua empresa. Saiba mais.
Experimente as soluções abaixo:
Está a tentar instalar o Office num Mac? Se estiver a tentar instalar o Office num Mac, siga os passos em Desinstalar o Office para Mac e, em seguida, reinicie a instalação do Office.
Se estiver a instalar o Office num PC (computador de secretária, portátil ou híbrido), experimente estas soluções pela ordem indicada.
1. O Office fica suspenso ou bloqueia nos 90%?
Se a sua instalação do Office ficar suspensa ou bloquear quando atingir 90%, conforme apresentado na captura de ecrã abaixo, é possível que o Windows Installer esteja ocupado. Para uma possível solução, consulte A instalação do Office bloqueia nos 90%.

2. Reinicie o computador e verifique se o Office está instalado
A instalação do Office poderá ter sido concluída. Por isso, depois de reiniciar o seu computador, aceda a Não consegue localizar as aplicações do Office no Windows 10, no Windows 8 ou no Windows 7? para ver se o Office foi realmente instalado.
3. Utilize uma ligação com fios
Se o Office não foi instalado, experimente reinstalá-lo depois de mudar para uma ligação com fios. Isto pode ajudar a acelerar a instalação porque uma ligação com fios é geralmente mais rápida do que uma ligação sem fios. Em seguida, reinicie a instalação do Office.
4. Se tiver uma ligação lenta à internet, instale o Office através do instalador offline
O instalador offline do Microsoft 365 pode ajudar a contornar potenciais problemas de proxy, de firewall, de antivírus ou de ligação à Internet que possam ocorrer durante uma instalação do Microsoft 365.
Para obter os passos para instalar uma versão offline do Microsoft 365, consulte Utilizar o instalador offline do Office e selecione o separador correto para a sua versão do Office.
Se o Office ainda não estiver a instalar, experimente algumas das opções abaixo.
5. Desative temporariamente o software antivírus
Para obter informações sobre como desativar o seu software antivírus, consulte o site do fabricante do antivírus. Desinstalar o software antivírus também poderá ajudar. Não se esqueça de o reinstalar após concluir a instalação do Office e, caso o tenha desativado, certifique-se de que o ativa novamente.
Se não tiver a certeza de que software antivírus possui, utilize as seguintes instruções para aceder ao Painel de Controlo para localizar o nome do seu software antivírus.
Sugestão: O Windows 10 vem com software antivírus predefinido, o Windows Defender. Se confirmar que está a utilizá-lo, selecione o botão Início > Definições > Atualizar e segurança e, em seguida, selecione o Windows Defender à esquerda. Deslize o botão para Desativado. Lembre-se de deslizar o botão para Ativado novamente.
6. Execute a reparação online a partir do Painel de Controlo
-
Abra o Painel de Controlo e selecione Programas e Funcionalidades.
-
Na janela Desinstalar ou alterar um programa, localize na lista o produto do Microsoft 365 que está a tentar instalar e selecione-o.
-
Toque ou clique em Alterar, selecione Reparação Online.
7. Remova e instale novamente o Office
Sugestão: Tem uma impressora HP 4500 ou HP 8500 OfficeJet e está a instalar o Office? Se for esse o caso, interrompa o serviço de spooler antes de instalar o Office novamente.
Utilize a resolução de problemas de desinstalação para desinstalar o Microsoft 365, Office 2021, Office 2019, ou o Office 2016 do seu PC Windows.
-
Selecione o botão abaixo para iniciar a resolução de problemas de desinstalação.
-
Clique em Abrir se aparecer uma janela pop-up a indicar Este site está a tentar abrir Obter ajuda.
-
Siga os pedidos nos ecrãs adicionais e, quando lhe for pedido, reinicie o seu computador.
-
Selecione os passos para a versão do Office que pretende instalar ou reinstalar.
Microsoft 365 | Office 2024 | Office 2021 | Office 2019 | Office 2016
Importante:
-
A solução de problemas de desinstalação atualmente não pode desinstalar o Office 2024.
-
Execute a resolução de problemas no mesmo PC Windows com o Microsoft 365 ou Office produto que pretende desinstalar.
-
É necessário estar ligado num Windows 10 ou superior para executar a resolução de problemas.
Sugestão: Se o solucionador de problemas de desinstalação Microsoft 365 não desinstalar Microsoft 365 completamente ou Office do seu PC, pode tentar desinstalar manualmente o Office Incentives Program.