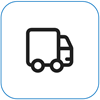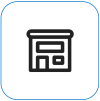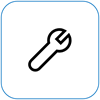O que tentar se a tela sensível ao toque do Surface não funcionar
Applies To
Surface Devices SurfaceSe você estiver enfrentando problemas de tela sensível ao toque do Surface, como toque não respondendo por parte ou em toda a tela, gestos de vários toques não funcionando ou sua Caneta Surface não incrustar, toque se comportando de forma imprecisa, seu Surface experimentando toques "fantasma" ou "fantasma", toque lento para responder ou não saber como desabilitar o toque no Surface, aqui estão algumas soluções que você pode tentar.
Se o Surface estiver exibindo uma imagem e estiver aceitando entradas de toque ou caneta, mas estiver tendo problemas de vídeo, como uma imagem distorcida, cintilação ou linhas em execução pela imagem, consulte O que tentar se a tela do Surface estiver piscando, distorcida ou tiver outros problemas de exibição.
Observação: Dependendo do problema, talvez seja necessário conectar um teclado ou um mouse para executar essas etapas. Recomendamos usar uma Capa de Tipo do Surface, teclado USB ou mouse ou teclado Bluetooth ou mouse.
Se a tela sensível ao toque do Surface não funcionar, experimente estas etapas primeiro
Para tentar resolve esses problemas, você pode começar seguindo as etapas abaixo para inicializar para UEFI e testar a funcionalidade de toque,reinstalar o driver touchscreen,marcar para atualizações do Windows e do Surfaceou redefinir o Surface. Se isso não resolve os problemas, você pode encontrar mais informações em Será que sua tela sensível ao toque ainda não está funcionando?.
Solução 1: Inicializar para UEFI e testar a funcionalidade de toque
UEFI (Interface do Firmware Extensível Unificado) é um tipo de software que ajuda o Windows a se comunicar com o hardware do Surface. Como a UEFI opera independentemente do Windows, o teste de hardware na UEFI funcionará se você tiver um problema de hardware.
-
Se o toque não funcionar no UEFI, seu dispositivo provavelmente sofreu uma falha de hardware e precisará de manutenção.
-
Se o toque funcionar no UEFI, o problema provavelmente envolverá o Windows ou o driver de toque.
Siga estas etapas para inicializar a UEFI e testar a funcionalidade de toque:
-
Vá para Iniciar > o Power > desligar .
-
Quando o Surface estiver desativado, pressione e segure o botão volume para cima e pressione o botão de energia até que um logotipo da Microsoft ou do Surface apareça na tela.
-
Depois de entrar no UEFI, toque na tela do Surface e veja se ele responde normalmente. Tente navegar na UEFI tocando em vários itens de menu. Em seguida, dependendo de como o Surface responde ao toque, siga uma destas etapas:
-
Se o toque não funcionar no Surface, a tela sensível ao toque provavelmente sofreu uma falha de hardware. Sua próxima etapa é enviar uma ordem de serviço.
-
Se o toque funcionar no Surface, selecione EXIT, siga as instruções na tela e reinicie o Windows. Em seguida, vá para reinstalar o driver touchscreen.
-

Observação: Este vídeo está disponível somente em inglês.
Solução 2: Reinstalar o driver touchscreen
Aviso: Não execute essa etapa em um Surface Pro X; ela pode colocar seu Surface em um estado inutilizável e colocar seus dados em risco. Você pode continuar a solução de problemas ao redefinir o Surface.
-
Na caixa de pesquisa na barra de tarefas, insira o gerenciador de dispositivos e selecione Gerenciador de Dispositivos na lista de resultados.
-
Expanda a categoria Dispositivos de Interface Humana .
-
Clique com o botão direito do mouse em Dispositivo de Toque Preciso intel(R), selecione Desinstalar dispositivo e, na caixa de diálogo Desinstalar Dispositivo , selecione Desinstalar.
-
Clique com o botão direito do mouse na tela sensível ao toque compatível com HID, selecione Desinstalar dispositivo e, na caixa de diálogo Desinstalar Dispositivo, selecione Desinstalar. Se você vir dois drivers touchscreen compatíveis com HID, clique com o botão direito do mouse no primeiro, selecione Desinstalar dispositivo, selecione Desinstalar e repita o processo para o segundo driver.

-
No menu Ação, selecione Verificar se há alterações de hardware. Talvez você também precise reiniciar o Surface. Ele baixará e instalará automaticamente o driver touchscreen quando conectado à Internet.
Para marcar se essa solução resolveu o problema, use o toque para abrir um aplicativo como o Microsoft Edge ou outro navegador da Web e tente rolar, beliscar para ampliar, deslizar para a direita e pressionar por muito tempo para testar a funcionalidade de toque.
Solução 3: verificar se há atualizações do Windows e do Surface
Você pode verificar rapidamente a integridade dos drivers e firmware do Surface usando o aplicativo Surface.
-
No aplicativo Surface, expanda Ajuda e suporte para verificar o status da atualização.
-
Se houver atualizações disponíveis, selecione o botão Verificar se há atualizações para abrir o Windows Update e instalar as atualizações disponíveis.
Observação: Se você não tiver o aplicativo Surface instalado, poderá baixar o aplicativo Surface da Microsoft Store. Quando ele for baixado, selecione Iniciar, procure o Surface e, em seguida, selecione o aplicativo na lista de resultados.
Solução 4: Redefinir o Surface
Se você ainda estiver tendo problemas com a tela sensível ao toque, tente redefinir o Surface. Para saber como, consulte Restaurar ou redefinir o Surface para Windows e siga as etapas recomendadas para "Redefinir este computador".
Após a redefinição e instalação do dispositivo, use o toque para abrir um aplicativo como o Microsoft Edge ou outro navegador da Web e tente rolar beliscar para ampliar, deslizar para a direita e pressionar por muito tempo para testar a funcionalidade de toque.
Sua tela sensível ao toque ainda não está funcionando?
Verifique abaixo a descrição que melhor explica o problema que você está enfrentando e localize as próximas etapas apropriadas a seguir. Se o problema não estiver listado e você tiver feito a solução de problemas acima, poderá estar enfrentando uma falha de hardware. Nesse caso, sua próxima etapa éenviar uma ordem de serviço.
Aviso: Durante a solução de problemas, pode ser determinado que seu Surface deve ser redefinido ou substituído. Para obter mais informações sobre como fazer backup de seus dados, consulte Fazer backup do computador Windows.
|
O que você está experimentando |
Recomendação |
|---|---|
|
O toque não responde parcialmente ou em toda a tela
|
|
|
Gestos de vários toques não funcionam ou o toque é impreciso
|
|
|
Seu Surface experimenta toques "fantasma" ou "fantasma"
|
|
|
O toque é lento para responder
|
|
|
A Caneta Surface não tem tinta
|
|
|
O driver ou firmware do Surface Touch está ausente do Gerenciador de Dispositivos
|
Instalar drivers manualmente; consulte Baixar drivers e firmware para o Surface. |
|
Você pode desabilitar todas as funcionalidades de toque no Surface Observação: Desabilitar o toque também desabilita acessórios de toque como Surface Pen, Surface Dial e Windows Touch Keyboard. |
Habilitar e desabilitar sua tela sensível ao toque no Windows |
Se o toque ainda não funcionar no Surface, envie uma ordem de serviço
Há uma última etapa que você pode dar. Se essas etapas não resolverem o problema, opções de serviço e suporte podem estar disponíveis para ajudá-lo.
Enviar para a Microsoft Para preparar seu dispositivo para envio para a Microsoft, você pode imprimir um rótulo de envio, marcar sua garantia Microsoft e criar pedidos de serviço.
Encontrar suporte presencial Atualmente, China, Japão, e o Reino Unido têm suporte presencial disponível — o que pode incluir inspeção profissional de hardware, solução de problemas e recuperação de sistema.
Autorreparação Se você tiver experiência técnica e as ferramentas certas, a Microsoft tem uma variedade selecionada de componentes substituíveis e guias de serviço que permitem que você execute os reparos.
Observação: Se o Surface for um dispositivo empresarial (propriedade de uma organização), consulte Opções de serviço do Surface para Empresas e Educação. A disponibilidade pode ser limitada para alguns países/regiões ou produtos.
Para saber mais, acesse Como obter assistência ou reparo para o Surface.