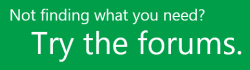Instalar o Project
Applies To
Cliente de Área de Trabalho do Microsoft Project Online Project Professional 2024 Project Standard 2024 Project Professional 2021 Project Standard 2021 Project Professional 2019 Project Standard 2019 Project Professional 2016 Project Standard 2016 Office para empresas Office 365 Small Business Microsoft 365 Admin Office.com Project para Office 365Antes de você começar Verifique se o computador atende aos requisitos do sistema.
As etapas abaixo são para as versões de assinatura do Project Online e as versões não assinatura de Project 2021, 2019 ou 2016. Project é vendido como um aplicativo autônomo, portanto, se você ainda não o tiver, compre ou experimente o Project.
Project Online Professional ou Project Online Premium: Se você tiver uma assinatura para uma das soluções baseadas em nuvem do Project, não verá uma opção para instalá-la, a menos que tenha uma licença atribuída. Se você for o administrador do Microsoft 365 responsável por atribuir licenças, confira Atribuir licenças a usuários.
Observação: O Project Online Essentials não inclui uma versão de área de trabalho do Project, portanto, nenhuma instalação é necessária.
Project Standard ou Project Professional: Se você tiver uma dessas versões sem assinatura você deve ter recebido uma chave de produto com a sua compra. Antes de instalar Project primeira vez, entre com uma conta Microsoft existente ou nova e insira sua chave de produto* no microsoft365.com/setup. Ao recuperar sua chave, sua conta é vinculada ao aplicativo do Project, e você só precisa fazer isso uma vez.
Observação: Algumas versões de Project não têm uma conta microsoft associada, ou conta corporativa ou escolar, ou você precisa resgatar sua chave do produto de uma maneira diferente. Confira o seguinte, se foi assim que você obteve sua versão do Project Professional 2021, Project Professional 2019, Project Standard 2021, ou Project Standard 2019:Programa de Desconto da Microsoft (anteriormente conhecido como Programa de Uso Doméstico): Você adquiriu o Project para uso pessoal através do benefício Programa de Desconto da Microsoft da sua empresa e possui uma chave de produto (Product Key); consulte Instalar o Office por meio do Workplace Discount Program. (As mesmas etapas de instalação do Microsoft 365 aplicam-se a versões independentes do Project adquiridas por meio do Workplace Discount Program.) Versões de licença de volume: Os departamentos de TI podem usar um método diferente para instalar as edições de licença de volume do Project em toda a organização. Fale com seu departamento de TI para obter ajuda na instalação.Vendedor de terceiros: Você comprou o Project de um terceiro e está tendo problemas com a chave do produto (Product Key).
Dica: Se você for um proprietário de pequeno negócio procurando mais informações sobre como configurar o Microsoft 365, visite Auxílio e aprendizado para pequenos negócios.
Etapa 1: Entrar para baixar o Project
-
Vá para microsoft365.com e, se ainda não estiver conectado, selecione Entrar.
-
Entre usando a conta associada a essa versão do Project. A conta pode ser da Microsoft (usada em versões sem assinatura) ou uma conta corporativa ou de estudante (usada em versões com assinatura).
Esqueceu os detalhes de sua conta? Veja Esqueci a conta que uso com o Microsoft 365.
-
Após entrar, siga as etapas abaixo para versões com ou sem assinatura do Project.
Project (Padrão ou Professional) Versão sem assinatura

-
Na página inicial Microsoft 365, selecione Instalar e muito mais.
-
Se você tiver vários produtos Microsoft 365, talvez precise percorrer a lista de seus produtos próprios ou, se tiver uma assinatura Microsoft 365, no cabeçalho, selecione Assinaturas que lista todos os Microsoft produtos que você possui.
Localize a versão do Project que você deseja instalar e selecione Instalar.
Dica: Para instalar o Project em um idioma diferente, ou para instalar a versão de 64 bits, selecione o link Outras opções. Escolha o idioma e a versão de bits que deseja, e depois selecione Instalar.
Project Online (Premium ou Professional) Versão de assinatura

-
Na página inicial Microsoft 365, selecione Instalar e mais > Instalar aplicativos do Microsoft 365. (Se você definiu uma página inicial diferente, acesse admin.microsoft.com/OLS/MySoftware.aspx.)
-
Em Exibir aplicativos & dispositivos, selecione Projeto. Escolha o idioma e a versão de bits que você deseja, e então selecione Instalar. (Para instalar 64 bits, em Versão, selecione Avançado, escolha 64 bits e então selecione Instalar.)
-
Dica: Se o Project não estiver listado em Aplicativos & dispositivos no lado esquerdo da página, isso provavelmente significa que você não tem uma licença. Verifique se você tem uma licença e, se não tiver, contate seu administrador e peça para ter uma atribuída a você.
O Project deve iniciar o download agora. Siga as instruções da Etapa 2 para concluir a instalação.
-
Etapa 2: Instalar Project
-
Dependendo do seu navegador, clique em Executar (no Microsoft Edge ou Internet Explorer), em Configurar (no Chrome) ou em Salvar Arquivo (no Firefox).
Se você vir o prompt do Controle de Conta de Usuário que diz Deseja permitir que esse aplicativo faça alterações no seu dispositivo? clique em Sim.
A instalação é iniciada.
-
Depois de concluído, selecione Iniciar e, em seguida, pesquise para encontrar Project na sua lista de aplicativos.
Precisa de mais ajuda?
Se ainda assim você não encontrar as respostas necessárias, procure conteúdo em support.office.com ou navegue pela lista de tópicos na Central de Ajuda do Project.
Também pode ser útil publicar suas dúvidas e problemas em um fórum de discussão. Os fóruns de discussão do Project costumam ser bastante ativos, o que os torna um ótimo recurso para encontrar outras pessoas que passaram por problemas semelhantes ou se encontram na mesma situação.