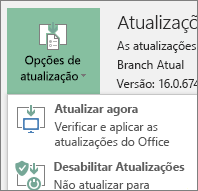Usar o instalador offline do Office
Applies To
Office 2024 Office 2021 Office 2019 Office 2016 Microsoft 365 para uso doméstico Office para empresas Office 365 Small Business Microsoft 365 Admin Office 365 operado pela 21Vianet Office 365 operado pela 21Vianet - Administrador do Small Business Office 365 operado pela 21Vianet - Administrador Office 365 Germany - Enterprise Administrador do Office 365 Germany – Enterprise Office.comPara ajudar nos problemas que você pode encontrar ao instalar Microsoft 365 devido a velocidades lentas ou conexões não confiáveis, siga as etapas abaixo específicas do seu plano. Você precisa estar conectado à Internet para baixar esse arquivo do instalador, mas uma vez feito isso, você pode instalar Microsoft 365 offline em um PC conforme sua conveniência.
Etapas do instalador offline
As etapas abaixo diferem se seu produto Microsoft 365 fizer parte de um plano Office para uso doméstico ou Office para empresas, portanto, você precisa selecionar a guia correta para seu produto.
Dica: Se você comprou o Office por meio de um benefício da empresa, consulte Microsoft 365 por meio do Programa de Desconto do Microsoft Workplace. Microsoft 365
Microsoft 365 para uso doméstico
Se o seu produto do Microsoft 365 for um dos seguintes, você tem um produto Microsoft 365 para uso doméstico. Pode ser uma assinatura uma compra única do Microsoft 365 ou um aplicativo Microsoft 365 individual. Geralmente, esses produtos estão associados a uma conta pessoal da Microsoft.
Microsoft 365 assinaturas: Os produtos a seguir incluem os aplicativos Microsoft 365 totalmente instalados.
Microsoft 365 Family Microsoft 365 Personal
Office 2021, Office 2019 ouOffice 2016 versões disponíveis como compras pontuais: Os seguintes produtos incluem instalações completas dos aplicativos do Office.
Office Home & Student Office Home & Business Office Professional
Aplicativos independentes Office 2021, Office 2019 ou Office 2016 disponíveis como compras únicas
Word Excel PowerPoint OneNote* Outlook Access Publisher Project Visio
Dica: *A versão para área de trabalho do OneNote está disponível apenas nas versões Microsoft 365, Office 2021 e Office 2016. EmOffice 2019, OneNote para Windows 10 é a experiência OneNote padrão. Confira as perguntas frequentes.
Microsoft 365 para empresas
Se o seu produto Microsoft 365 for um dos seguintes, você tem um produto Microsoft 365 para empresas. Esses produtos geralmente estão associados a uma conta corporativa ou de estudante, e sua licença do Microsoft 365 (se sua assinatura tiver uma) veio da organização onde você trabalha ou estuda.
Microsoft 365 Assinaturas: Os produtos a seguir incluem os aplicativos do Microsoft 365 totalmente instalados.
Microsoft 365 Apps para Pequenos e Médios negócios Microsoft 365 Business Standard
Office 365 A5
Aplicativos do Microsoft 365 corporativo Office 365 Enterprise E3 Office 365 Enterprise E4 Office 365 Enterprise E5
Microsoft 365 Business Standard (Sem fins lucrativos) Office 365 E3 para entidades sem fins lucrativos Office 365 E5 para entidades sem fins lucrativos
Office 365 U.S. Government Community G3 Office 365 U.S. Government Community G5
Project Online Professional Project Online Premium
Visio Online (Plano 2)
Microsoft 365 Assinaturas sem instalações completas de aplicativos do Office:
Dica: Não há aplicativos da área de trabalho para baixar e instalar com essas assinaturas do Microsoft 365 mas, na maioria dos casos, você ainda pode acessar e usar as versões online dos aplicativos do Office no navegador da Web. Consulte Office na Web gratuito.
Microsoft 365 Business BasicOffice 365 Enterprise E1Office 365 A1Microsoft 365 Business Basic (Sem fins lucrativos)Office 365 E1 para entidades sem fins lucrativosOffice 365 U.S. Government G1Project Online Essentials Visio Online (Plano 1)
Versões de licença de volume de Office LTSC 2021, Office 2019, ou Office 2016
Office Professional Plus
Escolher seu plano
Etapa 1. Baixar o instalador offline no portal da conta
Importante: Antes de começar, verifique se seu computador ou Mac atende aos requisitos do sistema.
-
Selecione o botão baixar abaixo:
Observação: Se estiver tentando instalar o Microsoft 365 que recebeu por meio de sua conta corporativa ou de estudante e já tiver entrado com sua conta corporativa ou de estudante, não siga essas instruções. Em vez disso, selecione a guia Office para empresas.
-
Na janela Instalar, selecione Instalador offline na lista suspensa Escolher uma versão .
-
Selecione o idioma no qual você deseja instalar os aplicativosMicrosoft 365. Selecione Instalar.
-
Quando for solicitado, na parte inferior da janela do seu navegador, escolha Salvar (no Microsoft Edge), Abrir (no Internet Explorer), Abrir quando concluído (no Chrome), ou Salvar Arquivo (no Firefox). O arquivo começará a ser baixado para o seu PC.
-
Depois que o download for concluído, localize a pasta Baixar e abra-a. Clique duas vezes no arquivo O365HomePremRetail.img. Se solicitado, selecione Abrir.
-
Isso deve abrir uma janela de unidade virtual. Se não houver uma janela de unidade virtual depois de abrir o arquivo IMG, abra Explorador de Arquivos e localize a nova unidade virtual, por exemplo (D:). Essa unidade contém os arquivos de instalação do Microsoft 365. Clique duas vezes na unidade virtual para abri-la. Se você não vir a nova unidade, localize o arquivo de imagem baixado e clique duas vezes nele novamente. A nova unidade deve ser exibida no seu diretório.
Observação: Se você já tem uma unidade chamada (D:), o Microsoft 365 cria uma unidade virtual com a próxima letra disponível, que seria (E:) (como mostrado na próxima etapa).Salve a imagem: Também é possível salvar uma cópia nesta unidade virtual para uso posterior em um disco ou um pen drive.
Etapa 2. Instalar o Office
-
Abra a pasta do Office na unidade virtual e selecione o Setup32.exe para instalar a versão de 32 bits do Microsoft 365 ou Setup64.exe instalar a versão de 64 bits para iniciar a instalação offline. Se não tiver certeza de qual versão é ideal para você, confira Escolher entre a versão de 64 bits ou de 32 bits do Office.

Quando vir a mensagem Pronto você poderá acessar os aplicativos do Microsoft 365.
-
Depois de concluir a instalação do Microsoft 365, ative Microsoft 365. Verifique se você está conectado à Internet e abra qualquer aplicativo do Office, como Word ou Excel.
Na maioria dos casos, o Office será ativado quando você iniciar um aplicativo e depois de clicar em Aceitar para concordar com os Termos de licença. Caso precise de ajuda na ativação, confira Ativar o Office.
-
Depois de ativar o Office e antes de começar a usá-lo, verifique se você tem a atualização mais recente.
Em qualquer aplicativo Microsoft 365, por exemplo, Word, abra um documento novo ou existente e selecione Arquivo > Conta.
Na caixa de lista suspensa Opções de atualização, escolha Atualizar Agora.

Observação: Se você estiver instalando um produto do Office que não seja assinatura, como o Office 2024, a licença para esse produto será atualizada logo após a conclusão da instalação.
Se você tiver um produto Microsoft 365 para empresas, poderá utilizar a Ferramenta de Implantação (ODT) Microsoft 365 para baixar e instalar a Microsoft 365 ou Microsoft 365 offline. Elaboramos a ferramenta para ambientes corporativos e ela é executada na linha de comando, portanto as etapas são mais complicadas, mas ainda funcionarão para a instalação em um único dispositivo.
Você deve ter uma licença Microsoft 365 ou Microsoft 365 atribuída a você para instalar e ativar os aplicativos Microsoft 365. Para verificar se você tem uma, consulte Qual produto ou licença do Microsoft 365 business eu tenho?
Etapa 1 – Baixe e instale a Ferramenta de Implantação do Office.
-
Crie uma pasta no disco rígido e nomeie-a como ODT. Neste exemplo, vamos criá-la na unidade c:\, da seguinte forma: c:\ODT.
-
Baixe a Microsoft 365 Ferramenta de implantação do Centro de Download da Microsoft. Selecione Salvar como e salve-a na sua pasta de downloads.
-
Na pasta de downloads, clique duas vezes no arquivo .exe da Ferramenta de Implantação do Office para instalá-la.
-
Se vir a solicitação de Controle de Conta de Usuário com o texto Deseja permitir que este aplicativo faça alterações no seu dispositivo?, clique em Sim.
-
Aceite os Termos de Licença para Software Microsoft e clique em Continuar.
-
Na caixa de diálogo Procurar Pasta, escolha a pasta ODT criada anteriormente e clique em OK.
Etapa 2: baixar e instalar o Office
A lista suspensa abaixo contém etapas detalhadas que mostram como baixar e instalar a versão de 32 ou 64 bits de Aplicativos do Microsoft 365 corporativo ou Microsoft 365 Apps para Pequenos e Médios negócios.
Se você tiver um plano Microsoft 365 Apps para Pequenos e Médios negócios ou Microsoft 365 Business Standard, será necessário baixar a versão do Microsoft 365 Apps para Pequenos e Médios negócios. Para todos os outros planos, baixe a versão do Aplicativos do Microsoft 365 corporativo. Caso não saiba ao certo qual versão deve instalar, observe o seguinte:
-
Para descobrir qual plano do Microsoft 365 você tem, consulte Qual produto ou licença do Microsoft 365 business eu tenho?
-
Se tiver dificuldade para decidir entre as versões de 32 ou 64 bits, confira o artigo Escolha entre uma versão de 64 bits ou de 32 bits do Office.