Nem találja az Office-alkalmazásokat a Windows 10-ben, a Windows 8-ban vagy a Windows 7-ben?
Applies To
Office 2024 Office 2021 Office 2019 Office 2016 Otthoni Microsoft 365-verzió Office Vállalati verzió Office 365 Kisvállalati verzió Microsoft 365 Felügyeleti központ 21Vianet által üzemeltetett Office 365 21Vianet által üzemeltetett Office 365 – Kisvállalati felügyelet 21Vianet által üzemeltetett Office 365 – Felügyelet Office 365 Germany – Nagyvállalati verzió Office 365 Germany – Nagyvállalati felügyelet Office.comAz alábbiakban megismerhet néhány módszert, amellyel Office-alkalmazásokat kereshet és nyithat meg a kezdőképernyőről a Windows 10, a Windows 8.1, a Windows 8 és a Windows 7 rendszerben.
Mac gépe van? Ha meg szeretné tudni, hogy miként dokkolhatja a Mac Office-alkalmazásokat, olvassa el A Mac Office appikon elhelyezése a Dock területén című témakört.
Megjegyzések:
-
Ha a Windows 10-ben több, mint 512 appal rendelkezik, előfordulhat, hogy a Start menüben vagy a Minden alkalmazás listában, illetve kereséskor nem láthatók az appok parancsikonjai.
-
A probléma javítása megjelent a Windows 10 novemberi frissítésében, amely automatikusan letöltődik és települ, amint elérhető lesz. Ha még nem telepítette a frissítést, ezekből a gyakori kérdésekből megtudhatja, hogyan keresheti meg manuálisan a frissítést.
-
Ha nem tudja telepíteni a Windows 10 novemberi frissítését, vagy amíg a frissítés telepítésére vár, a következő kerülő megoldással találhatja meg az appokat: Office-appok hiányoznak a Windows 10 Minden alkalmazás listájából.
Az Office-alkalmazások Windows 10 rendszerben való megtalálásához nézze meg ezt a videót, vagy kövesse a videó alatti lépéseket.

-
Válassza a Kezdőképernyő ikont, és kezdje el írni az alkalmazás, például a Word vagy az Excel nevét. Íráskor a kereső automatikusan megnyílik. A keresési eredményben a nevére kattintva nyissa meg az alkalmazást.
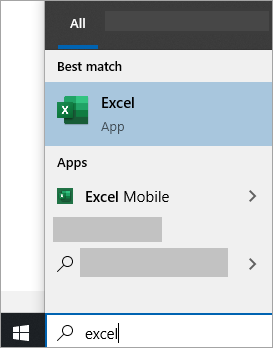
-
Microsoft 365, Office 2021, Office 2019 vagy Office 2016 esetén válassza a Start elemet, és görgetéssel keresse meg az Office-alkalmazás nevét, például az Excelt.
Tipp: Gyorsabban megnyithatja az Office-alkalmazásokat, ha kitűzi őket a kezdőképernyőre vagy az asztali nézet tálcájára. Kattintson a jobb gombbal az alkalmazások nevére, és válassza a Rögzítés a kezdőképernyőre vagy a Rögzítés a tálcán parancsot.
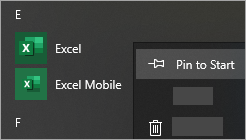
Ha továbbra sem találja az Office-parancsikonokat, végezze el az Office online javítását. Lásd: Office-alkalmazások kijavítása.
Az Office-alkalmazások Windows 8 rendszerben való megtalálásához nézze meg ezt a videót, vagy kövesse a videó alatti lépéseket.

-
A kezdőképernyőn kezdje el írni az alkalmazás, például a Word vagy az Excel nevét. Íráskor a kereső automatikusan megnyílik. A keresési eredményben a nevére kattintva nyissa meg az alkalmazást.
Fontos: Az „Office” szóra keresve nem találja meg az Office-alkalmazásokat, mindegyik alkalmazásra név szerint kell keresni.
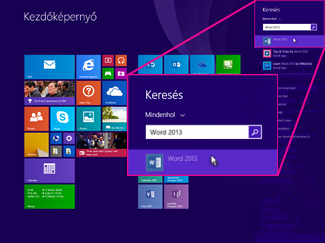
-
Pöccintsen felfelé, vagy válassza a kezdőképernyő alján lévő nyilat az összes alkalmazás listájának megjelenítéséhez.
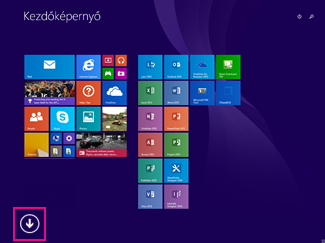
Lehet, hogy a Microsoft Office csoport megtekintéséhez balra vagy jobbra kell görgetnie.
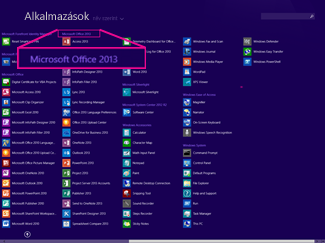
Tippek:
-
Gyorsabban megnyithatja az Office-alkalmazásokat, ha kitűzi őket a kezdőképernyőre vagy az asztali nézet tálcájára. Kattintson a jobb gombbal az alkalmazások nevére, és válassza a Rögzítés a kezdőképernyőre vagy a Rögzítés a tálcán parancsot.
-
De futtathatja ezt a Microsoft Office-programok tálcára való kitűzésével kapcsolatos hibaelhárítót is, amellyel gyorsan kitűzheti az alkalmazásokat a tálcára. Csak kattintson a hibaelhárító hivatkozására, válassza a Megnyitás gombot, és kövesse a lépéseket.
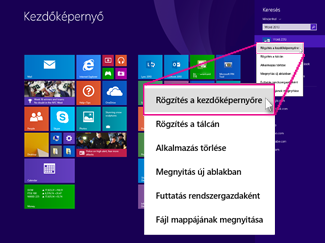
Ha továbbra sem találja az Office-parancsikonokat, végezze el az Office online javítását az Office-alkalmazások javítása című cikkben ismertetett lépések szerint.
Ha nem találja az Office-t, miután felújította a Windows 8-at vagy a Windows 8.1-et, akkor lehet, hogy törlődött.
Válassza ki azt az Office-verziót, amelyet újra szeretne telepíteni, és végezze el az annak megfelelő lépéseket.
Microsoft 365 Office 2024 Office 2021 Office 2019 Office 2016
-
Válassza a Start gombot, írja be az alkalmazás nevét (például Word vagy Excel) a Keresés programokban és fájlokban mezőbe. A találatok között a nevére kattintva nyissa meg az alkalmazást.
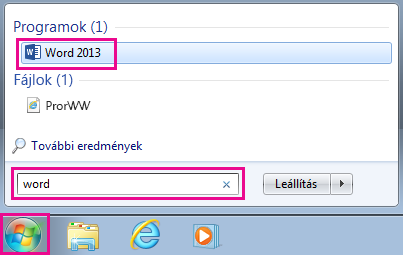
-
Ha az összes alkalmazás listáját meg szeretné nyitni, válassza a Start > Minden program parancsot
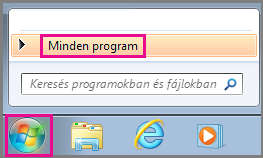
Lehet, hogy a Microsoft Office csoport megtekintéséhez lefelé kell görgetnie.
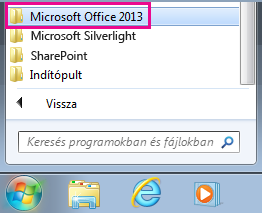
Tipp: Gyorsabban megnyithatja az Office-alkalmazásokat, ha kitűzi őket a Start menüre vagy az asztali nézet tálcájára. Kattintson a jobb gombbal az alkalmazások nevére, és válassza a Rögzítés a Start menün vagy a Rögzítés a tálcán parancsot.
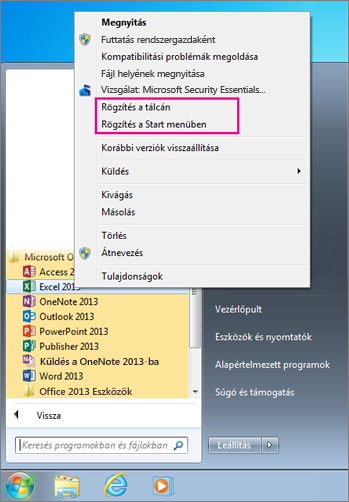
Ha továbbra sem találja az Office-parancsikonokat, végezze el az Office online javítását az Office-alkalmazások javítása című cikkben ismertetett lépések szerint.











