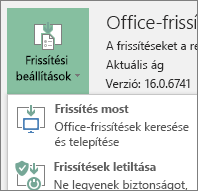Az Office offline telepítőjének használata
Applies To
Office 2024 Office 2021 Office 2019 Office 2016 Otthoni Microsoft 365-verzió Office Vállalati verzió Office 365 Kisvállalati verzió Microsoft 365 Felügyeleti központ 21Vianet által üzemeltetett Office 365 21Vianet által üzemeltetett Office 365 – Kisvállalati felügyelet 21Vianet által üzemeltetett Office 365 – Felügyelet Office 365 Germany – Nagyvállalati verzió Office 365 Germany – Nagyvállalati felügyelet Office.comHa segítségre van szüksége a lassú sebesség vagy a megbízhatatlan kapcsolatok miatt Microsoft 365 telepítésekor felmerülő problémákhoz, kövesse az alábbi, a tervre vonatkozó lépéseket. A telepítőfájl letöltéséhez internetkapcsolat szükséges, ezt követően azonban tetszés szerint kapcsolat nélkül is telepítheti az Microsoft 365-t a számítógépén.
Offline telepítő lépései
Az elvégzendő lépések attól függően eltérhetnek, hogy az Microsoft 365 termékét Otthoni Office-csomag vagy Vállalati verziós Office-csomag keretében használja-e, így különösen ügyeljen arra, hogy a terméknek megfelelő fület válassza.
Tipp: Ha céges kedvezményen keresztül vásárolta meg az Office-t, olvassa el A Microsoft 365 megvásárlása a Microsoft munkahelyi kedvezményprogramon keresztül című cikket. Microsoft 365
Microsoft 365 Otthoni verzió
Ha az Microsoft 365-terméke az alábbiak egyike, akkor Ön Otthoni verziós Microsoft 365-terméket használ. Ez a termék lehet előfizetés, vagy a(z) Microsoft 365 Office vagy egy különálló Microsoft 365 alkalmazás egyszeri vásárlással beszerzett példánya. Ezek a termékek rendszerint személyes Microsoft-fiókhoz kapcsolódnak.
Microsoft 365-előfizetések: Az alábbi termékekben megtalálhatók a teljes telepített Microsoft 365-alkalmazások.
Microsoft 365 Családi verzió Microsoft 365 Egyszemélyes verzió
Office 2021, Office 2019 vagyOffice 2016 egyszeri vásárlással elérhető verziók: Az alábbi termékekben megtalálhatók a teljes telepített Office-alkalmazások.
Office Otthoni és diákverzió Office Otthoni és kisvállalati verzió Office Professional
A különálló Office 2021, Office 2019 vagy Office 2016 alkalmazások egyszeri vásárlással szerezhetők be
Word Excel PowerPoint OneNote* Outlook Access Publisher Project Visio
Tipp: *A(z) OneNote asztali verziója csak a(z) Microsoft 365, Office 2021 és Office 2016 verziókban érhető el. Office 2019 esetén a Windows 10-es OneNote az alapértelmezett OneNote élmény. Tanulmányozza aGyakori kérdéseklapot.
Microsoft 365 Vállalati verzió
Ha az Microsoft 365-terméke az alábbiak egyike, akkor Önnek vállalati Microsoft 365 terméke van. Ezek a termékek általában munkahelyi vagy iskolai fiókhoz vannak társítva, és a Microsoft 365-licencét (ha az előfizetése rendelkezik ilyennel) a munkahelyétől vagy az iskolájától kapta.
Microsoft 365-előfizetések: Az alábbi termékekben megtalálhatók a teljes telepített Microsoft 365-alkalmazások.
Üzleti Microsoft 365-alkalmazások Microsoft 365 Vállalati standard verzió
Office 365 A5
Nagyvállalati Microsoft 365-alkalmazások Office 365 Nagyvállalati E3 csomag Office 365 Nagyvállalati E4 csomag Office 365 Nagyvállalati E5 csomag
Microsoft 365 Vállalati standard verzió (Nonprofit) Office 365 Nonprofit E3 csomag Office 365 Nonprofit E5 csomag
Office 365 U.S. Kormányzati közösségi G3 csomag Office 365 U.S. Kormányzati közösségi G5 csomag
Project Online Professional Project Online prémium verzió
Visio Online 2. csomag
Microsoft 365 Az Office-alkalmazások teljesen telepített verzióját nem tartalmazó előfizetések:
Tipp: Ezekhez a(z) Microsoft 365-előfizetésekhez nem kell asztali alkalmazásokat letölteni és telepíteni, a legtöbb esetben azonban a webböngészőben elérheti és használhatja az Office-appok online verzióját. Lásd: Ingyenes Webes Office.
Microsoft 365 Vállalati alapverzióOffice 365 Nagyvállalati E1 csomagOffice 365 A1Microsoft 365 Vállalati alapverzió (Nonprofit)Office 365 Nonprofit E1 csomagOffice 365 U.S. Kormányzati G1 csomagProject Online alapverzió Visio Online 1. csomag
A Office LTSC 2021, Office 2019, agy Office 2016 mennyiségi licenccel beszerzett verziói
Office Professional Plus
A csomag kiválasztása
1. lépés Az offline telepítő letöltése saját fiókja portáljáról
-
Az offline telepítő letöltéséhez nyissa meg a www.office.com weblapot. Ha még nem jelentkezett be az Microsoft 365- vagy Microsoft 365-példányához társított Microsoft-fiók termékkel, most tegye meg. Ha másik fiókkal jelentkezett be, jelentkezzen ki, majd jelentkezzen be újból a megfelelő Microsoft-fiókkal.
Megjegyzés: Ha a munkahelyéről vagy iskolájából kapott Microsoft 365-öt próbál meg telepíteni, és már bejelentkezett a munkahelyi vagy iskolai fiókjával, ne kövesse ezeket az utasításokat. Válassza ehelyett a fenti Office Vállalati verzió fület.
-
Válassza a Telepítés és egyebek lehetőséget. HaMicrosoft 365 előfizetéssel rendelkezik, akkor a Microsoft 365-alkalmazások telepítése lehetőséget is ki kell választania.
-
A Telepítés ablakban válassza az Offline telepítő lehetőséget a Verzió kiválasztása legördülő listából.
-
Válassza ki azt a nyelvet, amelyben telepíteni szeretné azMicrosoft 365-alkalmazásokat. Válassza a Telepítés lehetőséget.
-
Amikor a rendszer kéri, a böngészőablak alján válassza a Mentés (Microsoft Edge-nél), a Megnyitás (Internet Explorer-nél), a Megnyitás, amikor kész (Chrome-nál), vagy a Fájl mentése (Firefox-nál) parancsot. A fájl elkezd letöltődni a PC-jére.
-
A letöltés befejezése után keresse meg a Letöltés mappát, és nyissa meg. Kattintson duplán az O365HomePremRetail.img fájlra. Ha a rendszer kéri, válassza a Megnyitás lehetőséget.
-
Ekkor meg kell nyitnia egy virtuális meghajtó ablakát. Ha az IMG-fájl megnyitása után nincs virtuális meghajtóablak, nyissa meg a Fájlkezelő, és keresse meg az új virtuális meghajtót, például (D:). Ez a meghajtó tartalmazza az Microsoft 365 telepítőfájljait. Kattintson duplán a virtuális meghajtóra a megnyitásához. Ha nem látja az új meghajtót, keresse meg a letöltött képfájlt, és kattintson rá duplán. Ekkor a könyvtárban meg kell jelennie az új meghajtónak.
Megjegyzés: Ha már van (D:) jelzésű meghajtója, akkor az Microsoft 365 létrehoz egy virtuális meghajtót, amelyet a legközelebbi szabad betűvel jelöl, amely az (E:) (ahogy ez a következő lépésben is látható).A kép mentése: Ennek a virtuális meghajtónak egy példányát pendrive-ra vagy lemezre is mentheti, és később felhasználhatja.
2. lépés. Az Office telepítése
-
Nyissa meg az Office mappát a virtuális meghajtón, majd válassza ki a Setup32.exe a Microsoft 365 32 bites verziójának telepítéséhez, vagy Setup64.exe a 64 bites verzió telepítéséhez az offline telepítés megkezdéséhez. Ha nem biztos benne, hogy melyik az Önnek megfelelő verzió, olvassa el a Választás az Office 64 bites és 32 bites verziója között című témakört.

A megjelenő Minden kész üzenet jelzi, hogy elkezdheti használni az Microsoft 365-alkalmazásokat.
-
Miután elkészült az Microsoft 365 telepítésével, aktiválnia kell az Microsoft 365-t. Ellenőrizze, hogy van-e internetkapcsolata, majd nyissa meg az egyik Office-alkalmazást, például a Wordöt vagy az Excelt.
A legtöbb esetben az Office aktiválása azonnal megtörténik, amint Ön elindít egy alkalmazást, majd az Elfogadás gombra kattintva elfogadja a licencfeltételeket. Ha az aktiváláshoz segítségre van szüksége, olvassa el Az Office aktiválása című cikket.
-
Miután aktiválta az Office-t, a használatbavétele előtt győződjön meg arról, hogy rendelkezik a legújabb frissítésekkel.
Valamelyik Microsoft 365-appban (például a Wordben) nyisson meg egy új vagy meglévő dokumentumot, majd válassza a Fájl > Fiók lehetőséget.
A Frissítési beállítások legördülő listában válassza a Frissítés most lehetőséget.

Ha Ön Microsoft 365 Vállalati verzió terméket vásárolt, az Microsoft 365-telepítő eszközzel (ODT) letöltheti és offline módon telepítheti a Microsoft 365 vagy Microsoft 365 csomagot. Az eszközt nagyvállalati környezetben való használatra terveztük, a parancssorból fut, így az elvégzendő lépések bonyolultabbak – de mégis alkalmasak arra, hogy az Office-t egyetlen eszközre is telepítsük.
Az Microsoft 365-alkalmazások telepítéséhez és aktiválásához rendelkeznie kell egy Önhöz hozzárendelt Microsoft 365 vagy Microsoft 365 licenccel. Ha szeretné ellenőrizni, hogy van-e licence, tekintse át a Melyik Microsoft 365-ös vállalati termékkel vagy licenccel rendelkezem? című témakört.
1. lépés - Töltse le és telepítse az Office-telepítő eszközt
-
Hozzon létre egy mappát a merevlemezen, és adja neki az OTE nevet. Ebben a példában a mappát a c:\ meghajtón hozzuk létre a következőképpen: c:\OTE.
-
Töltse le az Microsoft 365 telepítőeszközét a Microsoft letöltőközpontból. Válassza a Mentés másként lehetőséget, és mentse a fájlt a letöltések mappájába.
-
A letöltések mappában a telepítéshez kattintson duplán az Office-telepítő eszköz .exe kiterjesztésű fájljára.
-
Ha megjelenik a Felhasználói fiókok felügyelete Engedélyezi, hogy ez az alkalmazás módosításokat hajtson végre az eszközön? kérdése, kattintson az Igen gombra.
-
Fogadja el a Microsoft szoftverlicenc-szerződését, és kattintson a Folytatás gombra.
-
A Tallózás a mappák között párbeszédpanelen jelölje ki a korábban létrehozott OTE mappát, és kattintson az OK gombra.
2. lépés: Az Office letöltése és telepítése
Az alábbi legördülő lista részletes lépésekben mutatja be a Nagyvállalati Microsoft 365-alkalmazások és a Üzleti Microsoft 365-alkalmazások 32 bites vagy 64 bites verziójának letöltését és telepítését.
Ha a Üzleti Microsoft 365-alkalmazások vagy a Microsoft 365 Vállalati standard verzió csomagjával rendelkezik, a Üzleti Microsoft 365-alkalmazásokt kell letöltenie. Minden egyéb csomag esetén az Nagyvállalati Microsoft 365-alkalmazások verziót töltse le. Ha nem biztos benne, hogy melyik verziót telepítse, olvassa el az alábbi témaköröket:
-
Ha szeretné kideríteni, hogy Ön melyik Microsoft 365 csomagot használja, tekintse át a Melyik Microsoft 365-ös vállalati termékkel vagy licenccel rendelkezem? című témakört.
-
Ha nem tudja biztosan, hogy a 64 bites és a 32 bites verzió közül melyiket válassza, olvassa el a Választás az Office 64 bites és 32 bites verziója között című témakört.