A Microsoft 365, az Office 2024 vagy Office 2021 letöltése, telepítése vagy újratelepítése PC-n vagy Mac gépen
Applies To
Office 2024 Mac Office 2024 Office 2021 Mac Office 2021 Office 2019 Otthoni Microsoft 365-verzió Office Vállalati verzió Office 365 Kisvállalati verzió Microsoft 365 Felügyeleti központ 21Vianet által üzemeltetett Office 365 21Vianet által üzemeltetett Office 365 – Felügyelet Mac Microsoft 365 Office 365 Germany – Nagyvállalati verzió Office 365 Germany – Nagyvállalati felügyelet Office.comKészen áll a telepítésre?
Mielőtt hozzákezdene, győződjön meg arról, hogy PC-je vagy Mac gépe megfelel a rendszerkövetelményeknek.
Ha már beváltott egy termékkulcsot, egyszerűen újratelepíti az alkalmazásokat, vagy tudja, hogy rendelkezik hozzárendelt licenccel a munkahelyén vagy az iskolájában, továbbléphet, és a Bejelentkezés szakaszra lépve letöltheti és telepítheti a Microsoft 365-öt vagy az Office-t. Ha azonban ez az első alkalom , hogy telepíti Microsoft 365 vagy az Office-t, előfordulhat, hogy először el kell végeznie néhány lépést. További információkért bontsa ki az alábbi További információ szakaszt.
A böngészőben az irányított támogatás digitális megoldásokat kínálhat az Office-problémákra
Ha első alkalommal telepítiMicrosoft 365 vagy Office-t, előfordulhat, hogy előtelepítési lépéseket kell végrehajtania, vagy az alábbiakban láthatótól eltérő lépéseket kell végrehajtania. A teendő attól függ, hogy a Microsoft 365 vagy office-példánya otthoni vagy vállalati termék-e, és hogy rendelkezik-e még beváltandó termékkulccsal, a termékhez már társított fiókkal vagy előre hozzárendelt licenccel.
Microsoft 365 vagy Office Otthoni verzió
Ha otthoni termékkel rendelkezik, és termékkulcsot* kapott, mielőtt először telepítené (vagy megosztaná , ha Microsoft 365 Családi verzió ), először be kell váltania a termékkulcsot.
Nyissa meg a office.com/setup , jelentkezzen be egy meglévő vagy új Microsoft-fiókkal , majd adja meg a termékkulcsot a beváltásához*. A kulcs beváltásával hozzáadja Microsoft 365- vagy Office-licencét a Microsoft-fiókjához, és ezt termékkulcsonként csak egyszer kell megtennie. Egy Microsoft 365-előfizetés új termékkulccsal történő megújítása esetén ugyanazt a Microsoft-fiókot kell használnia, mint amelyet korábban a lejárt verzióhoz tartozó előfizetéshez társított.
: Ha ez megtörtént, bármikor, amikor telepítenie vagy újra kell telepítenie Microsoft 365 vagy az Office-t, a következő, Bejelentkezés a Microsoft 365 vagy az Office letöltéséhez című szakaszra léphet, és a PC-n vagy Mac gépen való telepítéshez válassza a súgó lapját. Ügyeljen arra, hogy ugyanazzal a Microsoft-fiókkal jelentkezzen be, mint amelyet az office.com/setup oldalon a termékkulcs beváltásához használt.
Microsoft 365 Vállalati verzió
Ha az üzleti előfizetési csomag tartalmazza a Microsoft 365-alkalmazások asztali verzióját, akkor nem fog látni telepítésre vonatkozó lehetőséget, kivéve, ha a szervezet egyik tagja licencet rendelt Önhöz.
Ennek ellenőrzéséről a Melyik Microsoft 365 Vállalati verziós termékkel vagy licenccel rendelkezem? című témakörben olvashat, illetve ha Ön az Microsoft 365 rendszergazdája, aki a licenceknek a szervezeten belüli emberekhez való hozzárendeléséért felel, tekintse át a Licencek hozzárendelése a felhasználókhoz című témakört.
Miután meggyőződött arról, hogy van licence, az Microsoft 365 telepítéséhez vagy újratelepítéséhez bármikor közvetlenül a Bejelentkezés az Office letöltéséhez című alábbi szakaszra ugorhat, és kiválaszthatja a PC-n vagy Mac gépen való telepítés lépéseit ismertető lapot. Az Microsoft 365 jelen verzióinak telepítéséhez a munkahelyi vagy iskolai fiókjával fog bejelentkezni.
*Ha nincs termékkulcsa vagy fiókja
A Microsoft 365 egyes verziói, például a Office Professional Plus, a Office Standard vagy egy különálló alkalmazás( például a Word vagy a Project) nem rendelkeznek társított Microsoft-fiókkal, illetve munkahelyi vagy iskolai fiókkal.
A jelen verziók telepítésének lépései eltérőek lehetnek attól függően, hogy az alábbiak közül melyik módon szerezte be az Microsoft 365-t:
Munkahelyi kedvezményprogram: A Microsoft 365 a vállalati juttatási programon keresztül vásárolta meg személyes használatra, és rendelkezik termékkulccsal. Lásd: Az Office telepítése a Munkahelyi kedvezményprogramon keresztül.
Mennyiségi licenccel beszerzett verziók: Az IT-részlegek néha más módszerrel telepítik a felhasználóknak az Microsoft 365-t a szervezetükben. A telepítéshez kérje a rendszergazda segítségét.
Viszonteladó: Külső értékesítőtől szerezte be az Microsoft 365-t, és problémákat tapasztal a termékkulccsal kapcsolatban.
Bejelentkezés a Microsoft 365 vagy az Office letöltéséhez és telepítéséhez
: Technikai szakértelem a Business Assist szolgáltatással. Lépjen kapcsolatba kisvállalati tanácsadóinkkal, akik segítenek abban, hogy a Microsoft 365-termékek ön és a vállalat minden felhasználója számára működhessenek. További információ.
Bejelentkezés a Microsoft 365 vagy az Office letöltéséhez
-
Keresse fel a www.office.com weblapot, és ha még nincs bejelentkezve, válassza a Bejelentkezés hivatkozást.
: A 21Vianet szolgáltató által üzemeltetett Microsoft 365 használata esetén a munkahelyi vagy iskolai fiókjával jelentkezzen be a login.partner.microsoftonline.cn weblapon. A Microsoft 365 Germany használata esetén a munkahelyi vagy iskolai fiókjával jelentkezzen be a portal.office.de weblapon.
-
A bejelentkezéshez az ezzel az Microsoft 365-verzióval társított fiókot használja. Ez a fiók lehet egy Microsoft-fiók, illetve egy munkahelyi vagy iskolai fiók. Elfelejtettem az Office-fiókom felhasználónevét vagy jelszavát
-
Bejelentkezés után, kövesse a lépéseket, melyek megfelelnek a bejelentkezési fióknak.
Microsoft-fiókkal jelentkezett be

-
A Microsoft 365 kezdőlapján válassza az Alkalmazások telepítése lehetőséget.
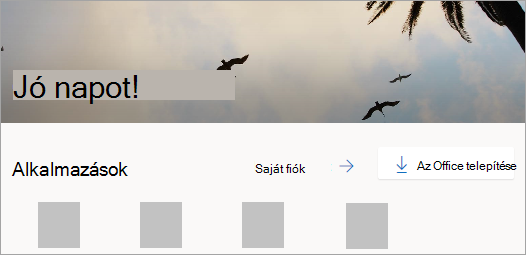
-
Válassza a Telepítés lehetőséget (vagy a verziójától függően az Alkalmazások telepítése>).
Ön munkahelyi vagy iskolai fiókkal jelentkezett be.

-
A kezdőlapon válassza az Alkalmazások telepítése lehetőséget (ha másik kezdőlapot állít be, lépjen a aka.ms/office-install.)
:
-
A 21 Vianet által üzemeltetett Microsoft 365-höz lépjen ide: login.partner.microsoftonline.cn/account.
-
A németországi Microsoft 365-höz lépjen ide: portal.office.de/account.
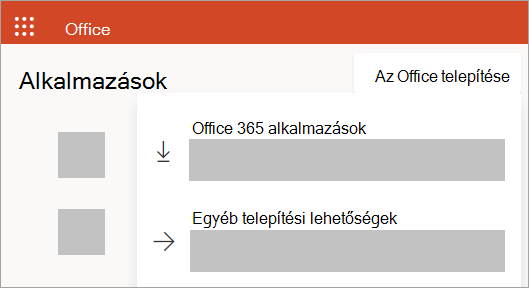
-
-
A telepítés megkezdéséhez válassza a Microsoft 365-alkalmazások lehetőséget.
A 64 bites verzió alapértelmezés szerint telepítve van, kivéve, ha Microsoft 365 vagy az Office azt észleli, hogy már telepítve van a Microsoft 365 vagy az Office 32 bites verziója (vagy egy különálló app, például Project vagy Visio ). Ebben az esetben ehelyett a Microsoft 365 vagy az Office 32 bites verziója lesz telepítve.
Ha 32 bites verzióról 64 bites verzióra szeretne váltani, vagy fordítva, először el kell távolítaniaMicrosoft 365 (beleértve a különálló Microsoft 365 alkalmazásokat is, például ProjectVisio ). Amikor elkészült az eltávolítással, jelentkezzen be újra a www.office.com webhelyre, és az Egyéb telepítési lehetőségek elemet választva adja meg a kívánt nyelvet és verziót (például 64 vagy 32 bites), és válassza a Telepítés lehetőséget. (Ha újra kell telepítenie azokat a különálló appokat, olvassa el A Visio telepítése vagy A Project telepítése cikket.)
:
-
A 21 Vianet által üzemeltetett Microsoft 365-höz lépjen ide: login.partner.microsoftonline.cn.
-
A németországi Microsoft 365-höz lépjen ide: portal.office.de.
-
-
Ezzel a művelettel befejezi az Microsoft 365 telepítését az eszközére. A telepítés befejezéséhez kövesse az alábbi „Az Microsoft 365 telepítése” című szakaszban szereplő utasításokat.
: Nem lát telepítési lehetőséget a bejelentkezés után? Lehet, hogy fiókhiba történt. Válassza a fenti Segítségre van szüksége? lehetőséget, és nézze át A fiókkal kapcsolatos kérdések című szakaszban felsorolt lehetséges megoldásokat.
Az Office telepítése
-
A használt böngészőtől függően kattintson a Futtatás (a Microsoft Edge-ben vagy az Internet Explorerben), a Telepítés (a Chrome-ban) vagy a Fájl mentése (a Firefoxban) gombra.
Ha a Felhasználói Fiók Felügyelete parancsjel jelenik meg, amely azt kérdezi, hogy Engedélyezi, hogy ez az alkalmazás módosításokat hajtson végre az eszközön? ,kattintson az Igen gombra.
Megkezdődik a telepítés.
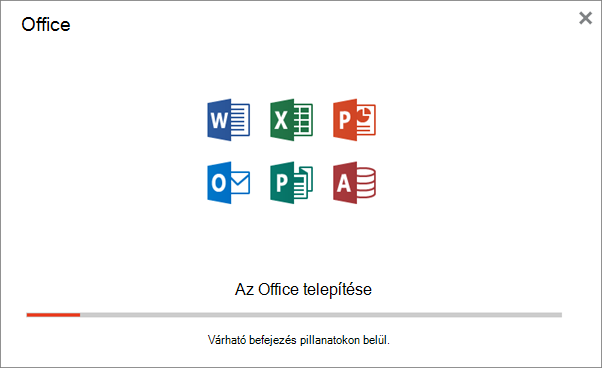
-
A telepítés akkor fejeződik be, amikor megjelenik a „Minden elkészült! Az Office telepítése befejeződött” üzenet, illetve elindul egy animáció, amely bemutatja, hogy hol találhatók az Microsoft 365-alkalmazások a számítógépen. Válassza aBezárásmenüpontot.
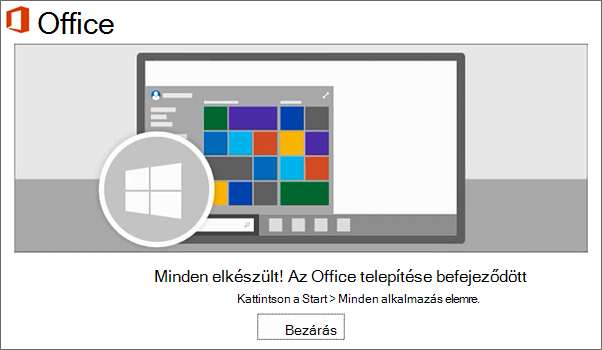
Telepítési vagy bejelentkezési problémákat tapasztal?
: Ha segítségre van szüksége Microsoft 365 pc-n történő telepítéssel kapcsolatos problémákhoz, olvassa el a Tudnivalók a Microsoft ügyfélszolgálata és a Helyreállítási segédről című témakört.
Ha telepítési problémába ütközik, például túl sokáig tart az Microsoft 365 telepítése, a Segítségre van szüksége? című szakaszban találja a gyakran előforduló problémák listáját.
Microsoft 365 vagy Office aktiválása
-
Egy alkalmazás megnyitásához válassza a Start gombot (a képernyő bal alsó sarkában), és írja be egy alkalmazás nevét, például Word.
Ha Windows 8.1 vagy 8.0 rendszert használ, a kívánt Microsoft 365-app nevét a Kezdőképernyőn írja be. Nem találja az Office-appjait?
-
Az alkalmazás megnyitásához válassza ki az ikonját a keresési eredmények között.
-
Amikor megnyílik az alkalmazás, fogadja el a licencszerződést. Microsoft 365 vagy az Office aktiválva van, és használatra kész.
: Az Aktiválás varázsló akkor jelenik meg, ha Microsoft 365 vagy az Office aktiválása során problémákat tapasztal. Az aktiválás befejezéséhez hajtsa végre a varázsló lépéseit.
Bejelentkezés és az Microsoft 365 vagy az Office telepítése
-
Keresse fel a www.office.com weblapot, és ha még nincs bejelentkezve, válassza a Bejelentkezés hivatkozást.
: A 21Vianet szolgáltató által üzemeltetett Microsoft 365 használata esetén a munkahelyi vagy iskolai fiókjával jelentkezzen be a login.partner.microsoftonline.cn weblapon. A Microsoft 365 Germany használata esetén a munkahelyi vagy iskolai fiókjával jelentkezzen be a portal.office.de weblapon.
-
Jelentkezzen be az Microsoft 365 vagy az Office jelen verziójához társított fiókkal. Ez a fiók lehet egy Microsoft-fiók, illetve egy munkahelyi vagy iskolai fiók. Elfelejtettem az Office-fiókom felhasználónevét vagy jelszavát
-
Bejelentkezés után, kövesse a lépéseket, melyek megfelelnek a bejelentkezési fióknak.
Microsoft-fiókkal jelentkezett be

-
A letöltés elindításához válassza az Microsoft 365 kezdőlapján Az Office telepítése lehetőséget.
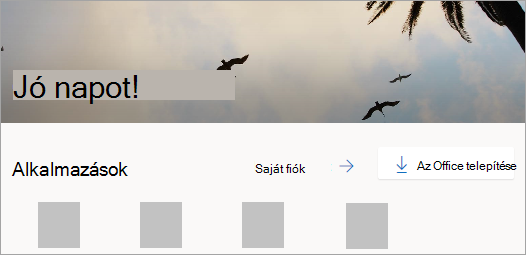
Munkahelyi vagy iskolai fiókkal jelentkezett be

-
Válassza az Microsoft 365 kezdőlapján az Office telepítése lehetőséget (Ha más kezdőlapot állított be, keresse fel az aka.ms/office-install címet).
:
-
A 21 Vianet által üzemeltetett Microsoft 365-höz lépjen ide: login.partner.microsoftonline.cn/account.
-
A németországi Microsoft 365-höz lépjen ide: portal.office.de/account.
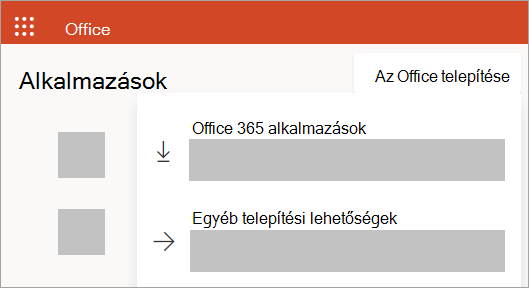
-
-
Válassza az Office 365-appok elemet a letöltés megkezdéséhez.
: Nem lát telepítési lehetőséget a bejelentkezés után? Lehetséges, hogy probléma van a fiókjával kapcsolatban. Válassza a Segítségre van szüksége? lehetőséget, és tekintse át A fiókkal kapcsolatos kérdések című szakaszban felsorolt problémákat.
-
-
Kövesse az alábbi lépéseket az Microsoft 365-appok telepítésének befejezéséhez.
A Microsoft 365 vagy az Office telepítése
-
A letöltés befejeződése után nyissa meg a Keresőt, nyissa meg a Letöltések mappát, és kattintson duplán a Microsoft Office Installer.pkg fájlra (a fájlnév némileg eltérhet).
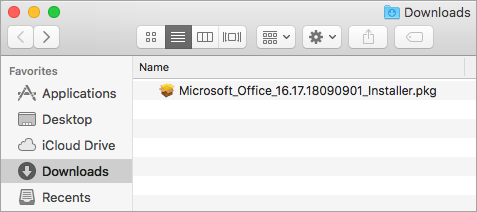
: Ha hibaüzenet látható, amely szerint a Microsoft Office Installer.pkg fájl nem nyitható meg, mert az egy ismeretlen fejlesztőtől származik, várjon 10 másodpercet, és helyezze át a letöltött fájlt az asztalra. Tartsa lenyomva a Control billentyűt + kattintson a fájlra a telepítő elindításához.
-
A telepítő első képernyőjén válassza a Folytatás gombot a telepítés megkezdéséhez.
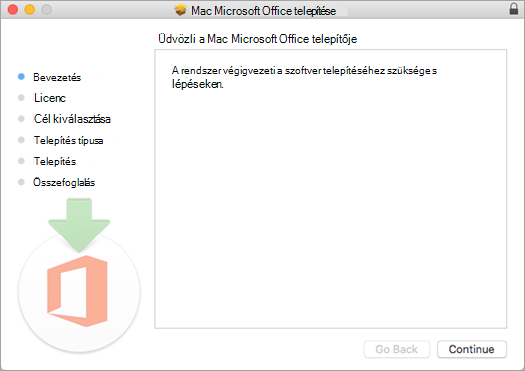
-
Olvassa el a szoftverlicenc-szerződést, és kattintson a Folytatás gombra.
-
Válassza az Elfogadom lehetőséget a szoftverlicenc-szerződés feltételeinek elfogadásához.
-
Válassza ki az Microsoft 365 telepítésének módját, majd kattintson a Folytatás gombra.
-
Tekintse át a lemezterületre vonatkozó követelményeket vagy válasszon új telepítési helyet, majd kattintson a Telepítés gombra.
: Ha csak adott Microsoft 365-appokat szeretne telepíteni, nem pedig a teljes csomagot, a Testreszabás gombra kattintva törölje a jelölést a felesleges programok mellől.
-
Ha a rendszer kéri, adja meg a Mac-jelszavát, és kattintson a Szoftver telepítése gombra. (Ez az a jelszó, amelyet a Macre való bejelentkezéshez használ.)
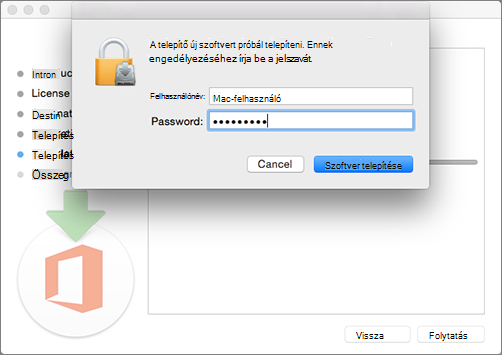
-
Megkezdődik a szoftver telepítése. Ha a telepítés befejeződött, kattintson a Bezárás gombra. Ha nem sikerül telepíteni az Microsoft 365-t, tekintse át a Mi a teendő, ha nem lehet telepíteni vagy aktiválni a Mac Office-t? című témakört.
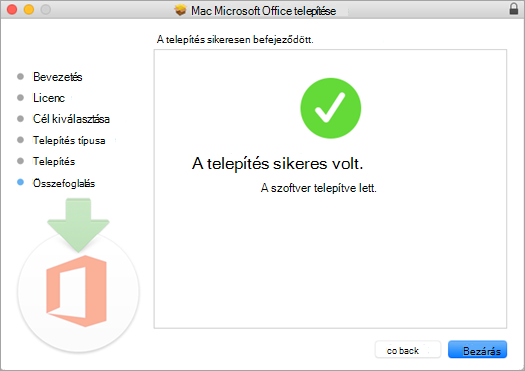
Alkalmazás indítása és az aktiválási folyamat elindítása
-
Kattintson a Launchpad ikonra a Dockon az összes alkalmazás megjelenítéséhez.

-
Kattintson a Microsoft Word ikonra (vagy egy másik Microsoft 365- vagy Office-ikonra) a Launchpaden.
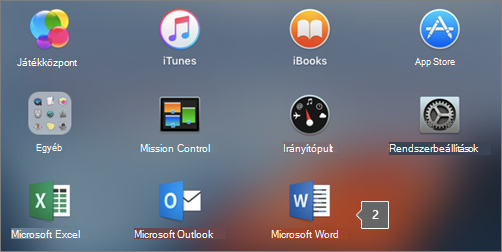
-
A Word indításakor automatikusan megjelenik az Újdonságok ablak. Kattintson az Első lépések gombra az aktiválás megkezdéséhez. Ha segítségre van szüksége az Microsoft 365 vagy az Office aktiválásával kapcsolatban, olvassa el a Microsoft 365 vagy Mac Office aktiválása című témakört. Ha az aktiválás sikertelen, olvassa el a Mi a teendő, ha nem tudja telepíteni vagy aktiválni a Microsoft 365-öt vagy Mac Office című témakört.

A telepítéssel kapcsolatos megjegyzések
A telepítéssel kapcsolatos megjegyzések
Hogyan kitűzi az alkalmazásikonokat a dockra?
-
Válassza a Finder > Alkalmazások parancsot, és nyissa meg a kívánt Office-alkalmazást.
-
A Dock területen a Control billentyűt lenyomva tartva kattintson a bal gombbal (vagy kattintson a jobb gombbal) az alkalmazás ikonjára, és válassza a Beállítások > Megtartás a Dockban parancsot.
Telepíthetem az Microsoft 365 -t az iPhone vagy az iPad eszközömre?
Igen, olvassa el a Microsoft 365-alkalmazások telepítése és beállítása iPhone-on vagy iPaden , valamint a levelezés beállítása iOS-eszközön (iPhone vagy iPad) című témakört.
Bejelentkezés és telepítés – Gyakori kérdések
Az alábbiakban néhányat talál a Microsoft 365 vagy az Office telepítésekor felmerülő gyakori kérdésekről vagy problémákról.
: Nem találja a problémáját a listában? További problémákért és azok lehetséges megoldásáért próbálja meg elhárítani a Microsoft 365 vagy az Office telepítésével kapcsolatos problémákat .
A fiókkal kapcsolatos kérdések:
A Microsoft 365 vagy az Office telepítése előtt társítania kell azt egy Microsoft-fiókkal, illetve egy munkahelyi vagy iskolai fiókkal.
Ha otthoni termékkel rendelkezik, és Microsoft 365 vagy Office-t vásárolt egy kiskereskedelmi üzletben vagy online áruházban, de nincs Microsoft-fiókja, lehetséges, hogy még nem váltotta be a termékkulcsot (ha van ilyen), vagy elmulasztotta a legutóbbi vásárlás és egy fiók összekapcsolásának lépését. Az alábbi lépésekkel kapcsolhat össze egy fiókot Microsoft 365 vagy Office-szal.
Az Office Otthoni verziós termékek esetében nyissa meg az office.com/setup oldalt, és hozzon létre egy új Microsoft-fiókot, vagy jelentkezzen be a meglévő fiókjával, majd kövesse az oldal további lépéseit, például adja meg a termékkulcsot (ha kapott ilyet). A fiók sikeresen társítva van Microsoft 365 vagy Office-szal, amikor megjelenik a lap, a Saját Office-fiók , majd a Microsoft-fiók e-mail-címe, valamint az alkalmazások telepítéséhez szükséges gomb. A telepítési folyamat hátralévő részéhez a fenti PC és Mac lapon talál segítséget.
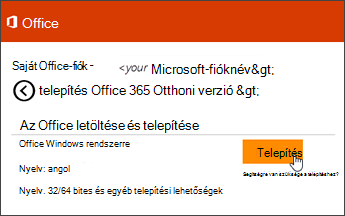
Ha nem működik a Microsoft-fiókja vagy a munkahelyi vagy iskolai fiókja, további információt az Elfelejtettem az Office-fiókom felhasználónevét vagy jelszavát című témakörben talál.
Ha a munkahelyi vagy iskolai fiókjával való bejelentkezés után nem látja az asztali alkalmazások telepítésének lehetőségét az Microsoft 365 kezdőlapján, nyissa meg közvetlenül a Microsoft 365 Szoftver lapját. Válassza ki a kívánt nyelvet és bitverziót (a PC-t használók választhatnak a 32 bites és a 64 bites verzió közül), majd kattintson a Telepítés elemre. A fenti PC és Mac lapon olvasható 2. és 3. lépés segítséget nyújt a telepítési folyamat hátralévő részéhez.
:
-
Ha szervezete a kínai 21Vianet által üzemeltetett Microsoft 365-öt használja, a következő címen jelentkezzen be az Microsoft 365 Szoftver lapjára: https://portal.partner.microsoftonline.cn/OLS/MySoftware.aspx.
-
Ha szervezete az Microsoft 365 Germany verziót használja, a következő címen jelentkezzen be az Microsoft 365 Szoftver lapjára: https://portal.office.de/OLS/MySoftware.aspx.
Ha ezután sem látja az Microsoft 365 telepítésének lehetőségét az Microsoft 365 Szoftver lapján, akkor elképzelhető, hogy a rendszergazdája nem osztott ki licencet Önnek. Megtudhatja, hogy rendelkezik-e licenccel a Microsoft 365 telepítéséhez.
Ha Ön diák vagy tanár, és az intézménye nem adott Önnek licencet, ellenőrizze, hogy jogosult-e ingyenesen beszerezni a Microsoft 365-öt.
Ha a munkahelyi vagy az iskolai fiókjával próbál bejelentkezni a www.office.com webhelyre, de a rendszer nem engedi be, akkor az Microsoft 365-ös rendszergazdája valószínűleg olyan biztonsági házirendet állított be, amely tiltja az ide való bejelentkezést.
Az Microsoft 365 telepítéséhez próbáljon meg a Microsoft 365 Szoftver lapján bejelentkezni. Válassza ki a kívánt nyelvet és bitverziót (a PC-t használók választhatnak a 32 bites és a 64 bites verzió közül), majd kattintson a Telepítés elemre. A fenti PC és Mac lapon olvasható 2. és 3. lépés segítséget nyújt a telepítés folyamatának hátralévő részéhez.
:
-
Ha szervezete a kínai 21Vianet által üzemeltetett Microsoft 365-öt használja, a következő címen jelentkezzen be az Microsoft 365 Szoftver lapjára: https://portal.partner.microsoftonline.cn/OLS/MySoftware.aspx.
-
Ha szervezete az Microsoft 365 Germany verziót használja, a következő címen jelentkezzen be az Microsoft 365 Szoftver lapjára: https://portal.office.de/OLS/MySoftware.aspx.
Ha továbbra sem tud bejelentkezni, forduljon a rendszergazdához.
Termékkulcs, vásárlás, valamint az Microsoft 365 régebbi verzióinak telepítése:
Nem mindegyik Microsoft 365 verzió tartalmaz termékkulcsot, de ha az Öné igen, akkor azt be kell váltania az Microsoft 365 telepítése előtt. Nyissa meg az office.com/setup webhelyet, jelentkezzen be egy létező Microsoft-fiókkal, vagy hozzon létre egy újat, majd adja meg a termékkulcsot. A Microsoft-fióknak az adott Microsoft 365-verzióhoz történő csatolásához kövesse a képernyőn megjelenő utasításokat.
Nincs termékkulcsa, vagy nem biztos abban, hogy szüksége van rá? További információt a Termékkulcsok használata az Office-nál című témakörben találhat.
A jelen témakör lépései feltételezik, hogy rendelkezik Microsoft 365 vagy Office-szal, és készen áll a telepítésére vagy újratelepítésére. Még nem a legújabb verziót használja?
További tudnivalók a Microsoft 365 és a nem előfizetéses verziók közötti különbségekről.
Segítség az Office régebbi verzióinak telepítéséhez:
Telepítéssel kapcsolatos kérdések és telepítés közbeni hibák
Csak Microsoft 365-előfizetések esetén: Az Microsoft 365-t valamennyi eszközén tudja telepíteni, és egy időben ötön lehet bejelentkezve. További információért olvassa el a Hogyan működik a bejelentkezés a Microsoft 365-ben? című témakört.
Ha az Microsoft 365 családi verziójával rendelkezik, a Microsoft 365 Családi verziós előfizetést legfeljebb öt családtagjával vagy más személyekkel oszthatja meg. Mindegyikük tudja telepíteni az Microsoft 365-t az összes eszközén, és egy időben ötön lehetnek bejelentkezve.
Egyszeri vásárlás esetén az Office-t, például az Office Otthoni verziót, a Office Otthoni és kisvállalati verzió vagy a Office Professional: Office ezen nem előfizetéses verziói csak egy számítógépre telepíthetők. Ha azonban hardverhiba történik, vagy új számítógépet vásárol, áthelyezheti az Office-t egy önhöz tartozó másik számítógépre. További információt a Microsoft licencfeltételei között talál.
Az Office számítógépre telepítésekor rendszergazdának kell lennie azon a számítógépen, amire telepíteni szeretné az Office-t. Ha bizonytalan, olvassa el az Annak ellenőrzése, hogy rendelkezik-e az Office telepítéséhez szükséges helyi rendszergazdai jogokkal című cikket.
Ha egy Office-app különálló verzióját vásárolta meg, például Visio vagy Word, a legtöbb esetben ugyanúgy telepíti ezt az appot, mint a Microsoft 365 vagy az Office-csomagot, ha bejelentkezik a www.office.com a Microsoft-fiók, vagy munkahelyi vagy iskolai fiók, és az önálló termékhez a Telepítés lehetőséget választja.
Ha Project Online Professional, Project Online prémium verzióvagy Visio Proelőfizetéssel rendelkezik, az előfizetések részét képező alkalmazások telepítésének lépéseit a Project telepítése vagy a Visio telepítése című témakörben találja.
A Microsoft 365- vagy Office-appok iPhone-ra, iPadre vagy Android-eszközre telepíthetők. Lásd: Microsoft 365-alkalmazások és levelezés beállítása mobileszközön.
Ha úgy tűnik, hogy Microsoft 365 vagy az Office telepítése nagyon sokáig tart, ezt az internetkapcsolattal, tűzfallal vagy víruskereső szoftverrel kapcsolatos problémák okozhatják. A lehetséges megoldásokért lásd: A Microsoft 365 vagy az Office telepítése sokáig tart.
Microsoft 365 telepítése a lassú internetkapcsolat miatt is sokáig tarthat. Ha nem rendelkezik megfelelő kapcsolattal, telepítse Microsoft 365az Offline telepítő használata paranccsal.
Microsoft 365 vagy az Office nem telepíthető: A számítógépnek támogatott operációs rendszert kell futtatnia a Microsoft 365 vagy az Office telepítéséhez. A támogatott rendszerek listáját a rendszerkövetelmények oldalán találja. Ha például Windows Vista vagy Windows XP operációs rendszert futtató számítógépre próbálja telepíteni a Microsoft 365 vagy az Office-t, a telepítés nem lesz sikeres. Ha a számítógép nem tudja telepíteni a Microsoft 365 vagy az Office teljes asztali verzióját, próbálja ki az ingyenes Microsoft 365-alkalmazásokat a böngészőből.
Hibaüzenetet kaptam: Ha hibaüzenet jelenik meg az Microsoft 365 vagy az Office telepítése közben, és a további információ hivatkozással rendelkezik, válassza ki, hogy információt kapjon az adott hiba elhárításáról. Ha nem található hivatkozás, olvassa el a Microsoft 365 vagy az Office telepítésével kapcsolatos hibák elhárítása című témakört.
Egy hibaüzenet azt közölte, hogy nem támogatott az operációs rendszerem: Ha nem támogatott operációsrendszer-hibaüzenetet kap, előfordulhat, hogy Microsoft 365 vagy Office-t próbál telepíteni egy nem támogatott eszközre, például az Microsoft 365 Office Mac verzióját pc-n vagy fordítva, vagy chromebookra vagy más mobileszközre próbálja telepíteni a Microsoft 365 vagy az Office-t. Lásd: Nem támogatott operációs rendszerről szóló hibaüzenet jelenik meg az Office telepítésekor, illetve Az Office-appok és a levelezés beállítása mobileszközön.
Adott alkalmazásokkal kapcsolatos segítség, és súgó Microsoft 365-rendszergazdáknak:
A OneNote 2016 asztali verziójának letöltéséről Az Office 2019 vagy a Microsoft 365 telepítése után hiányzik a OneNote című cikkben olvashat bővebben.
Ha Microsoft 365 vagy Office telepítve van, de segítségre van szüksége az alapokkal kapcsolatban, vagy szeretné megtudni, hogyan hajthat létre egy adott feladatot, például hogyan nyomtathat ki egy dokumentumot, állíthat be egy fiókot Outlook, vagy használhatja az FKERES függvényt Excel, lépjen a lap tetejére (ha webböngészőben tekinti meg), és válassza a Termékek lehetőséget.
A jobb felső sarokban található keresősáv segítségével is megkeresheti a keresett elemet.
Ha Ön egy Office Vállalati verziós csomagMicrosoft 365-rendszergazdája, a szervezetében lévő felhasználók csak akkor telepíthetik az Microsoft 365-t az ebben a cikkben bemutatott lépésekkel, ha a csomag az Microsoft 365 asztali verzióját is tartalmazza, illetve ha licencet rendelt a felhasználókhoz, és engedélyezte számukra az Microsoft 365 telepítését (Szoftverletöltési beállítások kezelése az Microsoft 365-ben).
A licencek kiosztásáról további információt a Licencek hozzárendelése felhasználókhoz a Microsoft 365 Vállalati prémium verzióban című témakörben talál.
Ha elfogytak a kiosztható licencek és többet szeretne vásárolni, tanulmányozza a Licencek vásárlása a Microsoft 365 Vállalati prémium verziós előfizetéshez című témakört.
Kapcsolatfelvétel a Microsofttal
Ha nem sikerült megoldani a problémát, forduljon a Microsoft ügyfélszolgálatához.
: Ha Ön kisvállalati tulajdonos, és további információt szeretne kapni a Microsoft 365 beállításáról, tekintse meg a Kisvállalati súgó és tanulás című témakört.
Ajánlott cikkek
Az Office 2019 vagy az Office 2016 letöltése és telepítése vagy újratelepítése
A PC-állapotellenőrzés alkalmazás használata
Elfelejtettem az Office-fiókom felhasználónevét vagy jelszavát











