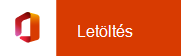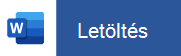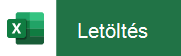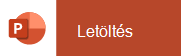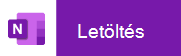Az Office telepítése és beállítása iPhone-on vagy iPaden
Applies To
Microsoft 365-höz készült Excel Microsoft 365-höz készült Word Microsoft 365-höz készült Outlook Microsoft 365-höz készült PowerPoint Microsoft 365 OneNote Microsoft 365-höz készült Mac Excel Microsoft 365-höz készült Mac Word Microsoft 365-höz készült Mac Outlook Microsoft 365-höz készült Mac PowerPoint Mac Microsoft 365 OneNote Webes Excel Webes OneNote Excel 2024 Word 2024 Outlook 2024 PowerPoint 2024 OneNote 2024 Office 2024 Mac Excel 2024 Mac Word 2024 Mac Outlook 2024 Mac PowerPoint 2024 Mac OneNote 2024 Mac Office 2024 Excel 2021 Word 2021 Outlook 2021 PowerPoint 2021 Office 2021 OneNote 2021 Mac Excel 2021 Mac Word 2021 Mac Outlook 2021 Mac PowerPoint 2021 Mac OneNote 2021 Mac Office 2021 Excel 2019 Word 2019 Outlook 2019 PowerPoint 2019 Office 2019 Excel 2016 Word 2016 Outlook 2016 PowerPoint 2016 OneNote 2016 Office 2016 Mac PowerPoint Otthoni Microsoft 365-verzió Office Vállalati verzió Office 365 Kisvállalati verzió Microsoft 365 Felügyeleti központ 21Vianet által üzemeltetett Office 365 21Vianet által üzemeltetett Office 365 – Kisvállalati felügyelet 21Vianet által üzemeltetett Office 365 – Felügyelet iOS Office-app Outlook Web App iPad Skype Vállalati verzióAz Office-t kétféleképpen szerezheti be iPhone készülékére:
Az alábbi gombra koppintva telepítheti az új iOS Office-appot, amely a Word, az Excel és a PowerPoint appot egyesíti egyetlen appban, amely új, mobilközpontú funkciókat vezet be a fájlok megtekintéséhez, szerkesztéséhez és megosztásához anélkül, hogy váltania kellene több alkalmazás között. További információ

Másik lehetőségként az alábbi gombok bármelyikére koppintva telepítheti az egyes Office-appokat iPhone-jára vagy iPadjére.
: MacBook vagy Mac gépet használ? Telepítse az Office asztali verzióját.
Mobil Office-alkalmazásainkkal bárhonnan dolgozhat. Csak jelentkezzen be egy ingyenes Microsoft-fiókkal, vagy egy Microsoft 365 munkahelyi vagy iskolai fiókkal. A megfelelő Microsoft 365-előfizetéssel prémium szintű funkciókhoz is hozzáférhet.
Egyéni Office-appok beállítása iPhone-on vagy iPaden

Az iPhone-on vagy az iPaden nyissa meg a különálló mobil Office-appokat (például az Excelt).
Jelentkezzen be a Microsoft-fiók vagy Microsoft 365-ös munkahelyi vagy iskolai fiók, majd koppintson a Tovább gombra.
: Ha a 21Vianet által üzemeltetett Office 365 használ, jelentkezzen be a 21Vianet-előfizetés által üzemeltetett Microsoft 365 társított fiókkal.
Ha nincs Microsoft-fiókja, ingyenesen létrehozhat egyet.

Ha olyan Microsoft-fiók jelentkezett be, amely az Office 2016-hoz vagy az Office 2019-hez van társítva, lehetősége van arra, hogy Microsoft 365 verzióra frissítsen.
Megvásárolhat egy csomagot, vagy koppintson a Talán később elemre, ha előfizetés nélkül szeretné használni a mobilalkalmazásokat.
Vegye figyelembe, hogy ha Microsoft 365 előfizetést használ, prémium szintű funkciókhoz férhet hozzá.

Amikor a rendszer arra kéri, hogy segítsen nekünk az Office-mobilélmény javításában, koppintson az Igen gombra a jóváhagyáshoz, vagy a Nem gombra a lemondáshoz.
Koppintson az Értesítések bekapcsolása elemre a riasztások engedélyezéséhez, vagy koppintson a Nincs most elemre a beállítások későbbi beállításához.

A bejelentkezés után a rendszer automatikusan hozzáadja a fiókját az aktuális alkalmazáshoz, valamint az iPhone-ra vagy iPadre telepített egyéb Office alkalmazásokat.

Másik fiók vagy felhőszolgáltatás , például a OneDrive vagy a Dropbox hozzáadásához koppintson a Megnyitás > Hely hozzáadása elemre.
Ha iPhone-ján vagy iPadjén OneNote használ, koppintson a profilképére a bal felső sarokban, majd koppintson a Tárfiókok elemre.

Válassza ki a hozzáadni kívánt felhőszolgáltatást.
Adja meg az e-mail-címet és a jelszót az előnyben részesített szolgáltatásba való bejelentkezéshez.
Nincs további teendője!
Segítségre van szüksége az Office-appok iOS-eszközökön való telepítéséhez és használatához?
Az Office-mobilapp használatáról a Microsoft Office mobile című témakörben olvashat.
-
A Word, az Excel vagy a PowerPoint appban nyisson meg vagy hozzon létre egy dokumentumot, koppintson a három ponttal rendelkező ikonra, majd a Visszajelzés küldése vagy a Súgó és támogatás elemre.
A OneNote-ban koppintson a Beállítások

-
Megteheti azt is, hogy az alábbi táblázat hivatkozásaira koppintva webböngészőben olvassa el az adott súgótémakört.
App
iPhone- vagy iPad-súgó




-
Koppintson arra a szolgáltatásra, amelyben a fájlok találhatók. Koppintson például a Megnyitás > OneDrive – Személyes vagy a Megnyitás > OneDrive – cég neve lehetőségre.
-
Ekkor megjelennek a mentett fájlok. Csak az adott apphoz tartozó fájlokat fogja látni. Ha például a Word appot nyitotta meg, csak a Word-dokumentumok jelennek meg.
Ha meg szeretné tekinteni a OneDrive-ba vagy a OneDrive Munkahelyi vagy iskolai verzióba mentett egyik OneNote-jegyzetfüzetét, koppintson a + Meglévő megnyitása elemre.
Az appok bővített funkcióinak használatához azzal a Microsoft-fiókkal, illetve azzal a munkahelyi vagy iskolai fiókkal kell bejelentkeznie, amely a termék használatára feljogosító Microsoft 365-előfizetéséhez van társítva. Ha iPad Pró-t használ, az adott eszközön csak úgy tud bármit is szerkeszteni, ha ezt egy külön feljogosító csomag lehetővé teszi. Lásd: Mit tehet az Office-appokban iOS- vagy Android-eszközön Microsoft 365-csomaggal? című témakört.
A legfrissebb rendszerkövetelmények.
Az appok elérhetősége országonként változik. További információk az Ön országában elérhető alkalmazásokról