建立問卷以調查員工
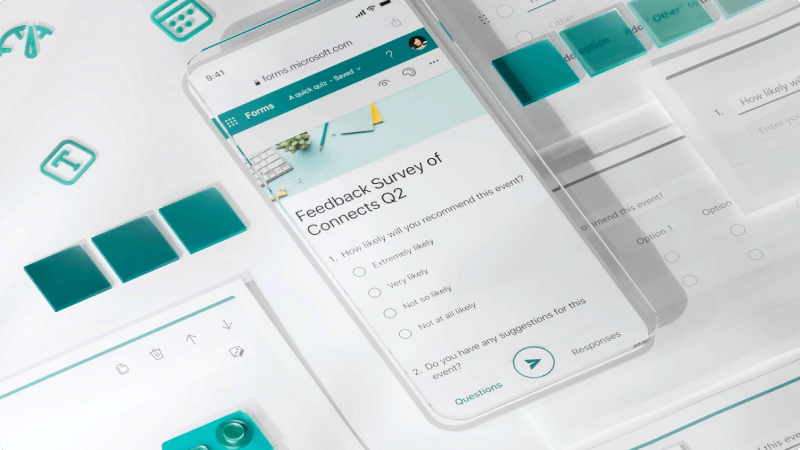
您的客戶滿意嗎? 誰在您的商展攤位前駐足? 您應該在哪裡舉辦員工野餐? 找出問題的最佳方式是詢問! 您可以建立含有 Microsoft Forms 的快速投票和問卷,並讓任何人填寫,以取得您所需的數據。
我會學到什麼?
-
如何建立 Microsoft Forms 問卷
-
如何在公司或客戶處共享表單
我需要什麼?
-
網頁瀏覽器
-
10 分鐘
-
使用 您的 Microsoft 365 工作認證登入 Microsoft Forms 。
-
選取 [新增窗體]。
-
輸入表單的標題。 您也可以為它新增選擇性描述。
-
選取 [新增] 以新增問題至窗體。 您可以選擇新增 [選擇]、[文字]、[評分] 或 [日期] 問題。 選取向下箭號以查看更多問題類型。
-
新增問題之後,請選取設計視窗頂端的 [預覽 ],以查看您的表單在計算機或行動裝置上的外觀。
有許多方式可以設定表單的格式,因此建議您規劃要尋找的問題和資訊類型。 以下是一些可深入瞭解 Forms 的建議:
-
移至Microsoft Forms開啟窗體或測驗。
-
選取 [收集回應]。
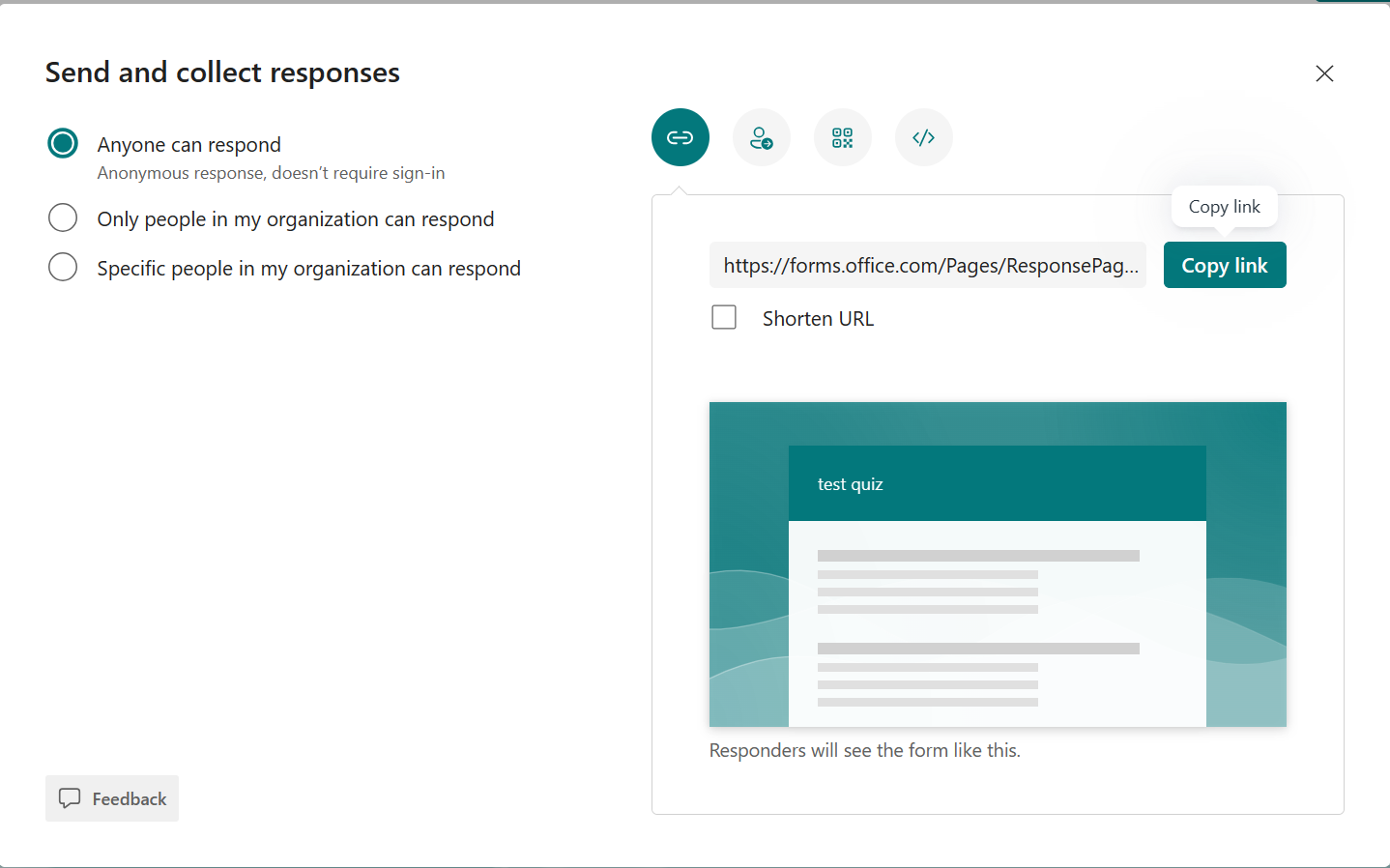
-
在 [傳送和收集回復] 底下,從下列選項中選取物件:
-
[任何人都可以回應] - 貴組織內外的任何人都可以提交表單或測驗的回應。
-
只有組織內的人員可以回應 -只有組織內以公司或學校帳戶登入的人員,才能提交窗體或測驗的回復。
-
我組織中的特定人員可以回應 -只有您指定的組織中的人員或群組可以回應您的表單或測驗。 您必須完成 [ 輸入名稱、群組或電子郵件位址] 欄位 。
-
只有組織內的人員可以回應, 而我組織中的特定人員可以回應 選項只適用於 Office 365 教育版和 Microsoft 365 Apps 商務版 使用者。 不支援擁有其他信箱的使用者,例如裝載於專用 Exchange Server並透過 REST API 存取的使用者。 深入瞭解。
-
當您選取 [組織中的特定人員可以回應 ] 選項時,您最多可以指定 100 個個別名稱或組名。 在 100 個限制中,您可以指定最多 20 個群組 (,每個群組最多可以包含 1,000 個) 個人。 例如,您可以收集來自 80 個個人和 20 個群組的回應,總共 100 個。
-
只有組織內的人員可以回應, 而我組織中的特定人員可以回應 選項只適用於 Office 365 教育版和 Microsoft 365 Apps 商務版 使用者。 不支援擁有其他信箱的使用者,例如裝載於專用 Exchange Server並透過 REST API 存取的使用者。 深入瞭解。
-
當您選取 [組織中的特定人員可以回應 ] 選項時,您最多可以指定 100 個個別名稱或組名。 在 100 個限制中,您可以指定最多 20 個群組 (,每個群組最多可以包含 1,000 個) 個人。 例如,您可以收集來自 80 個個人和 20 個群組的回應,總共 100 個。
-
-
-
選擇您要分享表單的作法:
-
若要複製 URL,請選擇 [複製連結]。 如果您要的 URL 比提供的短,請選取 [ 縮短 URL ] 複選框。
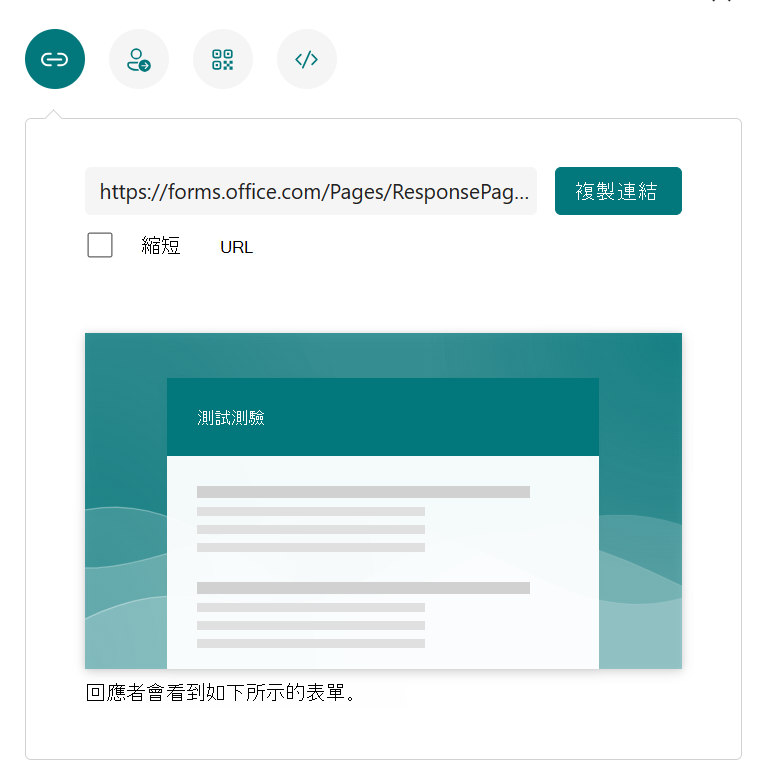
使用 Microsoft 個人帳戶 (Hotmail、Live 或 Outlook.com) 登入 Forms,或如果您使用的是行動網站,則無法使用 [ 縮短 URL ] 選項。
-
透過增強的 Forms 發佈功能,您可以選擇透過不同平台傳送邀請。 選取您所選遞送方式的邀請圖示。 其他命令的選項包括︰
-
Outlook 或 Teams 的連絡連結

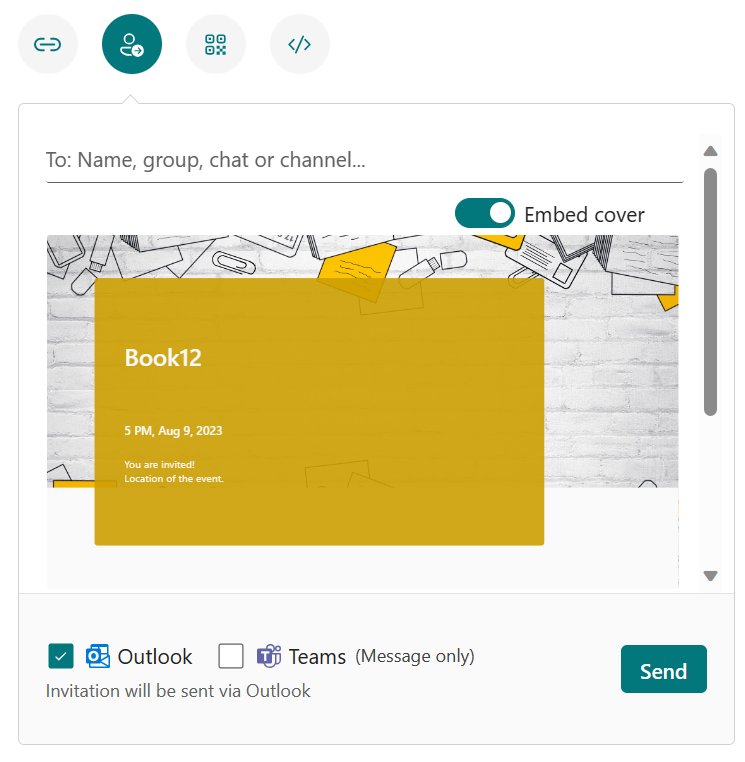
-
如果您要在 Teams 中傳送表單或測驗,您可以在選取受邀者時傳送給人員、Teams 中的聊天群組或 Teams 頻道。
-
當您輸入收件者的 Outlook 位址時,預設會填入 Outlook 複選框。
-
一個邀請最多支援 500 個個別名稱,包括群組中的人員和聊天/頻道中的人員。
-
一個邀請僅支援一個群組。
-
-
QR 代碼

-
內嵌
![[其他選項] 按鈕](https://support.content.office.net/zh-tw/media/6f2c94d0-56fc-4141-bd20-71bdcb15c2b6.png)
凡是透過電子郵件收到窗體連結的人,都可以將您的電子郵件轉寄給其他可能查看並完成表單的人員。 不過,如果您的表單設定為 [只有我組織中的人員可以回應] 或 [我的組織中的特定人員可以回應],則只有您定義的個人和群組,無論貴組織中的每個人或是特定的個人和群組,才能檢視和回復您的窗體 (即使電子郵件已轉寄給他們) 。
-
檢視結果
建立表單、調整設定,並與其他人共用您的表單之後,現在就是檢視結果的時候了。 開啟您要檢閱結果的表單,然後選取 [回應] 索引標籤。
-
選取 [檢視結果] 來查看每個回應者的個人詳細資料,例如完成表單所花費的時間以及選取的選項。
-
若想在 Excel 活頁簿中輕鬆檢視表單的所有回應資料,請選取 [在 Excel 中開啟 ]。
-
選取 [更多詳細資料] 連結來查看每個回應者的名稱,以及他們對每個問題的回答。
![代表 Microsoft Forms 上 [回應] 索引標籤清單的概念性影像](https://support.content.office.net/zh-tw/media/b844514f-91a4-4a0f-b1ec-709628d5a44c.png)








