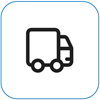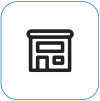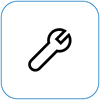Результат

Іноді на дисплеях можна побачити темні плями або плями (мура). За деяких обставин ви побачите низькоконтрастний, нерегулярний візерунок або хмарку, що призводить до неузгодженої однорідності екрана.
Примітка.: Якщо це не те, що ви бачите, ви можете знайти допомогу з іншими проблемами, пов'язаними з дисплеєм, відвідавши сторінку Що спробувати, якщо екран Surface мерехтить, спотворено або має інші проблеми з відображенням.
Можливі дії
Є дії, які можна зробити, щоб виправити неполадки з екраном і спробувати знову запустити його.
Перевірка екрана в UEFI пристрою Surface
Настройки UEFI відсутні у Windows, тому проблеми з відображенням в UEFI свідчать про проблему з обладнанням, а не з драйвером Windows. Ось як можна перевірити, чи не виникають проблеми з екраном, лише якщо ви використовуєте Windows.
-
Вимкніть Surface і зачекайте 10 секунд.
-
Натисніть і утримуйте кнопку збільшення гучності на пристрої Surface, а потім натисніть і відпустіть кнопку живлення . З'явиться екран емблеми.
-
Продовжуйте утримувати кнопку збільшення гучності . Відпустіть кнопку, коли відобразиться екран інтерфейсу UEFI.
-
Перегляньте екран і подивіться, чи не виникла проблема. Якщо екран працює належним чином у UEFI, імовірно, проблема пов'язана з інстальованим на Surface програмним забезпеченням. Спробуйте повторно інсталювати драйвер панелі виробника оригінального обладнання та відеоадаптер.
Виправлення неполадок, коли проблему вирішено в UEFI
Увага!: Наведені нижче дії не слід виконувати на пристроях Surface, які працюють на процесорах Microsoft SQ, таких як Surface Pro X і Surface Pro 9 з 5G. Єдиний спосіб відновити видалені драйвери – повне відновлення системи.
Деякі драйвери можуть створювати проблеми з відображенням. Щоб оновити драйвер дисплея та драйвер панелі, потрібно видалити поточні драйвери, а потім перевірити наявність оновлень драйверів.
Windows 11
-
Натисніть і утримуйте (або клацніть правою кнопкою миші) кнопку Пуск і виберіть диспетчер пристроїв.
-
Розгорніть розділ Монітор , виберіть і утримуйте (або клацніть правою кнопкою миші) драйвери панелі Surface, а потім виберіть Видалити пристрій. Прочитайте попередження, а потім натисніть кнопку Видалити та перезавантажте ПК.
-
Розгорніть розділ Відеоадаптери , виберіть і утримуйте (або клацніть правою кнопкою миші) потрібний адаптер (графічні драйвери Intel і NVIDIA), а потім натисніть кнопку Видалити пристрій. Підтвердьте це, натиснувши кнопку Спробувати видалити драйвер для цього пристрою, а потім натисніть кнопку Видалити та перезавантажте ПК.
-
Після перезавантаження ПК натисніть кнопку Пуск > Настройки .
-
У розділі Настройки виберіть Windows Update > Перевірити наявність оновлень та інсталювати всі доступні оновлення.Перевірка наявності оновлень Windows
Windows 10
-
У полі Пошук на панелі завдань введіть диспетчер пристроїв, а потім виберіть відповідний результат.
-
Розгорніть розділ Монітор , виберіть і утримуйте (або клацніть правою кнопкою миші) драйвери панелі Surface, а потім виберіть Видалити пристрій. Прочитайте попередження, а потім натисніть кнопку Видалити та перезавантажте ПК.
-
Розгорніть розділ Відеоадаптери , виберіть і утримуйте (або клацніть правою кнопкою миші) потрібний адаптер, а потім виберіть Видалити пристрій. Підтвердьте це, натиснувши кнопку Видалити драйвер для цього пристрою, а потім натисніть кнопку Видалити та перезавантажте ПК.
-
Після перезавантаження ПК натисніть кнопку Пуск > Настройки .
-
У розділі Настройки виберіть пункт Оновити & > системи безпеки Windows Update > Перевірити наявність оновлень та інсталювати всі доступні оновлення.
Виправлення неполадок, коли проблема залишається в UEFI
Є останній крок, який можна зробити. Якщо ці дії не допомогли вирішити проблему, можливо, вам зможуть допомогти варіанти обслуговування та підтримки.
Надіслати до корпорації Майкрософт Щоб підготувати пристрій до доставки до корпорації Майкрософт, можна надрукувати поштову етикетку, перевірити гарантію Microsoft і створити замовлення на обслуговування.
Знайдіть особисту підтримку Зараз у Китаї, Японії та Сполученому Королівстві доступна особиста підтримка, яка може включати професійну перевірку обладнання, виправлення неполадок і відновлення системи.
Самостійне відновлення Якщо ви технічно досвідчені та маєте відповідні інструменти, корпорація Майкрософт має кілька доступних для заміни компонентів і посібників служби, які дають змогу виконати ремонт.
Примітка.: Якщо ваш пристрій Surface – це бізнес-пристрій (що належить організації), див. статтю Варіанти обслуговування Surface для бізнесу та освіти. Доступність для деяких країн або продуктів може бути обмежена.
Докладні відомості див. тут: Як отримати послуги з обслуговування або ремонту Surface.