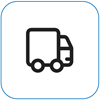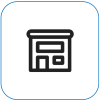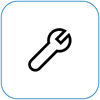Surface dokunmatik ekranınız çalışmazsa deneyebilecekleriniz
Applies To
Surface Devices SurfaceEkranın bir kısmında veya tamamında dokunmanın yanıt vermemesi, çoklu dokunma hareketlerinin çalışmaması veya Surface Kaleminizin mürekkep oluşturmaması, dokunmanın yanlış davranması, Surface'ınızın "hayalet" veya "hayalet" dokunuşlarla karşılaşması, dokunmanın yavaş yanıt vermesi veya Surface'ta dokunmanın nasıl devre dışı bırakıldığını bilmeme gibi Surface dokunmatik ekran sorunlarıyla karşılaşıyorsanız, deneyebileceğiniz bazı çözümler şunlardır.
Surface'ınız bir görüntü görüntülüyorsa ve dokunma veya kalem girişini kabul ediyorsa ancak görüntüde bozuk görüntü, titreme veya çizgiler gibi video sorunlarıyla karşılaşıyorsa, surface ekranınız titreşiyorsa, bozuluyorsa veya başka görüntü sorunlarıyla karşılaşıyorsa denemeniz gerekenler konusuna bakın.
Not: Sorununuza bağlı olarak, bu adımları gerçekleştirmek için bir klavye veya fare bağlamanız gerekebilir. Surface Type Cover, USB klavye veya fare ya da Bluetooth klavye ya da fare kullanmanızı öneririz.
Surface dokunmatik ekranınız çalışmıyorsa önce şu adımları deneyin
Bu sorunları çözmeye çalışmak için UEFI'ye önyükleme yapmak ve dokunma işlevselliğini test etmek,dokunmatik ekran sürücüsünü yeniden yüklemek,Windows ve Surface güncelleştirmelerini denetlemekveya Surface'ı sıfırlamak için aşağıdaki adımları izleyerek başlayabilirsiniz. Bu sorun çözülmezse dokunmatik ekranınız hala çalışmıyor mu? bölümünde daha fazla bilgi bulabilirsiniz.
Çözüm 1: UEFI'ye önyükleme ve dokunma işlevlerini test etme
Birleşik Genişletilebilir Üretici Yazılımı Arabirimi (UEFI), Windows'un Surface donanımınızla iletişim kurmasını sağlayan bir yazılım türüdür. UEFI, Windows'un bağımsız olarak çalıştığından, bir donanım sorununuz varsa UEFI'deki test donanımı çalışır.
-
UEFI'de dokunma çalışmıyorsa cihazınız büyük olasılıkla bir donanım hatasıyla karşılaşmıştır ve bakım gerekmektedir.
-
UEFI'de dokunma çalışıyorsa, sorun büyük olasılıkla Windows'u veya dokunmatik sürücüyü içerir.
UEFI'de önyükleme yapmak ve dokunma işlevselliğini test etmek için şu adımları izleyin:
-
Başlangıç > Güç > Kapat'a gidin.
-
Surface kapalıyken ses açma düğmesini basılı tutun ve ekranda bir Microsoft veya Surface logosu görünene kadar açma/kapama düğmesine basın.
-
UEFI'ye girdikten sonra Surface ekranınıza dokunun ve normal yanıt verilip verirseniz bakın. Çeşitli menü öğelerine dokunarak UEFI'de gezinmeyi deneyin. Ardından Surface cihazınızın dokunmaya nasıl yanıt verdiğine bağlı olarak şu adımlardan birini izleyin:
-
Surface cihazınızda dokunma çalışmıyorsa dokunmatik ekranınız büyük olasılıkla donanım hatasıyla karşılaşmıştır. Sonraki adımınız bir servis siparişi göndermektir.
-
Surface cihazınızda dokunma çalışıyorsa ÇIK'ı seçin, ekrandaki yönergeleri izleyin ve Windows'u yeniden başlatın. Ardından dokunmatik ekran sürücüsünü yeniden yükleyin.
-

Not: Bu video yalnızca İngilizce olarak sunulmaktadır.
Çözüm 2: Dokunmatik ekran sürücüsünü yeniden yükleme
Uyarı: Bu adımı X Surface Pro gerçekleştirmayın; Surface'ınızı kullanılamaz duruma sokabilir ve verilerinizi riske atabilir. Surface'ı sıfırlayarak sorun gidermeye devam edebilirsiniz.
-
Görev çubuğundaki arama kutusuna cihaz yöneticisi yazın ve sonuç listesinden Aygıt Yöneticisi seçin.
-
İnsan Arabirim Cihazları kategorisini genişletin.
-
Intel(R) Hassas Dokunmatik Cihaz'a sağ tıklayın, Cihazı kaldır'ı seçin ve ardından Cihazı Kaldır iletişim kutusunda Kaldır'ı seçin.
-
HID uyumlu dokunmatik ekrana sağ tıklayın, Cihazı kaldır'ı seçin ve ardından Cihazı Kaldır iletişim kutusunda Kaldır'ı seçin. HID uyumlu iki dokunmatik ekran sürücüsü görürseniz, ilk sürücüye sağ tıklayın, Cihazı kaldır'ı seçin, Kaldır'ı seçin ve ardından ikinci sürücü için işlemi yineleyin.

-
Eylem menüsünde Donanım değişikliklerini tara'yı seçin. Surface cihazınızı yeniden başlatmanız da gerekebilir. İnternet'e bağlıyken dokunmatik ekran sürücüsünü otomatik olarak indirip yükler.
Bu çözümün sorunu çözmüş olup olmadığını denetlemek için Microsoft Edge veya başka bir web tarayıcısı gibi bir uygulamayı açmak için dokunma özelliğini kullanın ve kaydırmayı, yakınlaştırmak için sıkıştırmayı, sağdan içeri doğru çekmeyi ve dokunma işlevini test etmek için uzun süre basılı tutmaya çalışın.
Çözüm 3: Windows ve Surface güncelleştirmelerini denetleme
Surface uygulamasını kullanarak Surface sürücülerinizin ve üretici yazılımınızın durumunu hızlıca kontrol edebilirsiniz.
-
Güncelleştirme durumunu kontrol etmek için Surface uygulamasında Yardım ve Destek'i genişletin.
-
Mevcut güncelleştirmeler varsa, Windows Update’i açıp mevcut güncelleştirmeleri yüklemek için Güncelleştirmeleri denetle düğmesini seçin.
Not: Surface uygulaması yüklü değilse Microsoft Store'dan indirebilirsiniz. İndirildiğinde Başlat’ı seçin, Surface’ı arayın, ardından sonuçlar listesinden uygulamayı seçin.
Çözüm 4: Surface'i sıfırlama
Dokunmatik ekranınızla ilgili sorun yaşamaya devam ediyorsanız Surface'ınızı sıfırlamayı deneyin. Nasıl yapılacağını öğrenmek için bkz. Windows için Surface'ı geri yükleme veya sıfırlama ve "Bu bilgisayarı sıfırla" için önerilen adımları izleyin.
Sıfırlama ve cihaz kurulumundan sonra, Microsoft Edge veya başka bir web tarayıcısı gibi bir uygulamayı açmak için dokunarak kullanın ve yakınlaştırmak için sıkıştırmayı kaydırmayı, sağdan içeri doğru çekmeyi ve dokunma işlevini test etmek için uzun basmayı deneyin.
Dokunmatik ekranınız hala çalışmıyor mu?
Karşılaştığınız sorunu en iyi açıklayan açıklamayı görmek için aşağıya bakın ve izleyebileceğiniz uygun sonraki adımları bulun. Sorununuz listede yoksa ve yukarıdaki sorun giderme işlemini yaptıysanız donanım hatasıyla karşılaşmış olabilirsiniz. Bu durumda, sonraki adımınızbir servis siparişi göndermektir.
Uyarı: Sorun giderme sırasında Surface cihazınızın sıfırlanması veya değiştirilmesi gerektiği belirlenebilir. Verilerinizi yedekleme hakkında daha fazla bilgi için bkz. Windows bilgisayarınızı yedekleme.
|
Yaşadığınız şey |
Öneri |
|---|---|
|
Dokunma ekranın bir bölümünde veya tamaminde yanıt vermiyor
|
|
|
Çoklu dokunma hareketleri çalışmıyor veya dokunma yanlış
|
|
|
Surface'ınız "hayalet" veya "hayalet" dokunuşlarıyla karşılaşıyor
|
|
|
Dokunma yavaş yanıt veriyor
|
|
|
Surface Kalemi mürekkeple açılmaz
|
|
|
Surface Touch sürücüsü veya üretici yazılımı Aygıt Yöneticisi
|
Sürücüleri el ile yükleme; Bkz. Surface için sürücüleri ve üretici yazılımını indirme. |
|
Surface cihazınızdaki tüm dokunma işlevlerini devre dışı bırakabilirsiniz Not: Dokunmayı devre dışı bırakmak Surface Kalemi, Surface Dial ve Windows Dokunmatik Klavye gibi dokunma donatılarını da devre dışı bırakır. |
Windows'ta dokunmatik ekranınızı etkinleştirme ve devre dışı bırakma |
Surface cihazınızda dokunma hala çalışmıyorsa bir servis siparişi gönderin
Atabileceğiniz son bir adım daha var. Bu adımlar sorunu çözmezse, size yardımcı olacak hizmet ve destek seçenekleri mevcut olabilir.
Microsoft'a GönderCihazınızı Microsoft'a göndermeye hazırlamak için bir gönderi etiketi yazdırabilir, Microsoft garantinizi kontrol edebilir ve hizmet siparişleri oluşturabilirsiniz.
Yüz yüze destek alın Profesyonel donanım incelemesi, sorun giderme ve sistem kurtarmanın gibi hizmetlerin sunulduğu yüz yüze destek, şu an için Çin, Japonya ve Birleşik Krallık’ta sunulmaktadır.
Kendi kendine onarma Teknik açıdan deneyimliyseniz ve doğru araçlara sahipseniz, Microsoft onarımları gerçekleştirmenizi sağlayan belirli bir dizi değiştirilebilir bileşen ve hizmet kılavuzuna sahiptir.
Not: Surface cihazınız bir iş cihazıysa (bir kuruluşa aitse)bkz. İş ve Eğitim için Surface hizmet seçenekleri. Bazı ülkeler veya ürünler için kullanılabilirlik sınırlı olabilir.
Daha fazla bilgi edinmek için Surface için hizmet veya onarım alma bölümüne gidin.