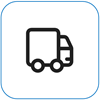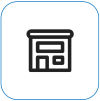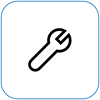กล้อง Surface ไม่ทํางาน
Applies To
Surface Devices Surfaceลองวิธีแก้ไขปัญหาเหล่านี้เพื่อแก้ไขปัญหาใดๆ ที่คุณอาจพบในกล้องในตัวบน Surface ของคุณ ตัวอย่างเช่น โปรแกรมควบคุมอาจหายไป หรือจําเป็นต้องเริ่มระบบใหม่ และอาจเป็นเพราะการตั้งค่าความเป็นส่วนตัวของคุณไม่อนุญาตให้เข้าถึงกล้องสําหรับบางแอป หรือแอปที่คุณต้องการใช้มีปัญหา
เรียกใช้ตัวแก้ไขปัญหา
เริ่มต้นด้วยการเรียกใช้ตัวแก้ไขปัญหากล้องอัตโนมัติในแอปรับความช่วยเหลือ “รับความช่วยเหลือ” จะเรียกใช้การวินิจฉัยและทำตามขั้นตอนที่ถูกต้องเพื่อแก้ไขปัญหากล้องส่วนใหญ่โดยอัตโนมัติ
ตรวจสอบให้แน่ใจว่าแอปสามารถใช้กล้องได้
เลือก เริ่มต้น การตั้งค่า > > ความเป็นส่วนตัว & ความปลอดภัย > กล้อง และตรวจสอบให้แน่ใจว่า การเข้าถึงกล้อง และ อนุญาตให้แอปเข้าถึงกล้อง ของคุณ ถูกตั้งค่าเป็น เปิด
รับการอัปเดตล่าสุด
คุณสามารถตรวจสอบสถานภาพของโปรแกรมควบคุมและเฟิร์มแวร์ Surface ของคุณโดยใช้แอป Surface
-
ในแอป Surface ให้ขยายความช่วยเหลือและการสนับสนุนเพื่อตรวจสอบสถานะการอัปเดต
-
หากมีการอัปเดตที่พร้อมใช้งาน ให้เลือกปุ่ม ตรวจหาการอัปเดต เพื่อเปิด Windows Update และติดตั้งการอัปเดตที่พร้อมใช้งาน
หมายเหตุ: หากคุณไม่ได้ติดตั้งแอป Surface คุณสามารถดาวน์โหลดแอป Surface จาก Microsoft Store เมื่อดาวน์โหลดแล้ว ให้เลือกเริ่มต้น ค้นหา Surface จากนั้นเลือกแอปจากรายการผลลัพธ์
ลบและติดตั้งโปรแกรมควบคุมใหม่
สิ่งสำคัญ: ไม่ควรทําตามขั้นตอนต่อไปนี้บนอุปกรณ์ Surface ที่ใช้ Windows Arm® เช่น Surface Pro X, Surface Pro 9 ที่มี 5G, Surface Pro (รุ่นที่ 11) หรือ Surface Laptop (รุ่นที่ 7) วิธีเดียวที่จะคืนค่าโปรแกรมควบคุมที่ถอนการติดตั้งคือการคืนค่าระบบแบบเต็ม
-
เลือก ค้นหา บนแถบงาน ป้อน ตัวจัดการอุปกรณ์ และเลือกจากผลลัพธ์
-
เลือกลูกศรที่อยู่ถัดจาก กล้อง เพื่อขยายรายการ และตรวจสอบเพื่อดูว่ามีอะแดปเตอร์ใดต่อไปนี้อยู่ในรายการหรือไม่:
-
Intel(R) TGL AVStream Camera
-
Intel(R) AVStream Camera
-
-
ดับเบิลคลิกที่กล้อง เลือกแท็บ โปรแกรมควบคุม แล้วเลือก ถอนการติดตั้งอุปกรณ์
-
เลือก พยายามลบโปรแกรมควบคุมสําหรับอุปกรณ์นี้ออก แล้วเลือก ถอนการติดตั้ง
-
รีสตาร์ต Surface ของคุณ
บังคับรีสตาร์ต
เลือก เริ่มต้น > ปิดเครื่อง > ปิดเครื่อง และรอสักครู่เพื่อให้ Surface ของคุณปิดเครื่อง จากนั้นกดปุ่มเปิด/ปิดเครื่องค้างไว้ 20 วินาที หากคุณเห็นหน้าจอโลโก้ปรากฏขึ้นหลังจากนั้นไม่กี่วินาที ให้กดค้างต่อไปอีก 20 วินาทีจนกว่าคุณจะเห็นหน้าจอโลโก้อีกครั้ง ดูที่ บังคับปิดเครื่องและรีสตาร์ต Surface สำหรับข้อมูลเพิ่มเติม
คืนค่าหรือรีเซ็ต Surface ของคุณ
หากคุณยังคงพบปัญหาเกี่ยวกับกล้อง ให้ลองคืนค่าหรือรีเซ็ต Surface ของคุณ ดูวิธีการได้ที่ คืนค่าหรือรีเซ็ต Surface สําหรับ Windows
ต้องการความช่วยเหลือเพิ่มเติมไหม
มีขั้นตอนสุดท้ายที่คุณสามารถทําได้ หากขั้นตอนเหล่านี้ไม่สามารถแก้ปัญหาได้ อาจมีตัวเลือกบริการและการสนับสนุนเพื่อช่วยเหลือคุณ
ส่งไปยัง Microsoft เพื่อเตรียมอุปกรณ์ของคุณสําหรับการจัดส่งไปยัง Microsoft คุณสามารถพิมพ์ป้ายผนึกจดหมาย ตรวจสอบการรับประกันของ Microsoft และสร้างใบสั่งบริการได้
ค้นหาการสนับสนุนแบบตัวต่อตัว ขณะนี้ จีน ญี่ปุ่น และสหราชอาณาจักร มีการสนับสนุนแบบตัวต่อตัว ซึ่งรวมถึงการตรวจสอบฮาร์ดแวร์ การแก้ไขปัญหา และการกู้คืนระบบแบบมืออาชีพ
การซ่อมแซมด้วยตนเอง ถ้าคุณมีประสบการณ์ทางเทคนิคและมีเครื่องมือที่เหมาะสม Microsoft มีคู่มือการบริการและชิ้นส่วนที่สามารถเปลี่ยนได้หลากหลายประเภทที่ช่วยให้คุณสามารถดําเนินการซ่อมแซมได้
หมายเหตุ: หาก Surface ของคุณเป็นอุปกรณ์ธุรกิจ (ขององค์กร) ให้ดูตัวเลือกบริการของ Surface สําหรับ Business และ Education ความพร้อมให้บริการอาจถูกจำกัดสำหรับบางประเทศหรือบางผลิตภัณฑ์
หากต้องการเรียนรู้เพิ่มเติม ให้ไปที่วิธีรับบริการหรือการซ่อมแซมสำหรับ Surface
หัวข้อที่เกี่ยวข้อง
-
กล้องไม่ทํางานใน Windows