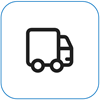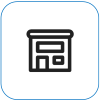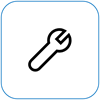Surface Go eller Surface Go 2 aktiveras och visar "Ingen startbar enhet"
Applies To
Surface Go Surface Go 2Om din Surface Go eller Surface Go 2 aktiveras och en svart skärm med texten Ingen startbar enhet visas gör du följande.

Lösning 1: Åtgärda problemet med en USB-enhet
Innan du börjar
-
Koppla från allt. Se till att koppla bort USB-enheter, SD-kort, USB-tillbehör, externa bildskärmar och Type Cover från din Surface. Om du använder Surface Dock kopplar du bort den från din Surface.
-
Ta bort meddelandet från skärmen. Om meddelandet "Ingen startbar enhet" visas på skärmen håller du ned strömknappen tills meddelandet försvinner.
-
Anslut nätadaptern. Anslut nätadaptern till ett vägguttag och anslut den till Surface i minst 15 minuter. Använd den ursprungliga nätadaptern som medföljde enheten.
Skapa USB-enheten
Obs!: Om du vill skapa USB-enheten behöver du en annan dator.
-
Använd en USB-enhet som är minst 8 GB och formaterad till FAT32.
-
Ladda ned USB-lösningsfilen .zip till din enhet. Ladda inte ned filen direkt till USB-enheten.Ladda ned EN USB-lösning .zip fil
-
Öppna denSurfaceGo_FixNoBootableDevice.zip fil som du tidigare laddat ned genom att dubbelklicka på den. Om du inte hittar den .zip filen kontrollerar du mappen Hämtade filer .
-
Markera alla mappar och filer från mappen .zip och kopiera dem sedan till USB-enheten som du tidigare formaterat. När mapparna och filerna har kopierats ser du 38 mappar och 2 filer på USB-enheten.
Använda USB-enheten på Surface Go eller Surface Go 2
-
Sätt i USB-enheten i USB-C-porten på din Surface. Om du använder en USB-enhet som har en USB-A-kontakt behöver du en USB-A till USB-C-adapter.
-
Håll ned volymsänkningsknappen på din Surface. Medan du gör det trycker du på och släpper sedan strömbrytaren.
-
Microsoft-logotypen visas på skärmen. Fortsätt hålla ned volymsänkningsknappen.
-
När du ser meddelandet "Vänta medan vi installerar en systemuppdatering" på skärmen släpper du volymsänkningsknappen. Låt Surface vara på och rör den inte förrän du är klar med processen.
-
Skärmen blir tom en kort stund och sedan visas meddelandet "Vänta medan vi installerar en systemuppdatering" med en blå förloppsindikator.
-
När processen är klar startas Surface om och Windows startas automatiskt.
-
Ta bort USB-enheten från enheten.
Läs mer om att starta Surface från en USB-enhet
Behöver du mer hjälp? Prova följande:
-
Surface stängs av. Om din Surface stängs av i stället för att startas om efter att du har slutfört USB-lösningsprocessen trycker du på och släpper strömknappen så ska Din Surface starta normalt.
-
USB-lösningen fungerar inte. Om USB-lösningen inte fungerade kontrollerar du UEFI-inställningen "Aktivera start från USB-enheter". Kontrollera att inställningen är Aktiverad och inte inställd på Inaktiverad. Mer information om hur du ändrar UEFI-inställningar finns i Så här använder du Surface UEFI.
-
Windows felar meddelanden. Om du ser några Windows-felmeddelanden när USB-lösningen har slutförts och din Surface har startats om kan Windows vara skadat. Du kan återställa eller installera om Windows med en Surface Recovery-avbildning. Mer information finns i Ladda ned Surface Recovery Image.
Om du fortfarande har problem går du till lösning 2.
Lösning 2: Begär service
Det finns ett sista steg du kan utföra. Om de här stegen inte löser problemet kan det finnas alternativ för service och support som kan hjälpa dig.
Skicka till Microsoft Om du vill förbereda din enhet för leverans till Microsoft kan du skriva ut en fraktetikett, kontrollera Microsofts garanti och skapa serviceorder.
Hitta personlig support För närvarande finns det personlig support tillgängligt i Kina, Japan och Storbritannien, vilket kan omfatta professionell maskinvaruinspektion, felsökning och systemåterställning.
Självreparation Om du är tekniskt erfaren och har rätt verktyg har Microsoft ett urval av utbytbara komponenter och serviceguider som gör att du kan utföra reparationerna.
Obs!: Om din Surface är en företagsenhet (ägs av en organisation) kan du läsa Surface-tjänstalternativ för Business and Education. Tillgängligheten kan vara begränsad för vissa länder eller produkter.
Mer information finns i Så här får du service eller reparation för Surface.