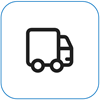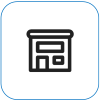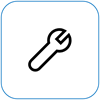Framtvinga en avstängning och starta om Surface
Applies To
SurfaceOm din Surface slutar svara eller låser sig kan du använda följande metoder för att tvinga fram en avstängning och sedan starta om.
Var dock medveten om att du bör du stänga av Surface på normalt sätt när så är möjligt. Läs mer om hur du normalt gör detta i Energilägen i Surface.
Hitta din Surface
Hitta de steg som gäller för din Surface-modell. Om du är osäker kan du läsa Ta reda på vilken Surface-modell du har.
Nyare Surface-modeller

Obs!: Den här videon finns endast på engelska.
De här instruktioner gäller för följande Surface-modeller:
-
Surface Pro (femte generationen) och senare Surface Pro X (alla modeller)
-
Surface Laptop (alla modeller), Surface Laptop Studio (alla modeller), Surface Laptop Go (alla modeller)
-
Surface Go (alla modeller)
-
Surface Studio (alla modeller)
-
Surface Book 2 och senare.
Om du har någon av dessa Surface-modeller gör du så här:
-
Håll ned strömknappen tills din Surface stängs av och startas om och skärmen med Windows-logotypen visas (cirka 20 sekunder) och släpp sedan strömknappen.
-
När din Surface har startats om rekommenderar vi att du hämtar de senaste uppdateringarna för Surface och Windows så att enheten fungerar som bäst. Mer information finns i Ladda ned drivrutiner och inbyggd programvara för Surface.
Tidigare Surface-modeller

Obs!: Den här videon finns endast på engelska.
De här instruktioner gäller för följande Surface-modeller:
-
Surface Pro, Surface Pro 2, Surface Pro 3, Surface Pro 4
-
Surface Book
-
Surface 2, Surface 3
-
Surface RT
Om du har någon av dessa Surface-modeller gör du så här:
-
Tryck och håll ned volymhöjningsknappen och strömknappen samtidigt tills skärmen stängs av (efter cirka 15 sekunder) och släpp sedan båda. Surface-logotypen kan blinka på skärmen, men fortsätt ändå hålla ned knapparna i minst 15 sekunder.
-
Vänta i 10 sekunder efter att du har släppt knapparna.
-
Starta Surface igen genom att trycka ned och släppa strömknappen. Nu visas Surface-logotypen.
Om din Surface fortfarande inte svarar
Det finns ett sista steg du kan utföra. Om de här stegen inte löser problemet kan det finnas alternativ för service och support som kan hjälpa dig.
Skicka till Microsoft Om du vill förbereda din enhet för leverans till Microsoft kan du skriva ut en fraktetikett, kontrollera Microsofts garanti och skapa serviceorder.
Hitta personlig support För närvarande finns det personlig support tillgängligt i Kina, Japan och Storbritannien, vilket kan omfatta professionell maskinvaruinspektion, felsökning och systemåterställning.
Självreparation Om du är tekniskt erfaren och har rätt verktyg har Microsoft ett urval av utbytbara komponenter och serviceguider som gör att du kan utföra reparationerna.
Obs!: Om din Surface är en företagsenhet (ägs av en organisation) kan du läsa Surface-tjänstalternativ för Business and Education. Tillgängligheten kan vara begränsad för vissa länder eller produkter.
Mer information finns i Så här får du service eller reparation för Surface.